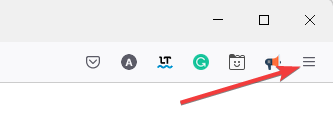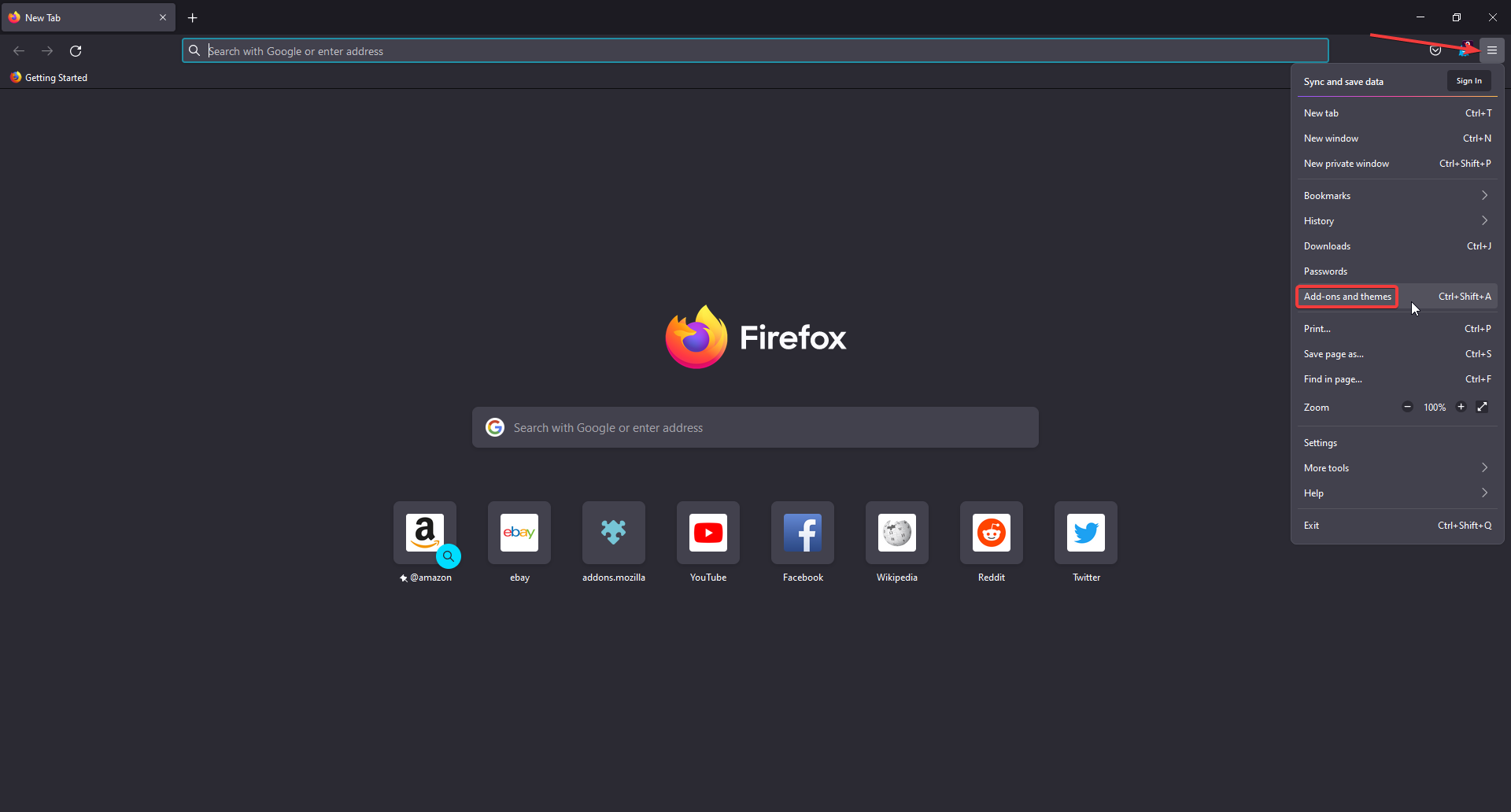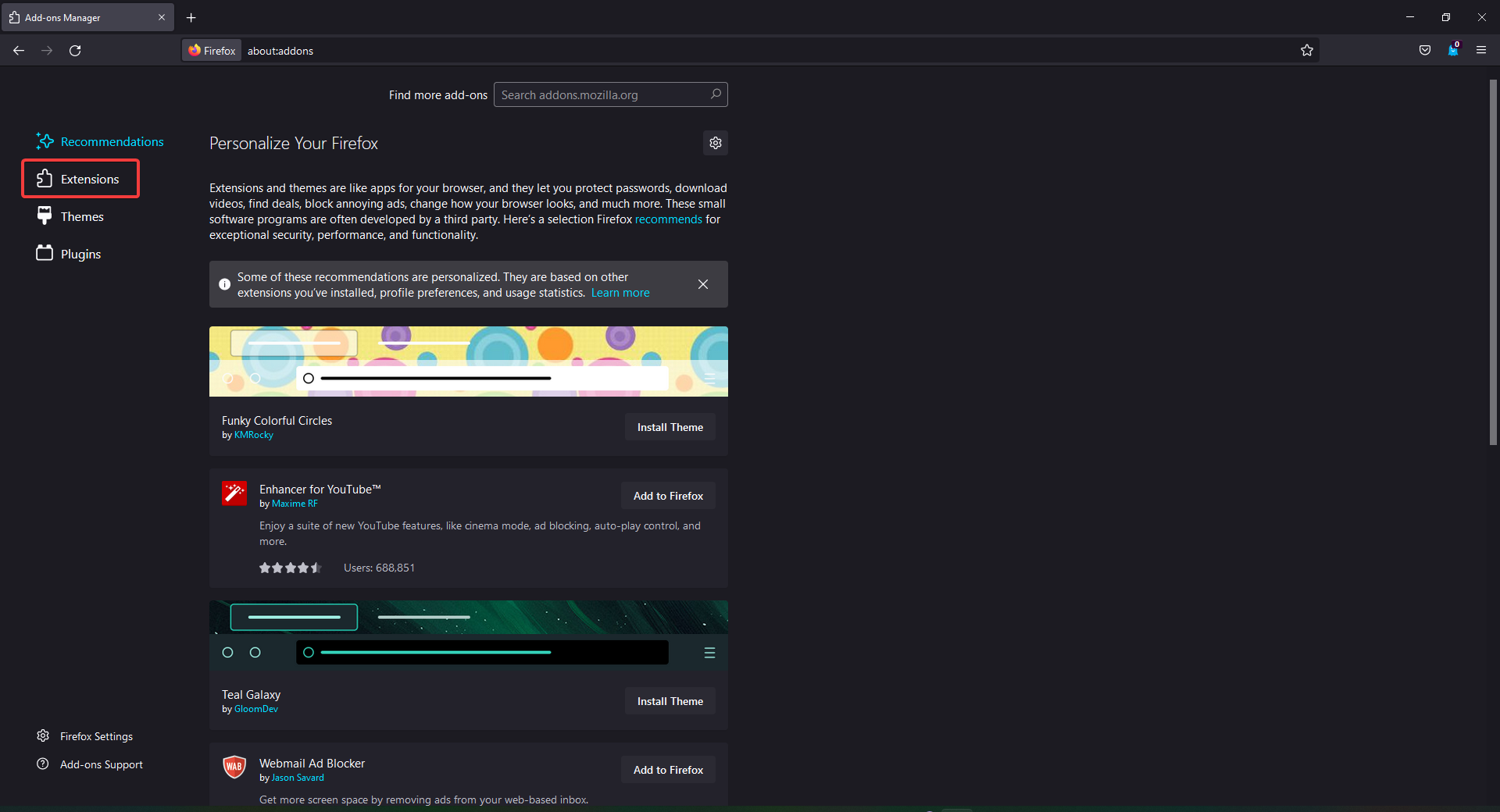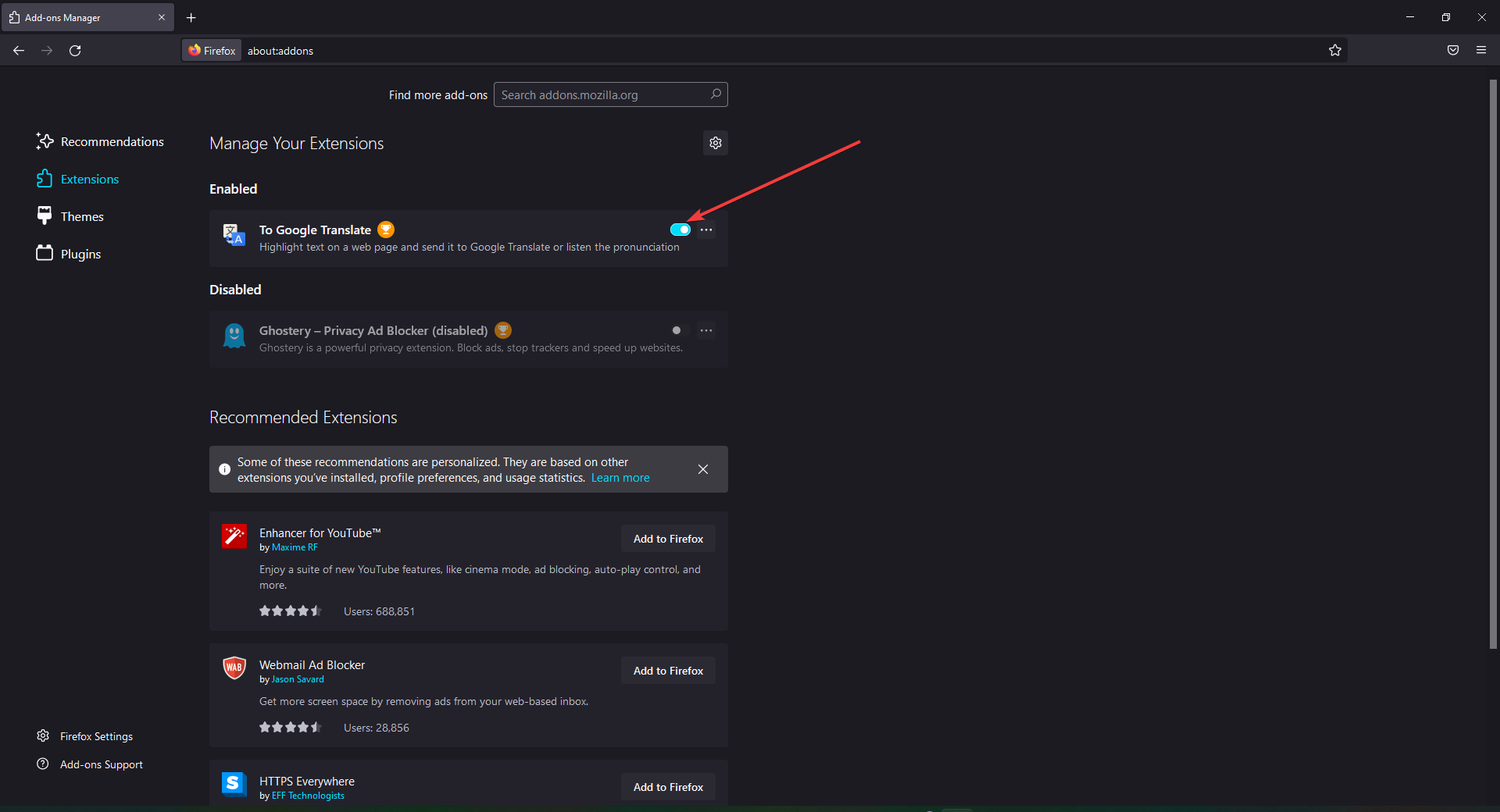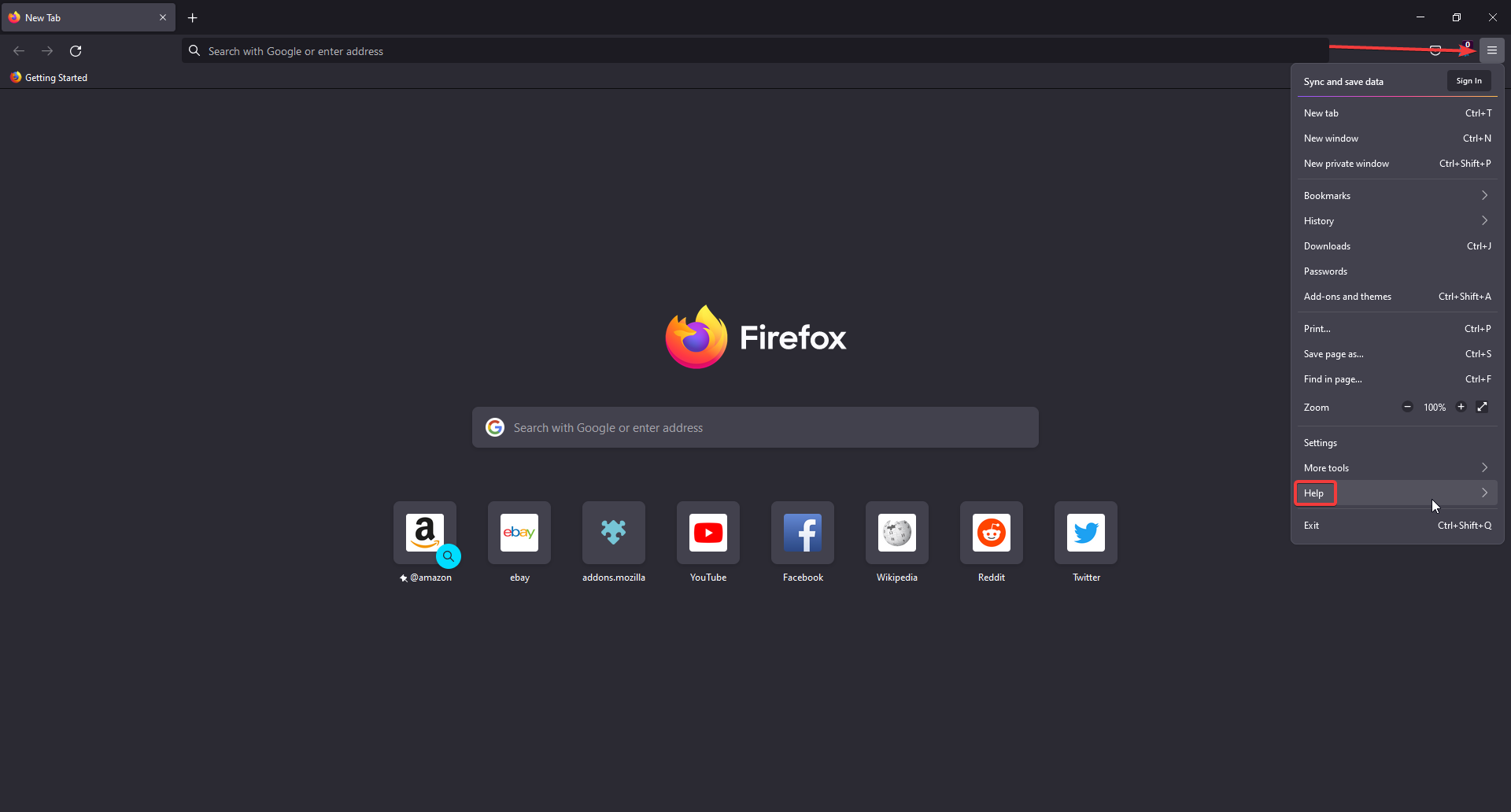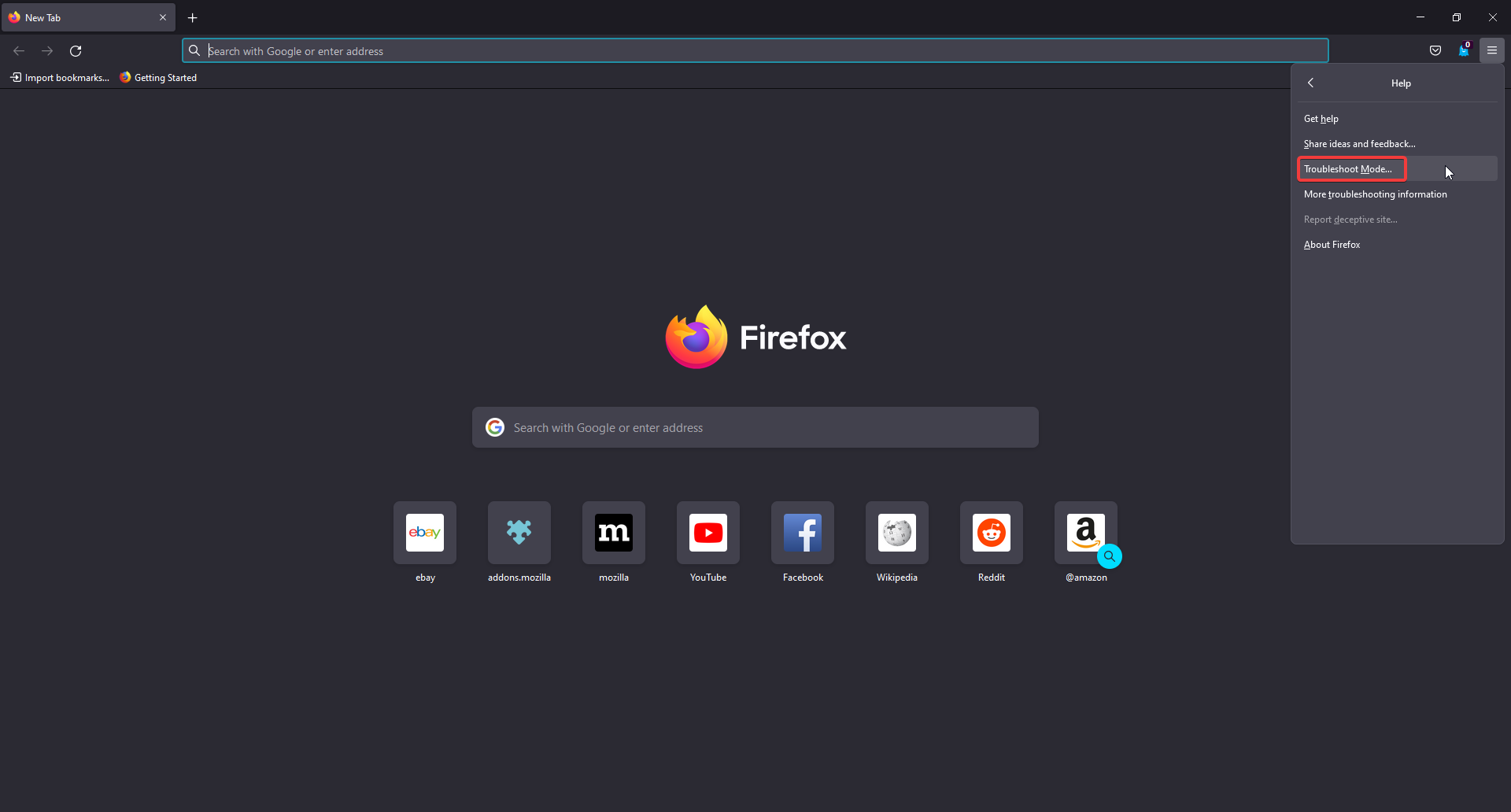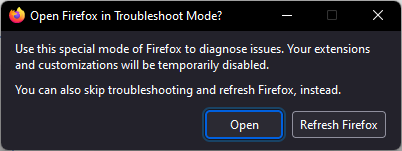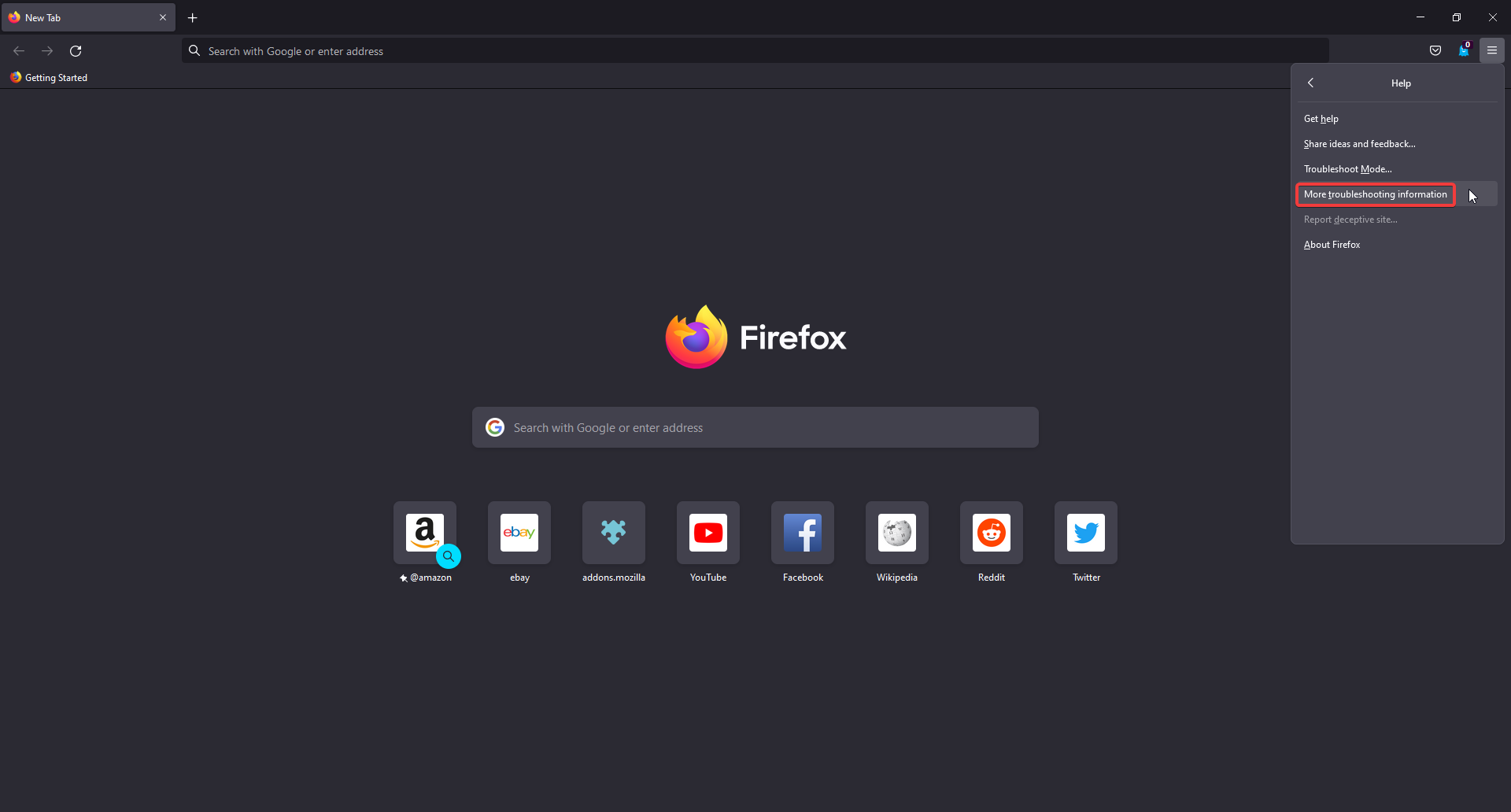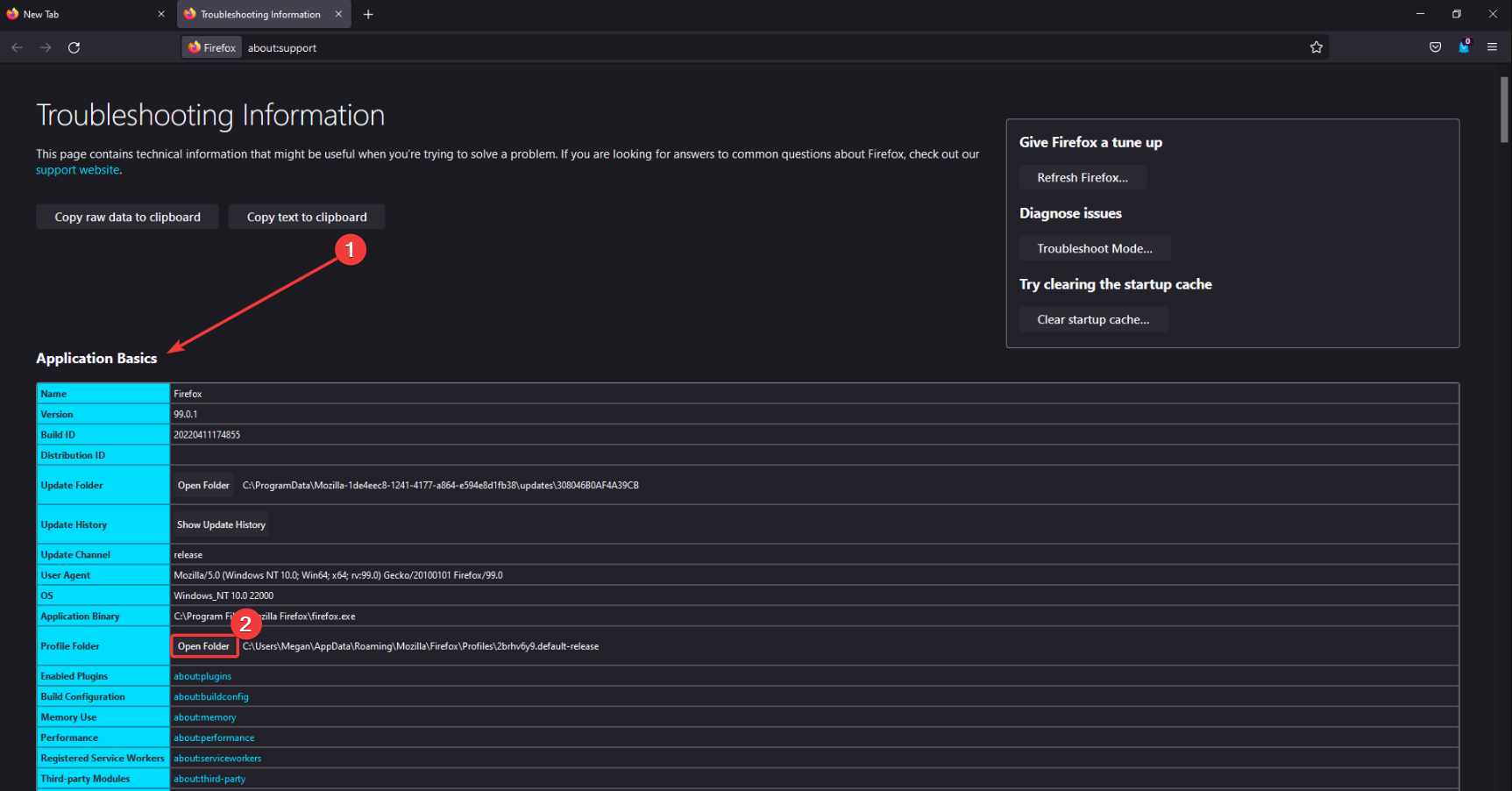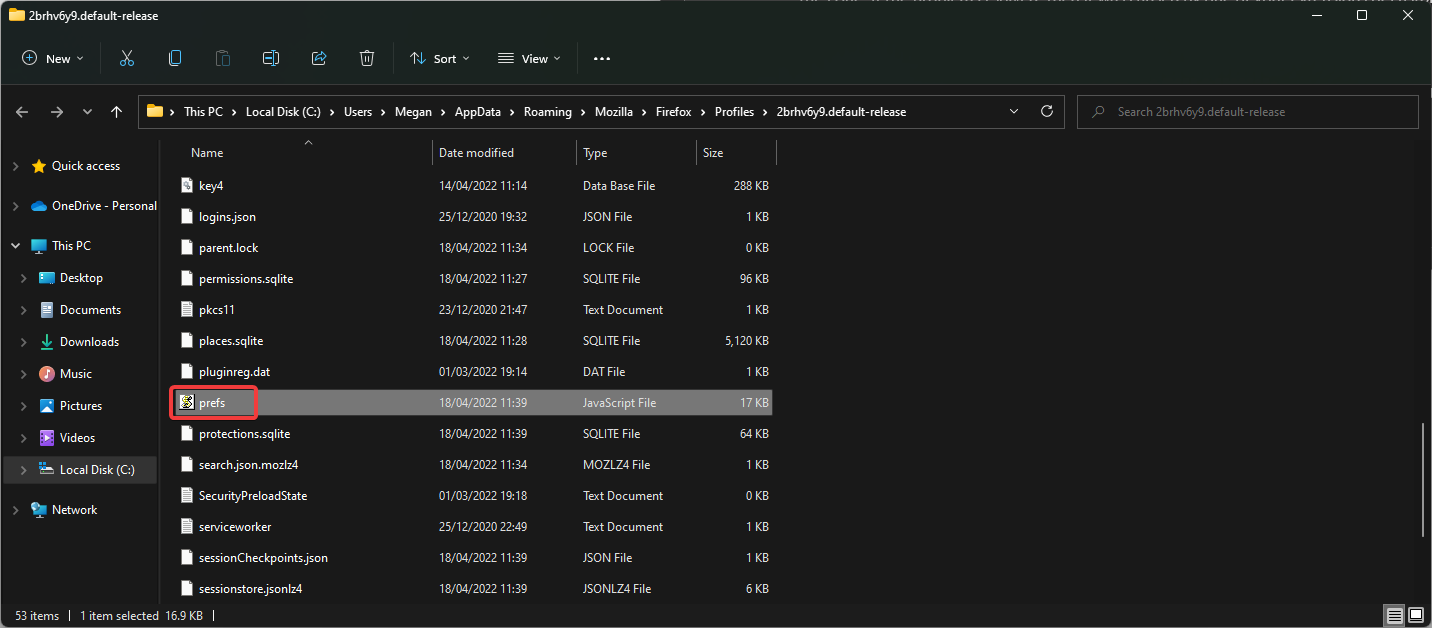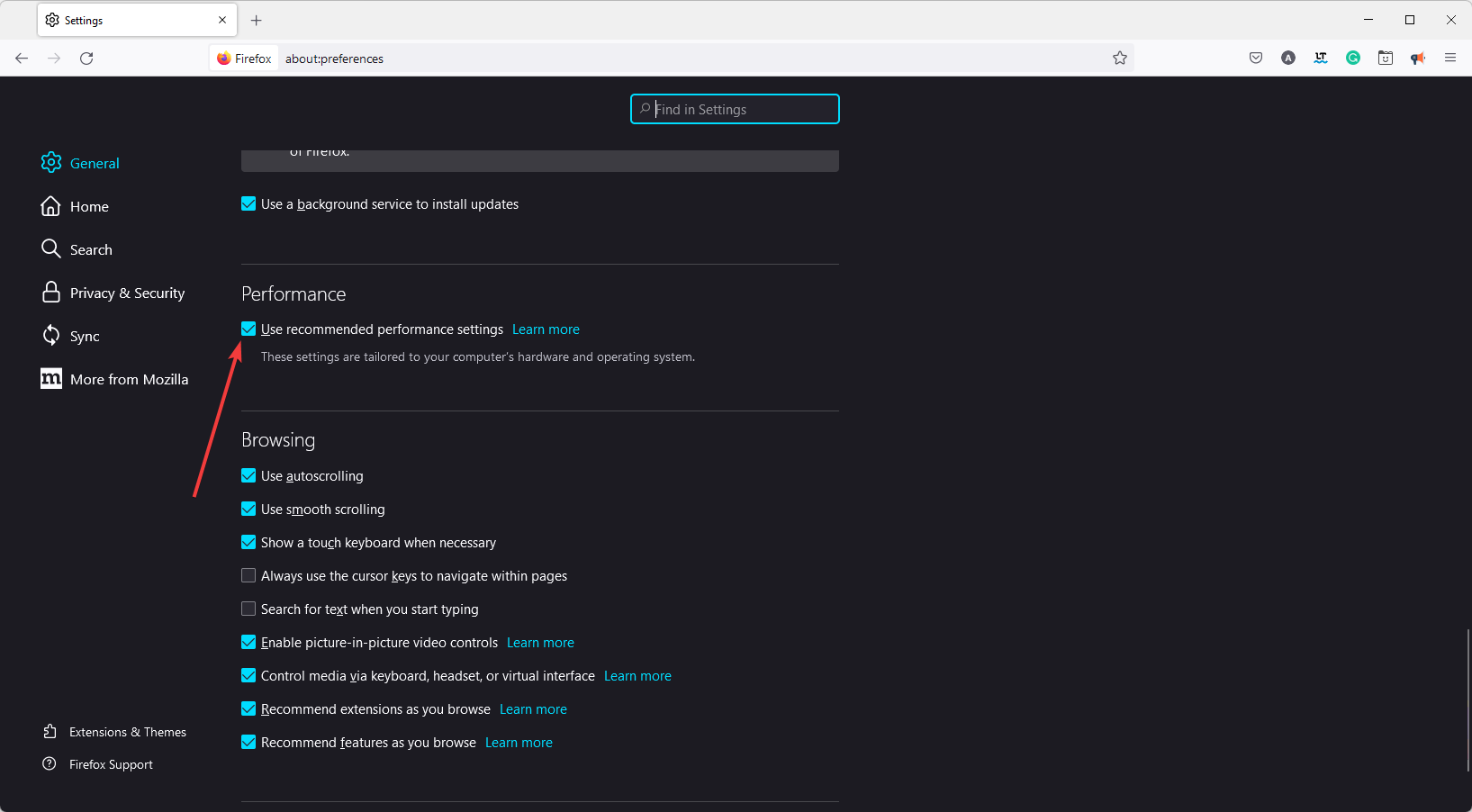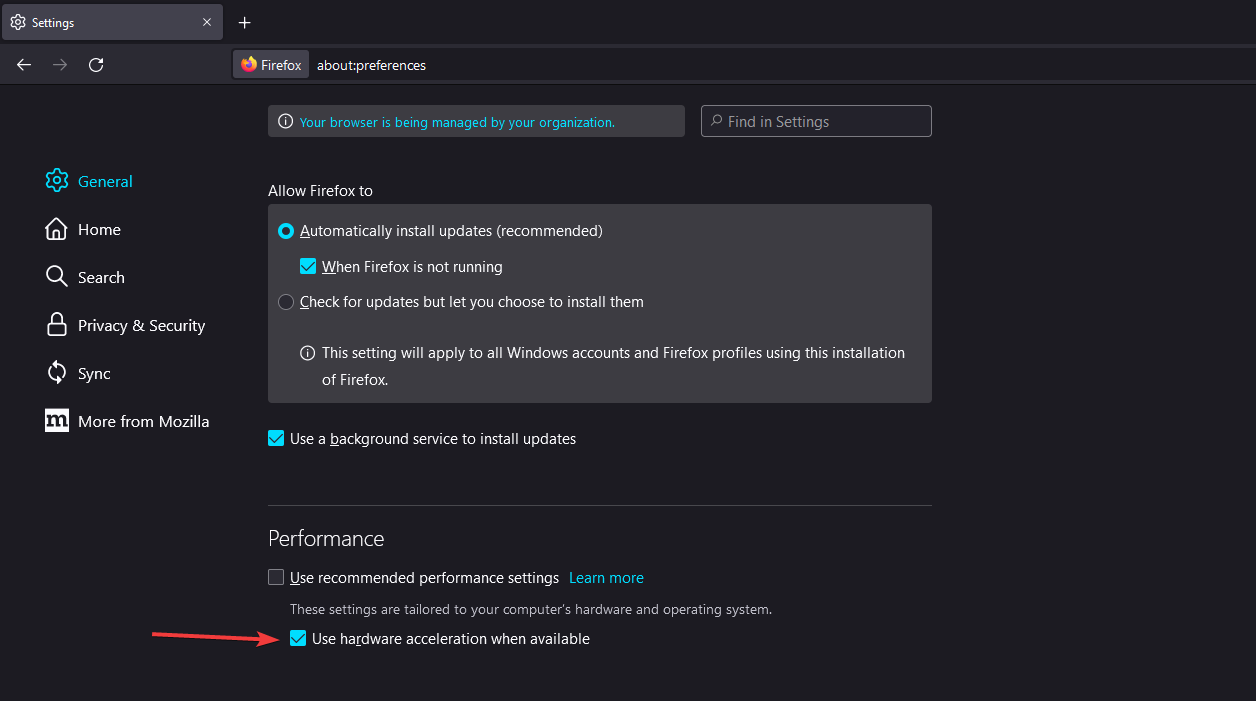5 Ways to Fix Firefox Encountered a Problem with Windows
Disabling add-ons and resetting Firefox preferences might help
- Firefox users have reported receiving the error message: Firefox has encountered an unexpected problem with Windows.
- This error may be caused by a faulty add-on or customization feature, running Firefox in Troubleshoot Mode may help locate the problem.
- Always ensure your Windows PC and Firefox browser are up to date to avoid any bugs or issues.
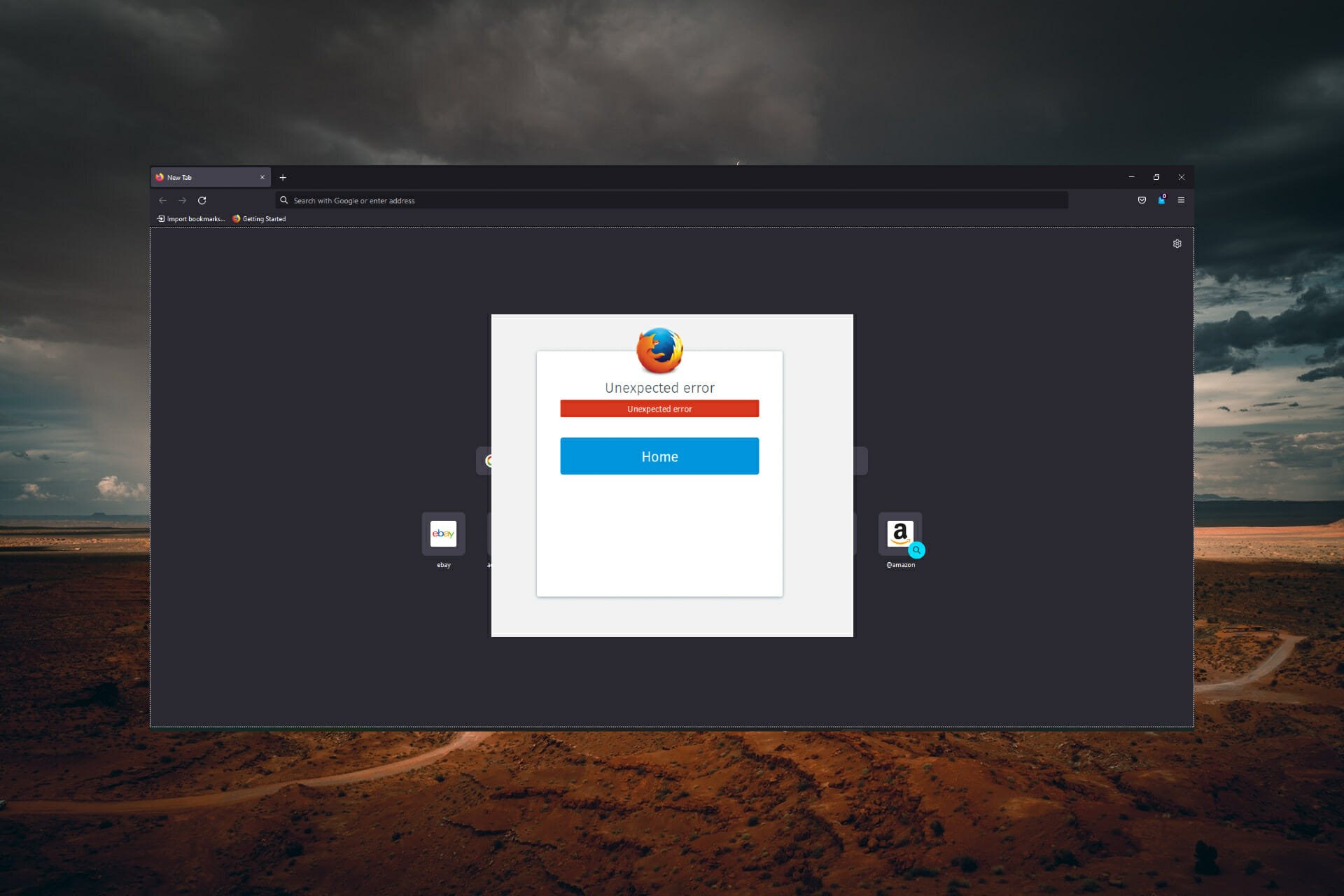
Mozilla Firefox is an open-source browser praised for its speed and security. The browser offers enhanced tracking protection and thus blocks third-party cookies by default.
However, users have reported receiving the error message Firefox has encountered an unexpected problem with Windows or a variation of the error.
While this error may be frustrating, it is not uncommon for Firefox and other browsers to face a few bugs and glitches from time to time.
You may face other Firefox issues on Windows 10 & 11, and usually, the fixes are pretty straightforward.
Does Microsoft interfere with Firefox?
Microsoft Edge is the only browser that natively works with Windows, hence it is expected that it is the most compatible with Microsoft.
With that said, many other browsers work great on Microsoft devices, and Firefox is one of them. It was even one of the first browsers to be available on the Microsoft Store.
You, however, can expect a few errors here and there on Microsoft devices, but Microsoft does not actively interfere with Edge.
Is Microsoft Edge blocking Firefox?
Following a recent move by Edge, the competition for internet browser dominance seems to have reached another significant turn, and some users have reported that Edge itself has stopped their attempts to download the Firefox installation software. Thus, this is a severe issue.
Let’s now discuss what to do if Firefox is not working on Windows 10/11 because it has encountered some problems.
Quick Tip:
If this issue has been happening consistently, perhaps you should try Opera One. It has a user-friendly interface and offers built-in security features such as a built-in unlimited VPN, ad-blocker and AI.
Opera One has integrated messaging services from Facebook Messenger, WhatsApp, and more. With workspaces and tab islands users organize their tabs by topic.

Opera One
Keep your tabs organized using workspaces in this organizer browser.How do I fix Firefox encountered a problem with Windows?
1. Check for updates
- Launch your Firefox browser.
- Click on the Menu and click Settings.
- Scroll down to Firefox Updates and click Check for Updates.
Firefox regularly releases updates for maintenance and improvements. Check that your Firefox browser is up to date in browser settings. Using an outdated version of Firefox or one that hasn’t been updated in a while might lead to performance issues and errors.
2. Disable add-ons
- Open Firefox and click the three lines in the top right corner to open the menu.
- Click Add-ons and themes.
- Select Extensions.
- Disable each add-on.
Users have reported the problem being solved after disabling their add-ons. So, if you’re using an extension that hasn’t been updated in a while or is faulty, then it’s recommended that you remove any unnecessary extensions.
3. Start Firefox in Troubleshoot Mode
- In Firefox, click the three lines in the top right corner to open the menu and select Help.
- Click Troubleshoot Mode.
- Selecting Open will start Firefox in its default form and temporarily disable all add-ons. Clicking Refresh Firefox will reset the browser to its default state and remove all customization features and extensions.
After choosing between Open and Refresh Firefox, test Firefox by visiting the site that was causing the issue.
If the problem is solved, then it was caused by one of your extensions or customization features. If the issue persists, the error may be due to Firefox preference settings.
4. Reset Firefox preferences
- In Firefox, click the three dots in the top right corner to open the menu and select Help.
- Select More Troubleshooting Information.
- Under Application Basics, locate Profile Folder and click Open Folder.
- Close Firefox.
- Launch your File Explorer, navigate the path below and locate the file prefs.js and delete it. If you want to keep it as a backup, you can rename it to prefsOLD.js. (Substitute afamo for your username).
C:\Users\afamo\AppData\Roaming\Mozilla\Firefox\Profiles\n5jvdaep.default-release-1-1658753075439
If you have the error, Firefox has encountered an unexpected problem while in Troubleshoot Mode; this is an excellent solution.
5. Turn off hardware acceleration
- In Firefox click the three lines in the top right corner to open the menu and select Settings.
- Under General, scroll down to Performance.
- Uncheck Use recommended performance settings to reveal more options.
- Uncheck Use hardware acceleration when available.
- Restart Firefox.
Firefox may have difficulties with certain websites when using the hardware acceleration. If the problem is solved after turning off the hardware acceleration, then try updating the graphics drivers or continue to use Firefox without it.
With these solutions, you should have successfully resolved your browser error. As a last resort, you may reinstall the browser, but you should note that you will lose all your current settings.
We hope these solutions solved the error Firefox has encountered an unexpected problem with Windows. If you’re having issues with your Firefox getting stuck in Windows, we also have solutions for that.
Comment down below what solution worked for you. If there is a solution not listed above, be sure to let us know.
Still experiencing issues?
SPONSORED
If the above suggestions have not solved your problem, your computer may experience more severe Windows troubles. We suggest choosing an all-in-one solution like Fortect to fix problems efficiently. After installation, just click the View&Fix button and then press Start Repair.