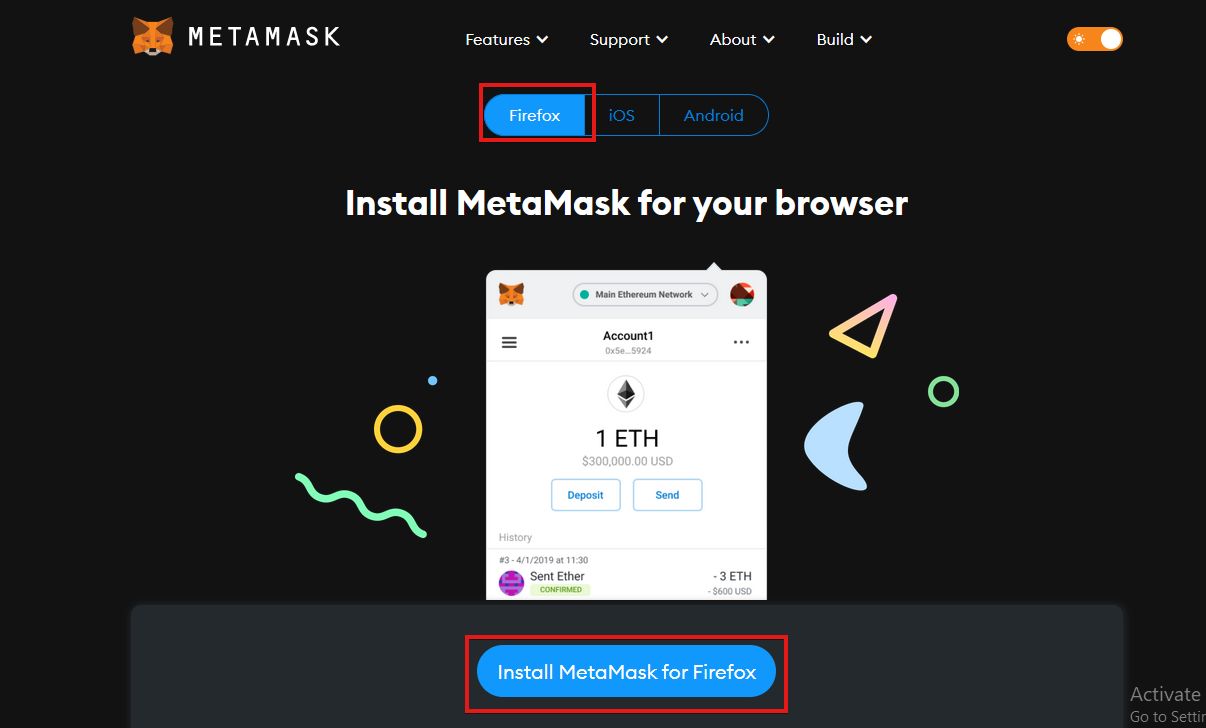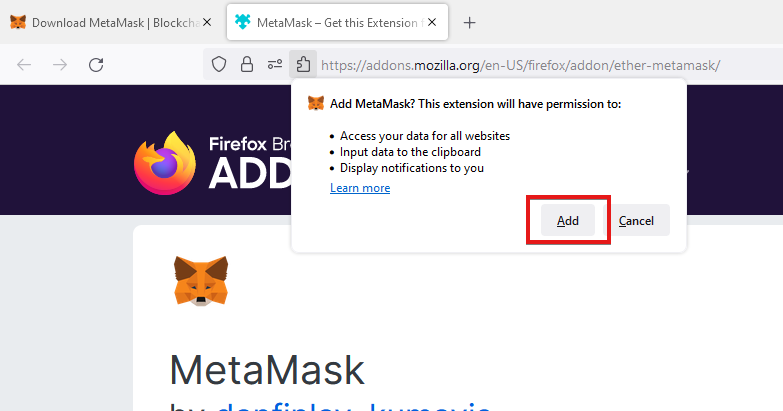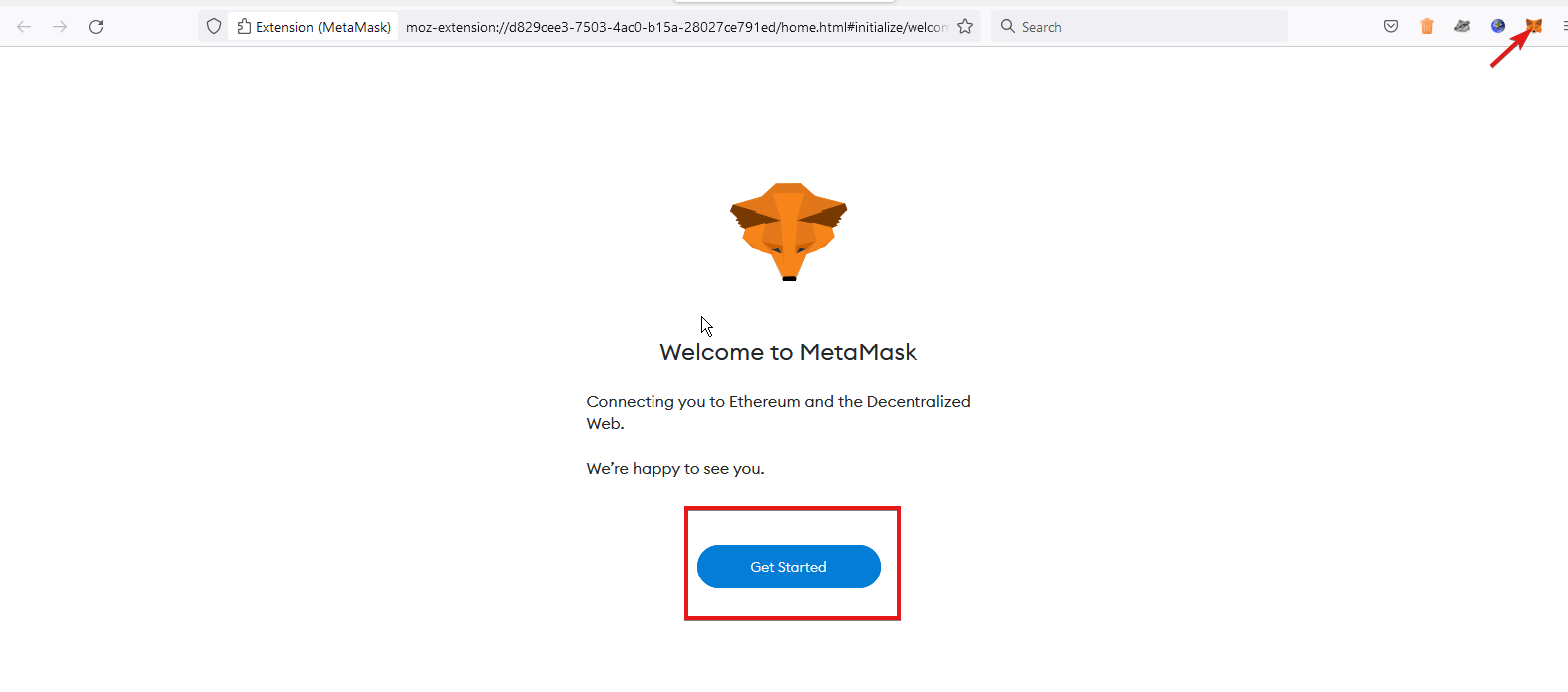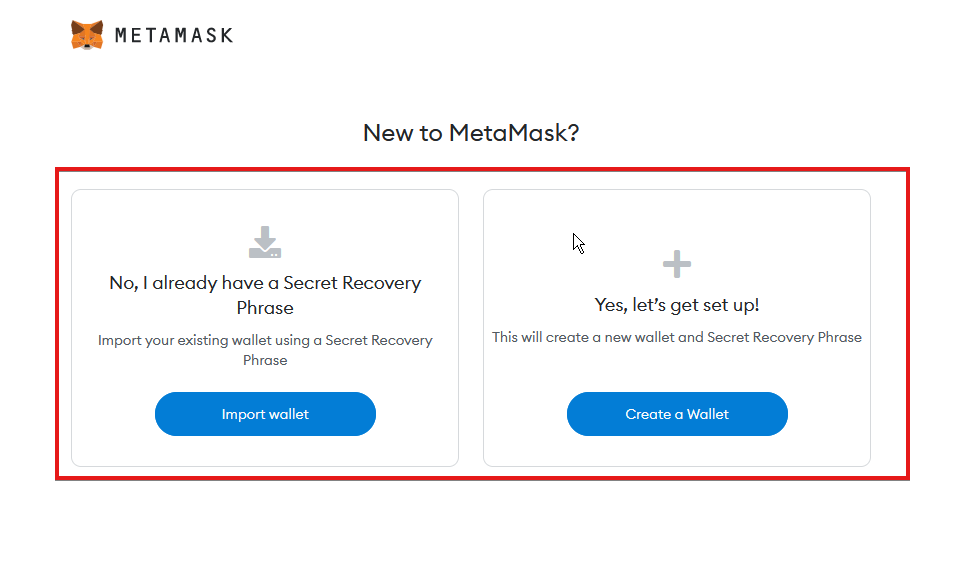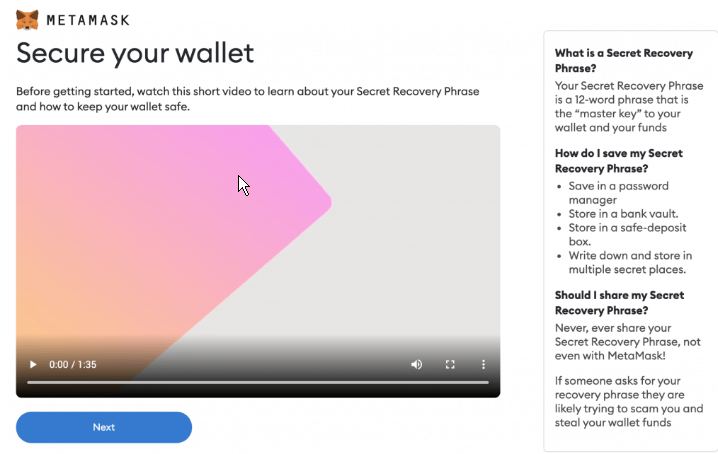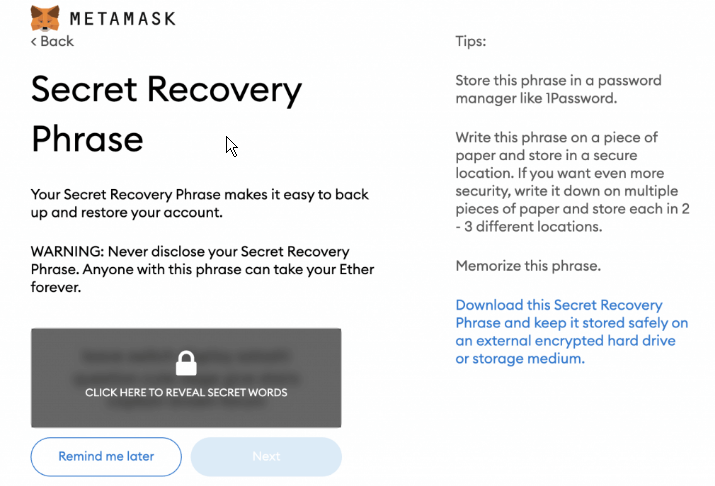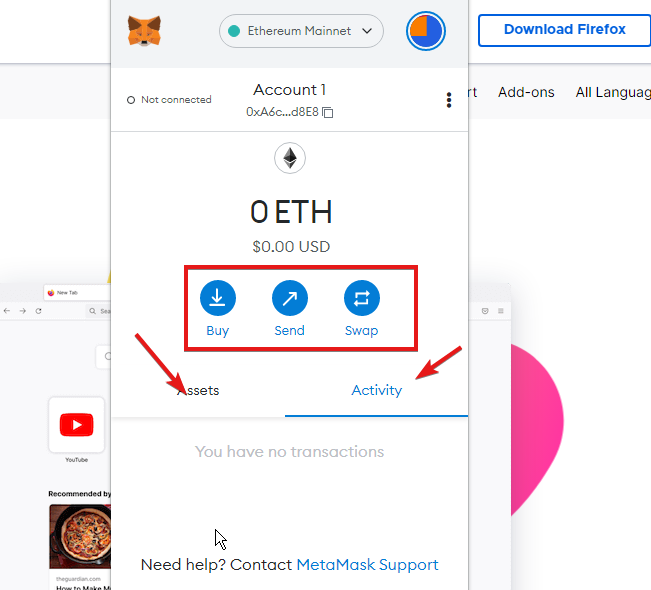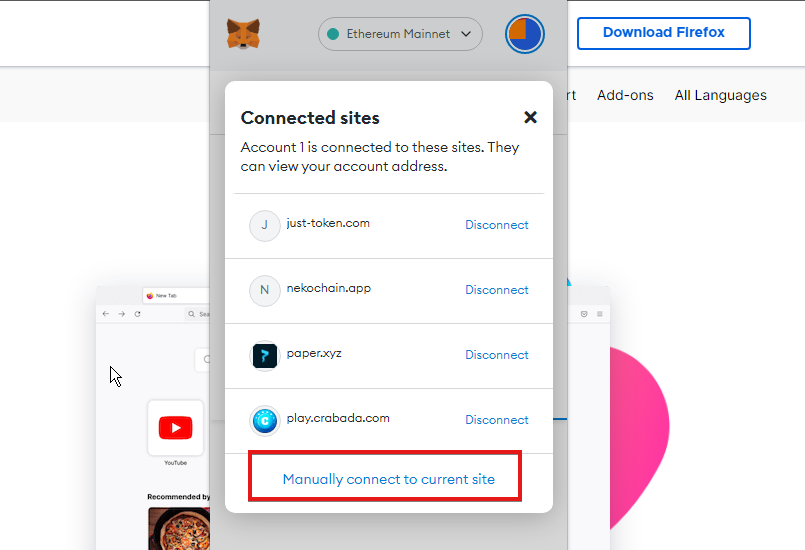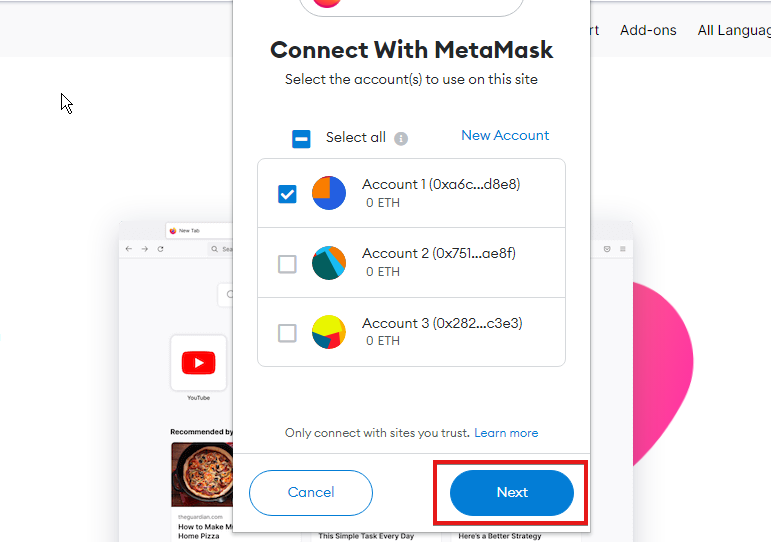3 Tips on How to Add & Use MetaMask in Firefox [Beginners Guide]
MetaMask works as a web browser extension
- MetaMask is the most popular Ethereum-based tokens wallet.
- It has cross-platform access with mobile apps and web applications for laptops and desktops.
- In addition, almost all Chromium-based browsers can use the extension.

Metamask is a popular crypto browser wallet on Chrome, brave, Microsoft Edge, Opera, and Firefox. However, since Chrome is favored, most users do not know how to use MetaMask on Firefox. Hence, we will discuss that in this article.
This cryptocurrency wallet helps to store tokens, NFTs, and other cryptocurrency valuables. By default, it is connected to the Ethereum blockchain network. However, it can connect networks like the Binance Smart Chain, Arbitrum, and others.
Users can easily store Ethereum and other cryptocurrencies or enable them to transact with any Ethereum address. In addition, users can easily connect MetaMask to Ethereum-based apps to spend their coins in games and other activities that transact in cryptocurrencies.
Also, the MetaMask can connect to crypto games like Axie Infinity, Cryptoblades, and others. Ensure the proper network chain is actively used on Firefox’s Metamask extension.
While there are app versions, most users prefer the accessibility of the web versions. Hence, this article will detail how to install MetaMask on Firefox, set it up, and use it.
How do I access MetaMask in my browser?
Since Metamask is a browser extension or add-on, you can access it through the shortcut section for the add-on on your browser. This is located at the upper right-hand corner of the screen with a puzzle piece logo. Click on the Metamask logo (Foxface), and the extension will load.
How do I get the MetaMask browser extension for Firefox?
- Launch your Firefox browser and search for Metamask.
- Click the official download site for Metamask, click the Firefox tab, and select Install Metamask for Firefox.
- On the Firefox add-ons page, click Add to Firefox, and wait for the installation to be completed.
- Click Add to permit installation. (You can also help it to work in the private tabs)
Expert tip:
SPONSORED
Some PC issues are hard to tackle, especially when it comes to missing or corrupted system files and repositories of your Windows.
Be sure to use a dedicated tool, such as Fortect, which will scan and replace your broken files with their fresh versions from its repository.
Alternatively, you can go directly to the Firefox add-on store and search for the MetaMask. Once the installation is complete, click on the Fox head logo to launch your MetaMask.
How do I use MetaMask in Firefox?
-Setup MetaMask
- Open your Firefox browser and launch the MetaMask extension by clicking on the Fox head logo.
- On the Welcome page, click Get started to continue.
- Select Create a wallet if you are just getting started or import Wallet if you have one.
- Click I Agree after reading the disclaimer pop-up message.
- Create a password, check the agree to the Terms of Use box, and click Create.
- Watch the video on Securing your wallet with the secret recovery phrase and click Next.
- Unlock your secret recovery phrases and write them down in a secure place. (These phrases, in the particular order, will help recover your account if you forget your password)
- You will get the congratulatory message, then click All done.
-Use MetaMask Directly
- Click the Ethereum Mainnet to display the available Networks.
- Choose either Buy, Send, or Swap to kick-start a transaction.
- Select Assets to check your various coins, tokens, and NFTs, while the activity stores your transaction details.
-Connect MetaMask to Sites
- Click the menu button (three dots), and select Connected sites.
- Choose MetaMask to connect to the site manually.
- Select an account and click next.
- Then press the connect button.
These are the ways to get started with using MetaMask without hassles. First, ensure the sites connected share the same network as the active network on your MetaMask wallet.
What browser is best for MetaMask?
In web extension management, Chrome is the best bet for using MetaMask. Although promising, most other browsers share its features but are not as perfect as Chrome.
However, with the integration of the dedicated Opera browser, it might be better to use it. Opera also directly integrates with Telegram and Discord, giving it a crypto-native solid feel.
These are the various tips we could develop about MetaMask on Firefox and how to use it. Of course, the essential part is setting it up. Once done, connection and integration to crypto sites become easy.
We have an article on the best browsers that support MetaMask here, and you can check it out before deciding on a browser to use.
Also, if there’s an issue with your MetaMask, our guide on fixing MetaMask not working might be ideal for you.
You can leave your questions and suggestions in the comments section below. We’d like to hear from you.
Still experiencing issues?
SPONSORED
If the above suggestions have not solved your problem, your computer may experience more severe Windows troubles. We suggest choosing an all-in-one solution like Fortect to fix problems efficiently. After installation, just click the View&Fix button and then press Start Repair.