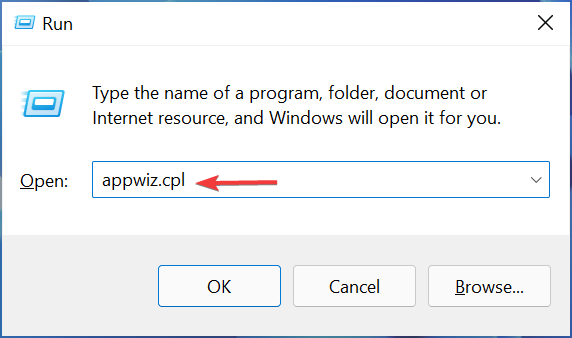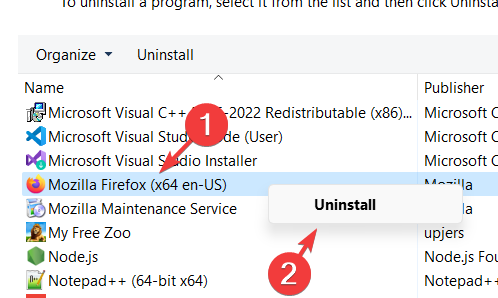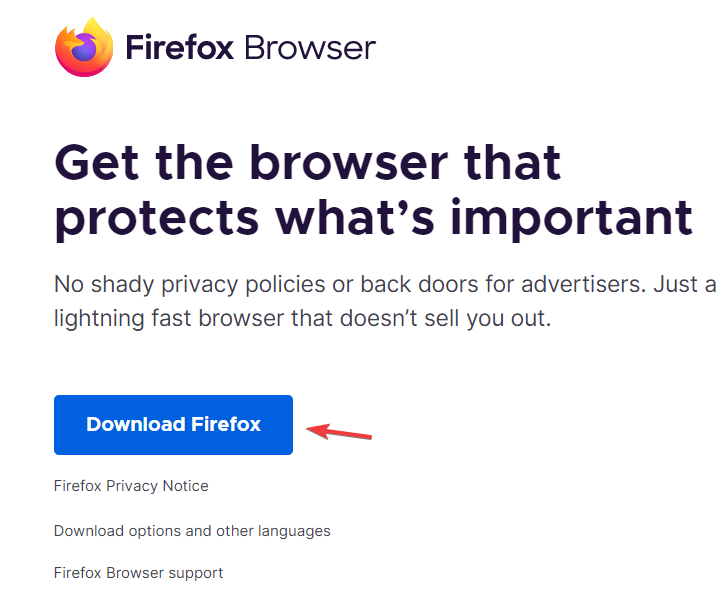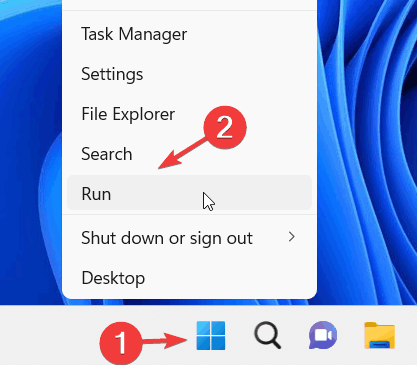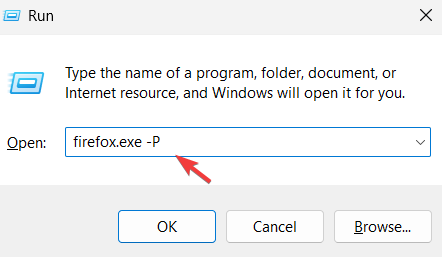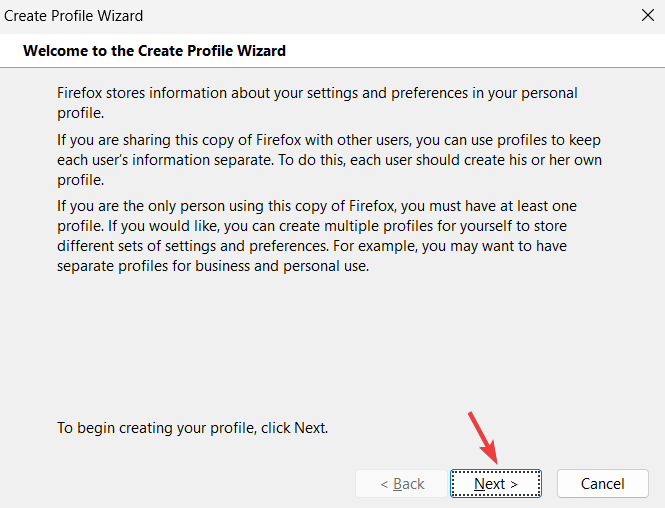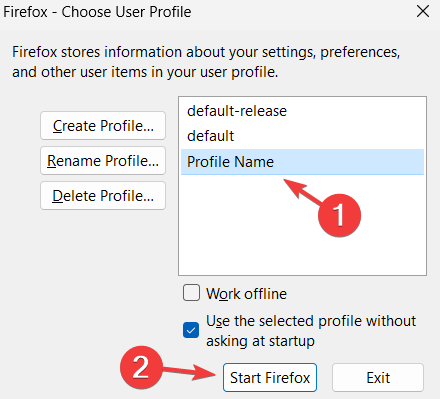3 Ways to Fix Your Firefox Profile Cannot be Loaded Error
This issue usually occurs due to a corrupted profile
- Some of our readers couldn't open the Firefox browsers successfully because they keep getting an error message.
- The error message said Your Profile cannot be loaded. It may be missing or inaccessible.
- Reinstalling the Firefox browser might help in fixing this error but using a better browser is also an option.
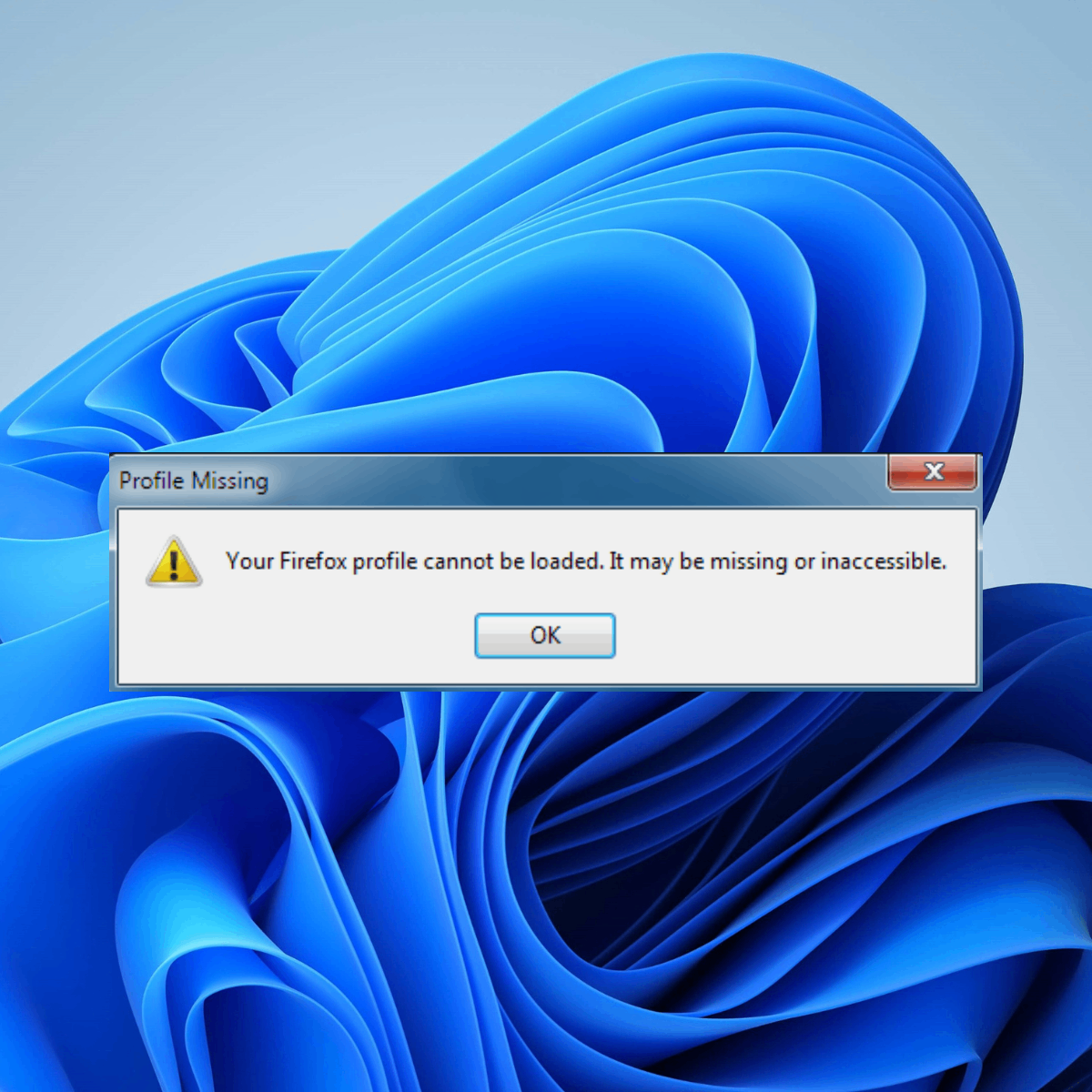
Firefox is the go-to browser that almost everybody uses, and it is compatible with various platforms like Windows, Ubuntu, and Mac.
Mozilla Firefox is not only a browser but also a wonderful web developer tool. Many developers use Firefox for coding and testing webpages using the web developer tool.
Recently, several users have reported that they are unable to launch Firefox properly. The Firefox window throws an error window.
The error window said Your Firefox profile cannot be loaded. It may be missing or inaccessible.
Most users never create any Firefox profile, they simply use the default profile created by the browser.
Why is my Firefox profile not loading?
There are several causes for this error message while launching the Firefox browser on any device.
- The Firefox profile has moved to a new location: A folder will be created in the system after installing the Firefox browser. This folder contains the information for the Firefox profile created by default and all other profiles created by the user.
- Corrupted Firefox profile: If there is any virus attack on the system, some files will be corrupted. There is a chance that the Firefox profile must have been corrupted, which is causing this issue.
- Firefox browser app problems: If the Firefox browser is interrupted when it is installing, it won’t be installed successfully. This creates a number of problems while using the browser.
Where is my Firefox profile?
When the users create the profile, it will be stored in the folder called Profiles. The Firefox browser’s default profile will also get stored in this folder.
The Profiles folder can be located at the following path: C:\Users\%username%\AppData\Roaming\Mozilla\Firefox
Expert tip:
SPONSORED
Some PC issues are hard to tackle, especially when it comes to missing or corrupted system files and repositories of your Windows.
Be sure to use a dedicated tool, such as Fortect, which will scan and replace your broken files with their fresh versions from its repository.
The users might have to change the view hidden items settings in order to open the AppData folder.
Some other Firefox users faced a Server Not Found error while accessing the Firefox browser on their system. If the Firefox browser is throwing the same error for you too, try these quick solutions given below in this article.
Quick Tip:
While the Firefox issue will be resolved, go to Opera One and enter your user Profile to continue browsing. Rather than creating everything by hand, you may use the Opera Profile Creator.
You may create workplaces, and profiles, manage sidebar chat integrations and keep every tab organized. This is also an smart and secure browser due to it’s built-in VPN and AI.

Opera One
Switch to Opera One and load your profile in this browser instead.How do you solve Your Firefox profile cannot be loaded?
1. Uninstall and Install Firefox browser
- Press the Windows and R keys together on your keyboard.
- Enter appwiz.cpl in the run box that appeared on the system and press the Enter key.
- This opens the Programs and Features wizard.
- Locate Mozilla Firefox from the list of programs.
- Right-click on Mozilla Firefox and click Uninstall from the context menu.
- Perform all the onscreen instructions to uninstall the Mozilla Firefox browser successfully.
- Go to File Explorer by pressing Windows and E keys together.
- Click View, select Show, and pick Hidden items to ensure all the hidden files and folders are visible.
- Then type or paste the following path in the address bar and press Enter:
C:\Users\%username%\AppData\Roaming - In the Roaming folder, delete the Mozilla folder if found.
- Also, delete any folder named Mozilla from the folder Local using the following path:
C:\Users\%username%\AppData\Local. - Now restart the system and after the system starts, visit the Mozilla Firefox browser downloads page.
- Click Download Firefox to start downloading the Firefox browser installer file.
- Go to the Downloads folder and start the installation process by opening the Firefox installer file.
- After successfully installing the Firefox browser, the error window will not appear again.
2. Delete the profiles.ini file from its default location.
- Open the Run box by right-clicking on the Start button on the taskbar and clicking Run.
- Type the following path in its textbox and press the Enter key:
C:\Users\%username%\AppData\Roaming\Mozilla\Firefox - In the Firefox folder, delete the file called profiles.ini. Or you can even rename it to profiles.ini_old.
- Now open the Firefox browser without any error message.
3. Create a new profile for Firefox
- Press the Windows and R keys simultaneously.
- Type firefox.exe -P and press Enter.
- The Firefox Profile Manager window appears on the screen.
- In the window, click Create Profile to open the create profile wizard.
- To start creating the profile, click Next to proceed.
- Next, you need to give this profile a name and click Finish.
- This creates a profile for the Firefox browser.
- Finally, select the newly created profile from the profile list and click Start Firefox at the bottom.
- This opens the Firefox browser using the newly created profile without any issues.
Why does Firefox ask me to create a new profile?
Unlike other web browsers, Firefox browsers need a profile to run the browser on any system. Usually, it operates using a simple default profile if the user hasn’t created any profile.
Sometimes, the Firefox browser is downgraded in the system suddenly. This creates a problem since the profile created in the higher version of Firefox will not work and it will ask the user to create a new profile. Creating a new profile might cost you all the saved bookmarks and other data.
In this case, you need to first import all your bookmarks and data to Chrome for a backup.
For any suggestions or questions, you can write us in the comments section and we will get back to you.
Still experiencing issues?
SPONSORED
If the above suggestions have not solved your problem, your computer may experience more severe Windows troubles. We suggest choosing an all-in-one solution like Fortect to fix problems efficiently. After installation, just click the View&Fix button and then press Start Repair.