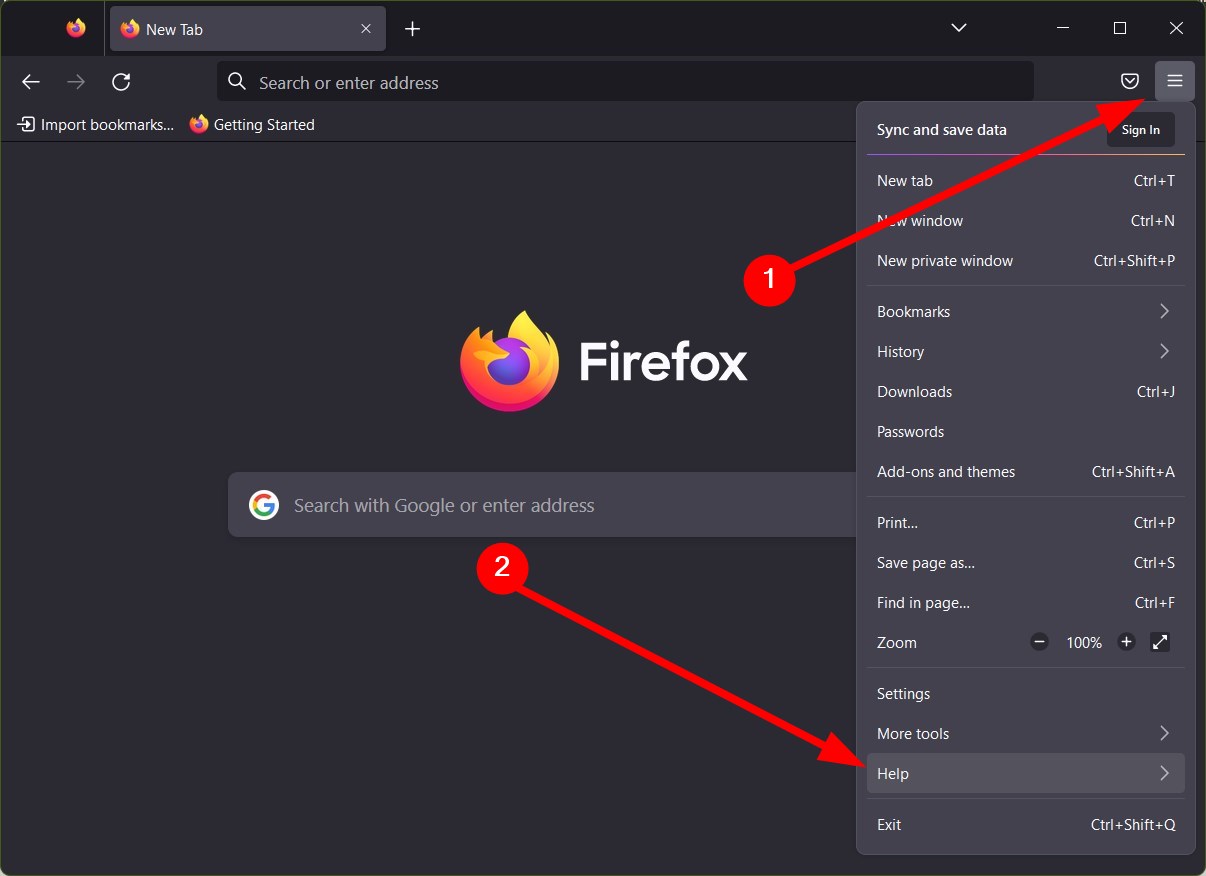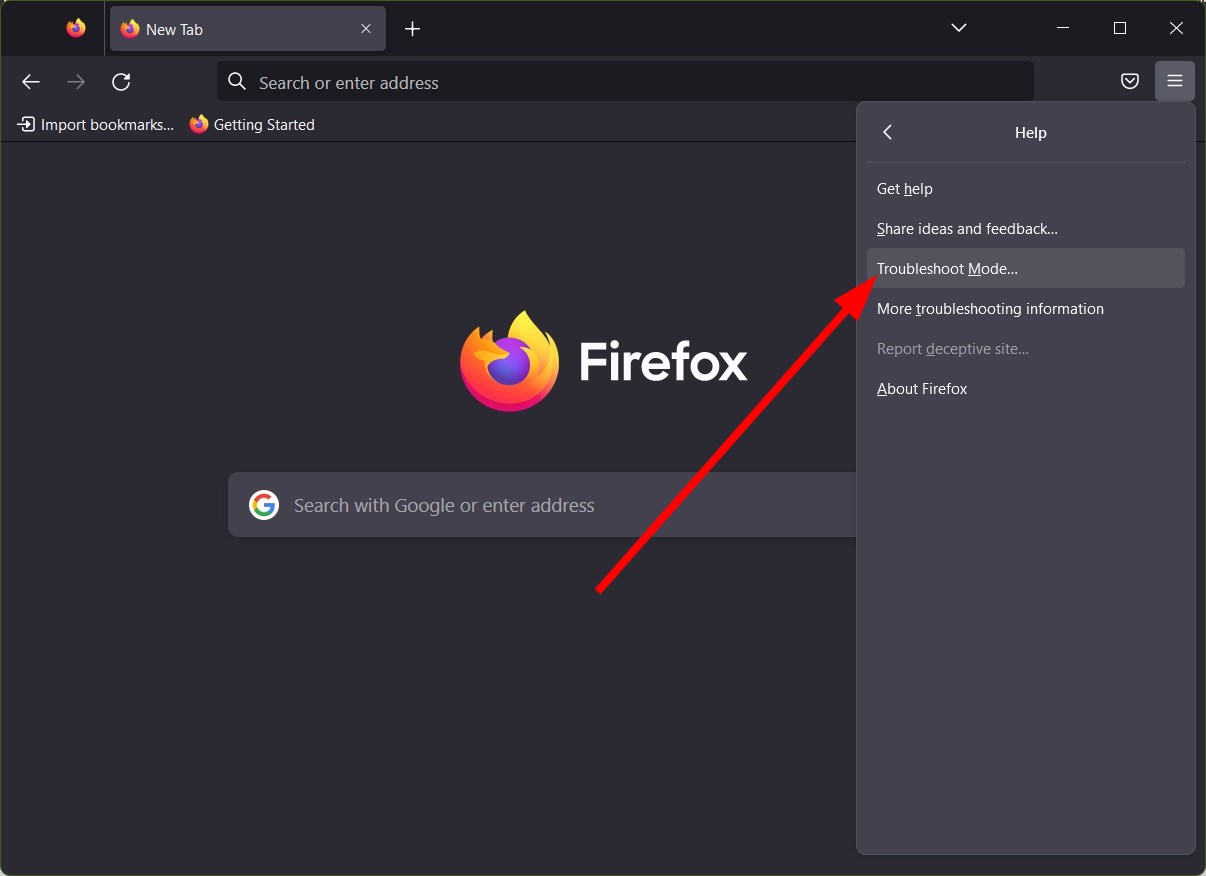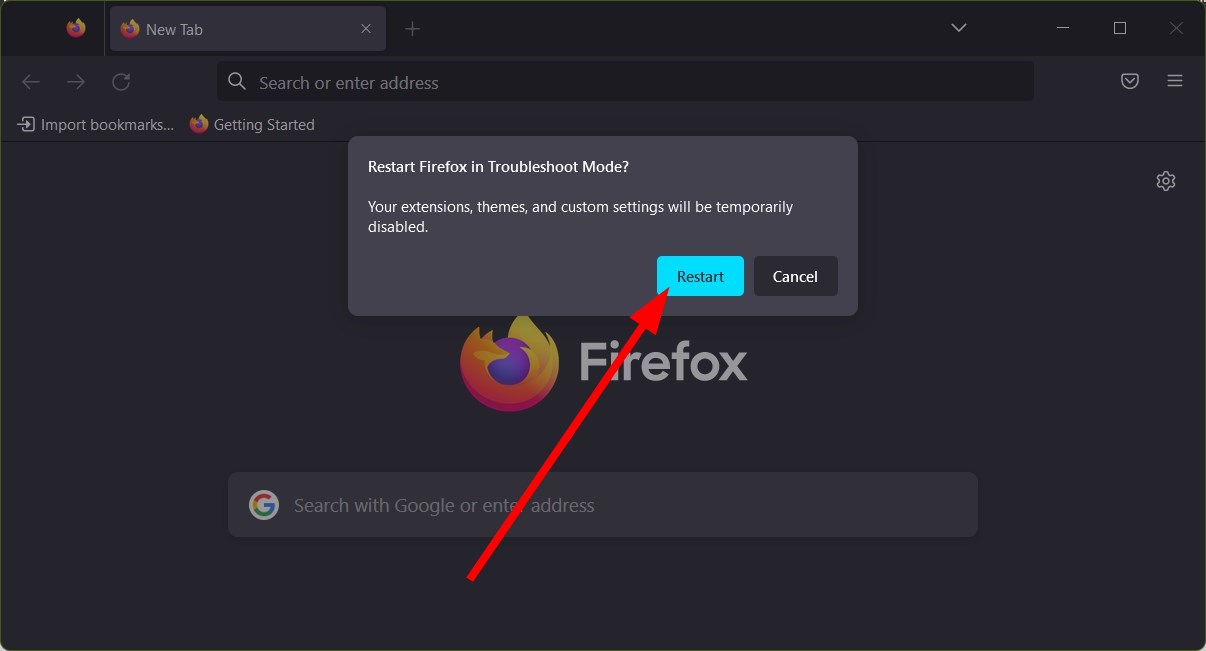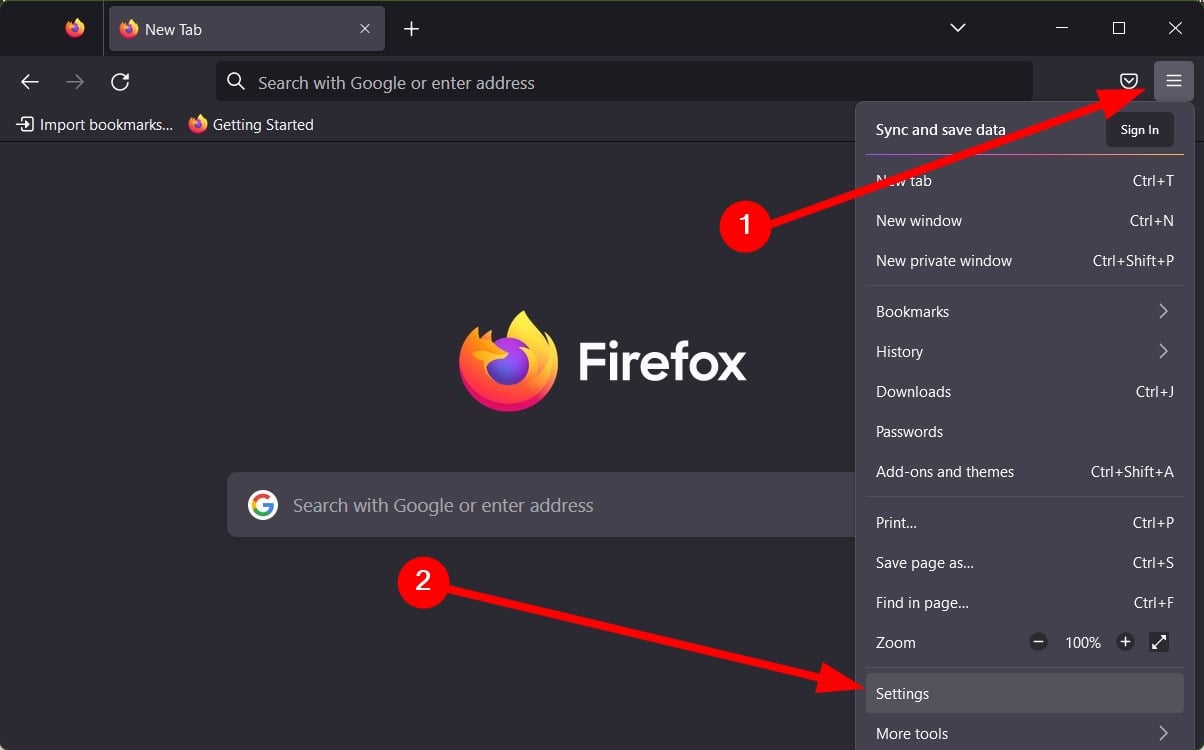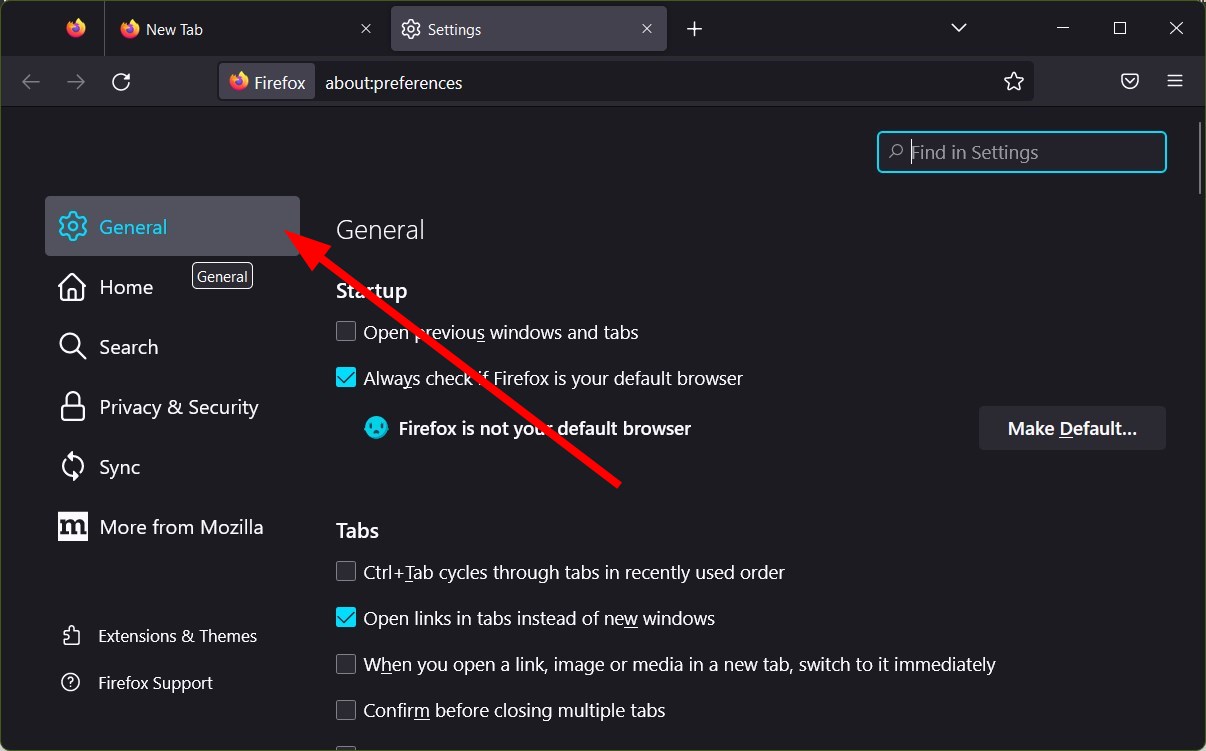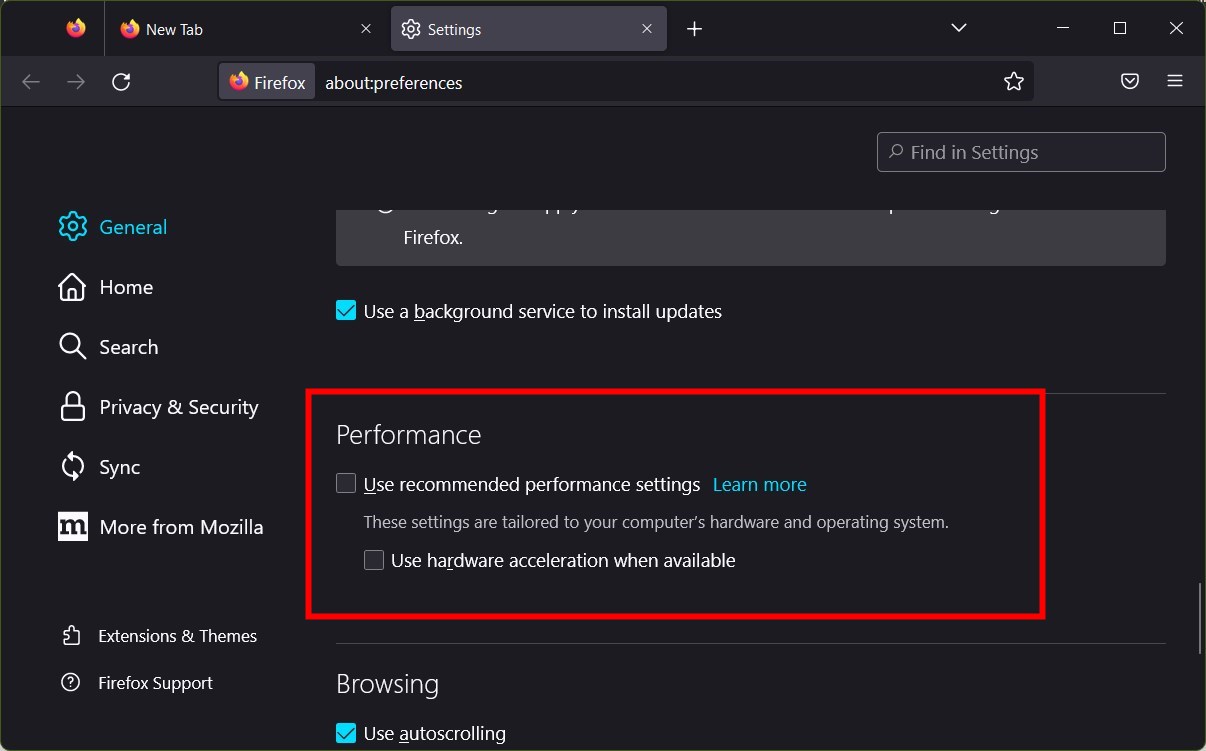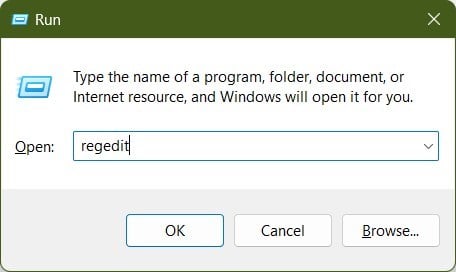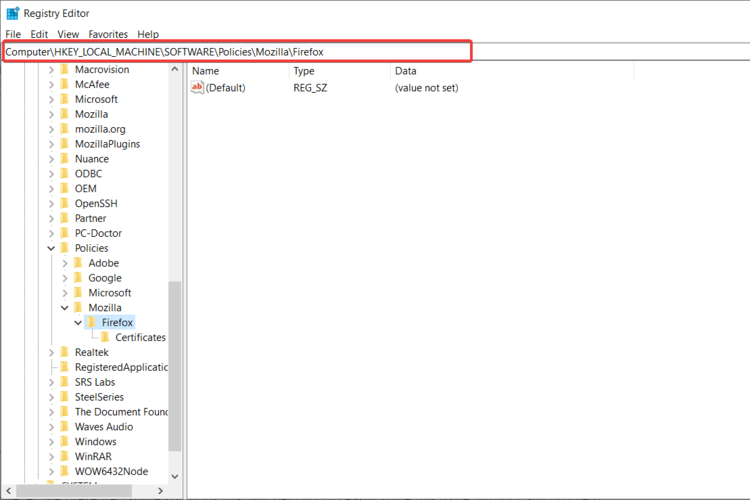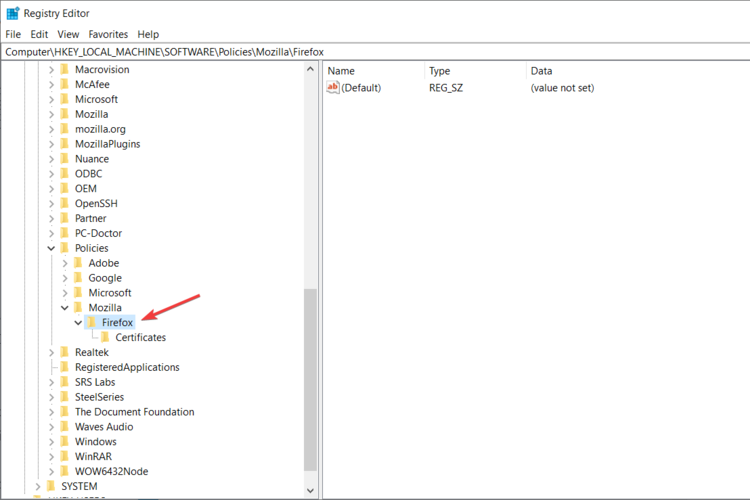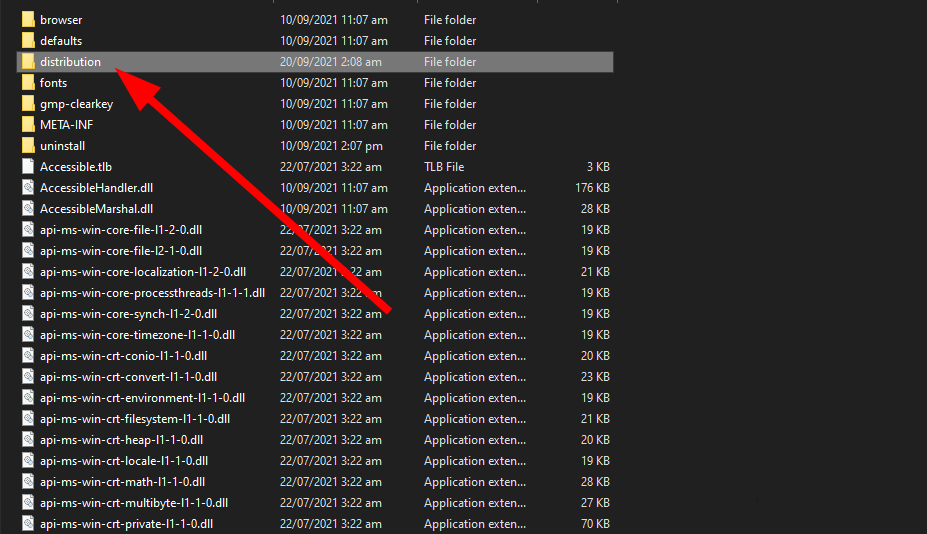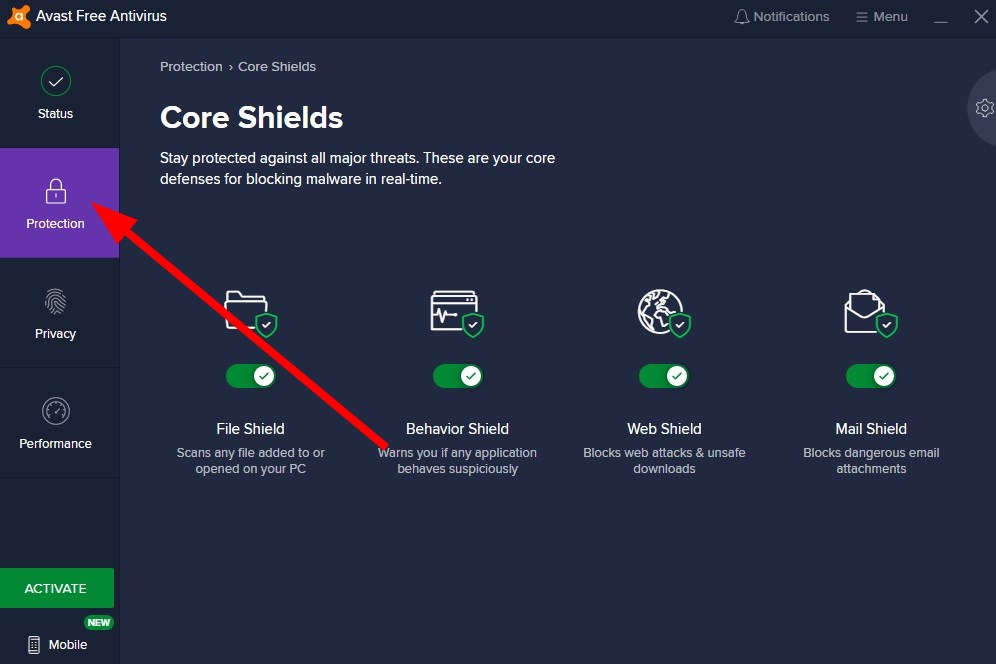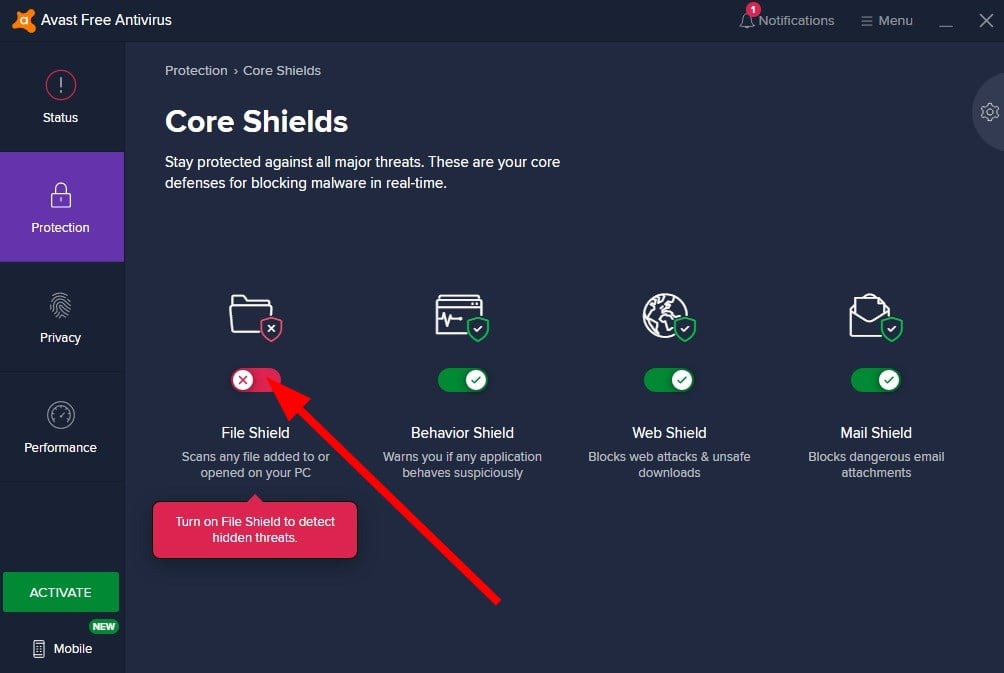Fix: Firefox Has Disabled the Ability to Change Some Options
You can try disabling your antivirus or delete the Policies.JSON file
- Sometimes, your browser may apply one or more policies during its activity and this could affect certain options permission on your personal computer.
- Users reported seeing an error message which says that your organization has disabled the ability to change some options.
- The first recommendation that you can consider is restarting your browser in Troubleshoot Mode.
- Another solution you can try in order to fix this is using the Registry Editor from your computer.
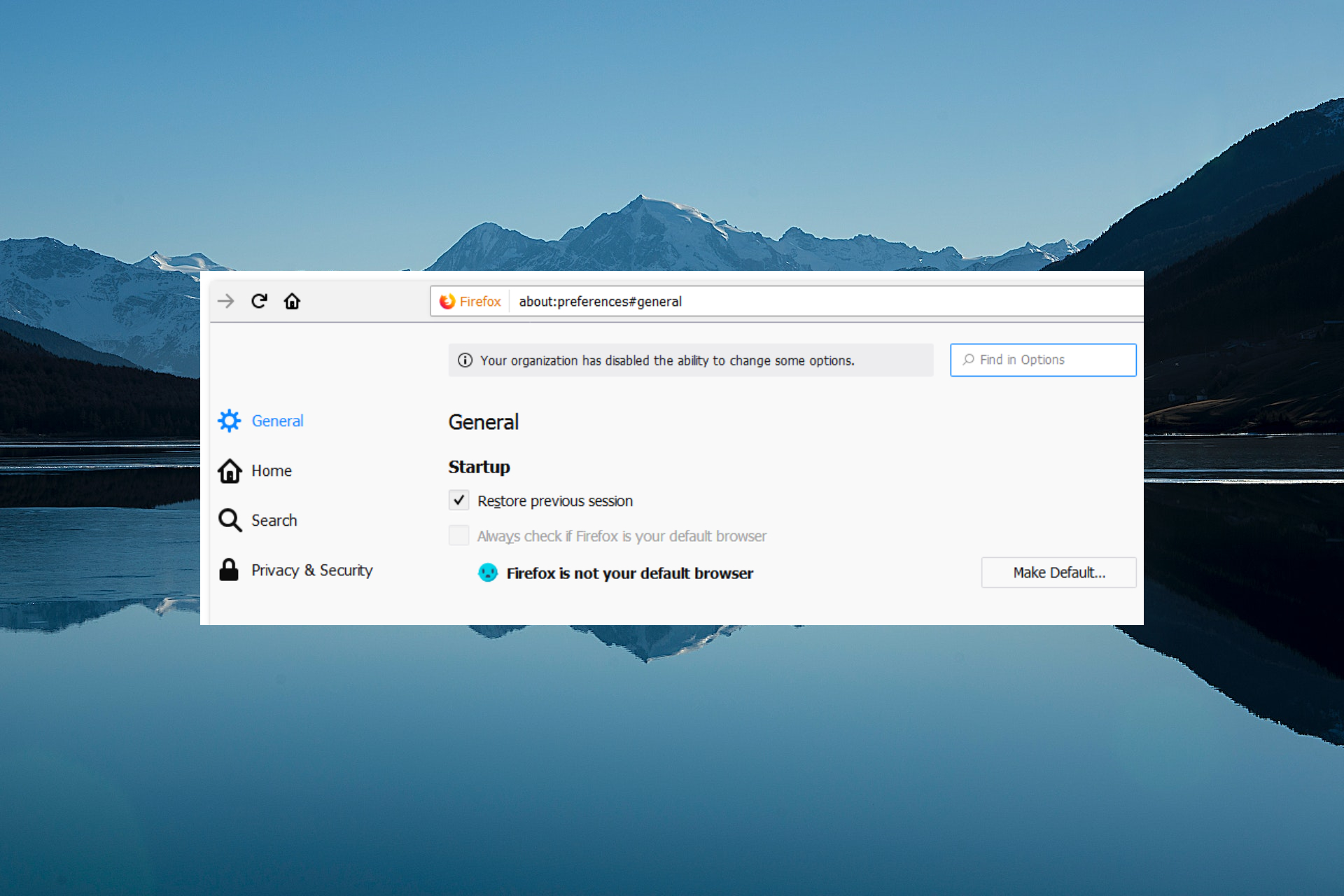
When using the Firefox browser, some users have reported coming across a message Your organization has disabled the ability to change some options. This represents a sign that one or more policies have been applied to the browser.
So, you might question who is managing your browser, who has disabled or restricted you from changing Firefox options, or if your computer or web browser is hacked, but none of these are relevant. In this guide, we will show you a bunch of solutions that will help you to get rid of the Your organization has disabled the ability to change some options.
What triggers Your organization has disabled the ability to change some options error?
After some research, we found out there are a few common reasons which you will come across Your organization has disabled the ability to change some options error.
- A security policy is applied: If you have tweaked the security policy and it has been applied by a third-party antivirus software then you will face this issue.
- Add-ons are causing problems: Chances are the installed add-ons are blocking certain features in the web browser.
- Hardware acceleration: The Firefox browser might be having trouble handling the hardware acceleration feature, which could be triggering the problem.
How can I fix Your organization has disabled the ability to change some options error?
1. Use the Troubleshoot Mode
- Click on the three-line icon.
- Click the Help button.
- Click on the Troubleshoot Mode option.
- Select the Restart button.
When you make use of the Troubleshoot mode in the Mozilla Firefox browser, then you can fix multiple issues with the browser.
This in-built tool is there to fix some bugs, and false errors, which could be caused by the themes, extensions, etc., and can refrain you from using the complete features of the browser.
2. Disable Hardware Acceleration
- Click on the three-line icon.
- Select Settings.
- Select General from the left.
- Scroll down to the Performance section.
- Uncheck the Use recommended performance settings box.
- Uncheck the Use hardware acceleration when available box.
- Close Firefox completely and restart it.
When you enable the Hardware Acceleration feature in the Firefox browser, it allows the browser to make use of the computer’s graphics processor.
This helps in better viewing the media content, as well as the games that can be played on the browser. However, this could also cause some issues with the browser if it fails to properly utilize the GPU. In such a case, you can turn it off and check if this fixes the Your organization has disabled the ability to change some options error.
3. Use the Registry Editor
- Press Windows + R keys to open the Run dialogue.
- Type regedit and press Enter.
- Navigate to the below path:
HKEY_LOCAL_MACHINE\SOFTWARE\Policies\Mozilla\Firefox - Select Firefox key and press the Delete button.
- Close the Registry Editor and launch Firefox.
4. Delete the Policies.JSON file from the installation directory
- Open the File Explorer.
- Navigate to the below-mentioned path.
C:\Program Files\Mozilla Firefox- This path if for those who have installed Firefox in the C Drive. If you have installed the program somewhere else, open that path.
- Locate the Distribution folder inside the Mozilla Firefox installation folder.
- Open the folder and delete the Policies.JSON file.
- Restart Firefox and check if this resolves the problem or not.
Expert tip:
SPONSORED
Some PC issues are hard to tackle, especially when it comes to missing or corrupted system files and repositories of your Windows.
Be sure to use a dedicated tool, such as Fortect, which will scan and replace your broken files with their fresh versions from its repository.
When you delete the Policies.JSON file, you are deleting all the policies that have been applied to your Mozilla Firefox. Some policies applied to your browser could be popping up the Your organization has disabled the ability to change some options error.
5. Disable your antivirus software
- Open Avast or AVG antivirus software.
- Click on the Protection tab on the left.
- Select Core Shields.
- Locate the File shield and toggle it off.
- Close Avast.
- Relaunch Mozilla Firefox and check if this gets rid of the error message.
The Your organization has disabled the ability to change some options error has been known to be triggered because of the Avast or AVG antivirus software. It can also be caused by the Windows Defender Firewall.
You can simply follow the steps above and disable the antivirus software and check if this resolves the error message or not.
As you learned from this article, most of the time, your organization manages your browser and has disabled the ability to change some options Firefox message is caused when Firefox browsers apply a new policy.
We have a guide that will help you resolve the administrator has blocked you from running this app error.
However, we presented some solutions that will help you to easily solve this issue, without any problems. We really hope that hat you managed to fix this problem using one of our presented options.
Also, if you encounter troubles in using this browser, you can always find options for how to fix Firefox not responding in Windows 10. For any other questions, please don’t hesitate to contact us.
Still experiencing issues?
SPONSORED
If the above suggestions have not solved your problem, your computer may experience more severe Windows troubles. We suggest choosing an all-in-one solution like Fortect to fix problems efficiently. After installation, just click the View&Fix button and then press Start Repair.