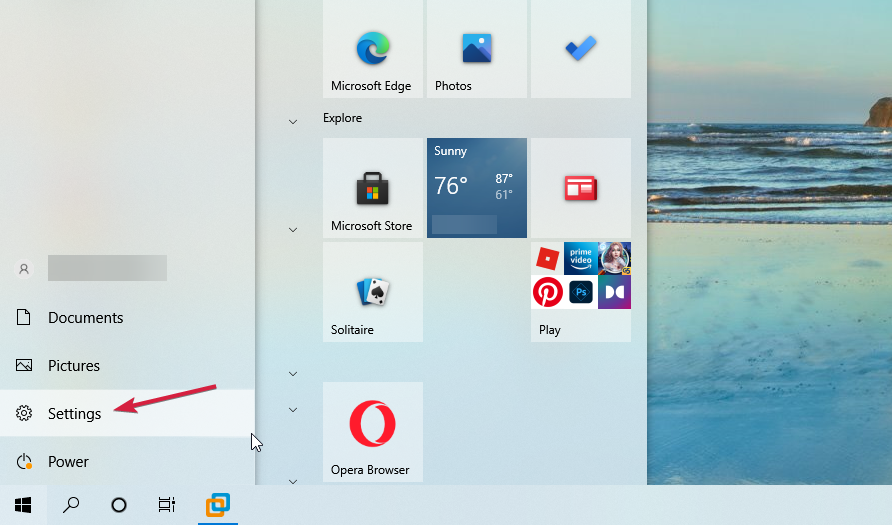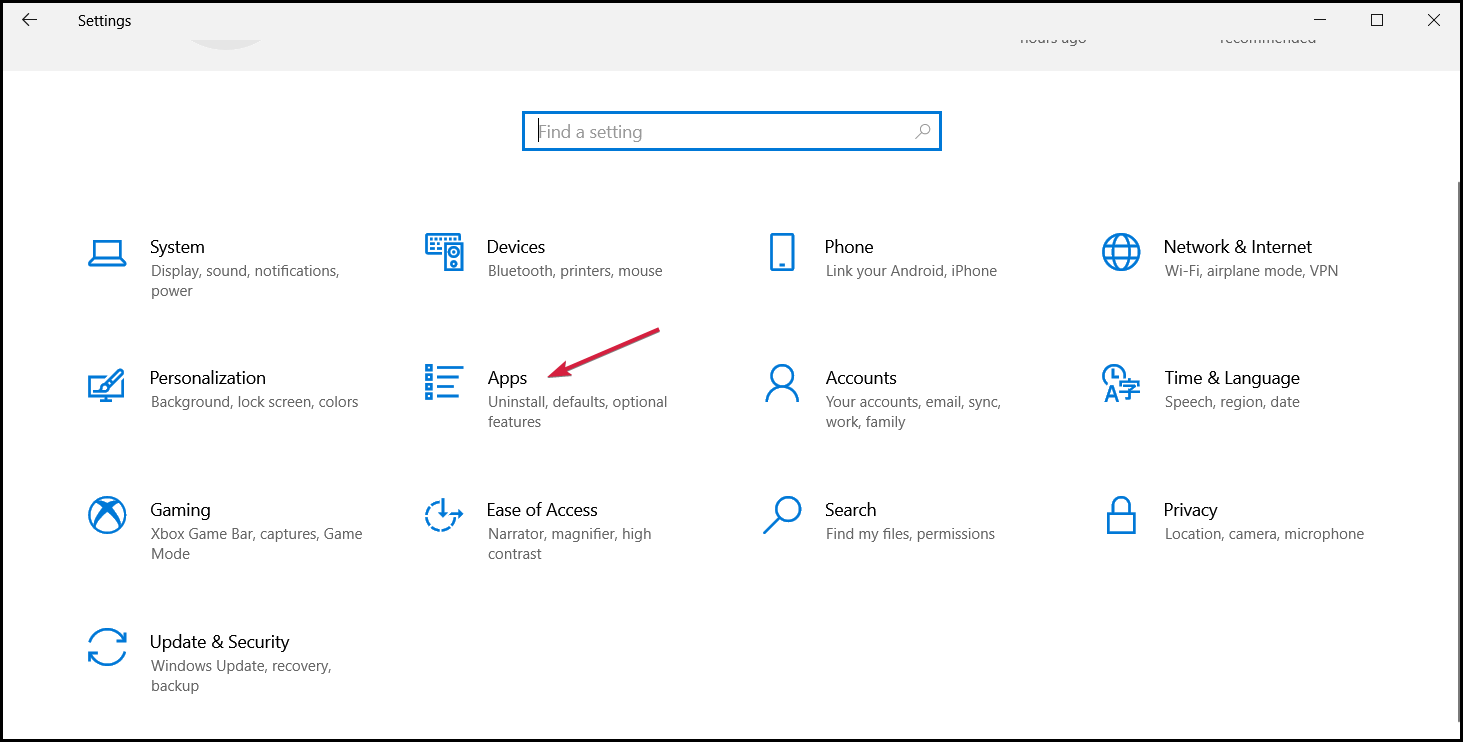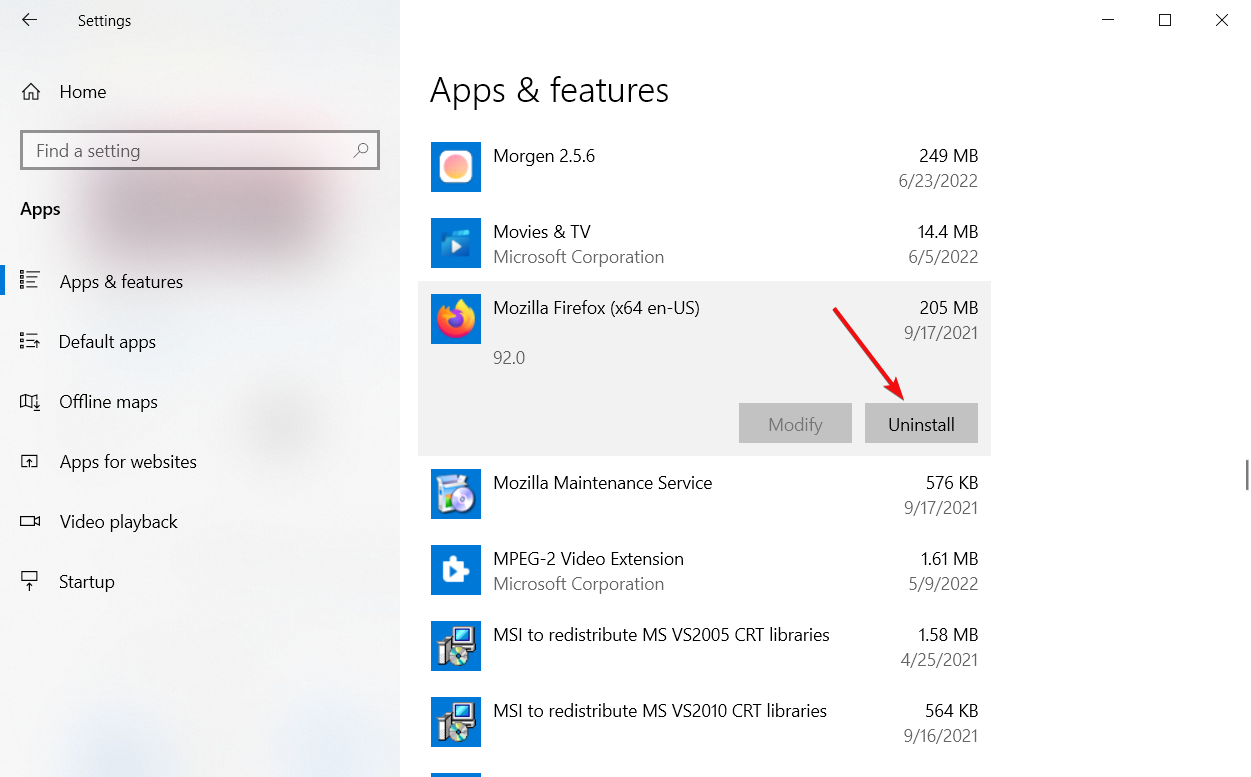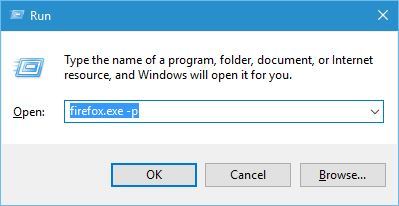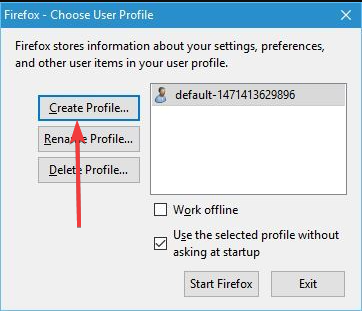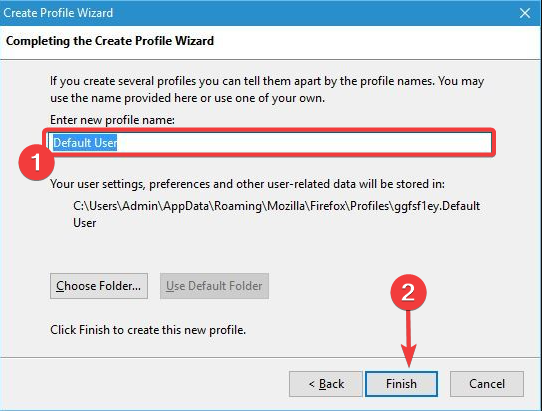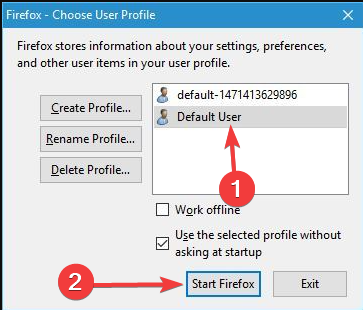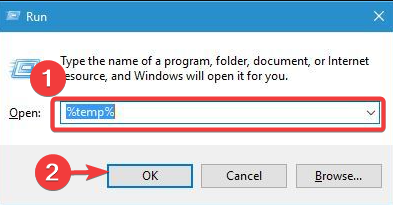Couldn’t Load XPCOM: 4 Ways to Fix It in Firefox, Tor & Windows
Failed updates are the main cause of this problem
- The Couldn't load XPCOM error message appears primarily because of a failed Firefox update.
- If you are dealing with this issue, the fastest solution is to switch to another browser.
- Creating a new profile can solve the Firefox error Couldn't load XPCOM in Windows.
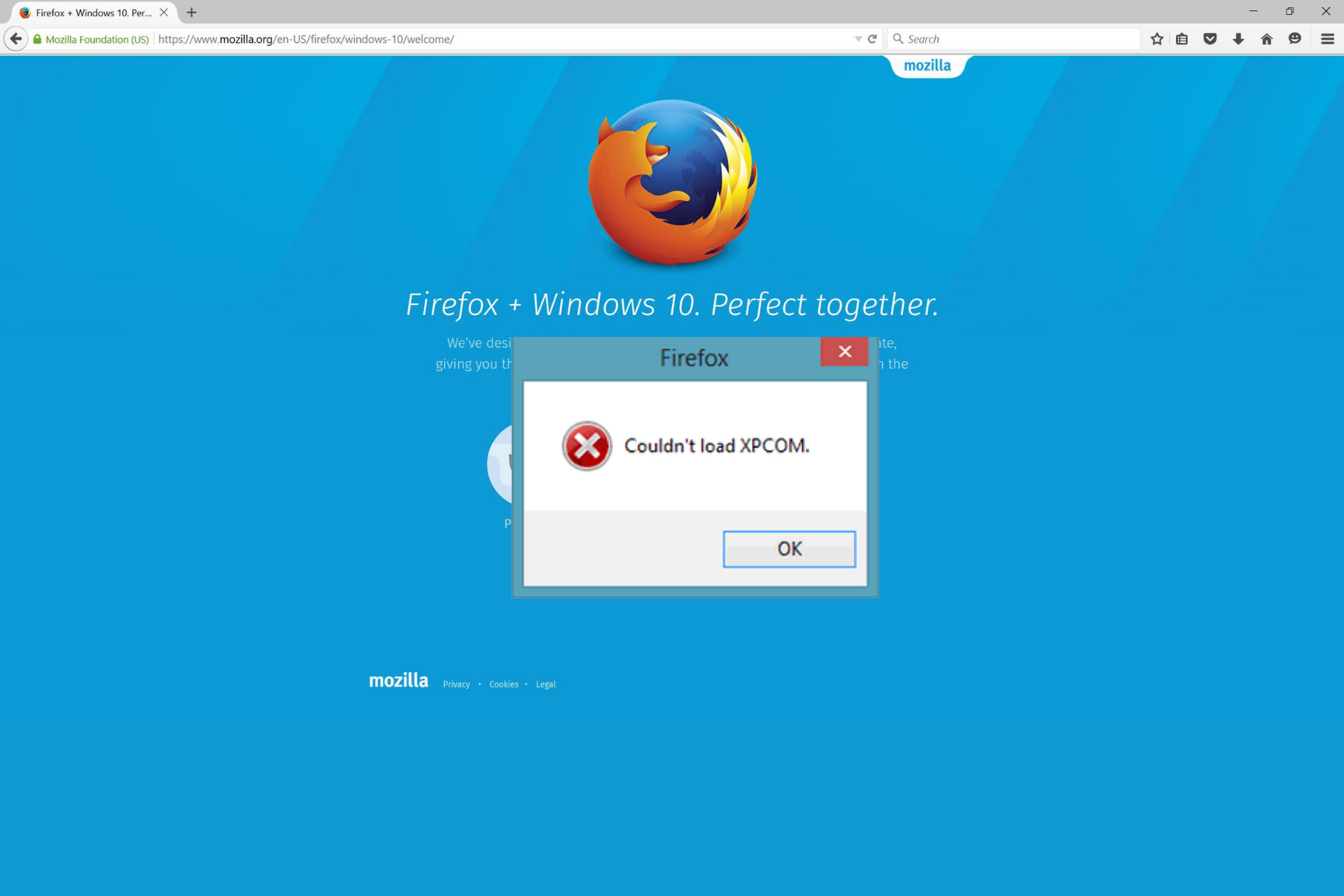
Users reported Couldn’t load XPCOM error message on Windows 10 while trying to start specific applications, so let’s see if we can fix this problem.
Problems with Firefox, or other applications, will occur sooner or later, so it’s essential to know how to fix those problems.
What causes XPCOM errors?
XPCOM is short for Cross Platform Component Object Model, a cross-platform component model from Mozilla. Without it, Firefox cannot function properly, and it might be frustrating because you can’t use it to its full extent.
Here are a few known causes:
- Corrupted Firefox installation – A corrupt installation can prevent the XPCOM component from loading, causing this error.
- Conflicts with other software – Conflicts with software or extensions installed on the computer can also cause this error.
- Outdated or corrupted XPCOM components – Outdated or corrupted XPCOM components can also prevent the element from loading, causing this error.
- Incorrectly set Firefox profile – An incorrectly set Firefox profile can cause the XPCOM component to fail to load.
- Virus or malware – A virus or malware infection can damage the XPCOM components and cause this error.
- Problems with the Windows registry – Problems with the Windows registry can also cause the XPCOM component to fail to load, causing this error.
What are some common XPCOM errors?
The solutions listed below will also prove helpful if you are encountering the following issues:
- Couldn’t load XPCOM – Here is an error about the XPCOM missing.
- Firefox couldn’t load XPCOM – You will notice that this variation appears because of a failed update.
- Couldn’t load XPCOM Windows 10 – This variation is similar to the first error message.
- Firefox couldn’t load XPCOM Windows 10 – Also, this is similar to the other Firefox-related messages.
- Xulrunner couldn’t load XPCOM – This is an XPCOM error that can also appear on Mac.
- Couldn’t load XPCOM Firefox portable – This variation is the same as on the full version.
So, after clearing these things, let’s see how we can fix the Couldn’t load XPCOM error.
How do I fix Couldn’t load XPCOM?
Before going into solutions, note that if Firefox is giving you a hard time in general, and not just because of the XPCOM issues, then maybe you should consider using a different browser entirely.
We recommend you give Opera One a shot. This web browser is built using the Chromium engine, just like Edge and Chrome, and it is highly stable and reliable, allowing for near-zero errors.
It also has some extra tools that most other browsers don’t accept through extensions, such as a built-in VPN, a very efficient ad-blocker and designed for generative AI.

Opera One
Enjoy a fast, error-free browser with a high level of customization at no cost.1. Completely remove Firefox and reinstall it
- Click the Start button and select Settings.
- Choose Apps.
- Now look for Mozilla Firefox within the list of apps, click on it, and select Uninstall.
- Follow the instructions on the screen to complete the process.
- Press the Windows key + E to start File Explorer, then remove these folders (for 32-bit and 64-bit versions):
C:\ProgramFiles\Mozilla FirefoxC:\ProgramFiles(x86)\Mozilla FirefoxC:\Users\your_user_name\AppData\Local\MozillaFirefoxC:\Users\your_user_name\AppData\Local\MozillaupdatesC:\Users\your_user_name\AppData\Local\VirtualStore\Program Files\Mozilla Firefox
After uninstalling Firefox and removing its installation directory, download and install the latest version of it.
Expert tip:
SPONSORED
Some PC issues are hard to tackle, especially when it comes to missing or corrupted system files and repositories of your Windows.
Be sure to use a dedicated tool, such as Fortect, which will scan and replace your broken files with their fresh versions from its repository.
When the installation process is finished, start Firefox and check if the problem is resolved.
2. Create a new Firefox profile
- Press Windows key + R and enter firefox.exe -p, then press Enter or click OK.
- Click the Create Profile button.
- Click Next.
- Enter the name of your new profile and click Finish. You can also set the storage directory for this profile if you want.
- Select the profile that you just created and click the Start Firefox button.
After creating a new profile, you must check if this problem is resolved. If everything works without a problem, just keep using your new Firefox profile, and everything should be in order.
Some of our readers also suggested removing your Firefox profile and creating a new one, so you might want to try that as well.
3. Delete everything from the Temp folder and disable your antivirus program
- Press Windows Key + R and enter %temp%.
- Press Enter or click OK.
- The Temp folder will now open.
- Select all files from the Temp folder and delete them.
 NOTE
NOTE
Antivirus can sometimes interfere with specific applications and cause this and many other errors to appear; therefore, be sure to disable it and check if that solves the problem.
If disabling the antivirus doesn’t fix the problem, you might want to remove it and check if that solves this error temporarily.
4. Reinstall Thunderbird
Thunderbird is a browser that Mozilla also makes, and it has the same XPCOM component that may fail after an incomplete update.
As for its most famous brother, to fix this problem, Mozilla recommends a clean reinstallation of Thunderbird. After that, you can follow the same steps as in Solution 1.
That includes uninstalling the program, deleting its folder from the paths below, and reinstalling the app:C:\Program Files\Mozilla Thunderbird\C:\Program Files (x86)\Mozilla Thunderbird\
Couldn’t load XPCOM error usually appears while starting Firefox, but in most cases, this problem can be fixed simply by reinstalling Firefox. If that doesn’t work, try any other solution from this article.
You may also find it helpful to read our guide on how to fix Firefox when it’s not responding in Windows 10/11.
For suggestions or questions, feel free to use our comments section below.
Still experiencing issues?
SPONSORED
If the above suggestions have not solved your problem, your computer may experience more severe Windows troubles. We suggest choosing an all-in-one solution like Fortect to fix problems efficiently. After installation, just click the View&Fix button and then press Start Repair.