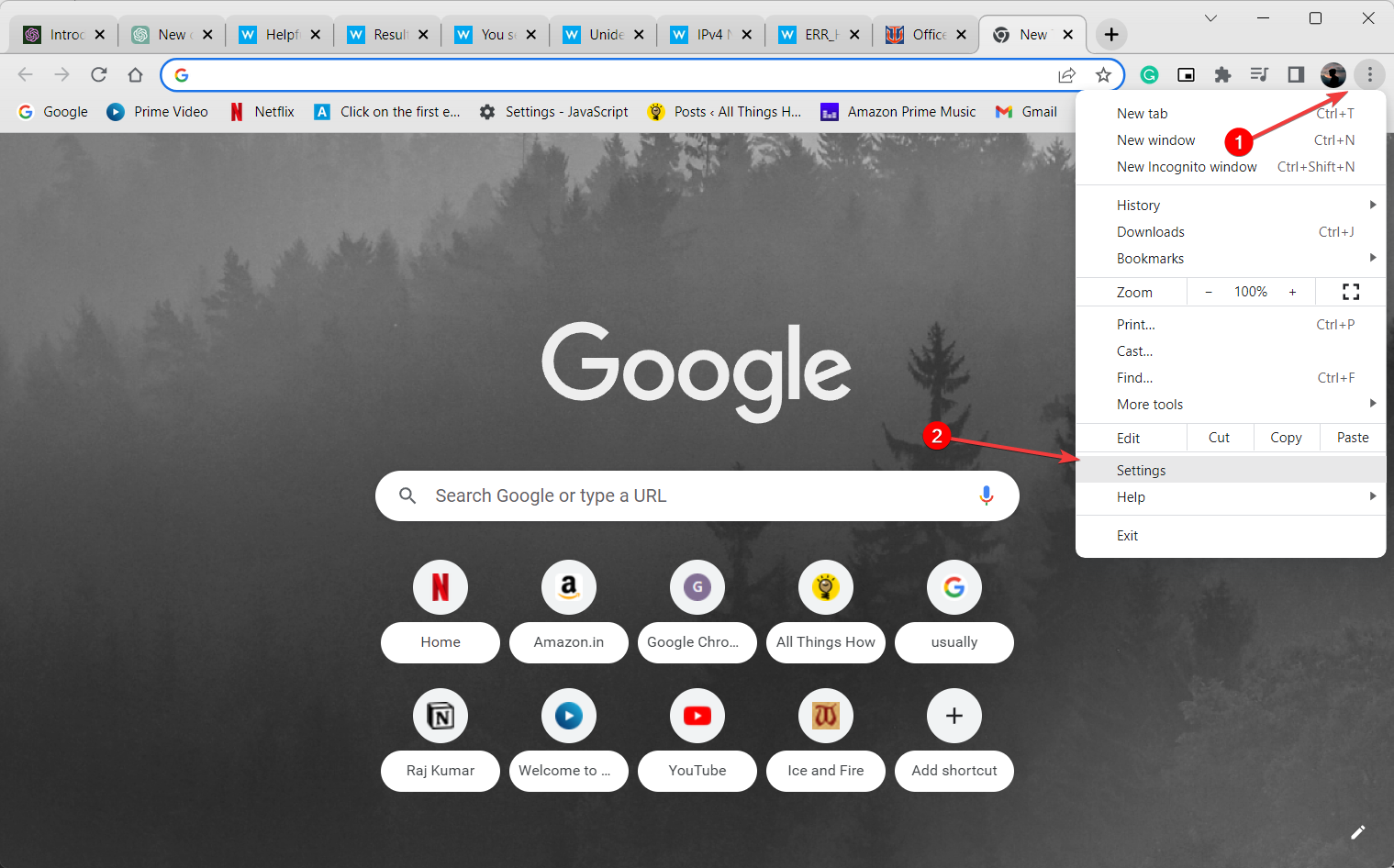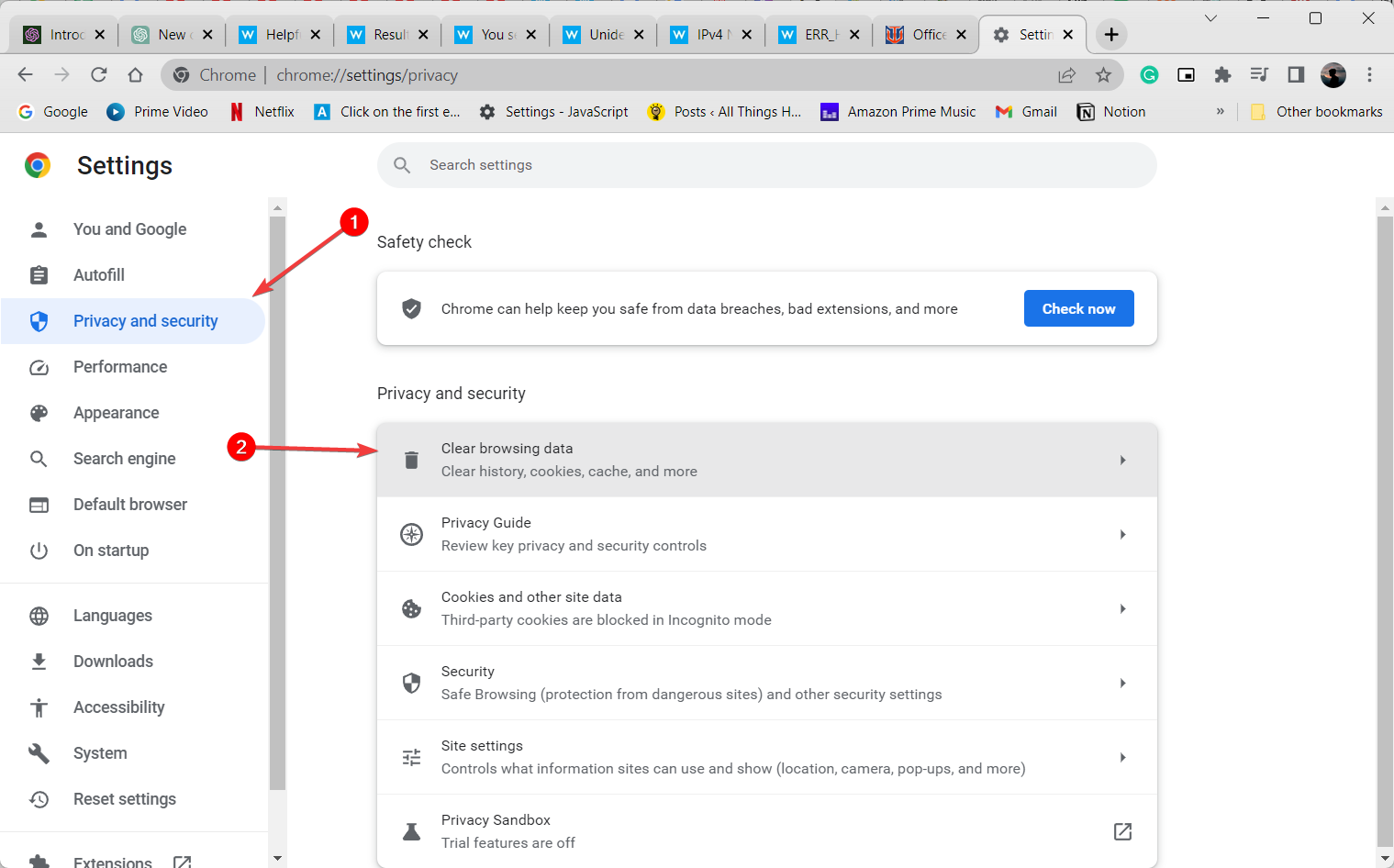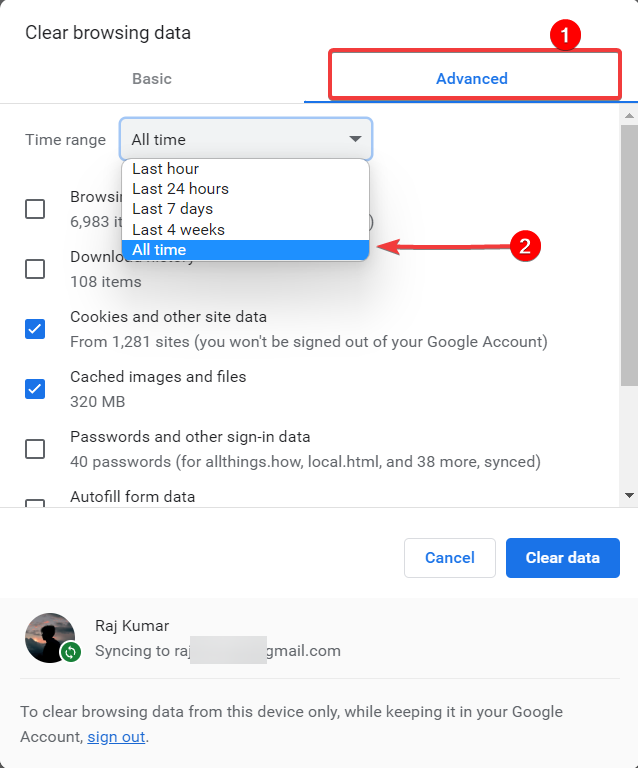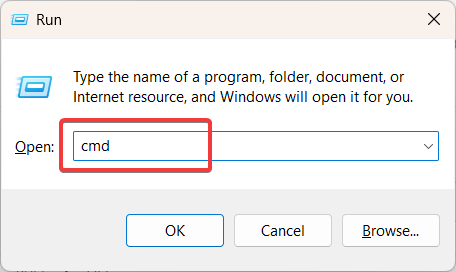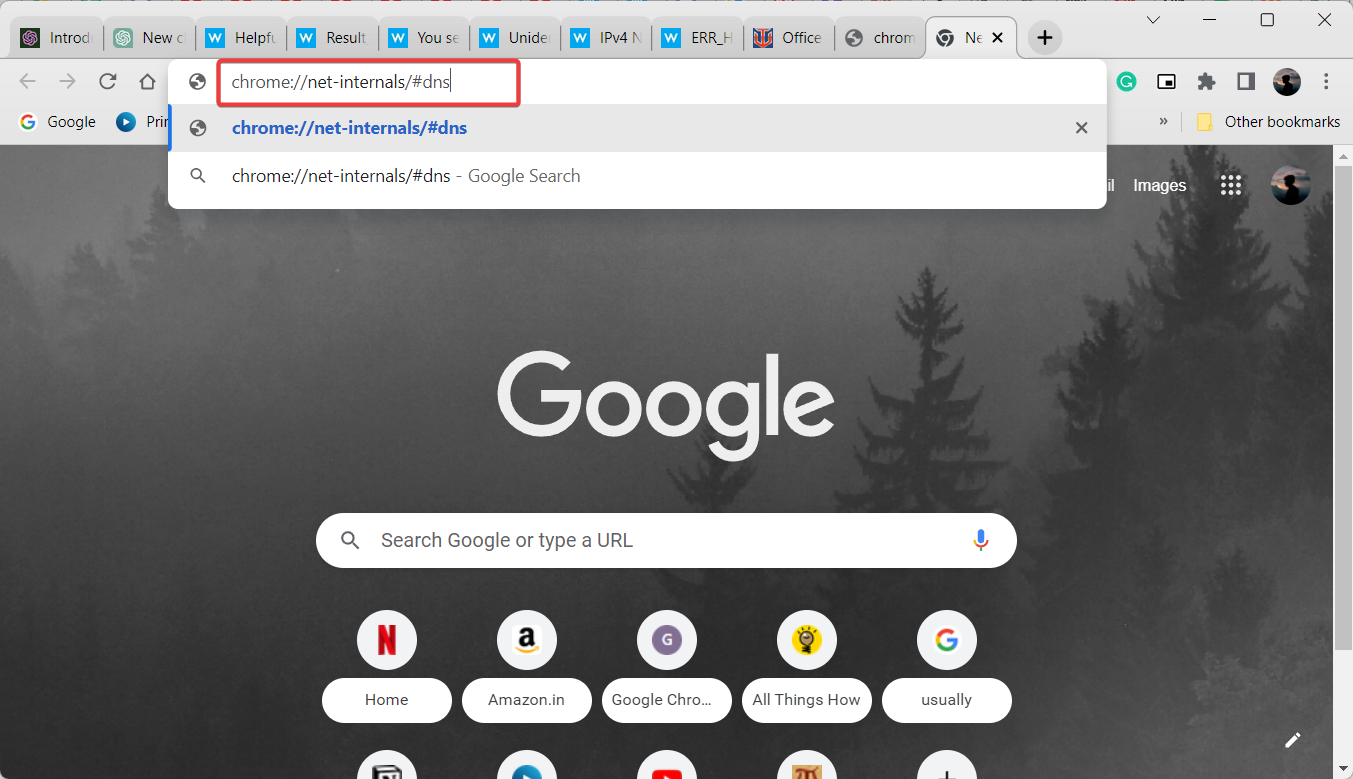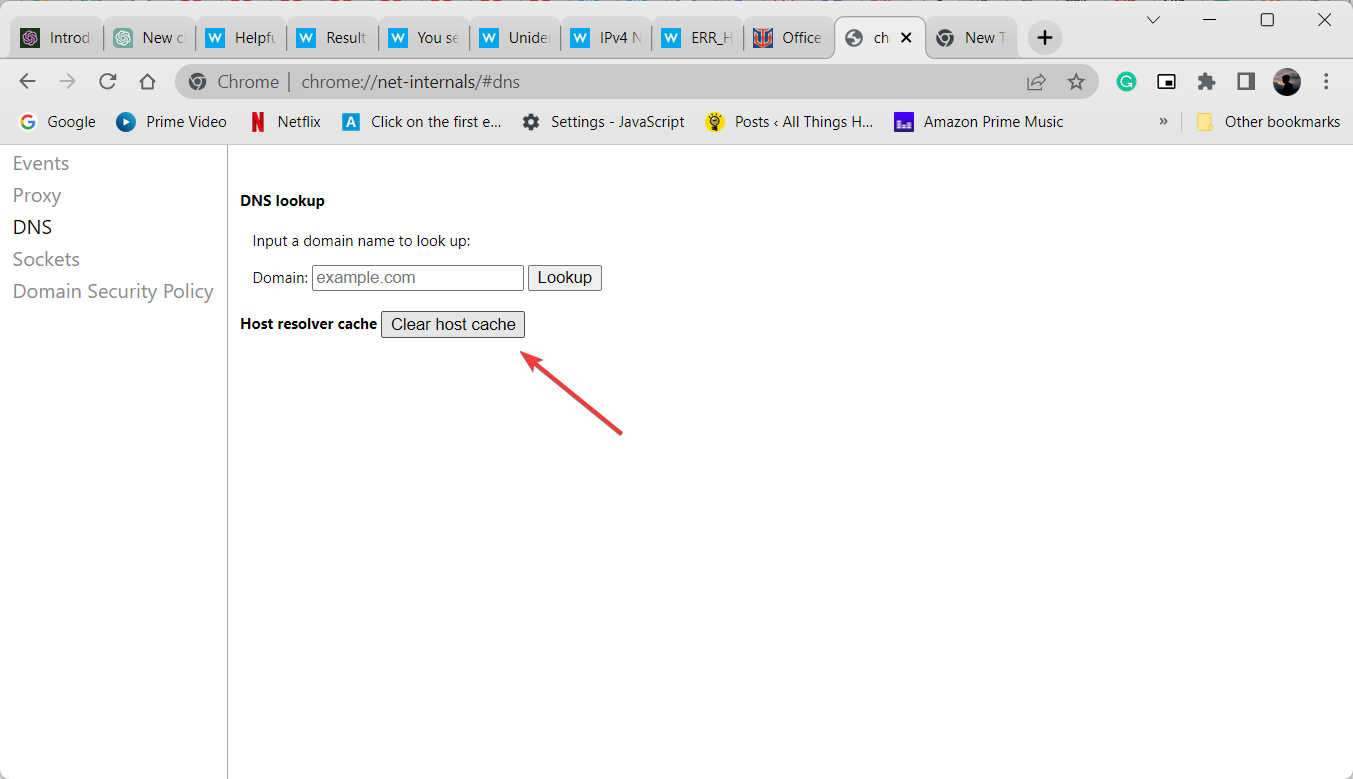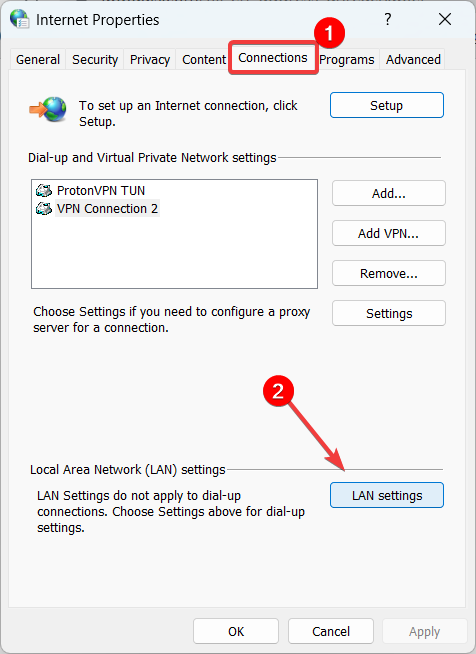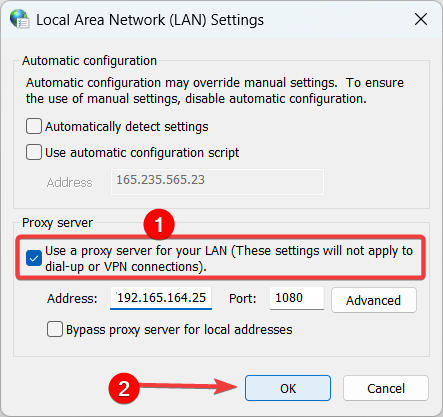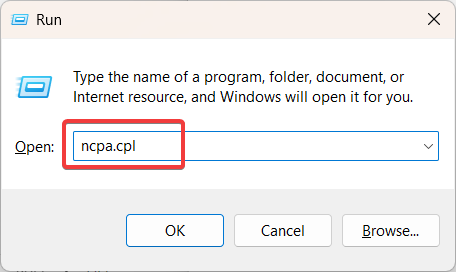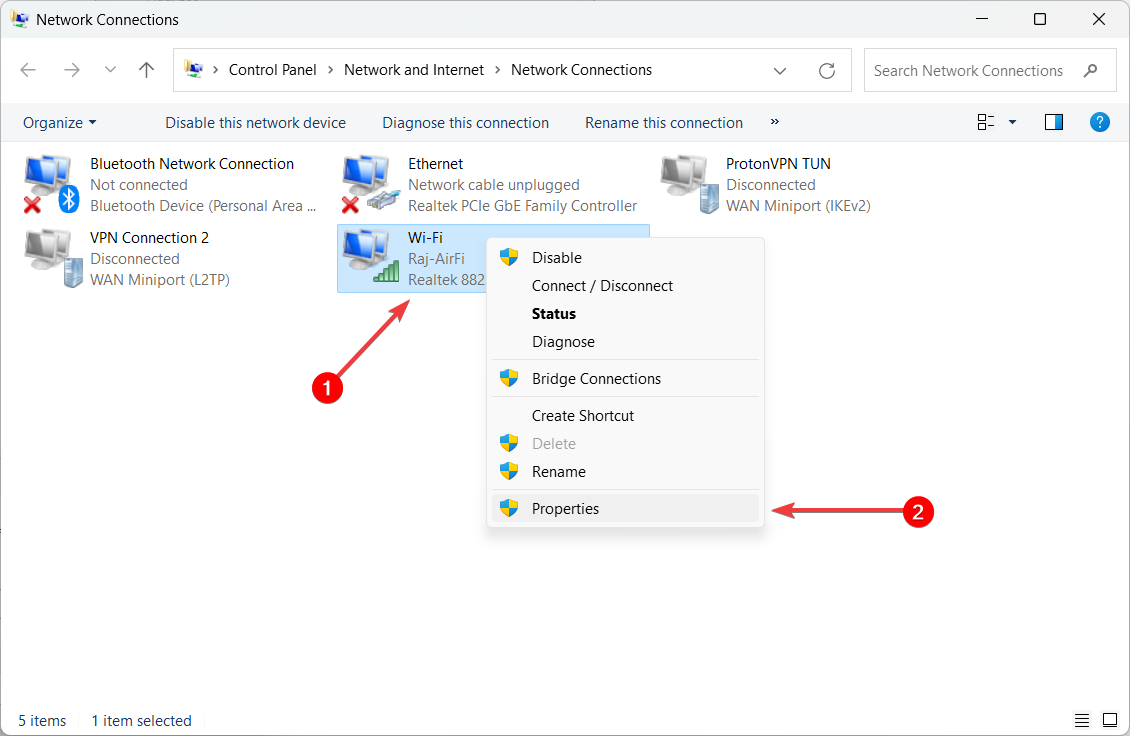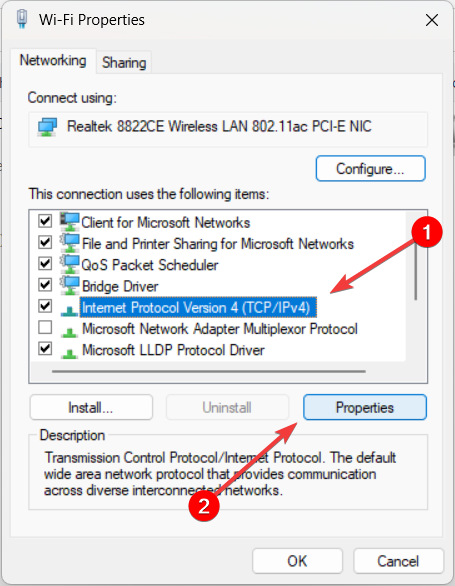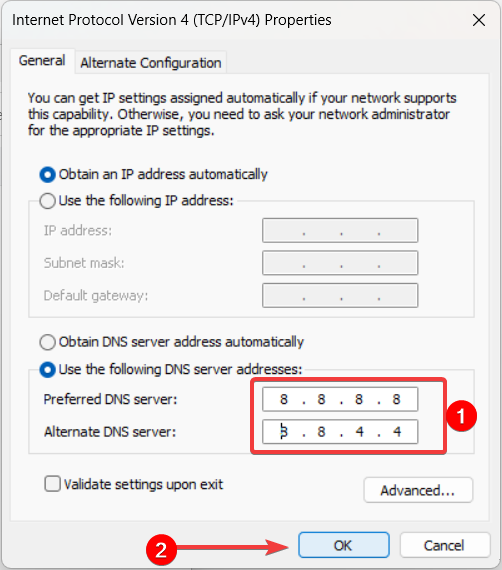ERR_ADDRESS_UNREACHABLE: How to Fix It in 5 Steps
Most likely caused by your router or DNS settings
- The ERR_ADDRESS_UNREACHABLE error code is often accompanied by the message This site can’t be reached and the website address that the browser is attempting to access.
- The ERR_ADDRESS_UNREACHABLE error is not exclusive to Google Chrome and can occur in other web browsers, but the error message and the code may vary depending on the browser.
- Common solutions for fixing the error include restarting your router, clearing the browser cache, clearing the DNS cache, and changing DNS servers.
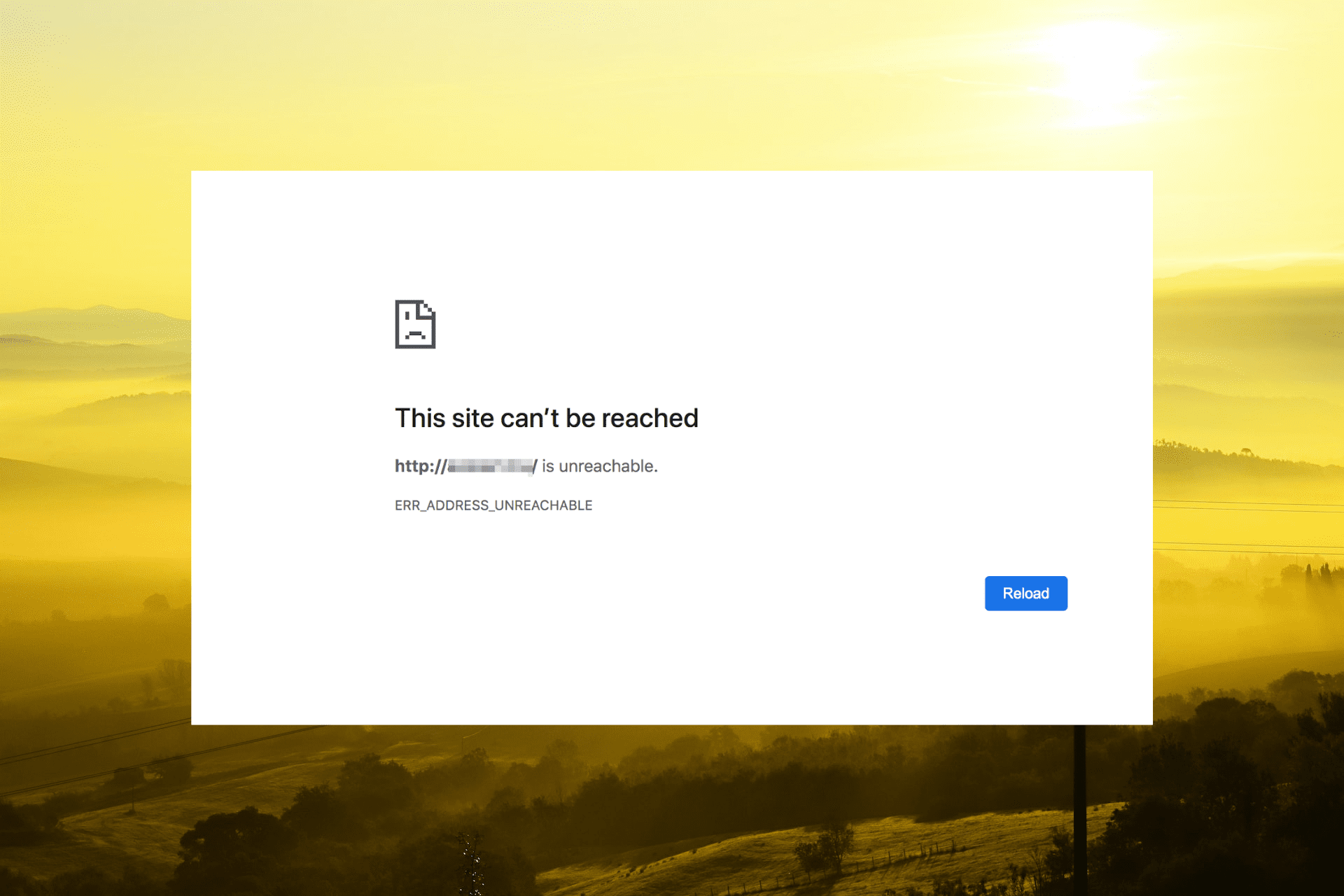
The ERR_ADDRESS_UNREACHABLE error is a common error code that may appear in your web browser (usually on Google Chrome) when it is unable to establish a connection to a website or IP address.
It’s worth noting that this issue could be due to a problem on either your end or the server side, either the router or your internet settings are likely the cause of the problem.
If you are experiencing the ERR_ADDRESS_UNREACHABLE error on Google Chrome for Windows, you may use the simple solutions outlined here to resolve the issue.
What is the ERR_ADDRESS_UNREACHABLE error in Chrome?
The ERR_ADDRESS_UNREACHABLE error typically occurs in web browsers when the browser cannot establish a connection with the website’s server. This could be due to a variety of reasons, such as:
- Network connectivity issues: Poor internet connection or network issues can trigger the ERR_ADDRESS_UNREACHABLE error.
- DNS (Domain Name System) issues: DNS server problems or cache corruption on your device can cause website access problems.
- Firewall or antivirus software: Firewall or antivirus software can block connections, leading to the ERR_ADDRESS_UNREACHABLE error.
- Website server issues: When the website’s server is experiencing problems or is down, you may be unable to establish a connection with the website.
- Proxy settings: If you are accessing websites using a proxy connection, it may not properly handle your requests, which can result in errors.
How do I fix the ERR_ADDRESS_UNREACHABLE error?
Before delving into the main solutions we suggest, it’s recommended to try these straightforward workarounds:
- Restart your computer: Sometimes, simply restarting your device can be sufficient to resolve the ERR_ADDRESS_UNREACHABLE error.
- Check your internet connection: Make sure that your device is properly connected to the internet, and try resetting your modem or router.
- Temporarily disable firewall or antivirus software: Temporarily disabling your firewall or antivirus software can help you determine if these programs are causing the issue.
- Update the browser: The error could be caused by the outdated browser. Updating the browser to the newest version can fix it.
- Check the address: If you try to access a private address from a public network, it may result in the ERR_ADDRESS_UNREACHABLE. Make sure you connect to the correct network before attempting to access a website or private IP address to prevent this error.
1. Clear the browsing data
- Launch Chrome browser and click the three-dot button in the upper-right corner and choose Settings.
- On the Settings page, go to Privacy and security and click Clear browsing data.
- In the Clear browsing data dialog, move to the Advanced tab and ensure the Time range is set to All time.
- Then, select the following: Browsing history, Cookies and other site data, Cached images and files, Site settings, and Hoster app data.
- After that, click Clear data.
After clearing the cache, check the website to see if you have resolved the ERR_ADDRESS_UNREACHABLE error.
2. Reset TCP/IP
- Press Windows + R, type cmd, and press Shift + Ctrl + Enter to run Command Prompt as administrator.
- Type the following commands one by one and hit Enter after each one:
ipconfig /releaseipconfig /allipconfig /flushdnsipconfig /renewnetsh int ip set dnsnetsh Winsock reset
3. Clear Google Chrome DNS Cache
- Open Google Chrome, type the following address in the address bar, and press Enter.
chrome://net-internals/#dns - Click the Clear host cache button.
- Then, re-launch the browser and revisit the website to see if the ERR_ADDRESS_UNREACHABLE error persists.
4. Enable or Disable/Enable Proxy server
- Press Windows + R, type inetcpl.cpl, and press Enter.
- Go to the Connections tab and click the LAN settings button.
- Then, check the box Use a proxy server for your LAN box under Proxy server.
- You can also try using a different proxy address and port number found online.
- If the proxy server is already enabled, uncheck the Use a proxy server for your LAN box and click OK.
5. Change DNS Settings
- Press Windows + R, type ncpa.cpl in the Run command, and hit Enter.
- In the Network Properties window, right-click your network and select Properties.
- Select the Internet Protocol Version 4 (TCP/IPv4) option and click Properties.
- Then, select the Use the following DNS server addresses option.
- Enter 8.8.8.8 into the Preferred DNS server box and enter 8.8.4.4 in the Alternate DNS server box.
- Alternatively, you can set 208.67.222.222 as the Preferred DNS server and 208.67.220.220 as the Alternate DNS server.
- Then, click OK to save the changes.
- Restart the browser and check if the ERR_ADDRESS_UNREACHABLE error is resolved.
You can modify your DNS settings on Windows either manually or by using the Cloudflare 1.1.1.1 DNS service.
It’s also a good idea to check if the website works properly on other devices or internet browsers.
If you have any questions or suggestions, let us know in the comments section.