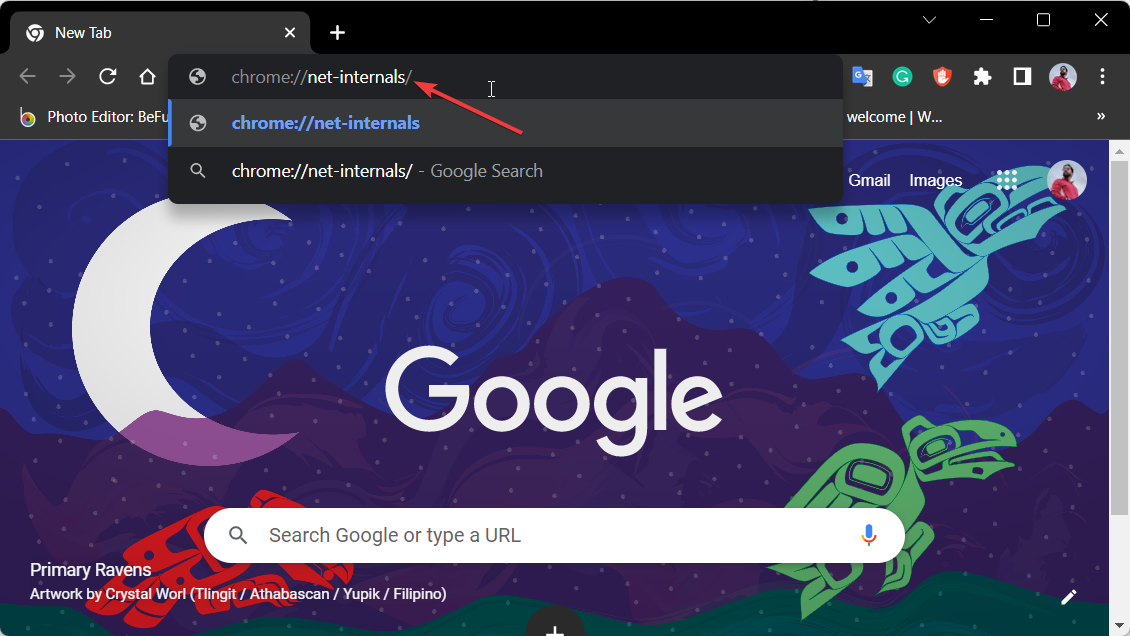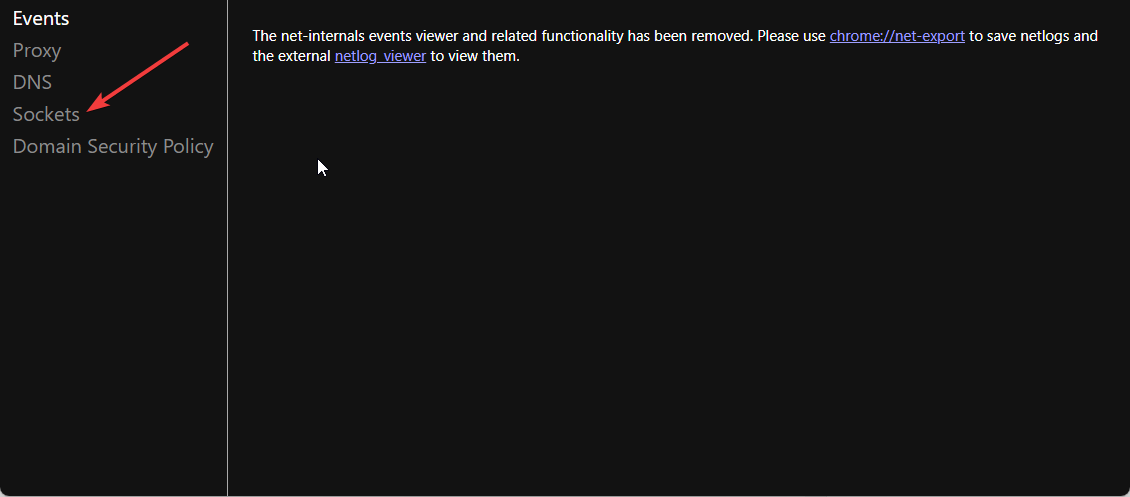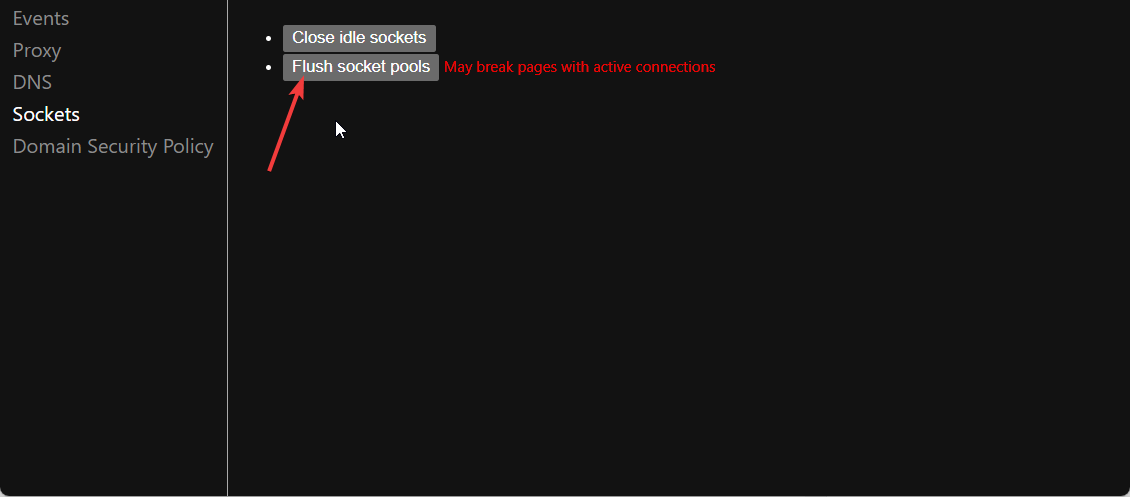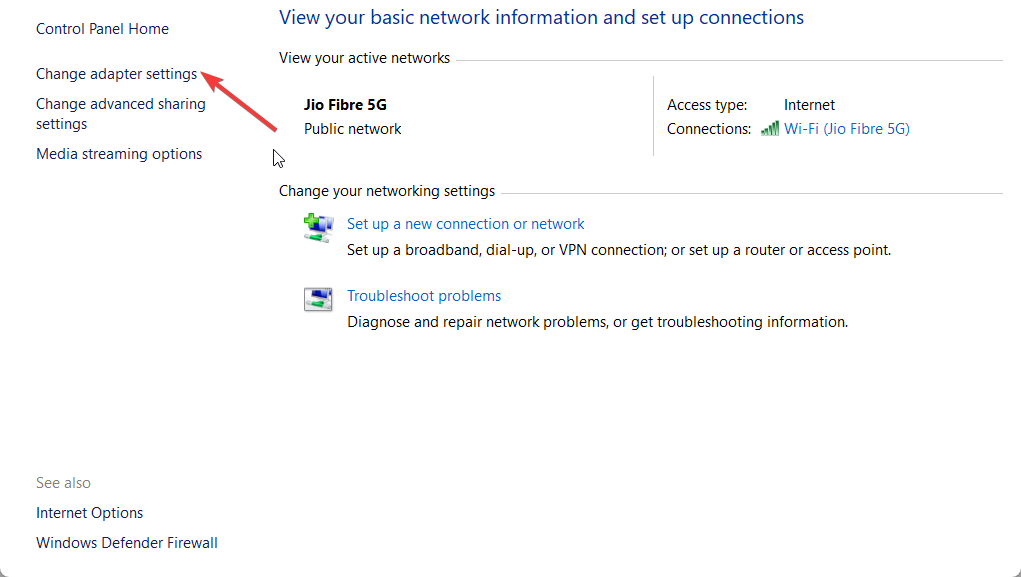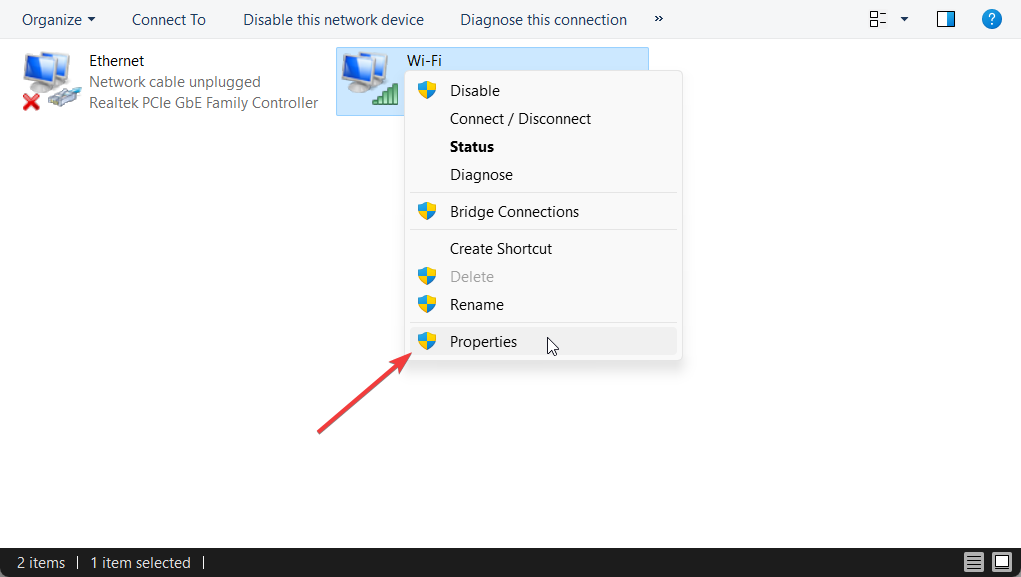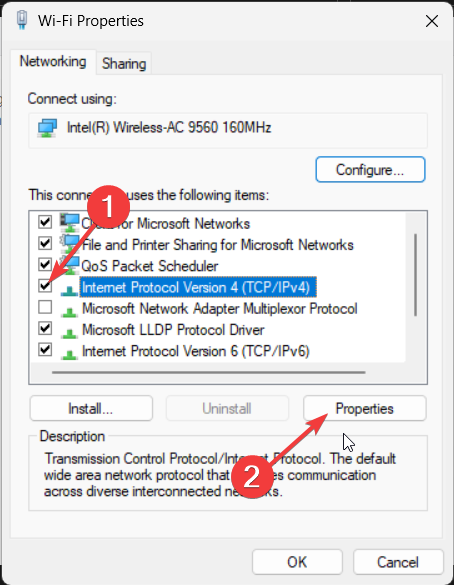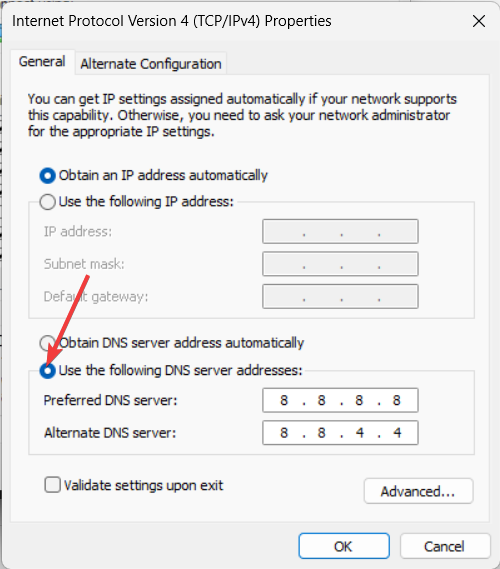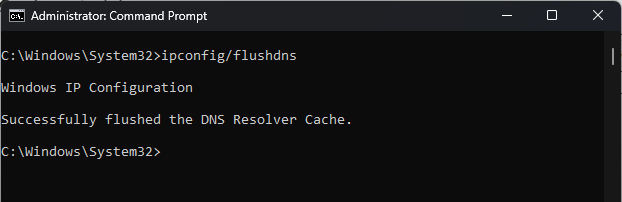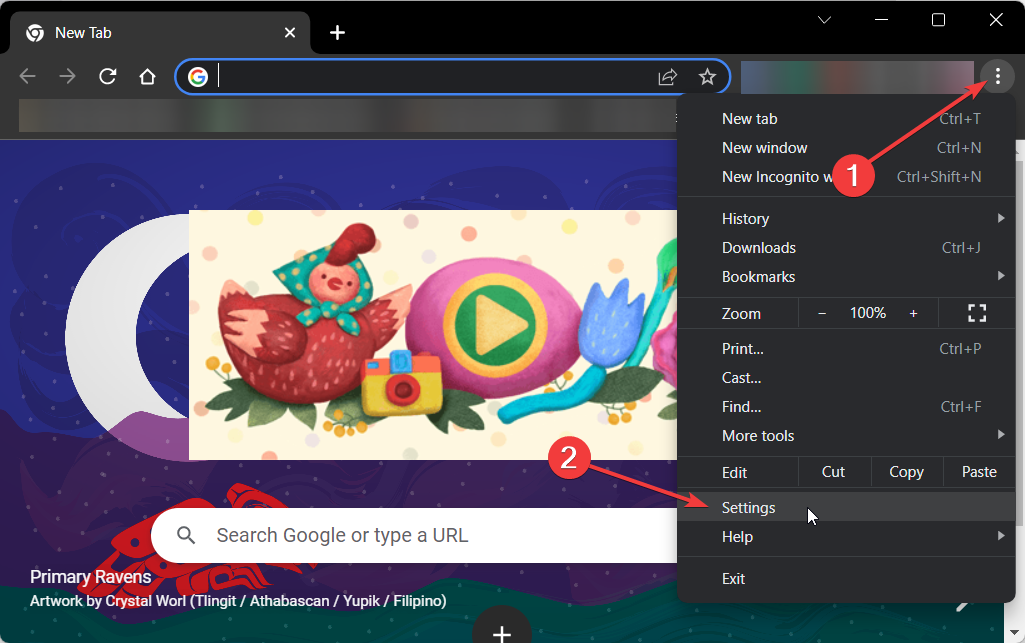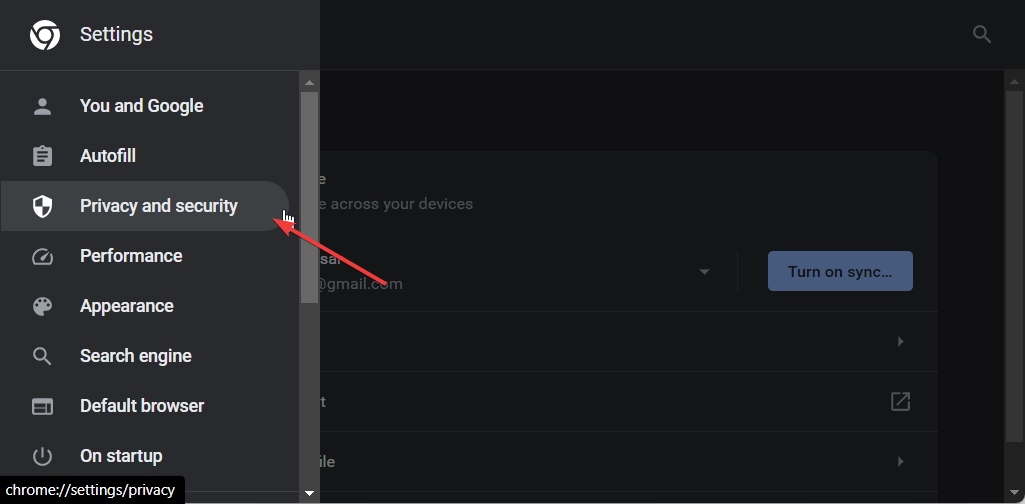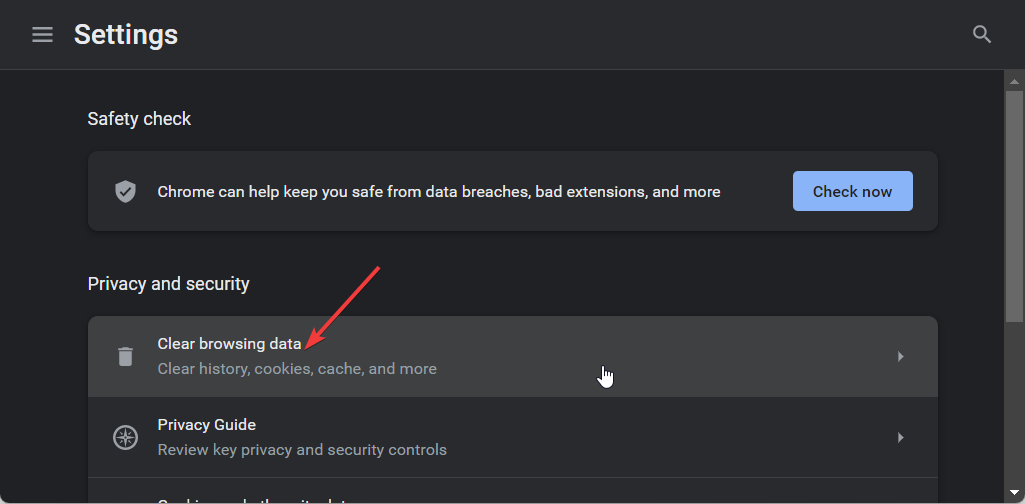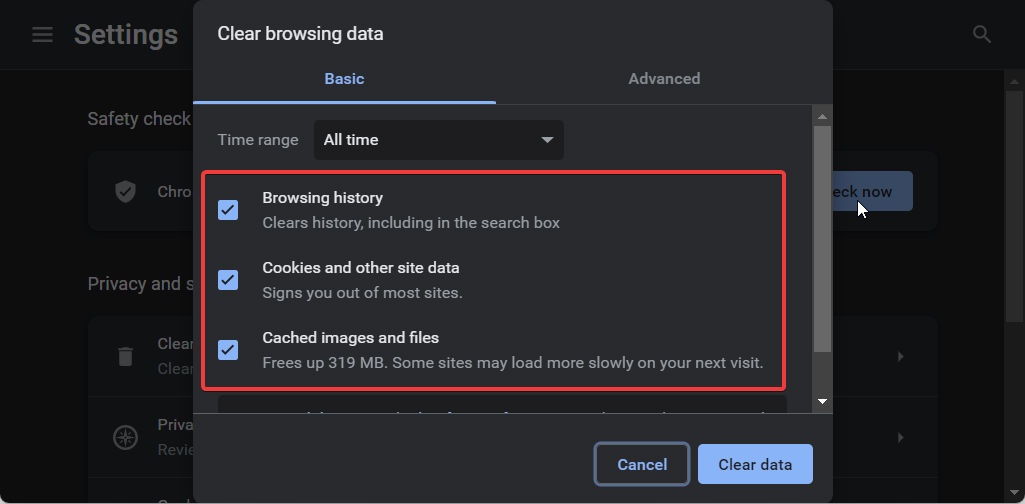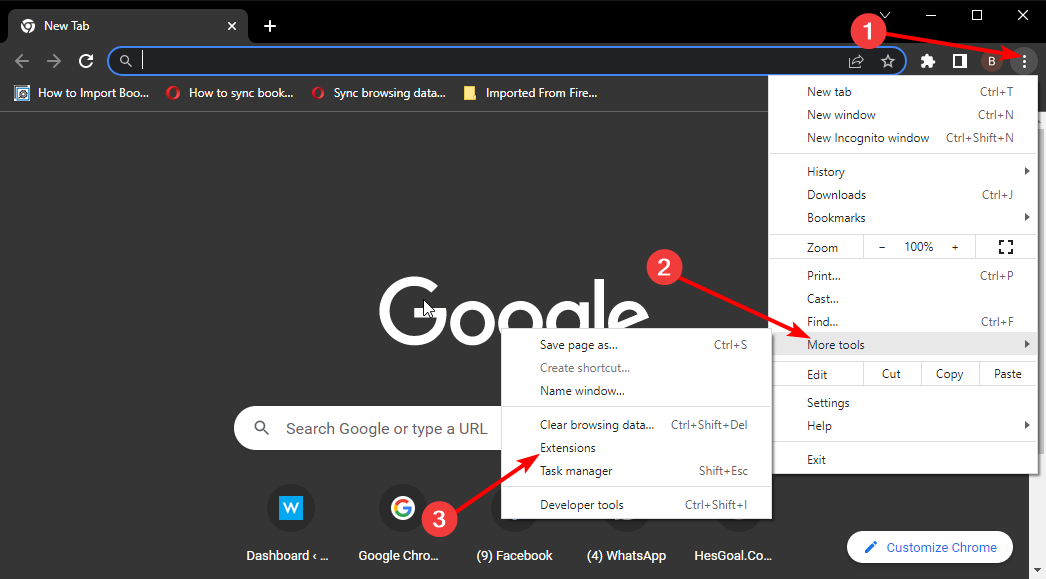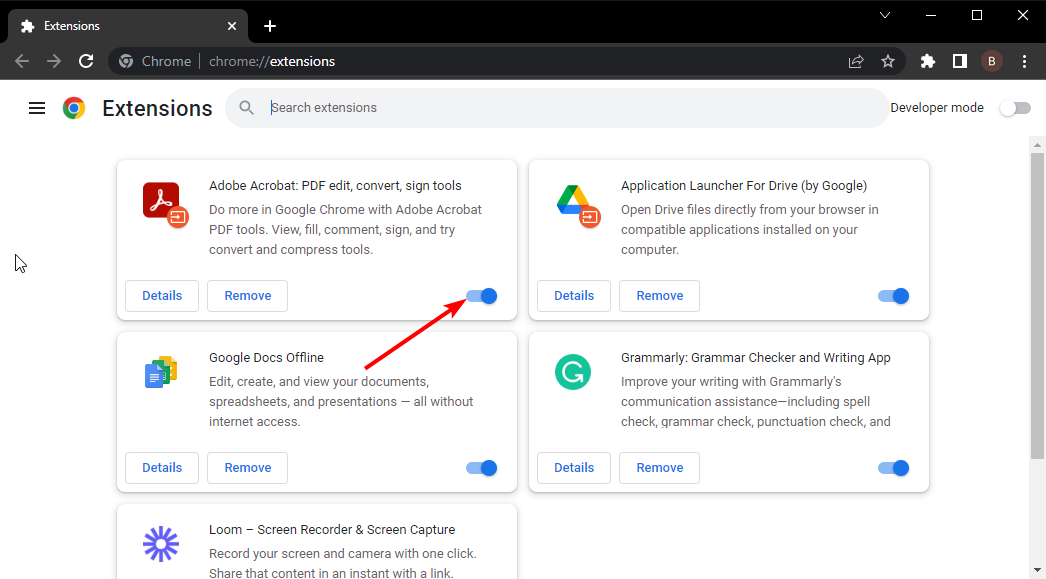ERR_SOCKET_NOT_CONNECTED Error: How to Fix it
Try flushing the DNS cache or changing the proxy server
- The ERR_SOCKET_NOT_CONNECTED error will appear for a certain website or some Google websites.
- This can be easily resolved by clearing the browser cache on your PC.
- Else, you can try flushing the socket pools on your Google Chrome browser.
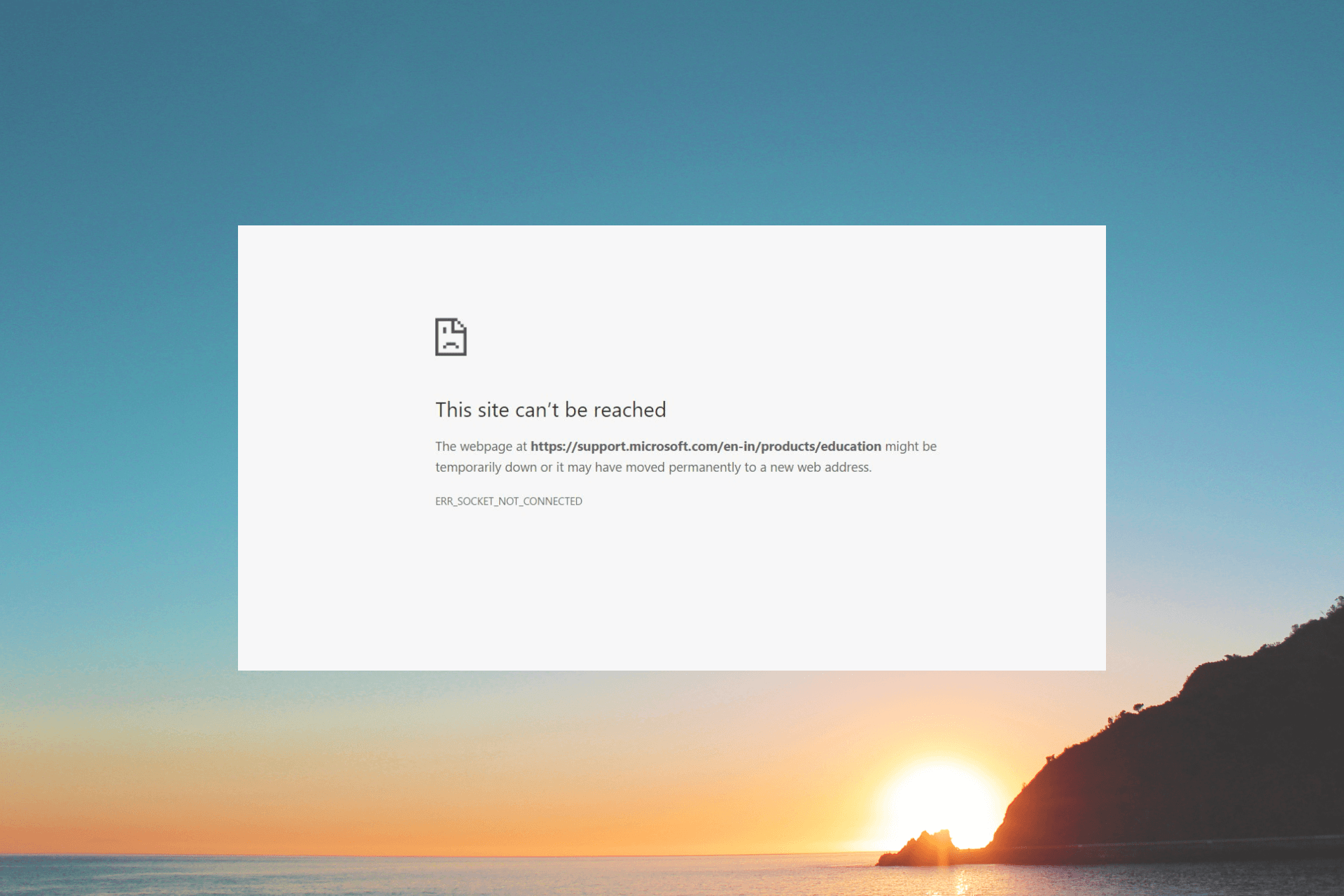
Many Google Chrome users have reported facing the ERR_SOCKET_NOT_CONNECTED error when visiting a website. Notably, some are getting this error on specific websites, while others are getting it on Google.
In this guide, we will share with you some solutions that have worked wonders for users facing the ERR_SOCKET_NOT_CONNECTED error. Let us check out the solutions.
Why am I getting the ERR_SOCKET_NOT_CONNECTED error?
The ERR_SOCKET_NOT_CONNECTED error isn’t limited to the Google Chrome browser. You will face this issue on other browsers as well. Some of the common reasons for this error are listed below:
- Problematic socket pools – The socket pools of your Chrome browser are either corrupt or not working properly which is why you are getting the ERR_SOCKET_NOT_CONNECTED error.
- LAN settings – You might need to change the proxy settings for your network in order to get rid of this error.
- DNS server issues – Again, corrupt or problematic DNS cache files can cause various issues with the browsers including the one at hand.
- Browser problems – Chances are that the browser itself is problematic and causing the ERR_SOCKET_NOT_CONNECTED error.
- Windows Firewall is conflicting – Aggressive Firewall settings can sometimes backfire and interfere with the smooth functioning of the browser.
Let us now check out the advanced solutions that will help you fix the problem.
How can I fix the ERR_SOCKET_NOT_CONNECTED error?
1. Flush the socket pools
- Launch Google Chrome.
- In the address bar, type the below and press Enter.
chrome://net-internals/ - Select Sockets from the left pane.
- Hit the Flush socket pools.
- Restart the browser.
Flushing the socket pools has helped resolve the ERR_SOCKET_NOT_CONNECTED error for many users. You can also try applying the solution and hopefully resolve the problem.
2. Change the DNS server
- Open the Start menu by pressing the Win key.
- Open Control Panel.
- Click on Network and Sharing Center.
- Click on the Change Adapter Settings option.
- Right-click on your connection and select Properties.
- Choose the Internet Protocol 4 (TCP/IPv4) option and click on the Properties button.
- Check the radio button for Use the following DNS server addresses and enter the below details.
- Preferred DNS server: 8.8.8.8
- Alternate DNS server: 8.8.4.4
- Click OK to apply the changes.
Change the DNS server and check if this helps to resolve the ERR_SOCKET_NOT_CONNECTED error or not.
3. Flush the DNS cache
- Open the Start menu by pressing the Win key.
- Type command prompt and open it as an administrator.
- Type the below command and press Enter.
ipconfig /flushdns - Wait for some time till you get the success message and reboot your PC.
Clearing the DNS cache has also helped users resolve the ERR_SOCKET_NOT_CONNECTED error.
4. Clear the browser cache
- Open the browser. For this example, we are using Google Chrome.
- Click on the Menu icon at the top-right and select Settings.
- Click on Privacy and Security.
- Choose Clear browsing data.
- Tick the boxes for Cookies and other site data and Cached images and files options along with Browser history.
- Hit the Clear data button.
Corrupt cache files can often give rise to various issues on your PC. For users facing the ERR_SOCKET_NOT_CONNECTED error, we would suggest clearing the browser cache to fix the problem.
5. Turn off the browser extensions
- Launch Google Chrome.
- Click the Menu icon located at the top right.
- Select More tools and click on Extensions.
- Toggle off each extension and restart the browser.
Chances are some problematic extensions are interfering with the smooth functioning of the Chrome browser and triggering the ERR_SOCKET_NOT_CONNECTED error. Try disabling all the extensions and check if this fixes the issue.
6. Disable the firewall
- Open the Start menu by pressing the Win key.
- Open Control Panel.
- Select Windows Defender Firewall.
- Choose Turn Windows Defender Firewall on or off option.
- Check the Turn off Windows Defender Firewall (not recommended) radio buttons for both Public and Private networks.
- Click OK to apply the changes.
- Reboot your PC and check if this fixes the issue or not.
Your Firewall might be interfering with the internet settings and causing the ERR_SOCKET_NOT_CONNECTED error. You can simply disable the Firewall and check if this resolves the issue or not.
That is it from us in this guide. If you are getting Socket Error 10060, then we would suggest you check out the solutions in our guide to resolve the problem.
Many of our readers have also reported facing the ERR_ADDRESS_UNREACHABLE problem with Chrome. You can easily resolve it by following the solutions in our guide.
Feel free to let us know in the comments section below, which one of the above solutions fixed the problem for you.
Still experiencing issues?
SPONSORED
If the above suggestions have not solved your problem, your computer may experience more severe Windows troubles. We suggest choosing an all-in-one solution like Fortect to fix problems efficiently. After installation, just click the View&Fix button and then press Start Repair.