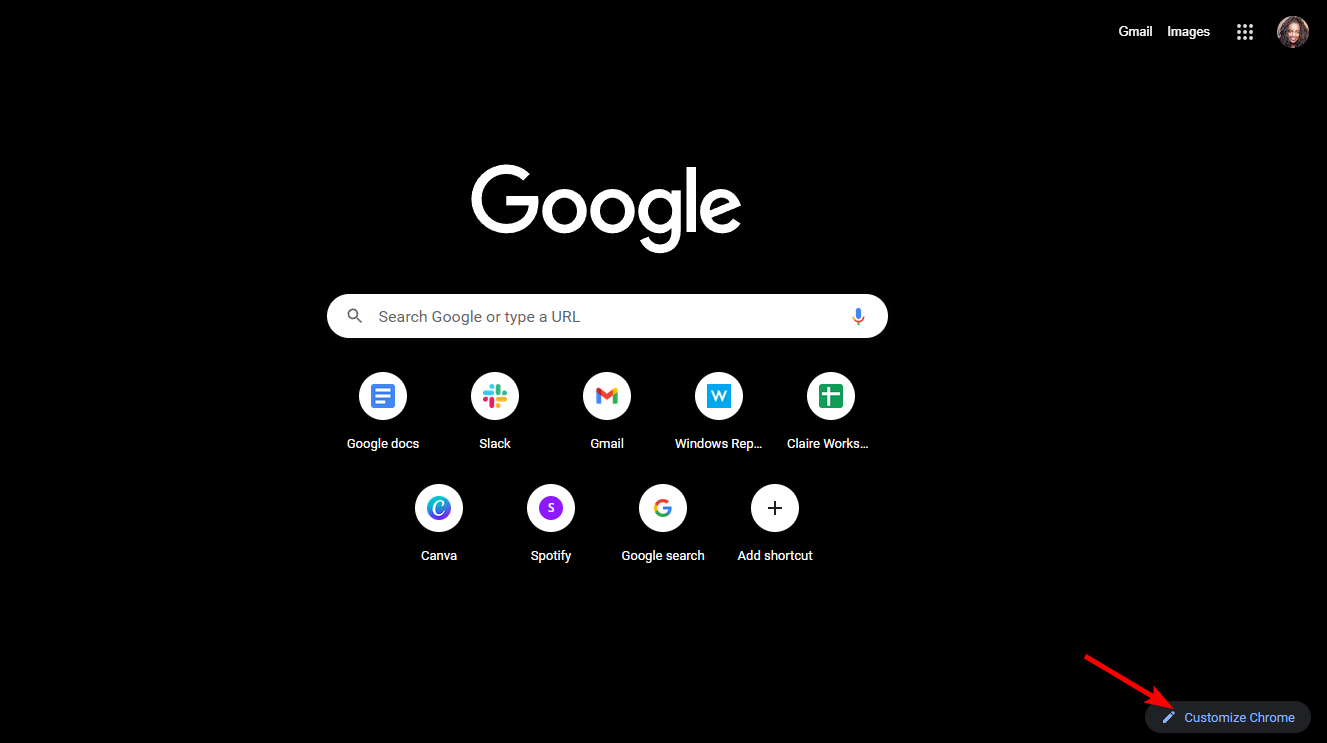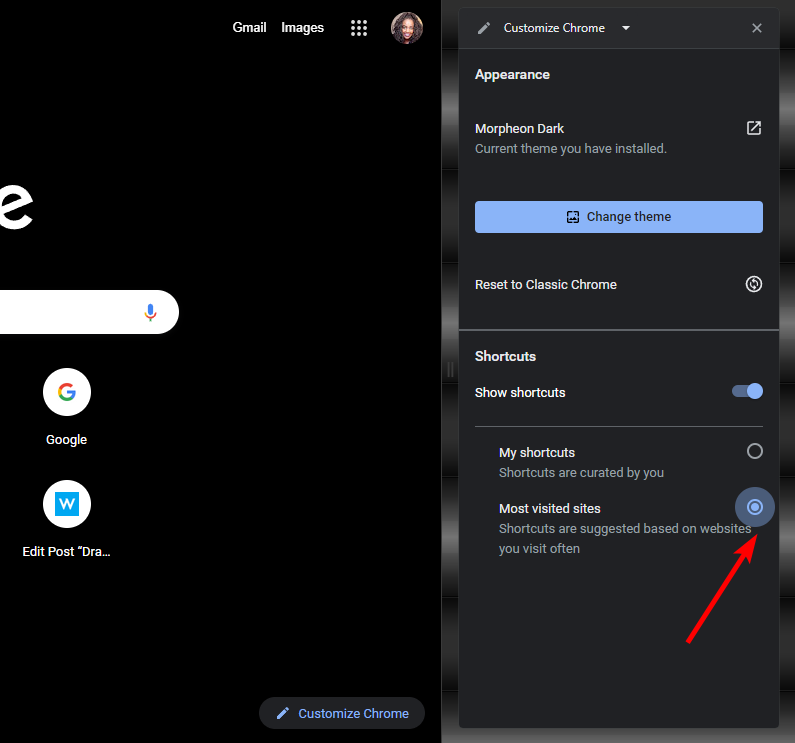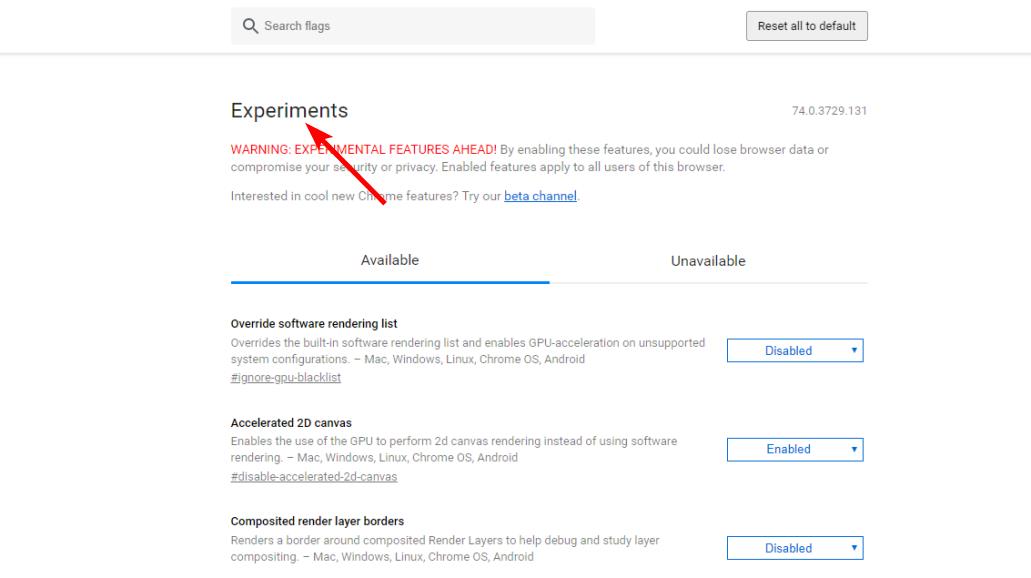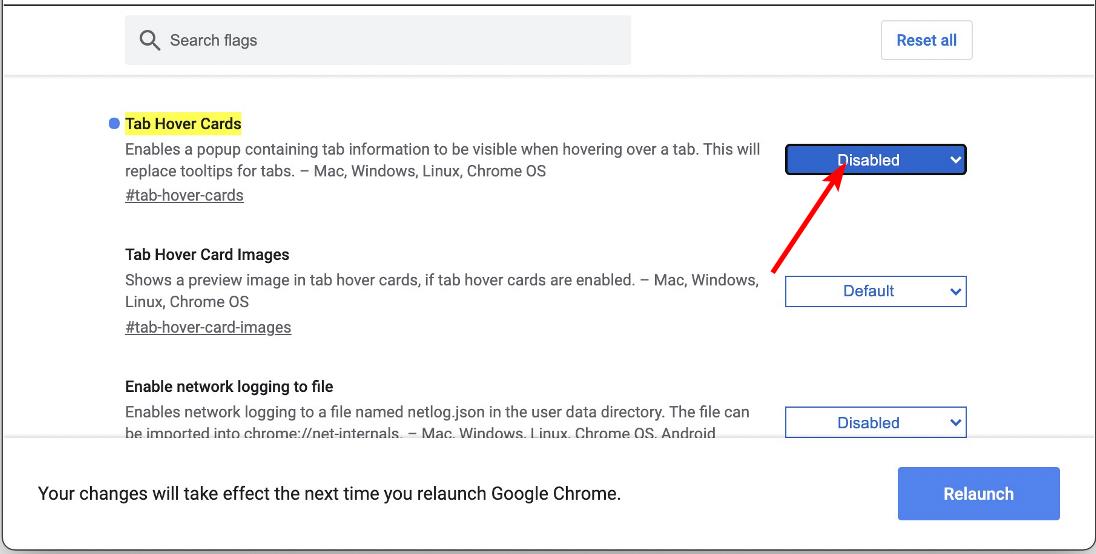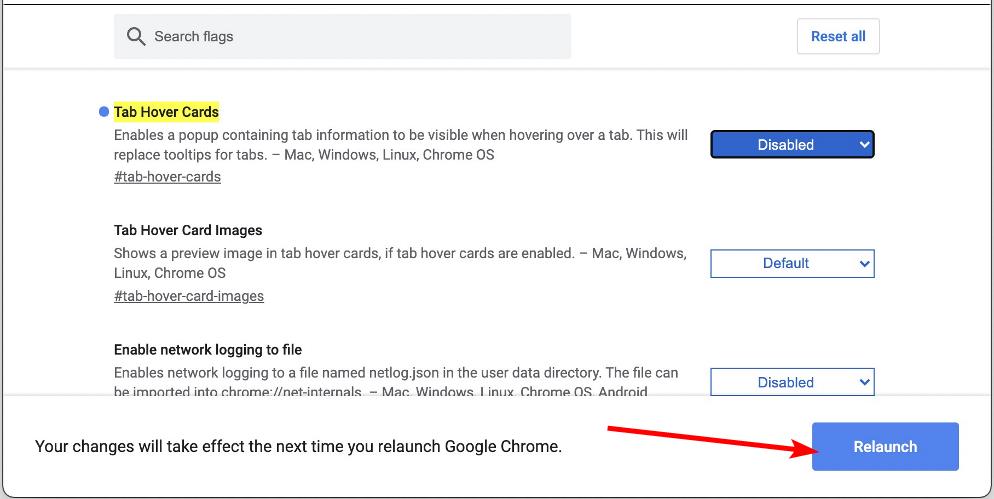How do I Add Thumbnails in Chrome? [Easy ways]
Get a sneak peak of your sites with thumbnails
- Thumbnails give you a preview of what you are about to click on before visiting the specific page.
- This feature can be useful if you want to quickly find a tab you are looking for, keep track of multiple tabs or compare tabs side-by-side.
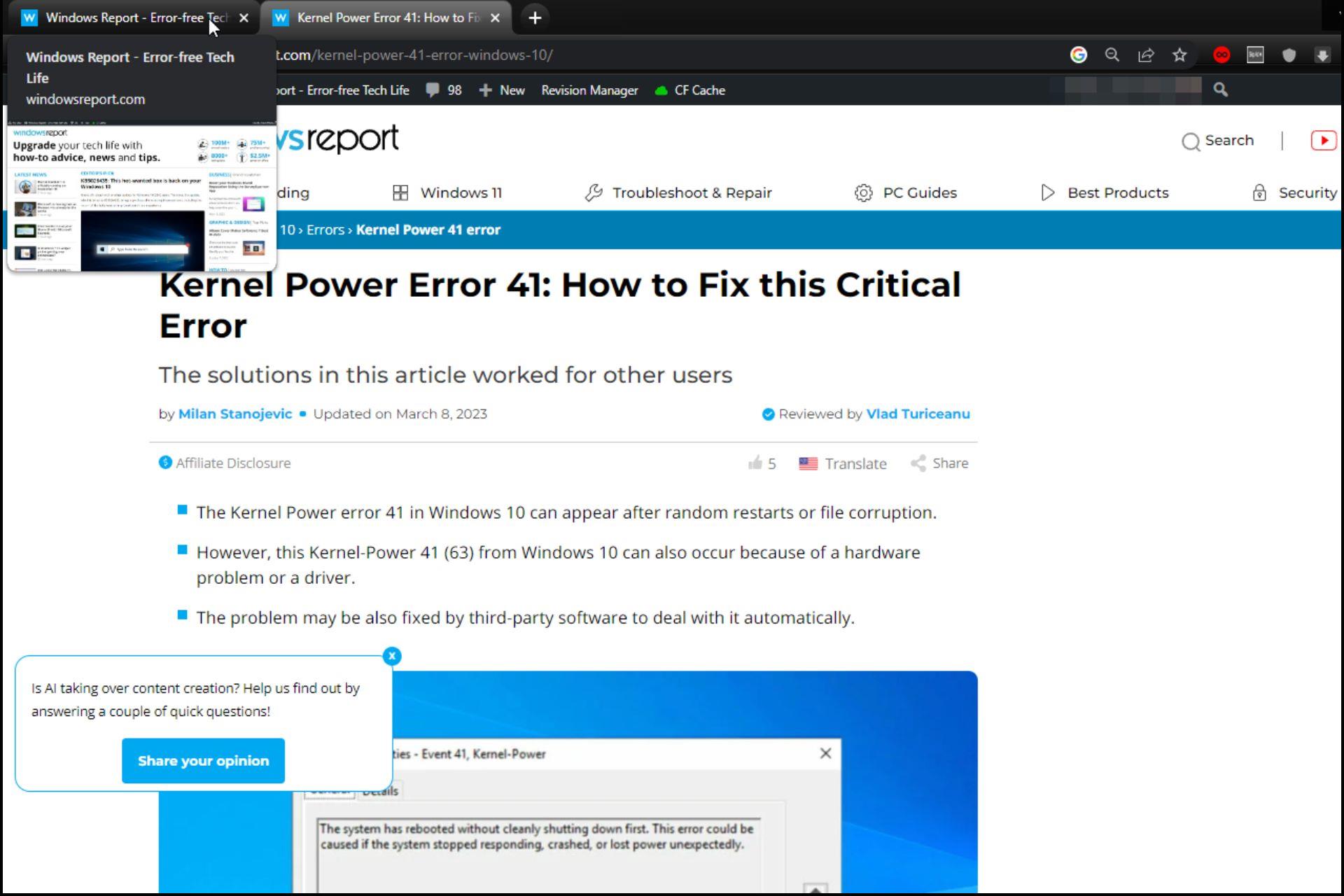
Thumbnails in Google Chrome are a great feature. They let you see what to expect from a site or how a web page looks like without leaving your current tab so that you don’t have to click back and forth between tabs.
However, not everyone knows how to use this feature on their computers. If you’re one of those people, then you’ll want to learn how to enable it so that you can benefit from it. In this article, we show you how to do so in your Chrome browser.
How do I add thumbnails on Google Chrome homepage?
1. Add automatically
- Open your Google Chrome browser, click on the three ellipses at the top right corner, and click on Settings.
- Click on Privacy and security, then select Clear browsing data.
- Check Cookies and other site data and Cached images and files, then hit Clear data.
- Restart Chrome and click on Customize Chrome.
- Check the Most visited sites checkbox to allow Chrome to curate a thumbnail shortcut list for you.
- Next, visit the site you want to add as a thumbnail on Google Chrome’s homepage.
- Close and reopen Chrome again, and your site will be added to your thumbnails.
- Repeat these steps until you’ve hit the maximum number of thumbnails or are satisfied with the sites you’ve added.
The essence of clearing cookies is to delete any saved pages that may have been automatically added to your thumbnails owing to the frequency with which you visit the said site.
The same method applies if you want to know how to add thumbnails to Google Chrome homepage on your mobile. Unfortunately, there’s no way to add sites manually for mobile devices.
2. Add manually
- Open your Google Chrome browser and click to open a new tab which will lead you to the homepage.
- Below the Google search box, you’ll find thumbnails of sites you visit frequently or the default ones if this is your first time using Chrome.
- When you hover your mouse over each thumbnail, you’ll reveal three horizontal ellipses that allow you to remove it if you don’t like its position.
- To add one, click on an empty icon.
- You’ll be prompted to enter the name and site address.
- Once you’re done, the thumbnail of the site will appear.
3. Add Chrome tab thumbnail preview
- Open your Google Chrome browser and open a new tab.
- In the address bar, type and navigate to the following location:
chrome://flags/ - You’ll be directed to the Experiments tab.
- In the search bar, type and enter Tab Hover Cards.
- Click on the drop-down menu next to Tab Hover Cards and select Enabled.
- Next, click on the Relaunch button that appears at the bottom of Chrome, which will prompt a browser restart.
- When you open a few tabs and hover over the non-active ones, you can see a thumbnail displayed.
Aside from adding thumbnails on your homepage, you can also create a preview of the open tabs in your Chrome browser. This is useful so that you don’t have to keep clicking from tab to tab when all you have to do is hover your mouse over an open tab.
Why are my tab thumbnails not showing in Chrome?
If your thumbnails are not showing in Chrome, it could be because of one or more of the following reasons:
- You don’t have the most recent version of Chrome installed – Tab thumbnails are a feature available in the latest version. If you don’t already, you need to check for the latest updates and download them as soon as possible. If it’s still not working, you may need to reinstall Chrome.
- Your tabs aren’t open – Tabs must be open for their corresponding thumbnails to show up on Chrome’s New Tab page. If you’re using a different browser or your tabs are closed, they won’t appear.
- Tab thumbnails aren’t turned on – If you don’t have Tab Thumbnails turned on in your settings, they won’t appear on the New Tab page. Check the steps above on how to turn this feature on.
Now that you know how to add thumbnails on both the homepage and browser tabs in Chrome, your browsing experience should be elevated.
If you encounter an error where your Chrome’s most visited sites section is not showing, check out our guide for additional help.
Let us know if you have been able to follow through with this article and successfully created some thumbnails.