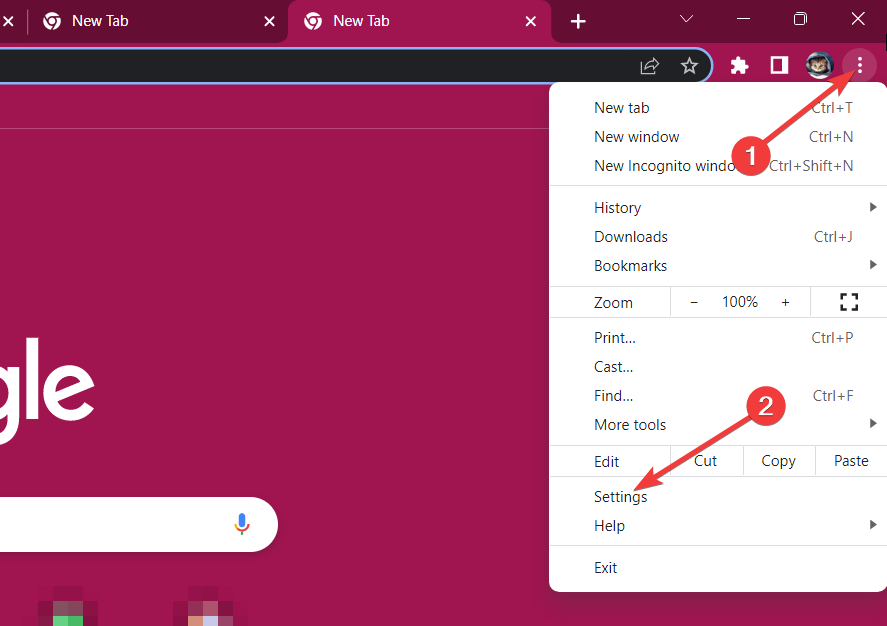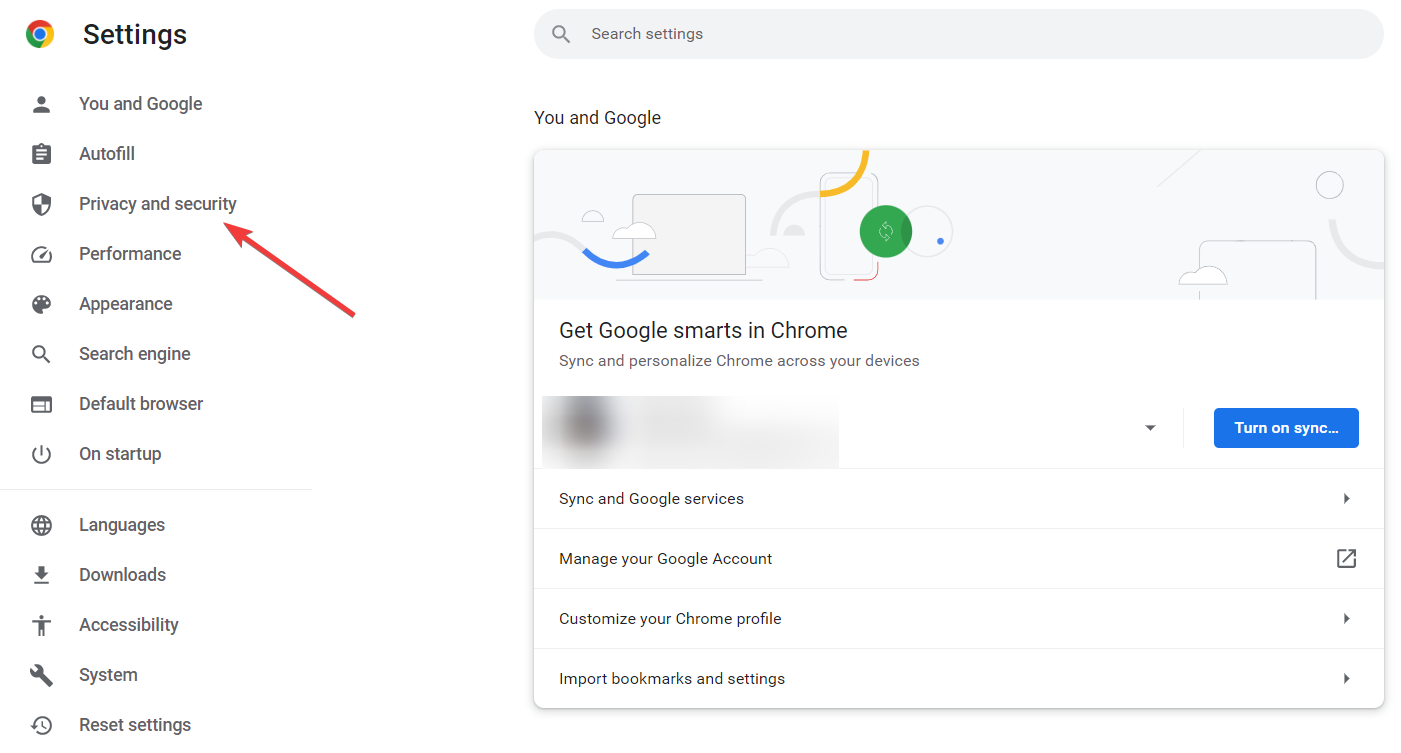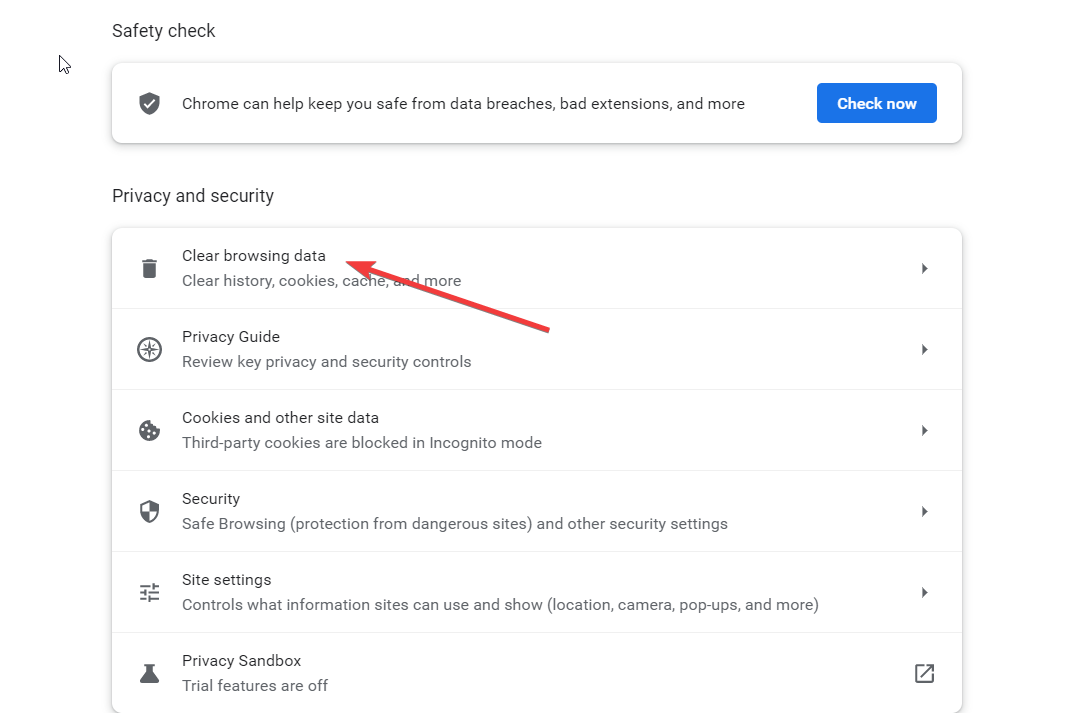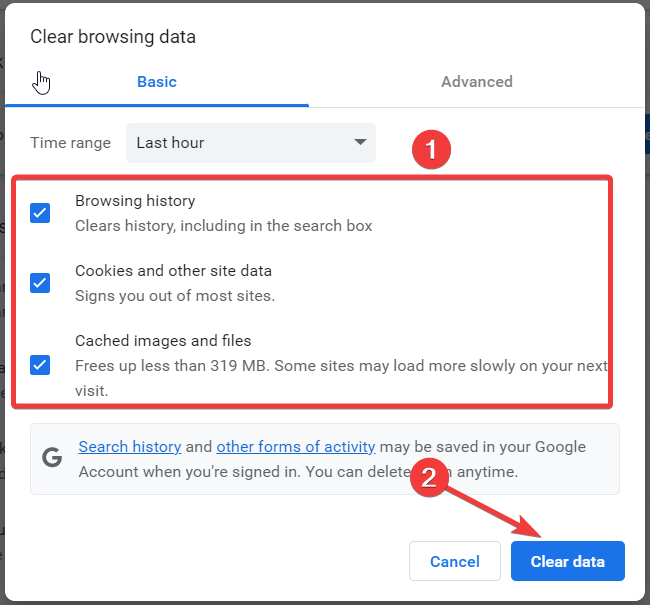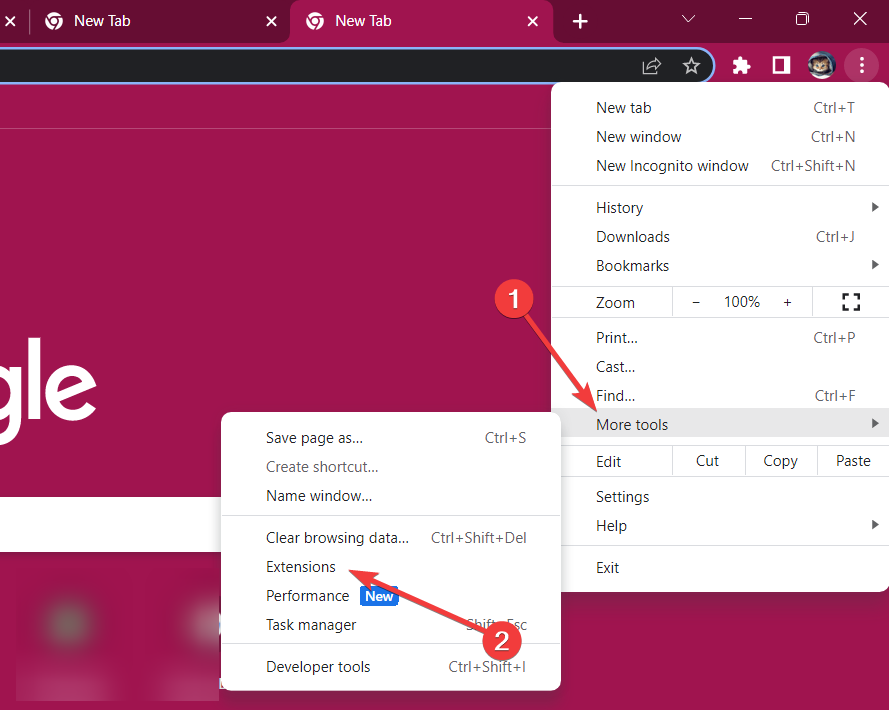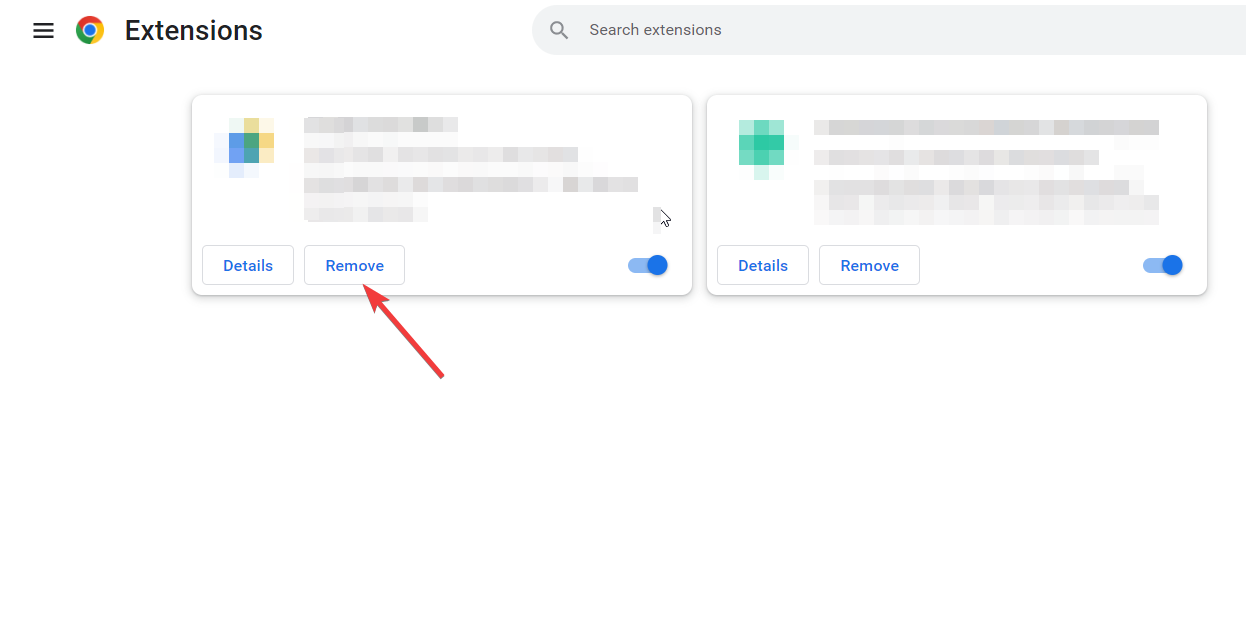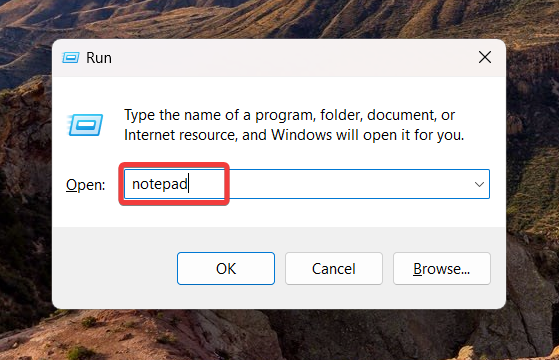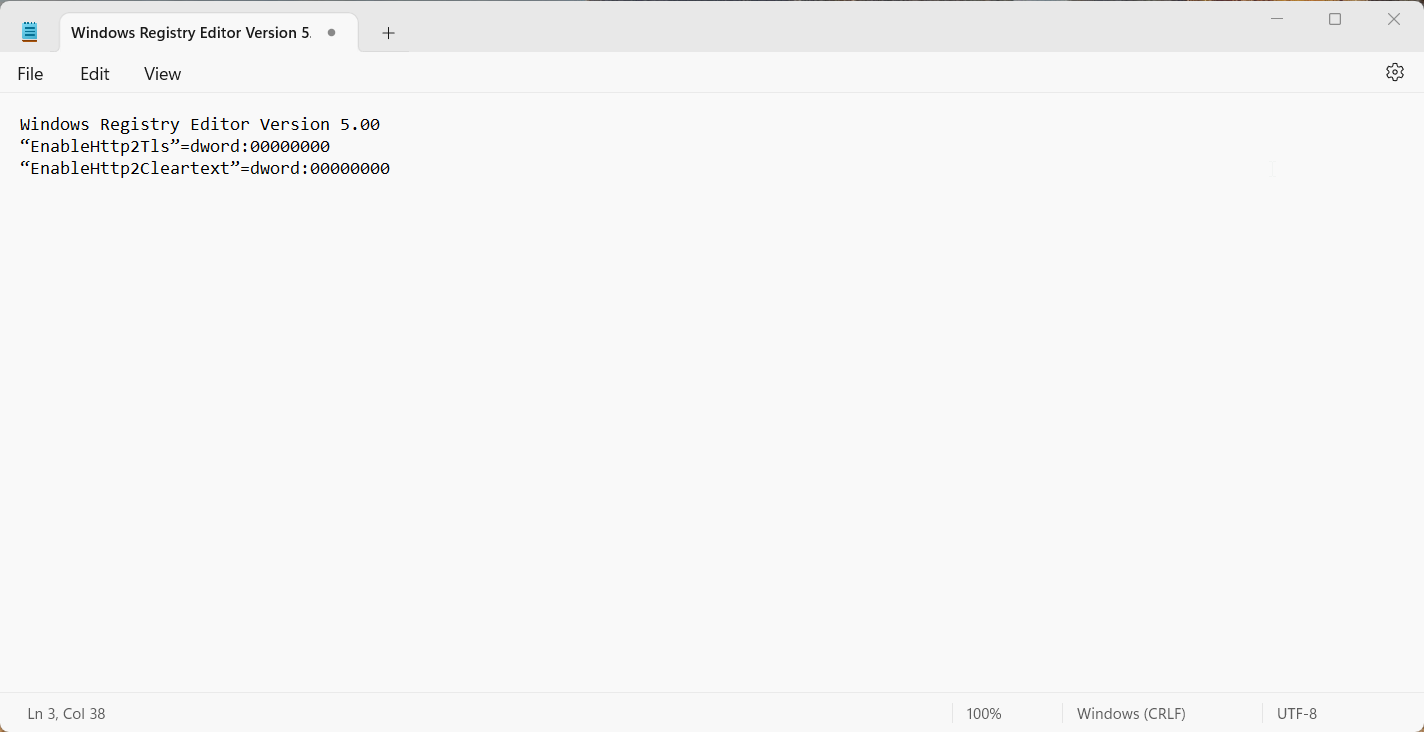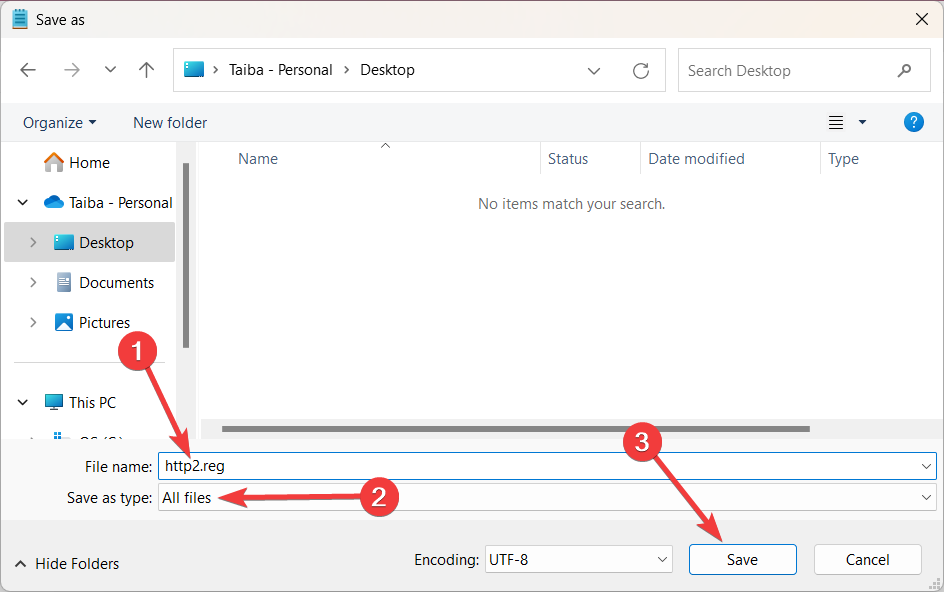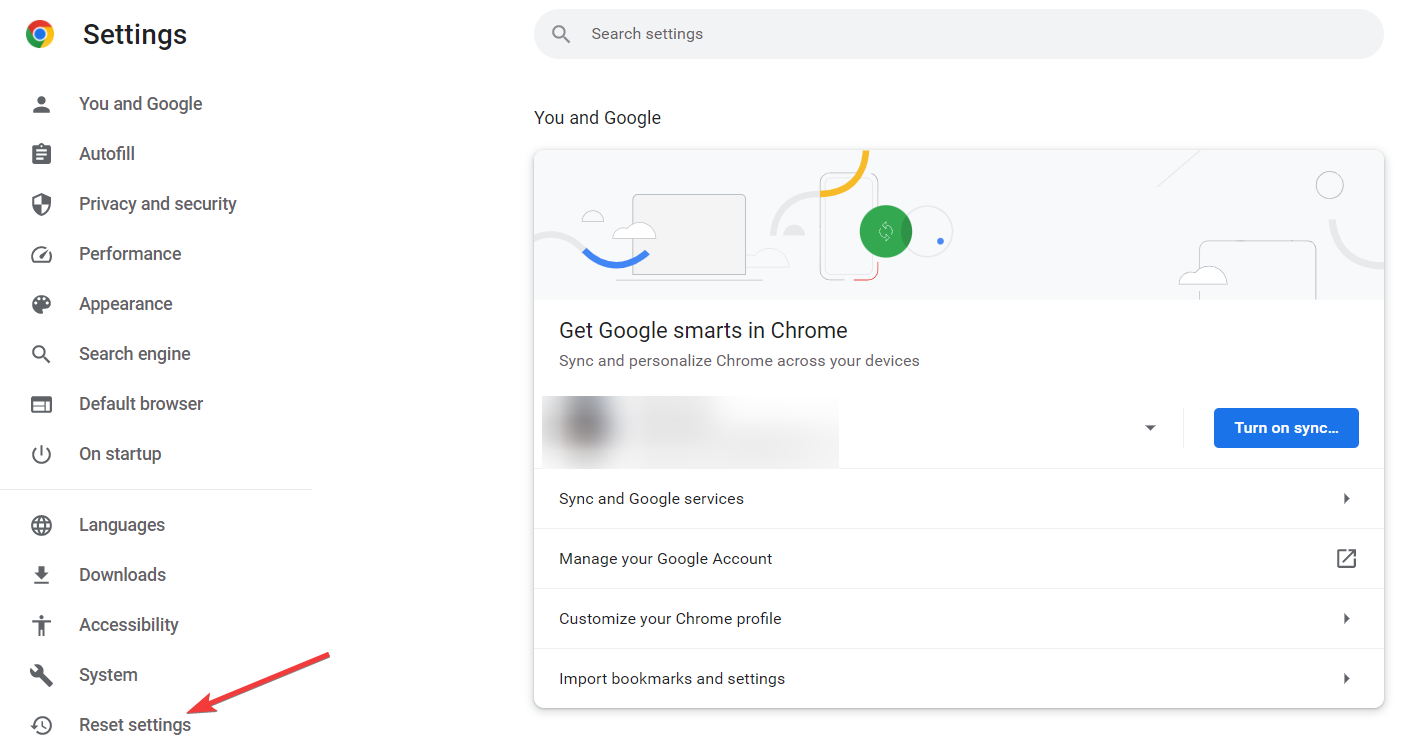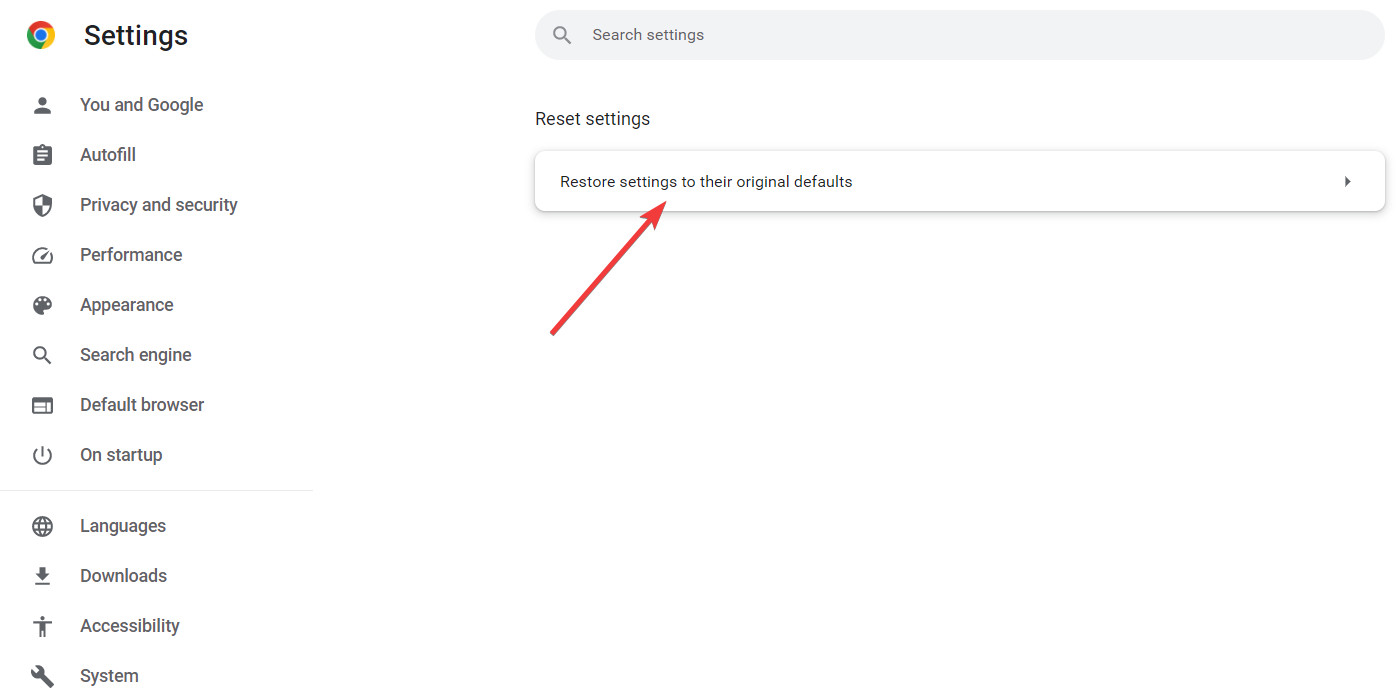ERR_HTTP2_INADEQUATE_TRANSPORT_SECURITY [Fix]
Clear the browser cookies and cached data
- Error code ERR_HTTP2_INADEQUATE_TRANSPORT_SECURITY signifies compatibility issues between the security protocols used by the Chrome browser.
- Using an outdated Chrome browser and corrupt browser cookies often causes this problem.
- Disabling the HTTP/2 on Windows Server will help resolve the problem.
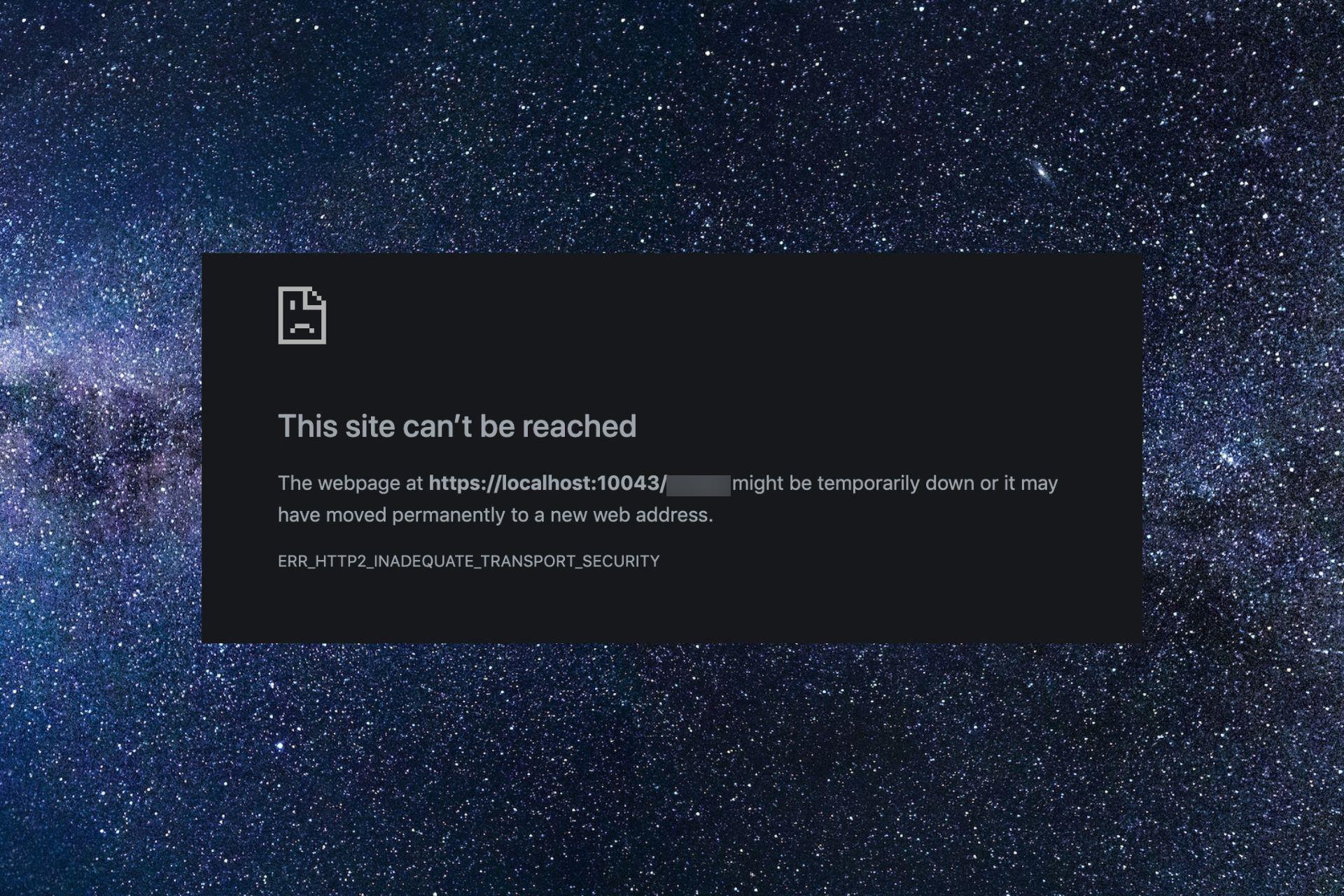
Google Chrome is indeed a robust and secure web browser. However, users often run into website crashes and error codes like ERR_HTTP2_INADEQUATE_TRANSPORT_SECURITY.
This error code mostly arises on Windows Server installations when a security-related issue prevents you from connecting to a Certificate Authority server configured with HTTPS.
Why do I get ERR_HTTP2_INADEQUATE_TRANSPORT_SECURITY error?
The error ERR_HTTP2_INADEQUATE_TRANSPORT_SECURITY indicates incompatibility between Chrome’s security protocols and improper data flow between the Windows server and Chrome using the revised network protocol, HTTP/2. The possible causes for this problem are listed below:
- Outdated Chrome version – An outdated version of Google Chrome may lack the security features required to set up the CA server connection.
- HTTP/2 is Enabled – HTTP/S offers better security but has rigid requirements which if not fulfilled, the OS using Windows Server 2016 will try to switch to HTTP/1.1, triggering this error.
- Conflicting browser cookies – The cookies stored in your browser may interrupt the connection between the CA server via HTTPS, forcing Google Chrome to throw the ERR_HTTP2_INADEQUATE_TRANSPORT_SECURITY error.
- Weak ciphers – If the Windows server is using insecure protocols and weak cipher suites, issues with HTTPS errors are likely to occur.
- Corrupt cache files – Lastly, if the cache data maintained by the browser becomes corrupt, you are likely to experience a slew of error codes.
Now that we know what we’re dealing with, let’s solve this problem with the solutions below.
How do I fix the ERR_HTTP2_INADEQUATE_TRANSPORT_SECURITY error?
Try these simple workarounds before you implement the solutions listed below.
- Make sure that the Chrome browser is up-to-date.
- Install the pending Windows updates, if any.
If these methods do not help, move on to the fixes listed below.
1. Clear browser cookies and cache
- Launch the Chrome browser on your PC.
- Click the Menu icon (three dots) located in the top-right corner and choose Settings from the drop-down menu.
- Access Privacy and security settings from the left navigational panel.
- Click Clear browsing data located on the right.
- In the pop-up window that appears, enable the checkboxes for Browsing History, Cookies and other site data along with Cached images and files, and hit the Clear Data button.
- Wait for the browser to expunge all the stored data. Once done, relaunch the browser and try visiting the erroneous website once again.
4. Disable or Uninstall Extensions
- Launch the Chrome browser on your Windows PC and click the Menu icon (three dots) on the top right corner to bring up the browser menu.
- Choose More tools from the drop-down followed by Extensions from the sub-menu.
- The list of all the installed extensions will appear on a new window. Locate a recently installed Chrome extension or one that you think may be the culprit and press the Remove button.
- A confirmation prompt will appear. Press the Remove button once again to perform the action.
Google Chrome supports a huge variety of extensions all of which are not safe and sometimes even affect the browser’s functionality. Disabling such shady extensions might be of some help in troubleshooting this security-related error code.
3. Disable HTTP/2 on Windows Server
 NOTE
NOTE
- Use the Windows + R shortcut to launch the Run dialog box.
- Type the following command in the text field and use the Ctrl + Shift + Enter shortcut combination to launch Notepad with administrative privileges.
notepad - Now copy the code given below and paste it into the Notepad file.
- Next, click the File option located on the menu bar and choose Save As from the drop-down.
- Assign a meaningful name to the file, such as http2, and then add the .reg file extension to save it as a Registration Entry file.
- Select All Files in the Save as type drop-down and then hit the Save button.
- Now, navigate to the location where you saved the Registration Entry file and then choose Run as administrator from the context menu.
- Click the Yes button on the User Action Control prompt that appears.
- Once completed, reboot your Windows PC and re-launch the Chrome browser. You will no longer get the ERR_HTTP2_INADEQUATE_TRANSPORT_SECURITY error code upon visiting the websites running on the CA server.
If HTTP/2 is enabled on Windows Server and you are using an older version of Google Chrome, there are high chances for an overflow of data between the browser and Windows Server. As inferred, HTTP/2 is not compatible with versions 40 and earlier and may cause crowded communication. Thus, disabling HTTP/2 is a viable solution to resolve the incompatibility causing the inadequate transport security error.
4. Reset Chrome to the original settings
- Launch the Chrome browser on your computer.
- Click the Menu icon (three dots) present in the top right corner and choose Settings from the drop-down menu.
- Choose the Reset settings option from the left navigation pane.
- Click the Restore settings to their original defaults options located under the Reset settings section.
- A warning pop-up will appear in front of you. Click the Reset settings button to reset Chrome settings to the default value.
Misconfigured privacy and security-related settings in the Chrome browser often prevent the website from loading successfully. So, instead of changing each browser setting manually, Resetting the Chrome settings with a button click will suffice.
That’s all about it! Hopefully, you could get around the error code ERR_HTTP2_INADEQUATE_TRANSPORT_SECURITY by implementing the solutions presented in this comprehensive guide.
Refer to this guide for help if you encounter the Something went wrong while displaying the webpage Chrome error.
Which of these workarounds did the trick? Do let us know in the comments.