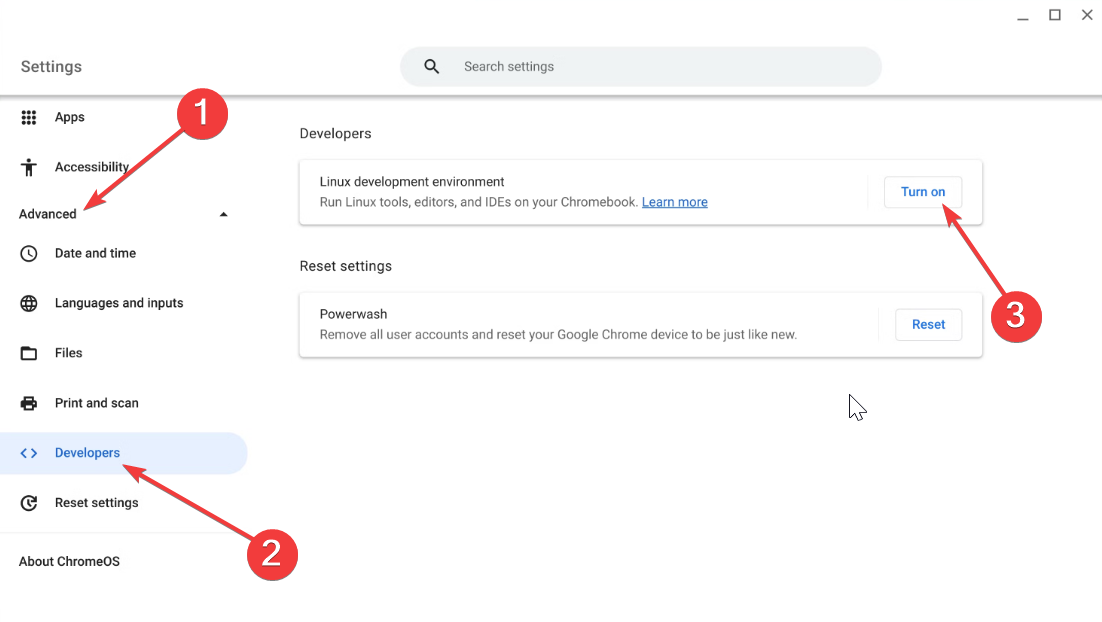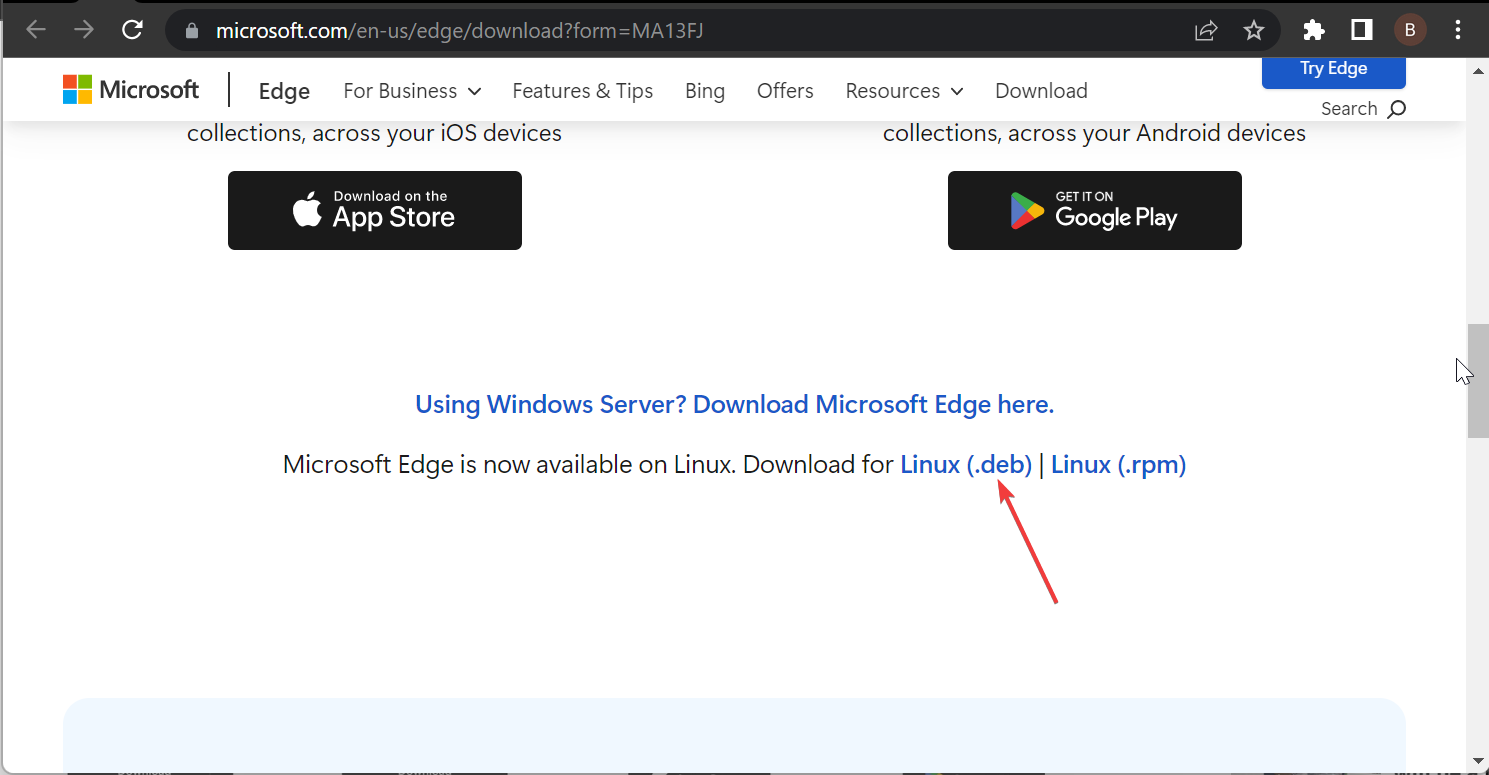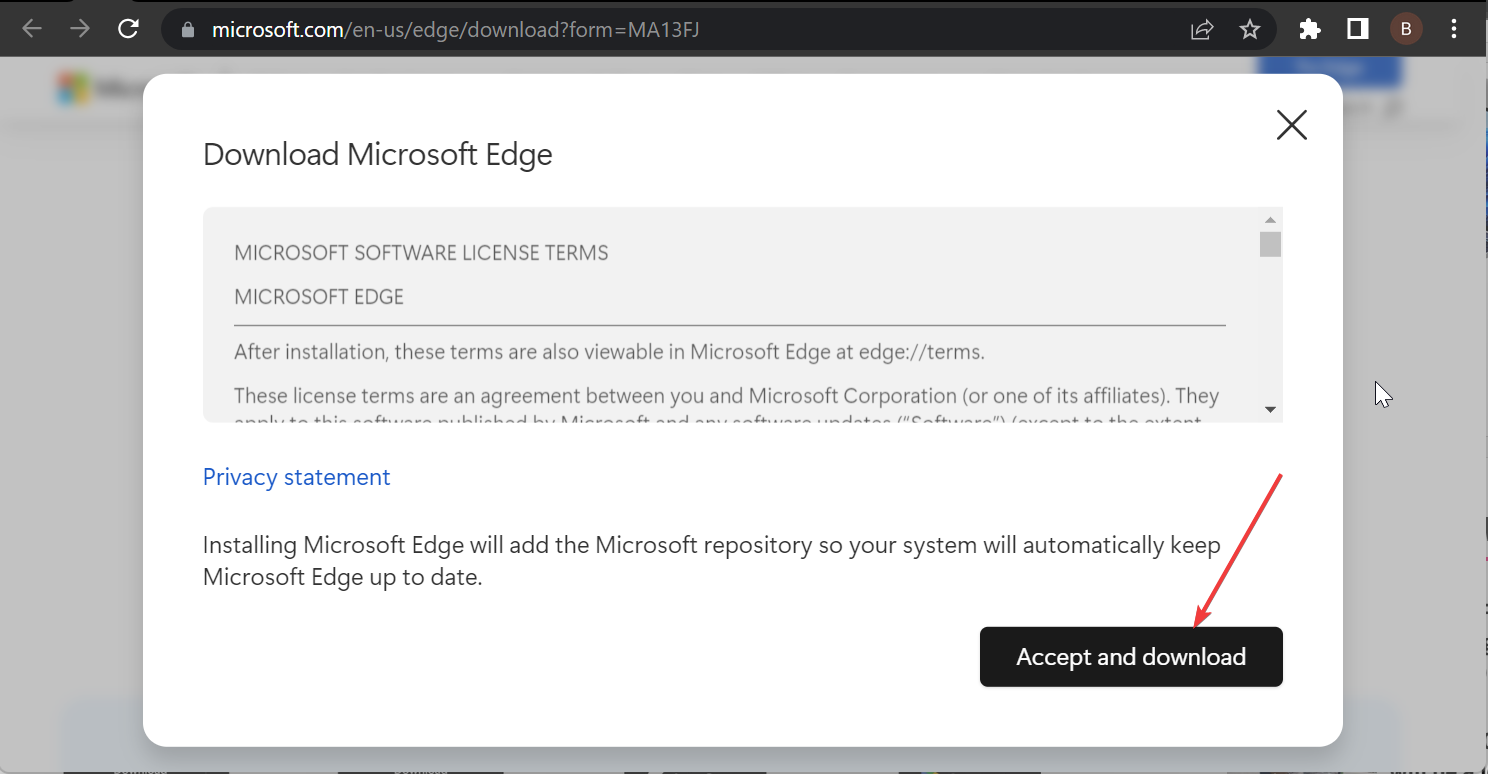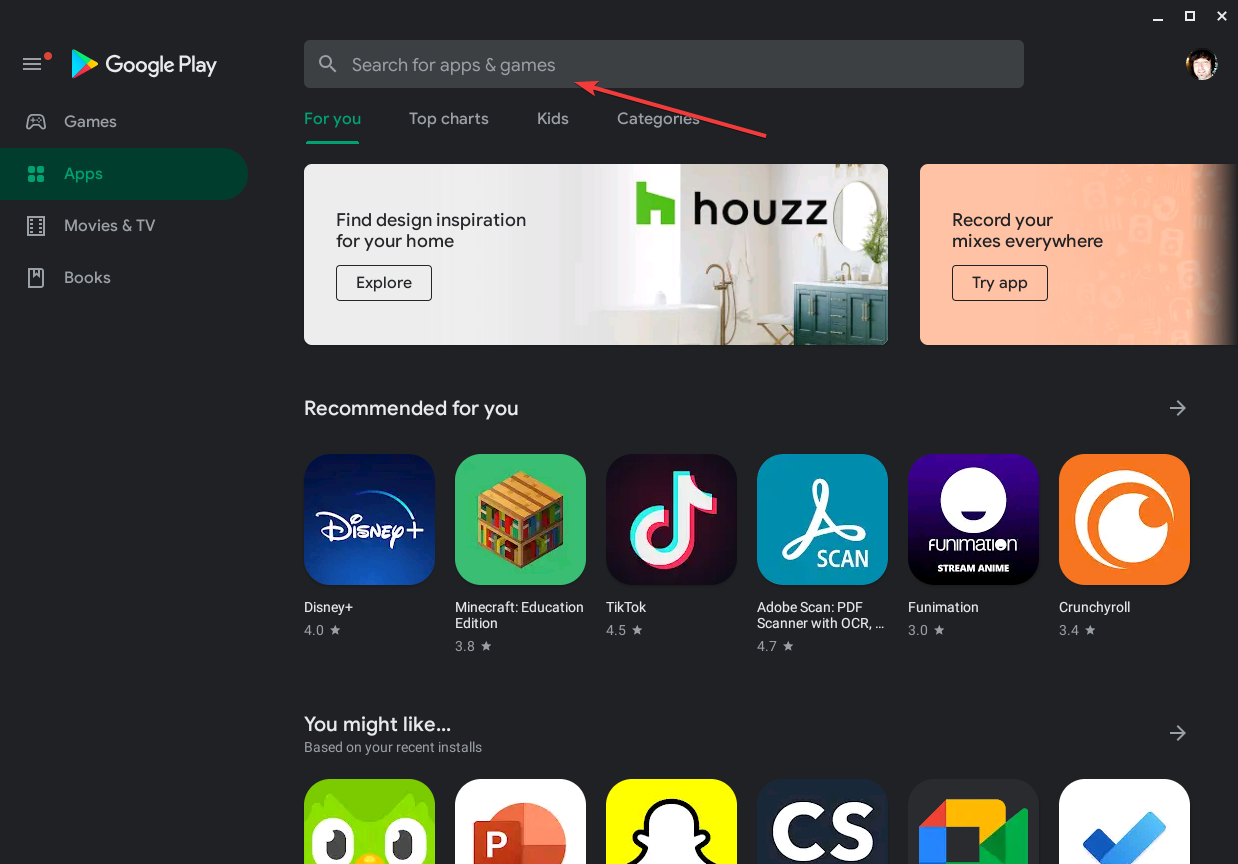Microsoft Edge for Chromebook: How to Download & Install
Everything you need to install your favorite browser
- Microsoft Edge is not officially compatible with ChromeOS, but you can still use it on Chromebook.
- You can download and install the browser using the Linux virtual environment.
- Another option is to go through the Google Play Store.
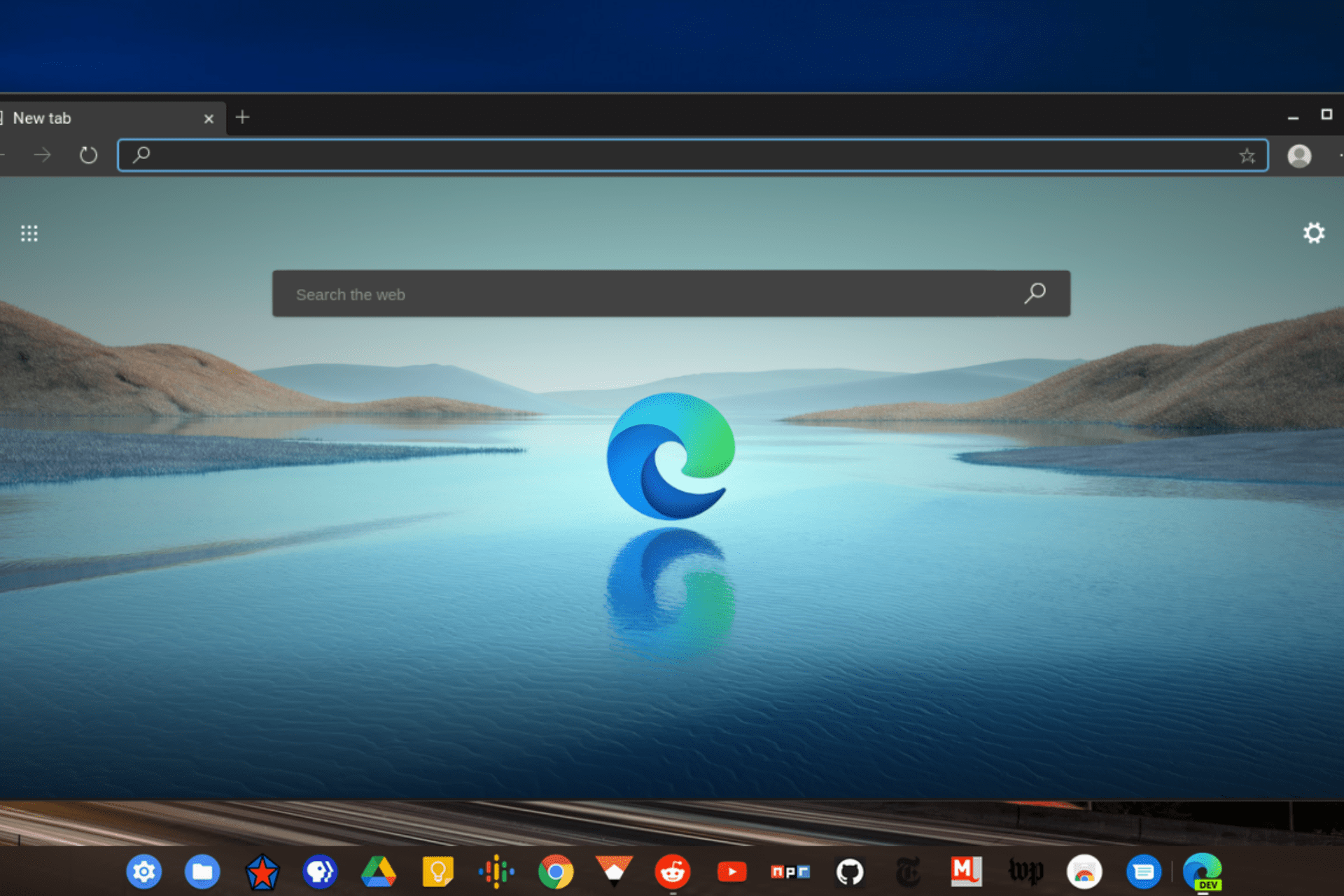
While Chrome, the default browser for Chromebook, does a pretty good job, users still seek other options. One of the options users are exploring is the possibility of installing Microsoft Edge on a Chromebook.
In this detailed guide, we will show you how to download and install the browser without breaking a sweat.
Can I install Microsoft Edge on a Chromebook?
Microsoft Edge is not officially supported on the Chrome OS. This is because the default browser for the operating system is Chrome, and much importance is placed on it.
However, there are unofficial and safe ways to install the browser on your system. It only requires a few tricks here and there, and you will have Microsoft Edge working on your device.
How can I download and install Edge on Chromebook?
1. Using Linux
1.1. Enable Linux
- Click the time area on Chromebook and click the Gear icon to open ChromeOS settings.
- Next, click the Advanced option in the left pane.
- Now, select the Developers option.
- Select the Turn on option next to Linux development environment.
- Finally, follow the onscreen instructions to complete the process.
The first thing to do if you want to download and install Microsoft Edge on Chromebook is to enable Linux on your device. But to do this, your system must support apps.
Also, your system needs to be running ChromeOS 80 or higher to perform this task. Lastly, note that this process will take some time.
This is because your device will need to download Linux and start its container. So, you need to be patient.
1.2. Download and install Edge
- Go to the official Microsoft Edge download page on the Chrome browser.
- Scroll down the page and click the Linux (.deb) link next to the Microsoft Edge is now available on Linux option.
- Now, click Accept and download button and wait for the download process to complete.
- Next, double-click the downloaded file to launch it.
- Double-click the microsoft-edge-stable option.
- Finally, click the Install button, followed by OK to complete the process.
The next step in the quest to download and install Microsoft Edge on Chromebook is to download the version compatible with Linux.
After the installation process is complete, the browser should be available on your device. However, there are some things you need to know about running Edge on the Linux virtual machine on Chromebook.
Some users have complained that they could not use Chromebook’s camera on Edge. Also, the hardware acceleration is visibly absent.
Hence, there is a considerable drop in the graphics performance. Another thing to note here is that you might find it hard to resize Microsoft Edge’s window, leading to problems rendering some fonts.
But, if you really need to use Edge, these are minor issues that should not deter you.
2. Via Google Play Store
- Launch the Google Play Store app on your Chromebook.
- Search for Microsoft Edge and click the app.
- Now, click the Install button and wait for the process to complete.
This method is an otherwise short and direct way to download and install Microsoft Edge on Chromebook. Note that to use this method, you must have downloaded and install Google Play Store on your device.
Also, note that password and information syncing with Chrome browser is not direct. You must use the Microsoft Autofill Chrome extension to complete the job.
We can now conclude this detailed guide on downloading and installing Microsoft Edge on Chromebook. While the browser is incompatible with the OS, the two methods above will help you use it effortlessly.
If you want to know how to download and install Safari browser on Chromebook, check our comprehensive article for the steps to follow.
Feel free to let us know in the comments below if you encounter any problems applying the steps above.