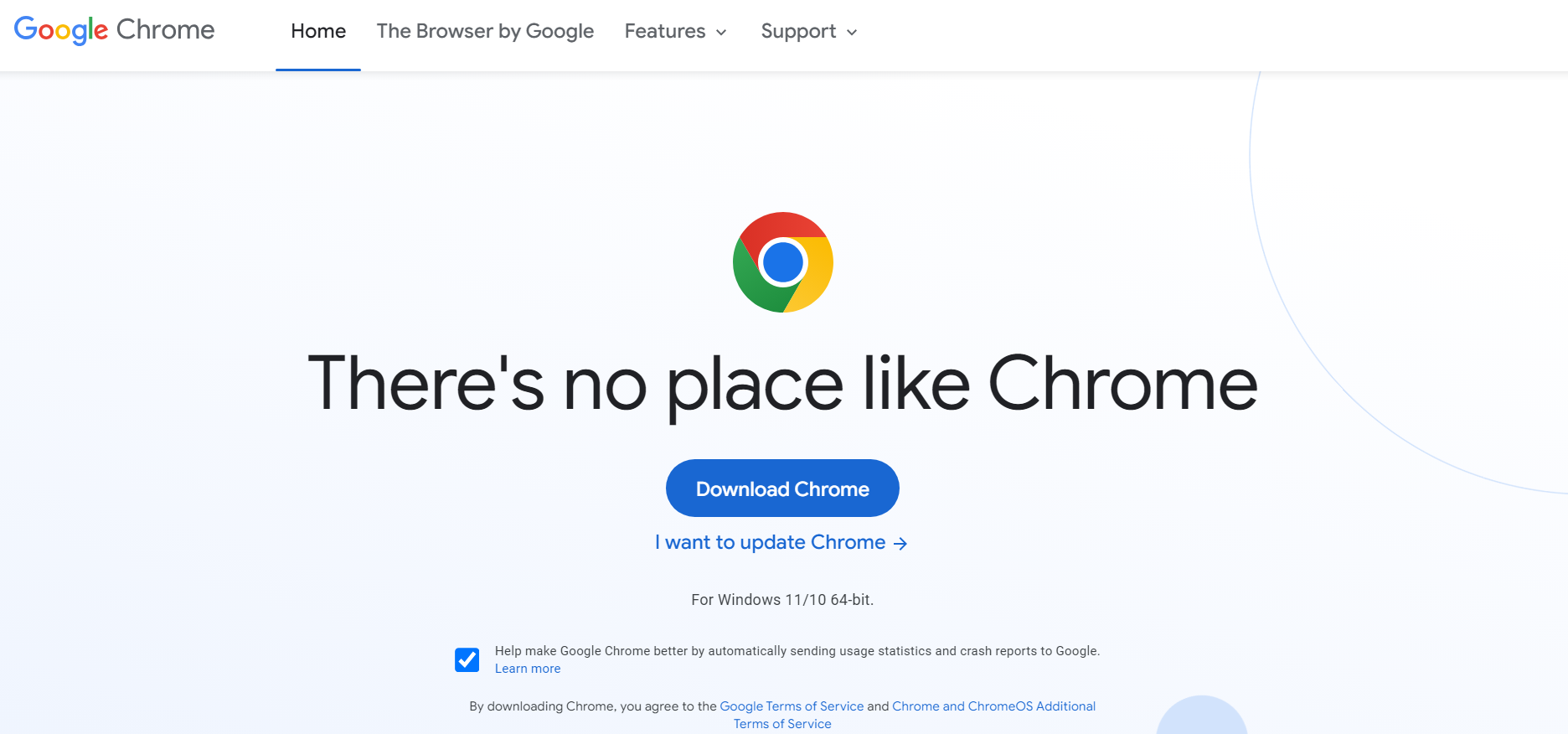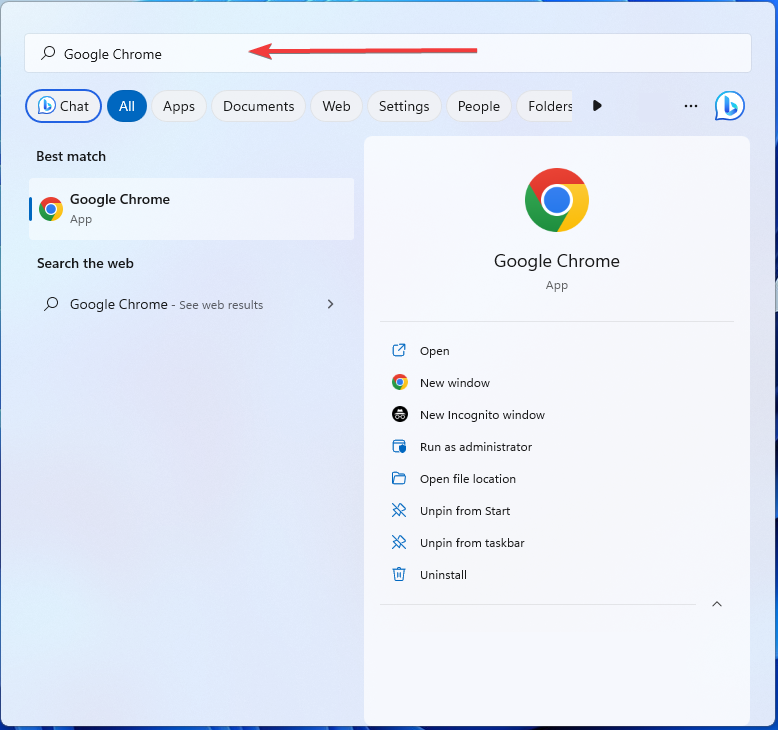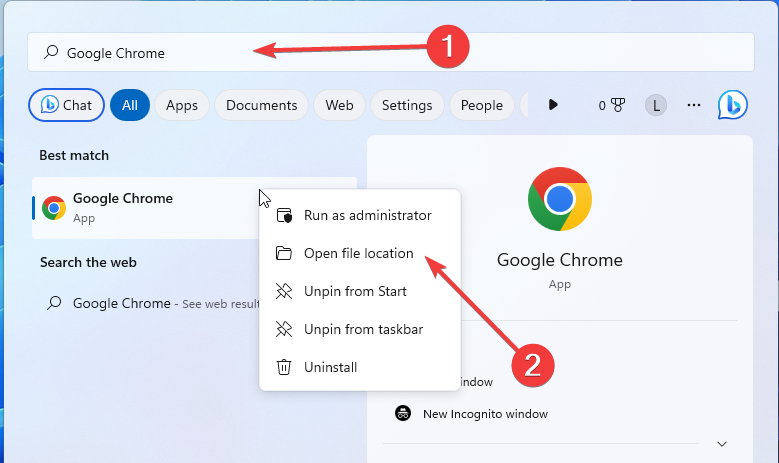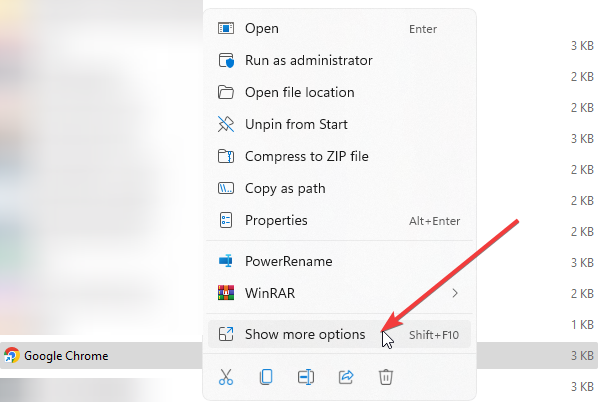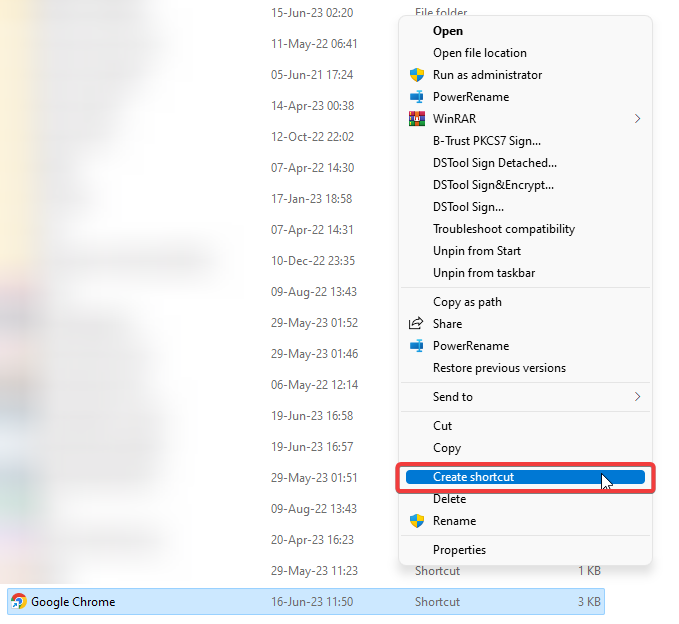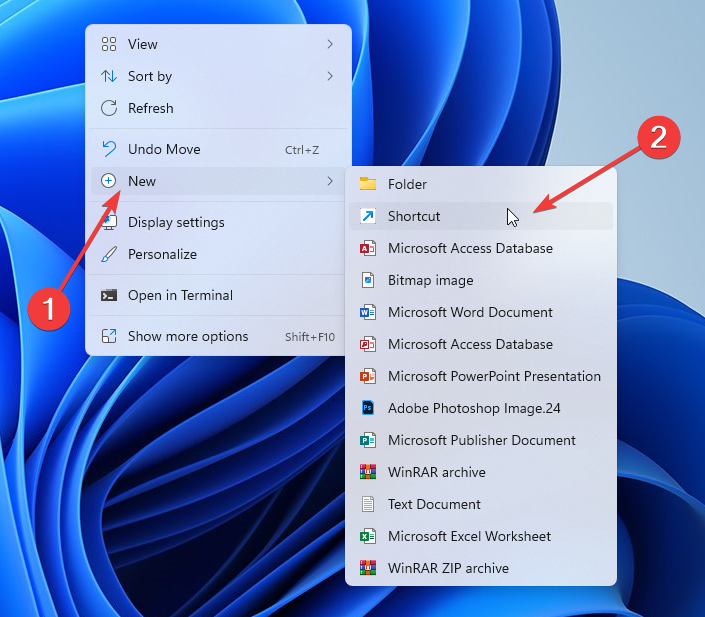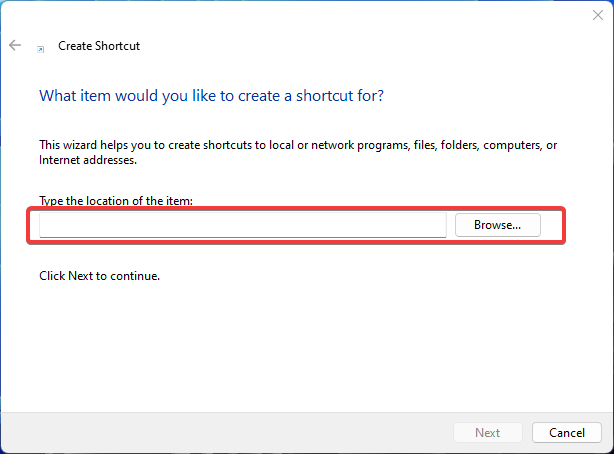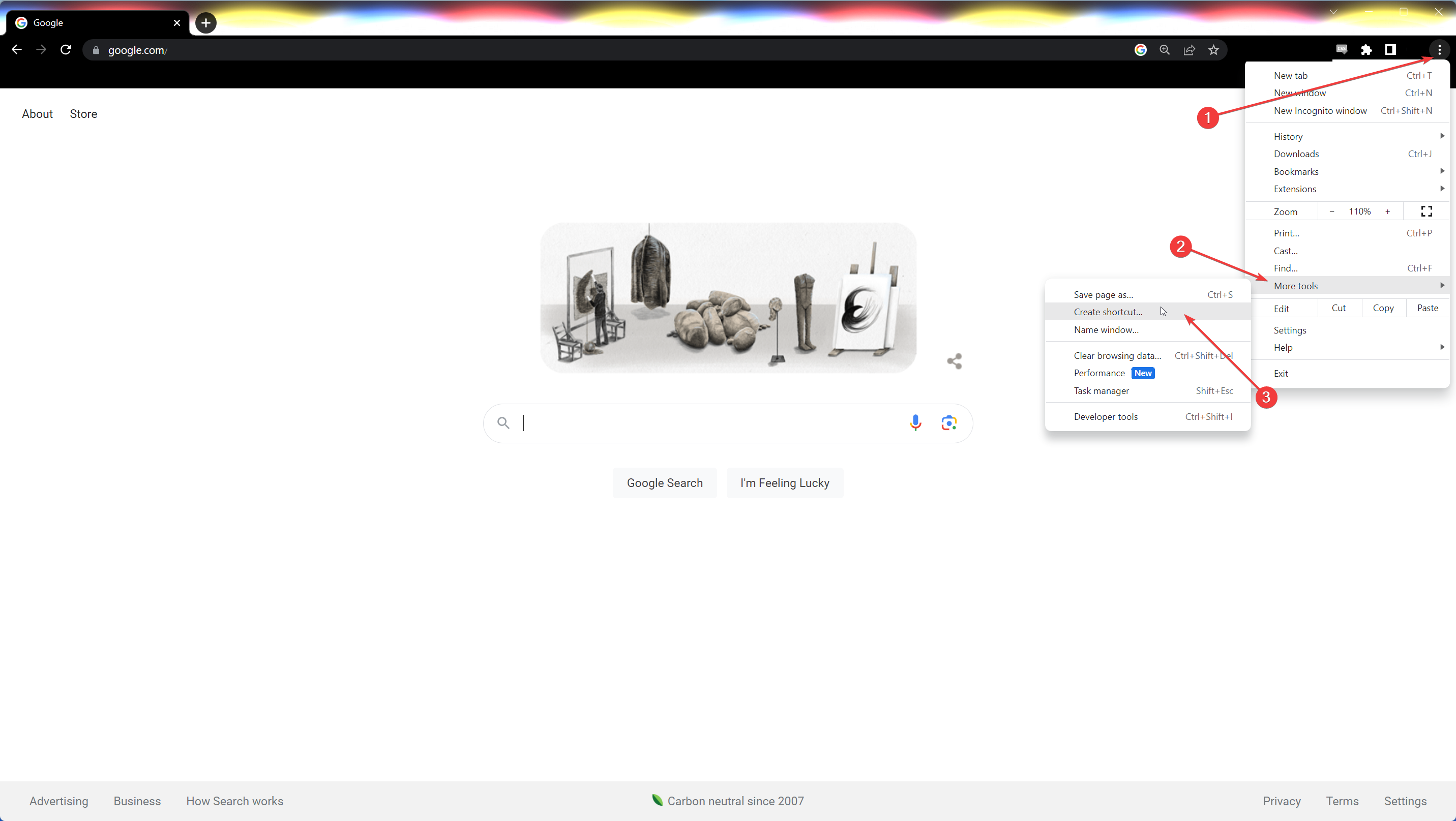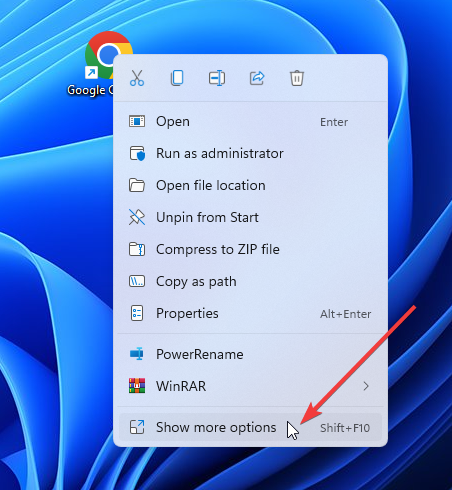How to Add Chrome to Your Desktop [4 Quick Ways]
Enable quick access to your favorite browser
- If you're a Chrome user, you probably want to have quick access to it.
- Enhance your browsing experience by creating a desktop shortcut and adding it to your taskbar.
- Add Chrome to your desktop by taking advantage of the Start menu or Windows' file shortcut options.
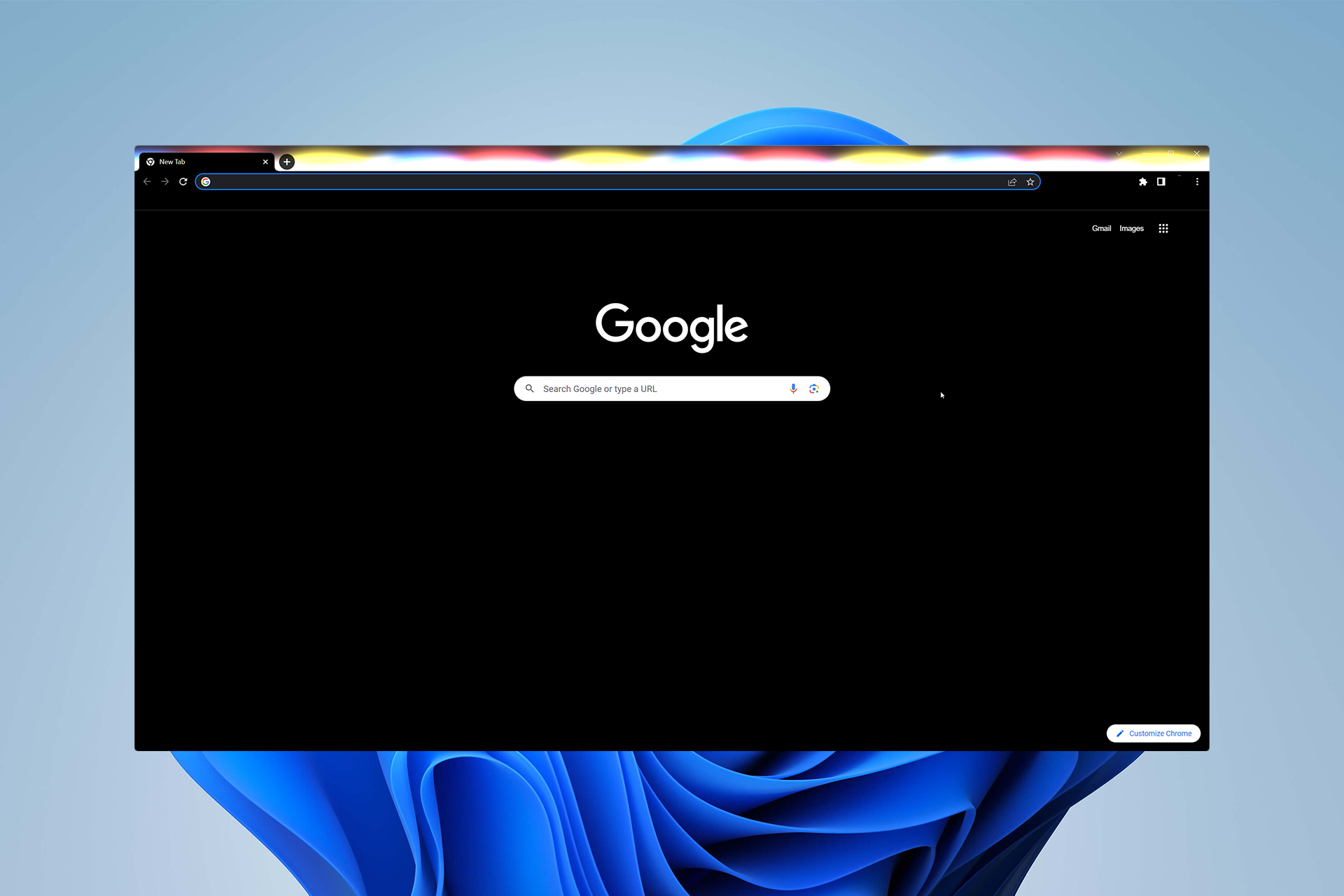
Google Chrome is among the most popular web browsers worldwide. If you, too, are a fan, you probably want quick access to it. Today, you’ll learn how to add Chrome to your Windows desktop in just a few clicks.
How do I download Google Chrome?
First things first, make sure you have Chrome on your device. To check that, you have to open the search bar and type in Google Chrome. If you have the app installed, you can open it. If not, you have to download it.
Here’s how to do that. Open Google Chrome’s official website, download the latest release and follow the installation guide. That’s it!
Learn what to do if you encounter any Chrome installation issues or have some trouble with opening Chrome.
Usually, when you install a new app, it’ll ask you whether you want to create a desktop shortcut for it. If you haven’t checked that option or you’re a seasoned user but your Chrome icon has gone missing for some reason, keep reading.
Here are some simple ways to add Chrome to your Windows desktop:
How do I add a Chrome icon to the desktop?
1. Create a Desktop shortcut
- Press Windows + S to open the Start menu.
- Type in Google Chrome in the search bar.
- Navigate to its location by right-clicking on the result and choosing Open file location.
- Right-click on the app file and choose Show more options.
- Click Create shortcut.
Congrats! You now have your Chrome desktop shortcut.
2. Create a file shortcut
- Right-click on an empty space on your desktop, choose New, and select Shortcut.
- Browse the location of your desired shortcut and hit Enter.
- Type a name for the shortcut and select Finish.
3. Create a website shortcut
- Open Chrome and go to the web page of your choice.
- Navigate to its menu by clicking the three vertically-aligned dots in the upper-right corner, choose More tools, and select Create a shortcut.
- Type a name for the shortcut, or leave it as is the default.
- Select Create.
Following these steps will allow you to create a desktop shortcut for any web page you desire. That way, you can bookmark your favorite websites and have them right there on your desktop for easy access.
4. Pin Chrome to your Taskbar
- Locate the Google Chrome icon on your desktop.
- Right-click it, click on Show more options, and select Pin to taskbar. Alternatively, you can hold it and drag it to the taskbar at the bottom of your screen.
Pinning Chrome to your taskbar keeps the icon displayed even after the app is closed. This allows for even quicker access to your browser!
Fast, reliable, and user-friendly, Google Chrome is the go-to browser for most of the internet population. You now know how to add Chrome to your Windows desktop with just a few clicks. Choose the best solution for you and enjoy seamless browsing and enhanced browsing experience.
Before you leave, learn how to speed up Chrome’s performance with a few quick tricks.
Have you tried our solutions? We’d love to hear from you about which one worked best for your preferences. Feel free also to use our comment section if you have any questions or advice.
Still experiencing issues?
SPONSORED
If the above suggestions have not solved your problem, your computer may experience more severe Windows troubles. We suggest choosing an all-in-one solution like Fortect to fix problems efficiently. After installation, just click the View&Fix button and then press Start Repair.