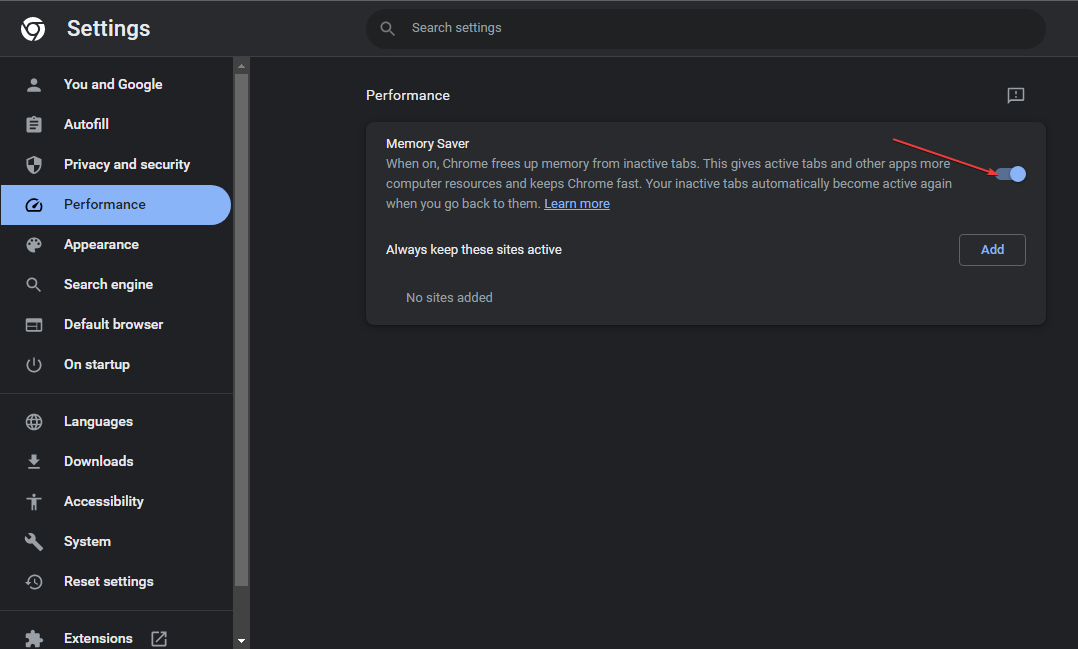How to Turn on Google Chrome Memory Saver
Free up some memory on your Chrome browser with this feature
- If you're using Google Chrome, chances are you've got a lot of tabs open at any given time.
- This can cause the browser to use up more memory than it needs to, which in turn affects performance.
- We share a feature that can help you save up on memory and improve performance while browsing.
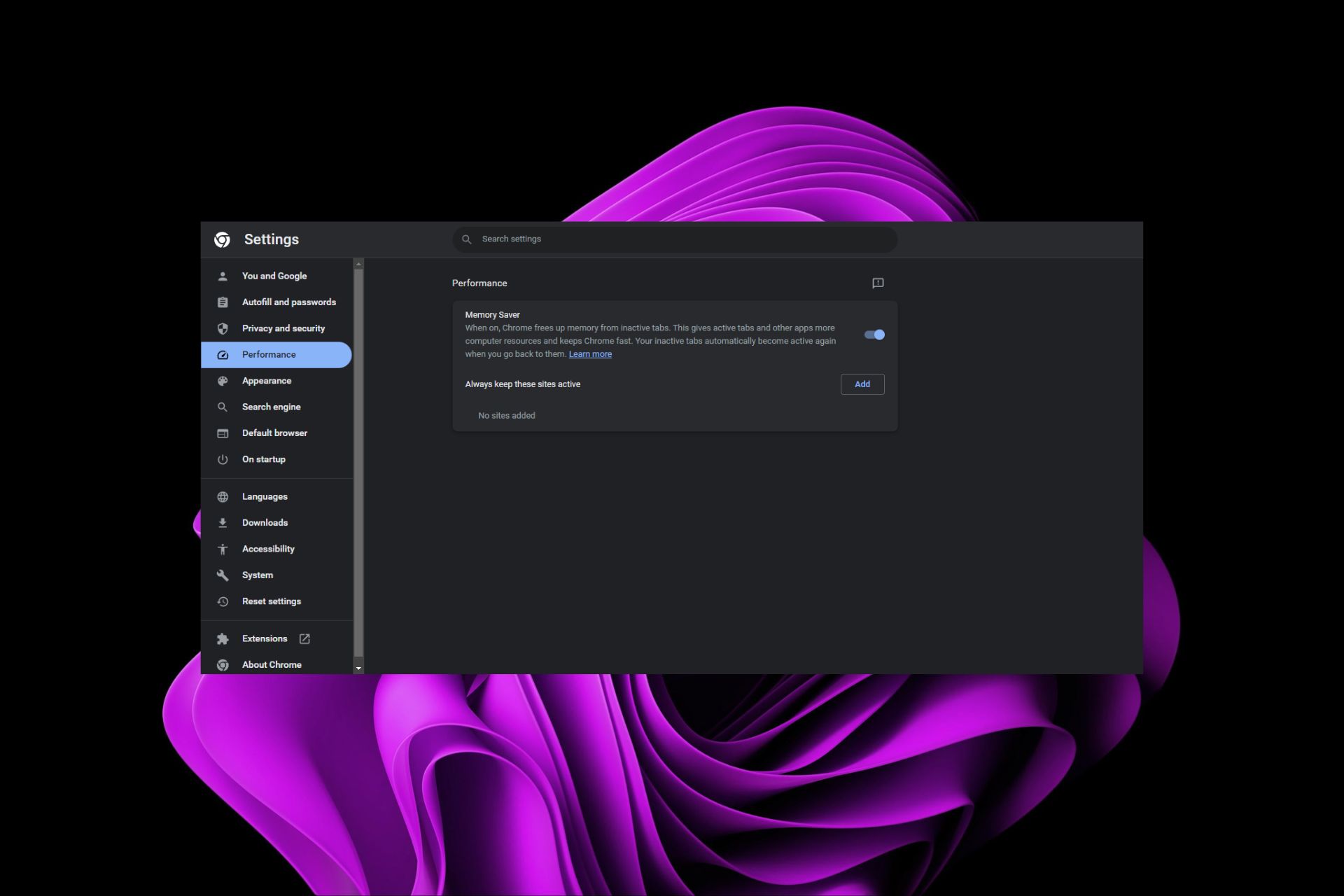
Your PC has probably run low on memory a few times. And you have taken the initiative to reduce the RAM-hungry processes in your system. Now, there’s a feature that has been shipped on Google Chrome known as memory saver.
If you usually have a bunch of tabs open simultaneously, you know they can lag and become unresponsive. This feature can save you some memory and keep things running smoothly. Find out how to enable it here.
Why is Chrome using 50% of my memory?
Chrome is a memory hog. It’s not just you, it’s everyone else as well. Sometimes the browser can use 50% or even 100% of your computer’s memory and then crashes the entire system.
If you have a lot of tabs open in Chrome or use extensions that keep their own history, this can cause problems with your computer running smoothly and quickly.
You might notice slowdowns when opening new tabs or switching between them. This is because these processes take longer due to the extra background tabs being kept active.
Chrome’s memory usage has been known to be off the roof for a long time. And it’s because of its memory-intensive architecture. Every tab and extension, as well as the browser itself, is run in its own process.
There are also some built-in features that can lead to your browser eating up more RAM over time. This makes it harder for other programs to run since they don’t have access to the memory they need.
Luckily, Chrome introduced a memory saver feature that helps ease up on the deficient memory and enhance your browsing experience.
How does Chrome memory saver work?
The memory saver in Chrome is a feature that allows you to limit the amount of RAM that your browser uses. This can help improve performance and reduce memory consumption when playing games or running other applications that use large amounts of RAM.
It works by discarding the least important tabs to free up RAM, which can be useful when running out of memory.
Expert tip:
SPONSORED
Some PC issues are hard to tackle, especially when it comes to missing or corrupted system files and repositories of your Windows.
Be sure to use a dedicated tool, such as Fortect, which will scan and replace your broken files with their fresh versions from its repository.
When you open a new tab, the browser will scan through your existing tabs and close the ones that are no longer needed.
This can help with memory issues on low-end computers, but it also means losing any state associated with those tabs.
How do I enable memory saver in Chrome?
- Navigate to your Chrome browser and click the three ellipses.
- Select Settings.
- Click on Performance and toggle on Memory Saver.
- If you’d like some specific sites not to be affected by the memory saver feature, you can click on Add next to Always keep these sites active.
If, for some reason, the Chrome performance settings are missing, you may be using an outdated version of the browser. Check if any updates are available, or reinstall your browser to register any new updates.
What are the disadvantages of memory saving in Chrome?
It takes longer to load pages when you open them again after closing them down because they have to be reloaded from scratch after memory saver closed them down.
This is especially true if the page has many images or videos. These files will be downloaded again when you open them, so it will take longer to load these pages than if they were opened normally without using memory saver.
Another disadvantage is that it will not work in all cases and may cause your browser to crash. A good example is when you have a lot of tabs opened at once or if you are running a script that requires more memory than your computer has available.
This can cause the browser to crash because it does not have enough memory to continue running.
Additionally, some extensions may not work correctly because they need access to all tabs simultaneously or can’t be used when running in separate processes.
Ultimately, you have to consider whether enabling the Google Chrome memory saver feature is worth your while.
You can resort to opening a few tabs at a time if your browser gets extremely slow or use Chrome split screen extensions to view different tabs simultaneously.
Have you used the Google Chrome memory saver feature? Is there a difference between having it enabled or disabled? We’d love to get your feedback on your experience, so leave us a comment below.
Still experiencing issues?
SPONSORED
If the above suggestions have not solved your problem, your computer may experience more severe Windows troubles. We suggest choosing an all-in-one solution like Fortect to fix problems efficiently. After installation, just click the View&Fix button and then press Start Repair.