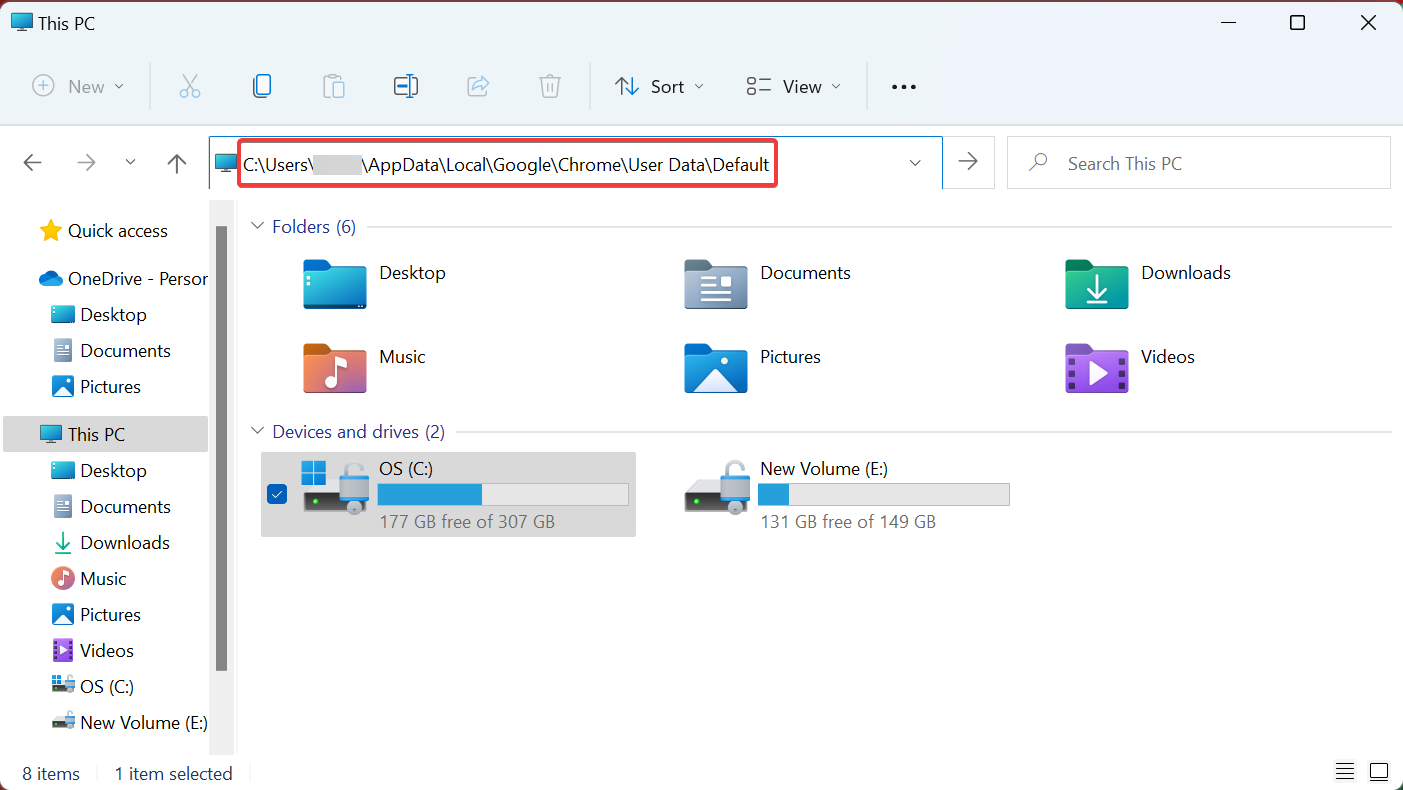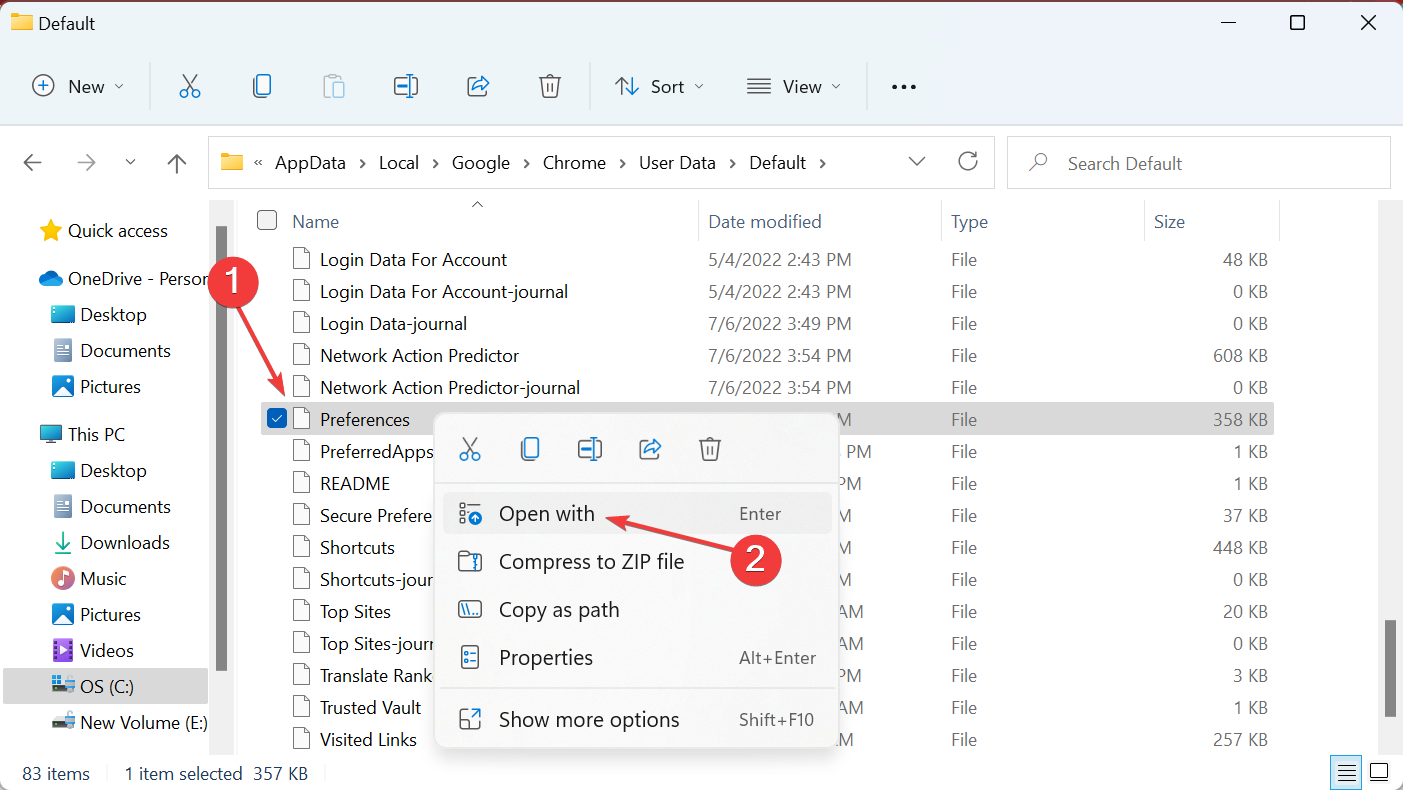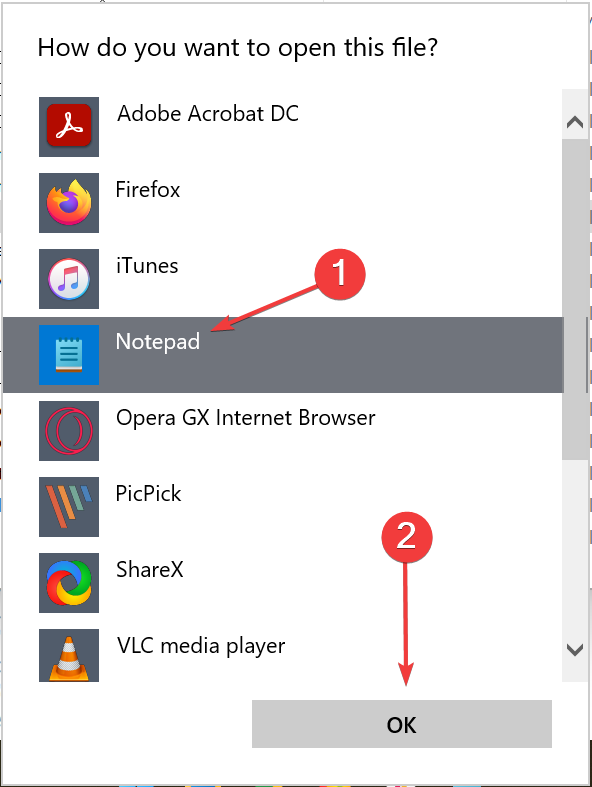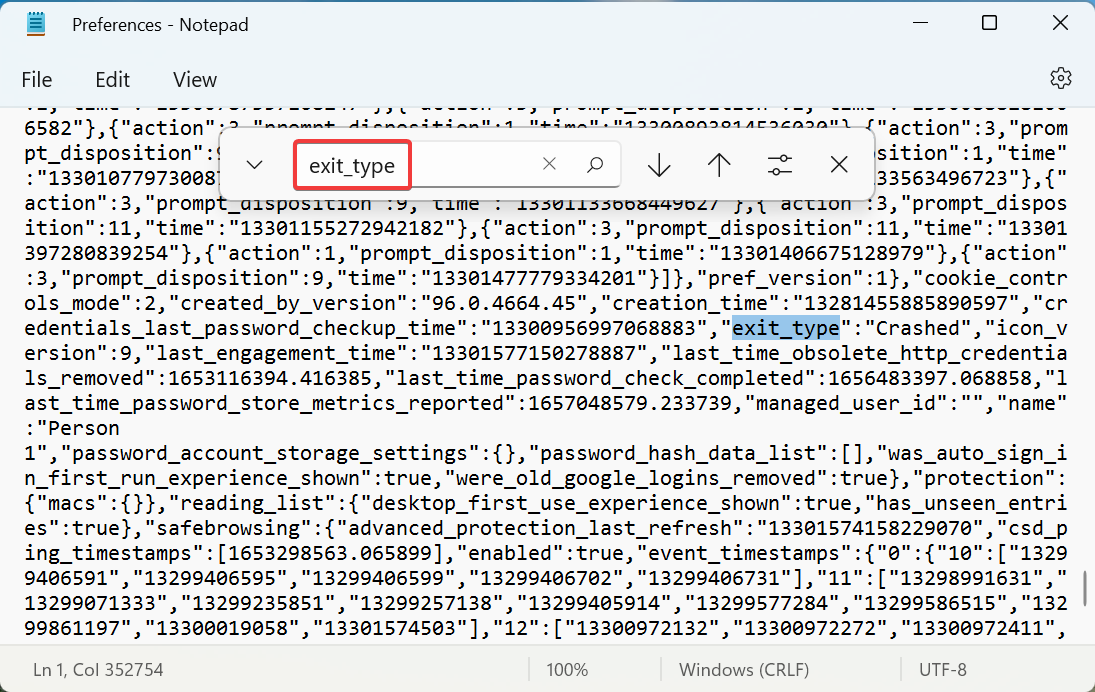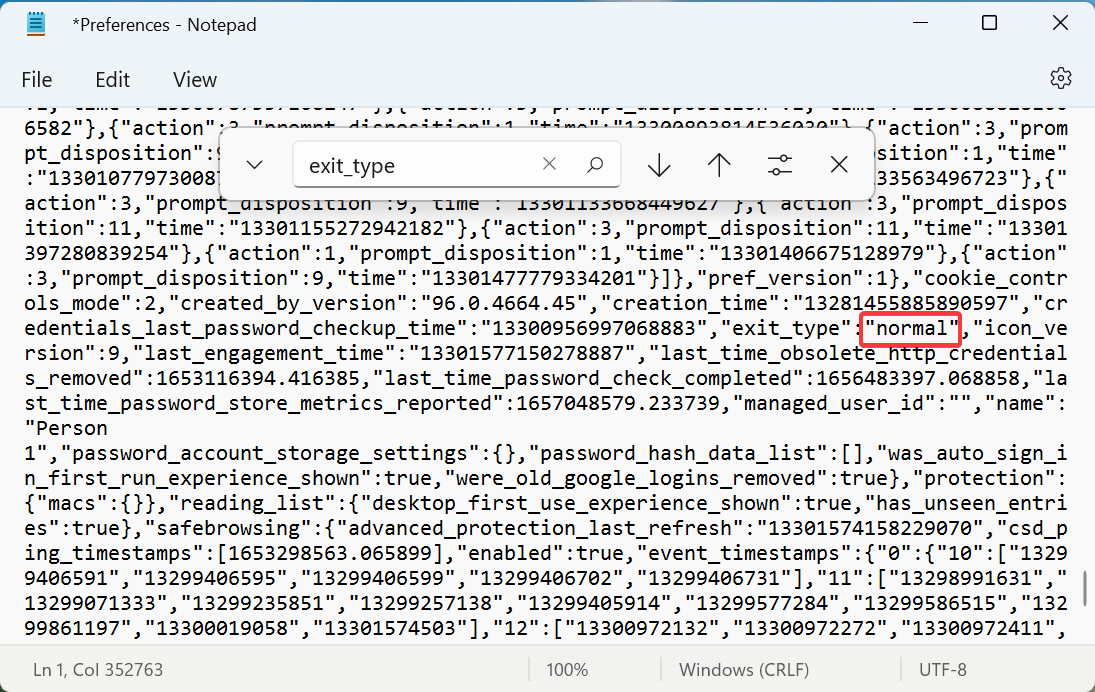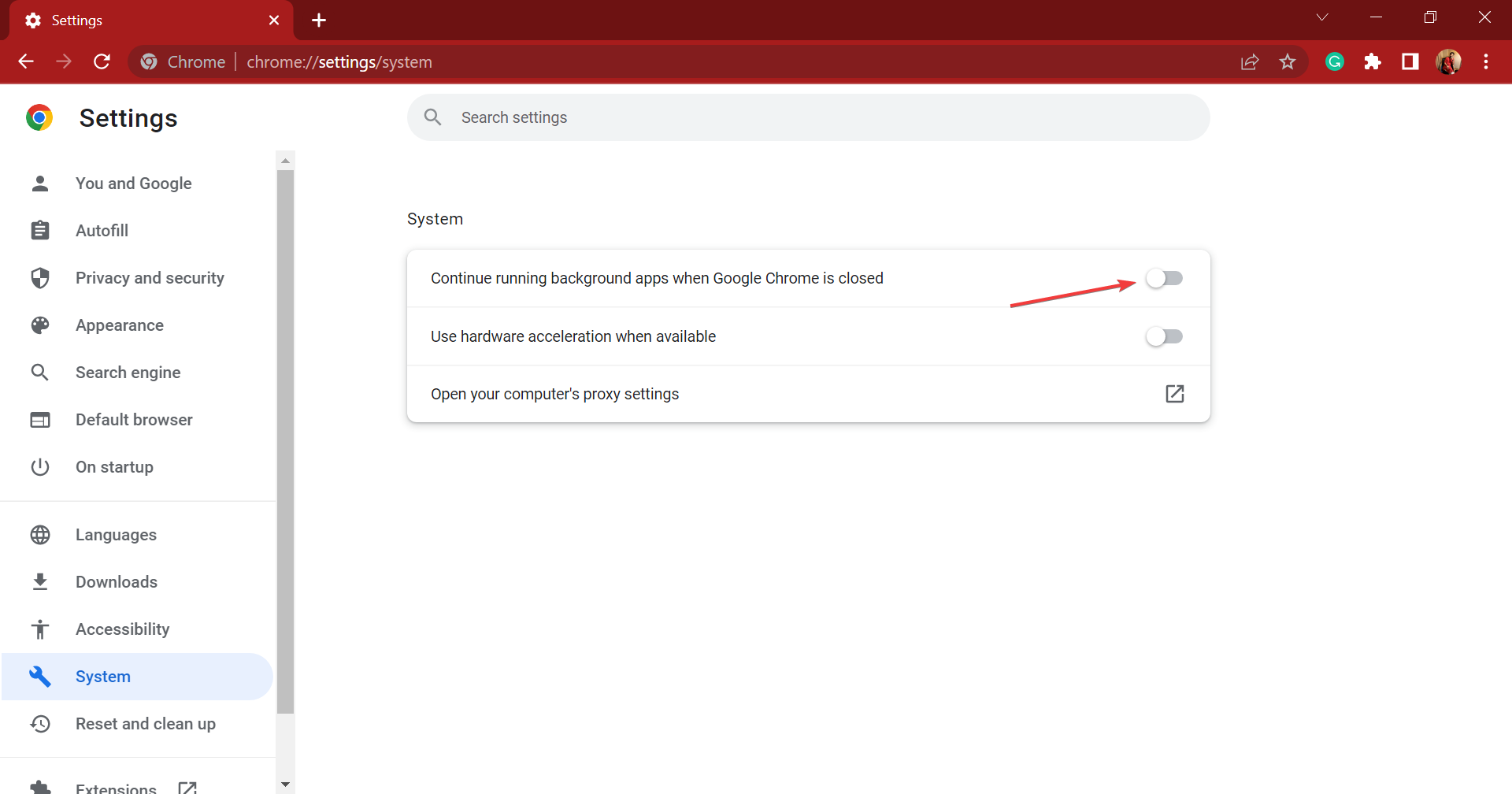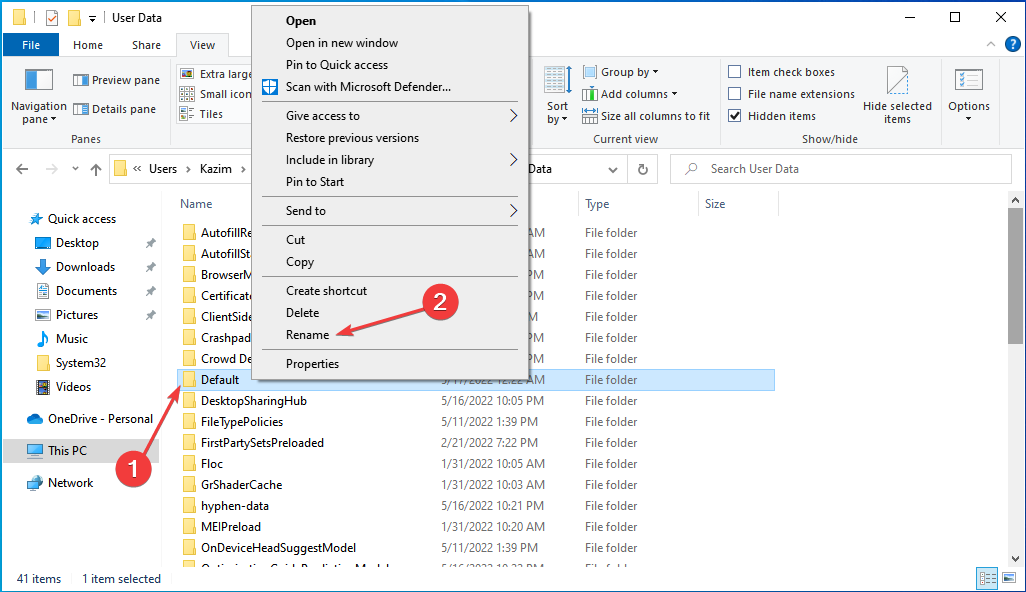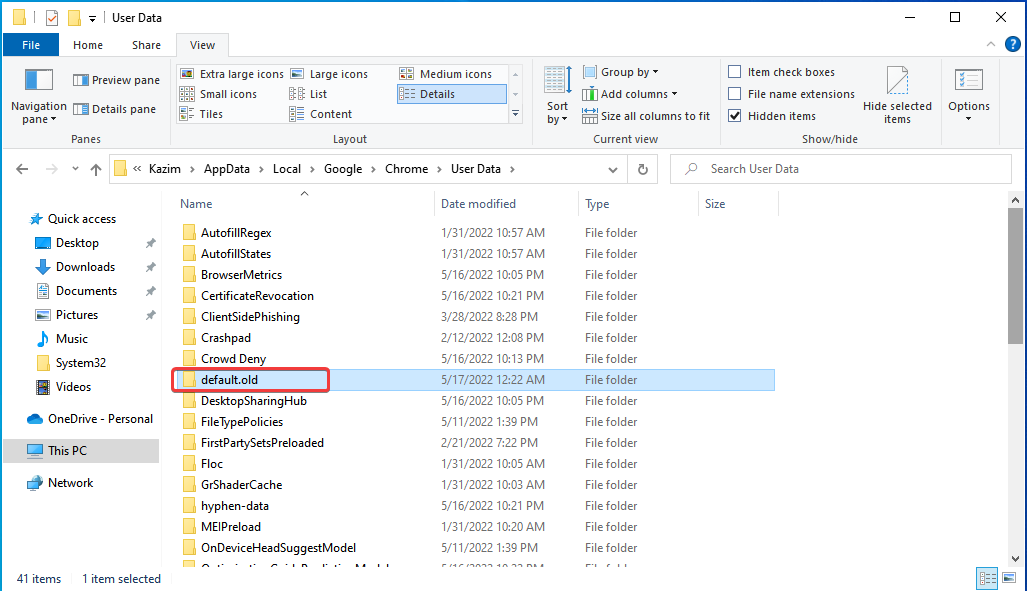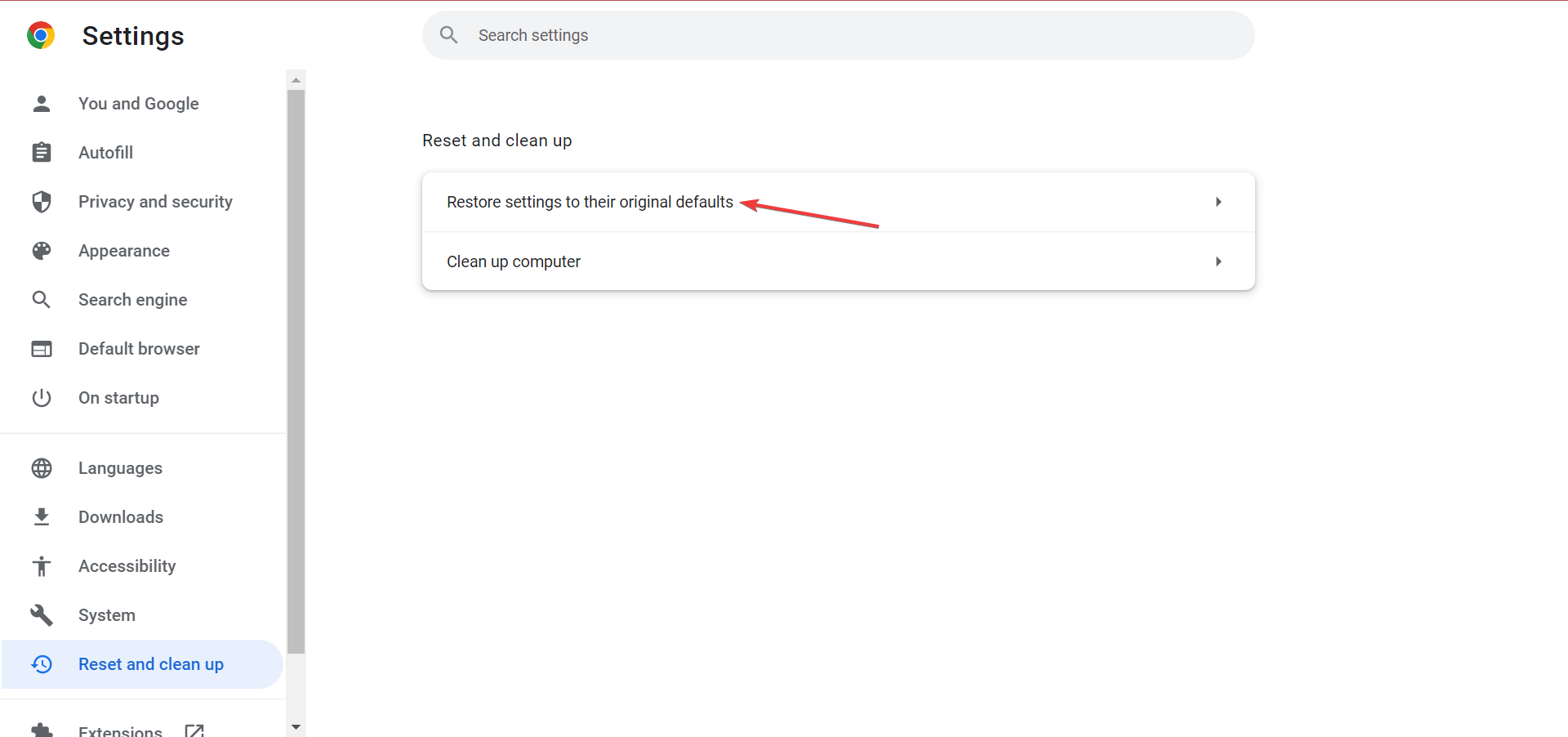Google Chrome Didn’t Shut Down Correctly: Fix & Restore Pages
You can use a different browser that offers more stability
- Google Chrome is a very popular web browser, but it still suffers from occasional issues.
- One such example is when it doesn't shut down correctly, as we will be discussing in the guide below.
- To fix the error, modify the browser settings, edit the preferences, or simply switch to a more reliable browser, and we have recommended one.
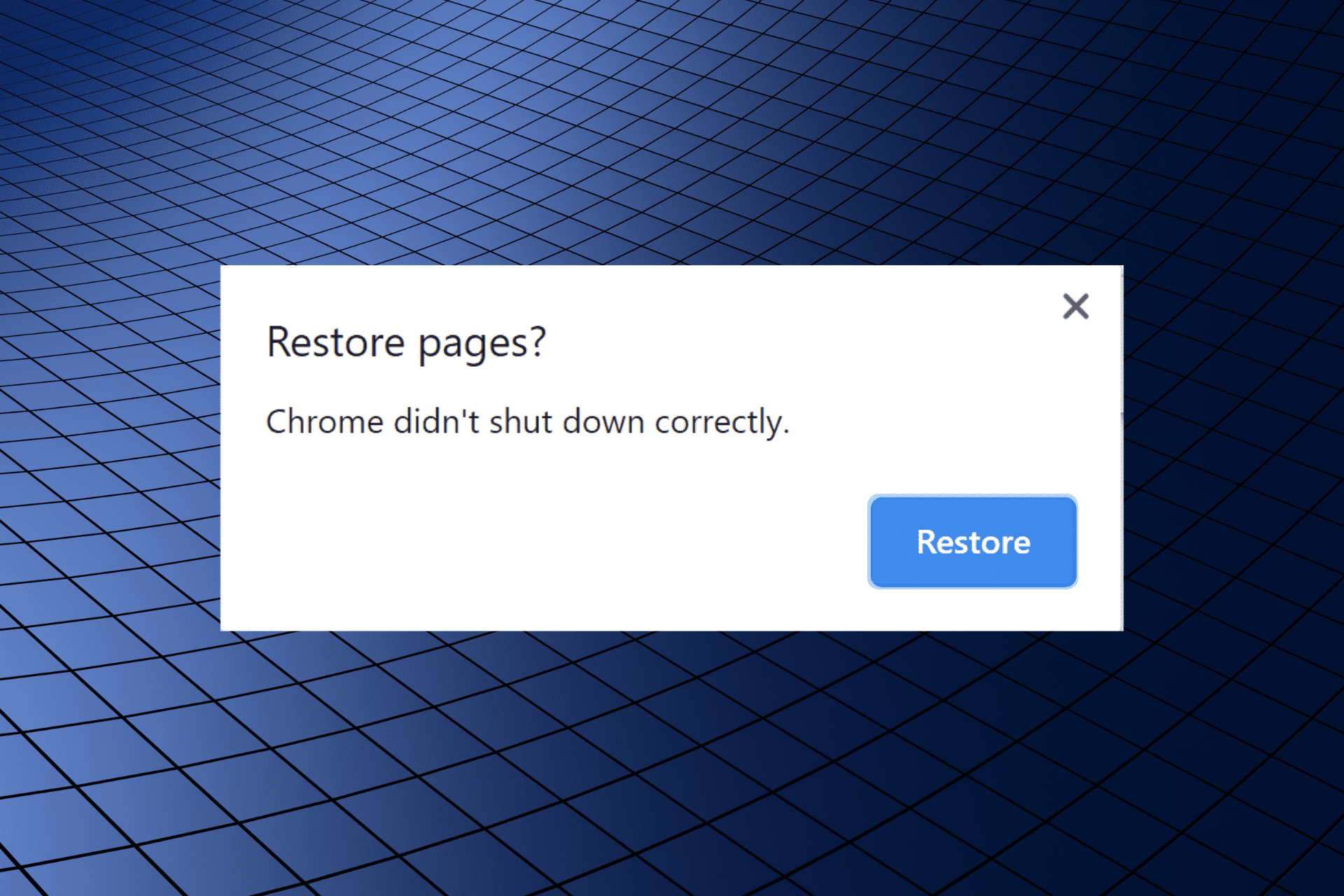
Several users have posted about Chrome didn’t shut down correctly error message on Google forums. They have stated that the error message keeps popping up when they launch the Chrome browser.
The error notification includes a Restore button that restores previously opened page tabs, but this too is not always the case.
Does Chrome keep crashing and on the restart, it informs you it didn’t shut down correctly? Start by resetting Google Chrome to default values. That should remove possible rogue extensions and fix the problem. If the issue persists, edit the Default folder title and the Preference configuration file in the AppData folder.
For details, continue reading below.
Why Chrome didn’t shut down correctly?
For most users it was misconfigured settings that led to the Chrome didn’t shut down correctly error. And one, in particular, was the Continue running background apps when Google Chrome is closed option.
Also, it could be problematic extensions that you have installed previously or a conflicting program on the computer. Besides, corrupt browser data, wrongly set preferences, or other similar aspects are just as likely to cause Google Chrome’s Restore pages button to keep popping up.
How do I make Google Chrome shut down correctly?
1. Try an alternative browser to avoid crashes
Google Chrome tends to misbehave occasionally and some users probably get fed up with it. There’s an ocean of alternatives, especially these days, and if you are not particularly tied to Chrome, migrating to another browser seems like a great idea.
Our recommendation, a go-to browser is Opera One, the browser that has obvious similarities to Chrome but offers much more.
Now, you might ask what’s so special about Opera One? The developers who made it, based on the Chromium project architecture, put the focus on privacy and safety.
The browser is recognized by Europan Commission for the way it deals with intrusive websites, user tracking, and profiling.
Features like a built-in virus scanner, the 2048-bit RSA encryption key, and HTTPS redirecting will keep you safe. Others, like Advanced Private Browsing or the built-in VPN, will make you anonymous and tend to your privacy.

Opera One
Stable browsing and minimum errors encountered thanks to its versatility.2. Edit the Preferences File if Chrome didn’t shut down correctly in Windows 11
- Press Windows + E to open the File Explorer.
- Next, paste the following path in the address bar while replacing the UserName with the one on your computer, or simply navigate to it:
C:\Users\UserName\AppData\Local\Google\Chrome\User Data\Default - Right-click on the Preferences file and select Open with from the context menu.
- Select Notepad and click on OK.
- Press Ctrl + F to open the Find box, enter exit_type in the text field, and then hit Enter.
- Then delete Crashed and enter normal instead.
- Next, press Ctrl + S to save the changes.
- Close the Notepad, restart the computer, and then launch the Chrome browser.
Editing the Preferences file is another resolution that some users have confirmed disables the Chrome didn’t shut down correctly error. So, make sure to try it before moving to the other solutions here.
3. Change the Continue running background apps when Google Chrome is closed setting
- To do that, paste the following path in Chrome’s address bar and hit Enter:
chrome://settings/system - Toggle the Continue running background apps when Google Chrome is closed option off if it’s on. In case it’s already turned on, disable it.
- Now, relaunch Google Chrome.
Expert tip:
SPONSORED
Some PC issues are hard to tackle, especially when it comes to missing or corrupted system files and repositories of your Windows.
Be sure to use a dedicated tool, such as Fortect, which will scan and replace your broken files with their fresh versions from its repository.
The Continue running background apps when Google Chrome is closed option works both ways, disable it if it’s turned on, and enable it if it’s turned off. Both have worked for users, so make sure to try it out.
4. Edit the Default Folder title if Chrome didn’t shut down correctly in Windows 10
- Open the File Explorer with the Windows + E hotkey.
- Now, navigate to the following path or paste in the address bar and hit Enter. Make sure to replace UserName with the one for your account.
C:\Users\UserName\AppData\Local\Google\Chrome\User Data - Right-click the Default subfolder and select Rename.
- Enter default.old as the new folder title, and press Enter to save the changes.
- Now, relaunch Google Chrome.
If Google Chrome didn’t shut down correctly and you still see the Restore tabs button, try changing the Default subfolder’s title to fix the error.
5. Reset the browser if Chrome didn’t shut down correctly in Windows 7
- Launch Chrome, paste the following path in the address bar, and hit Enter:
chrome://settings/reset - Now, click the Restore settings to their original defaults option.
- Finally, click Reset settings in the confirmation prompt.
6. Chrome didn’t shut down correctly on Mac
The Chrome didn’t shut down correctly error is as frequently encountered on Mac as it is on Windows. And the best fix here is to reset the browser to its default settings.
The process pretty much remains the same and once the reset process is complete, you can start using Chrome without coming across any issues.
7. Chrome didn’t shut down correctly on Chromebook
In this case, there are a few additional methods that you can try, and creating a new profile on Chrome worked for most users. Try that and check if it helps fix things.
If you still come across the Chrome didn’t shut down correctly error, there’s no option but to uninstall the app, and then download and install it all over again. Oftentimes, issues creep in during the installation process and cause these errors.
What do I do if Chrome didn’t shut down correctly and then crashes?
In addition to the methods listed earlier, you may try disabling or removing the installed extensions on Chrome. Some of these are known to introduce conflicts and lead to a bunch of errors.
Also, if this happens when another particular program is open on the computer, uninstalling that app could help eliminate the issue. Besides, updating the browser is also an effective fix in this case.
The above methods have fixed the Chrome didn’t shut down correctly error for numerous users. So, there’s a good chance that at least one of these will fix the issue for you.
Also, find out what to do if Google Chrome is not responding or working.
If you have any other queries or know of a method that’s not listed here, drop a comment below.