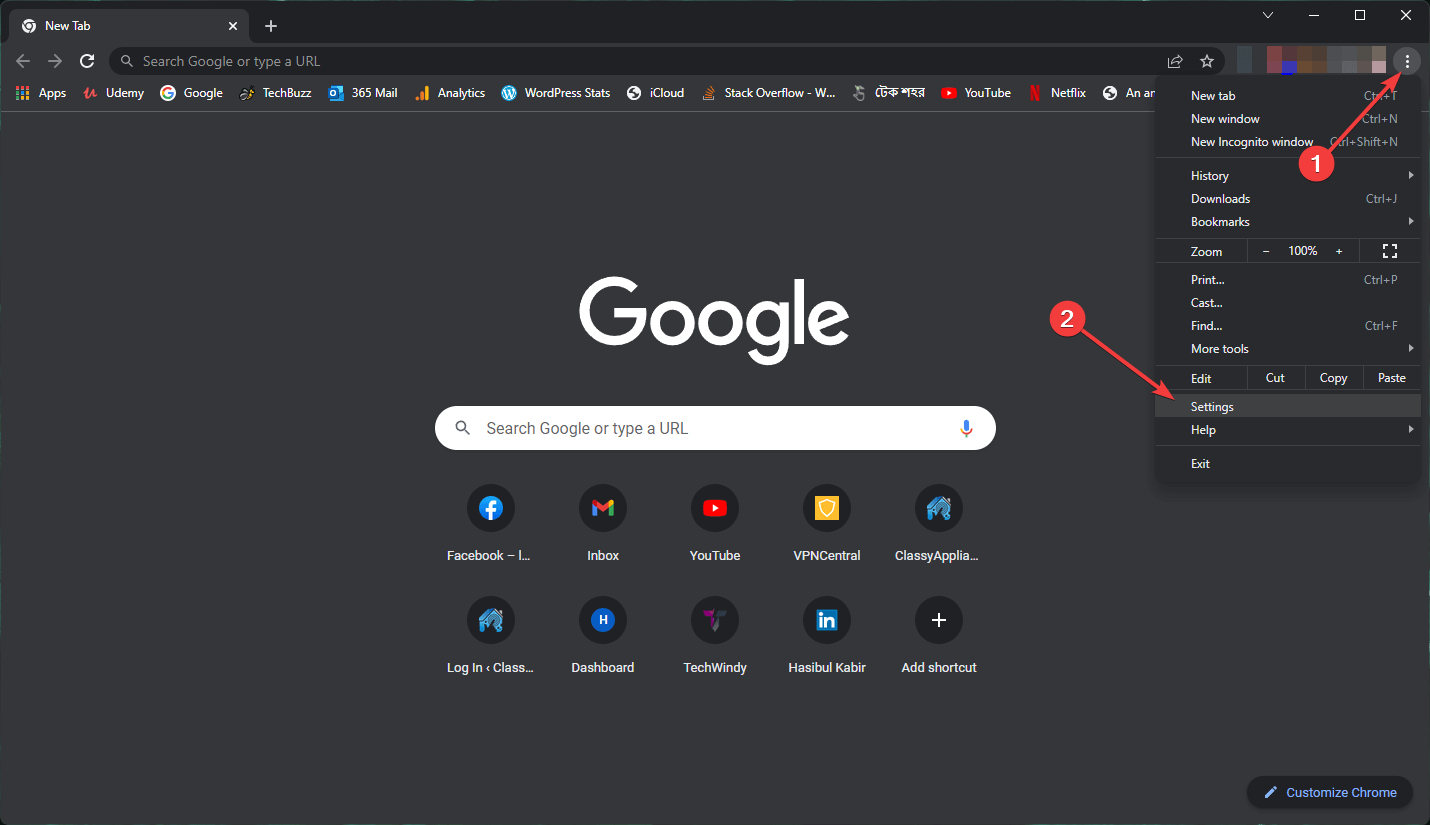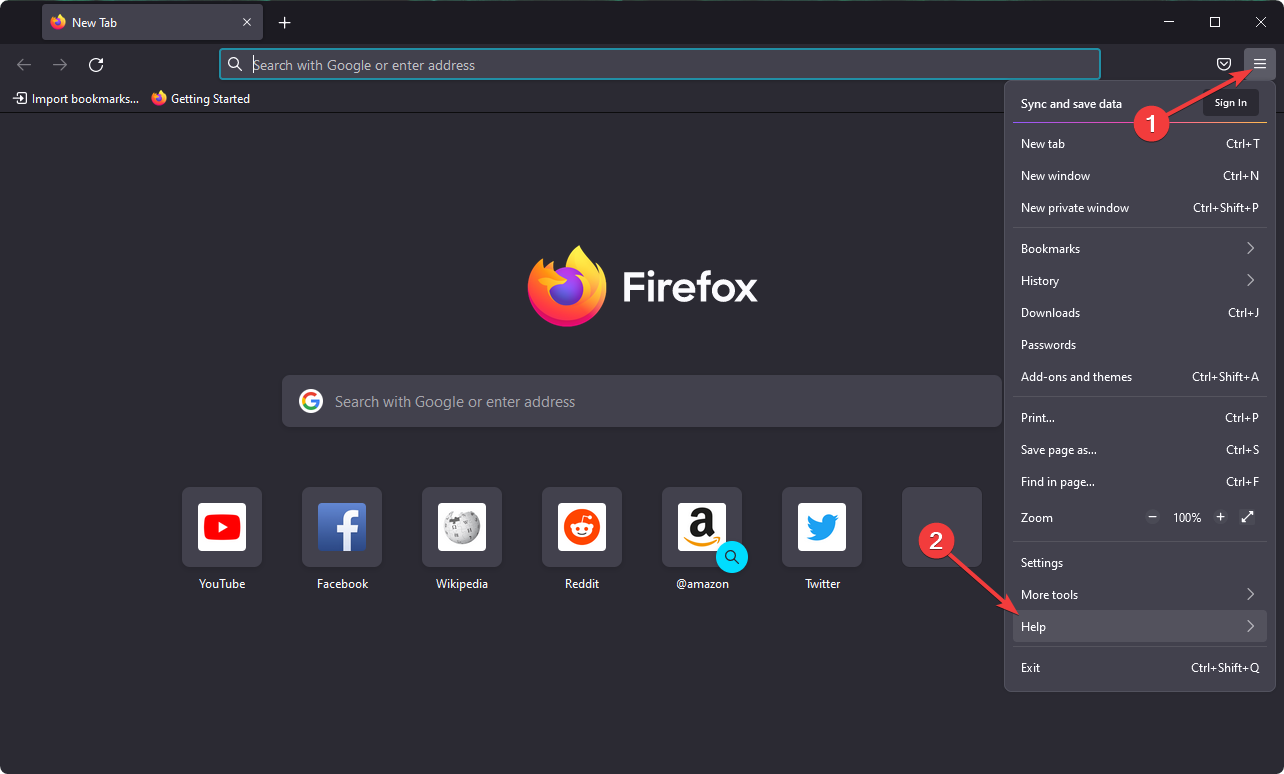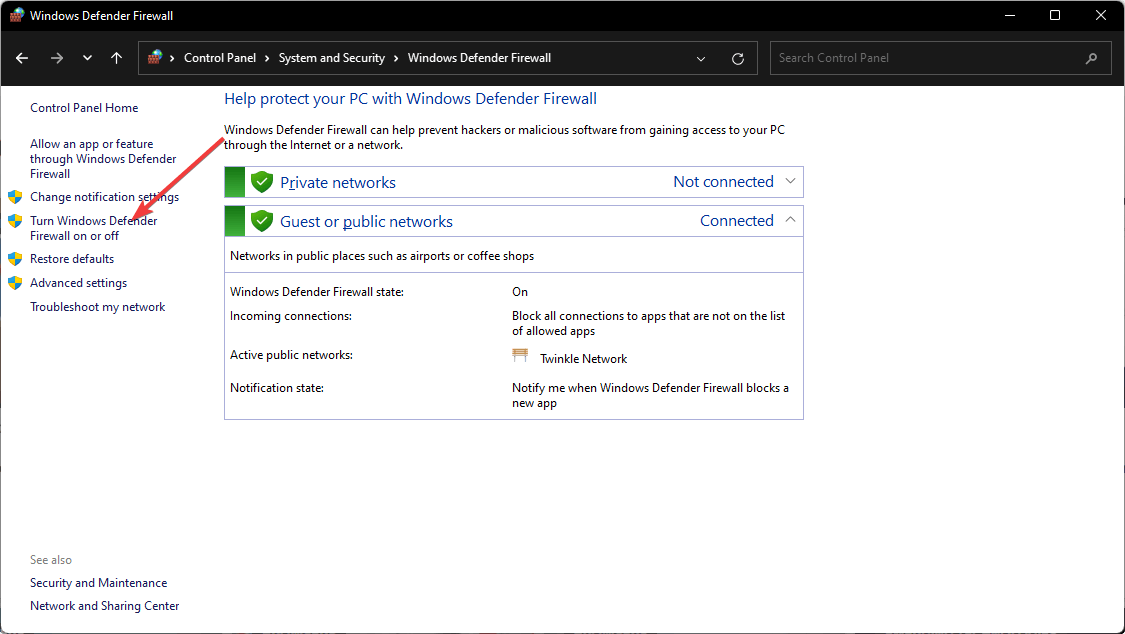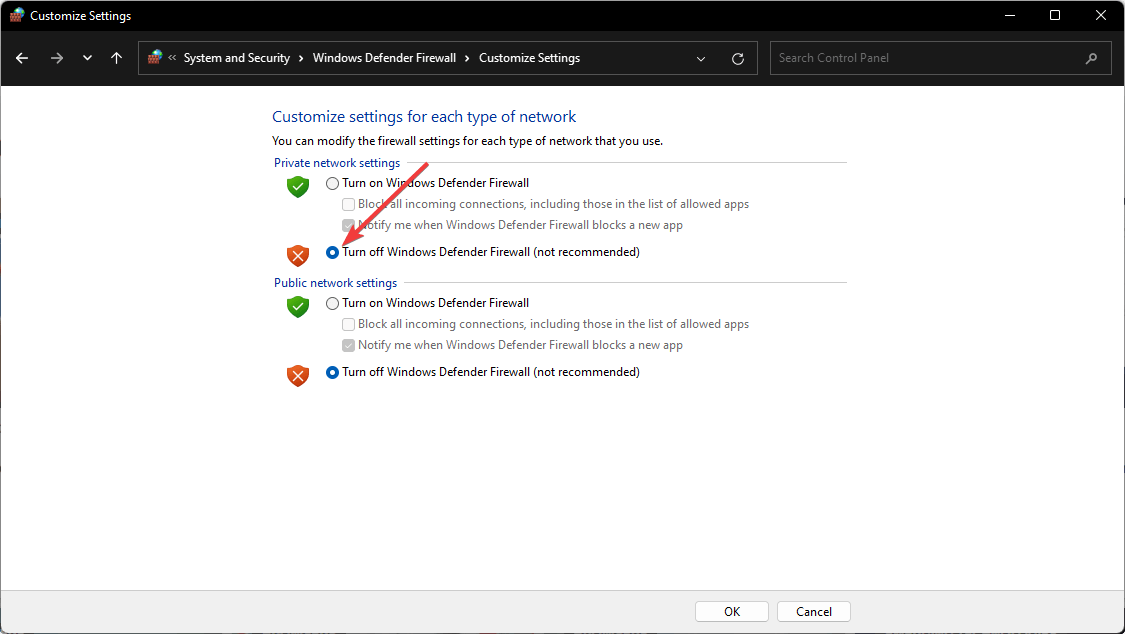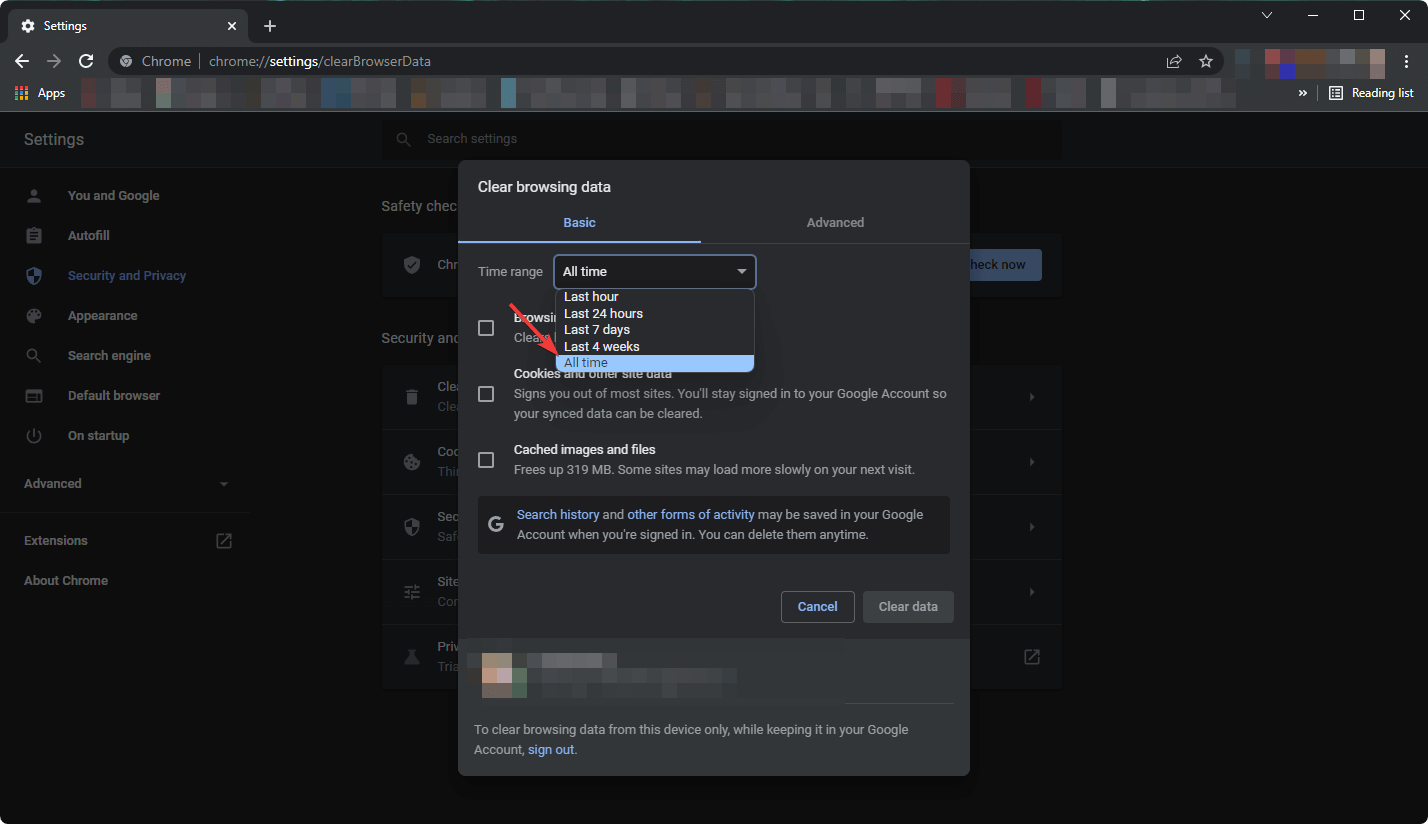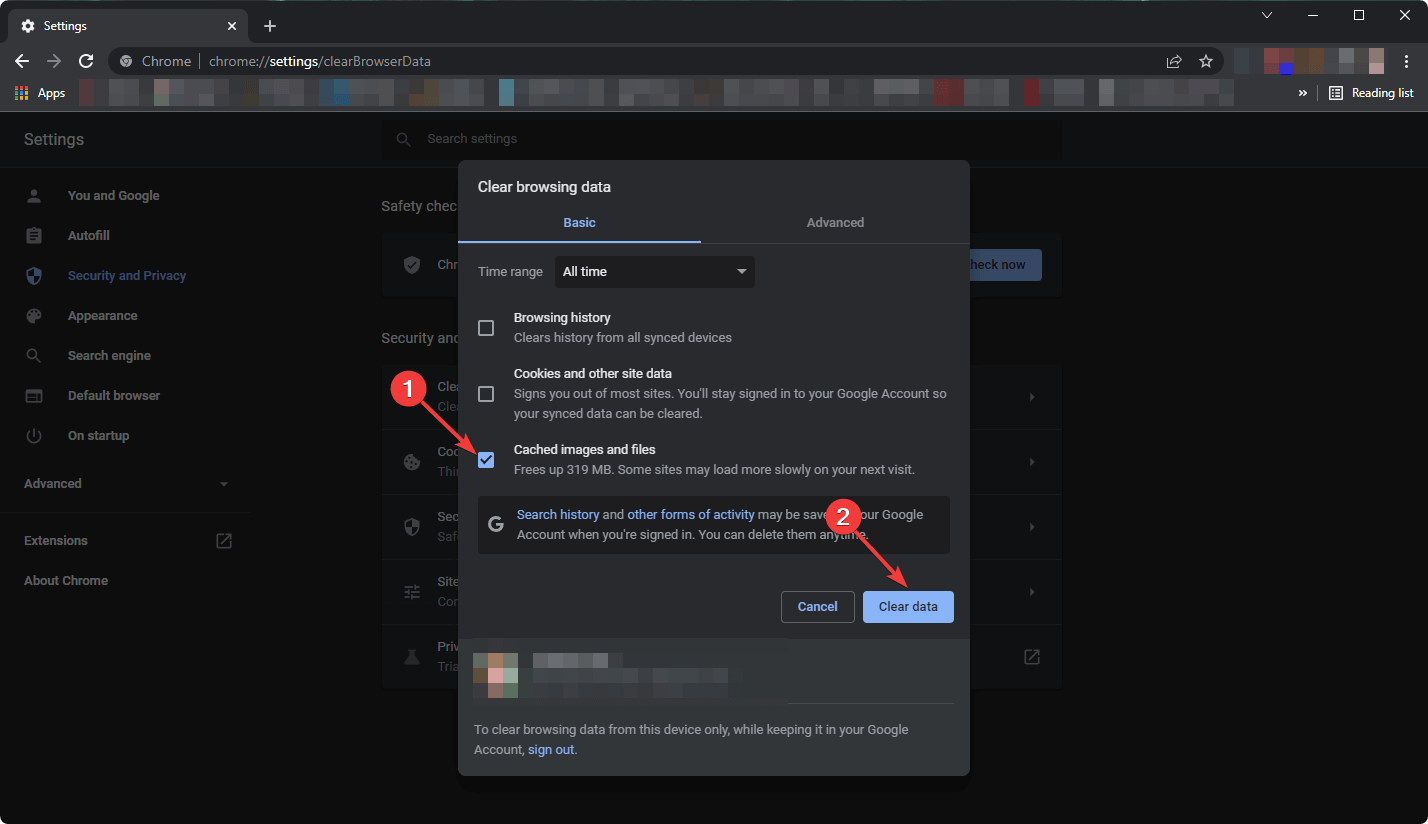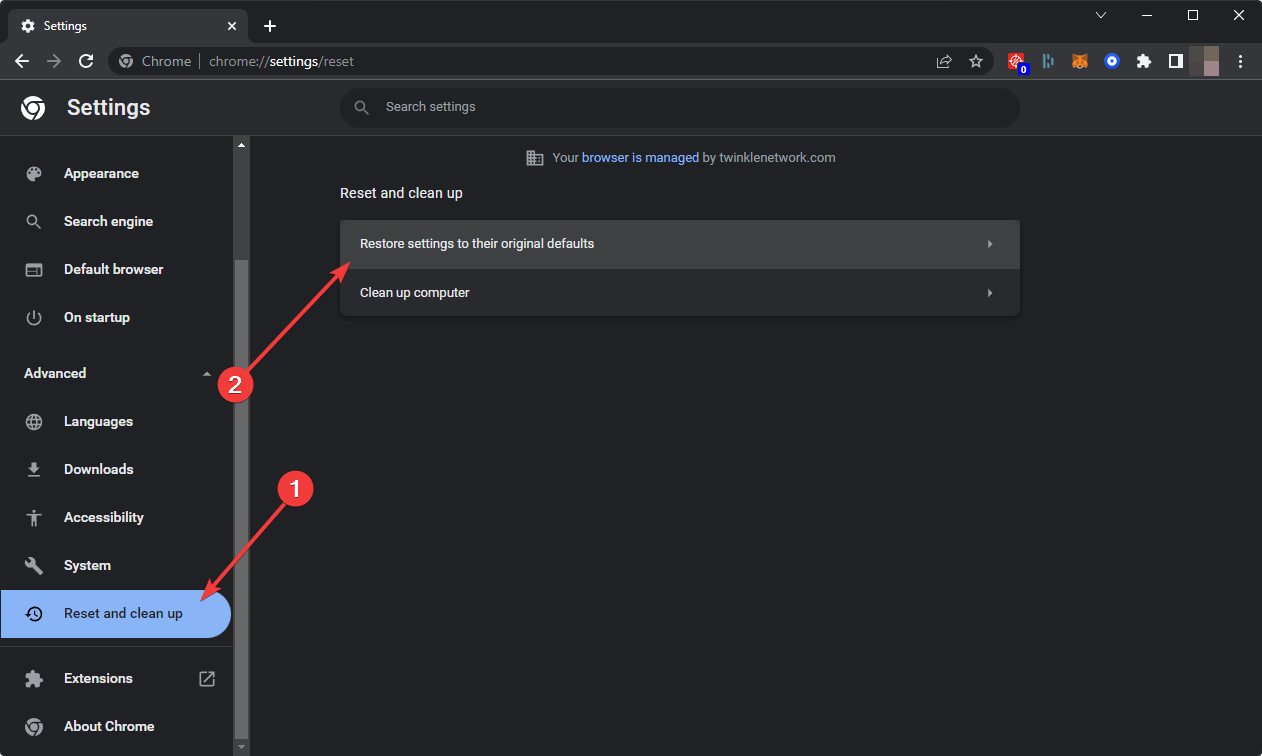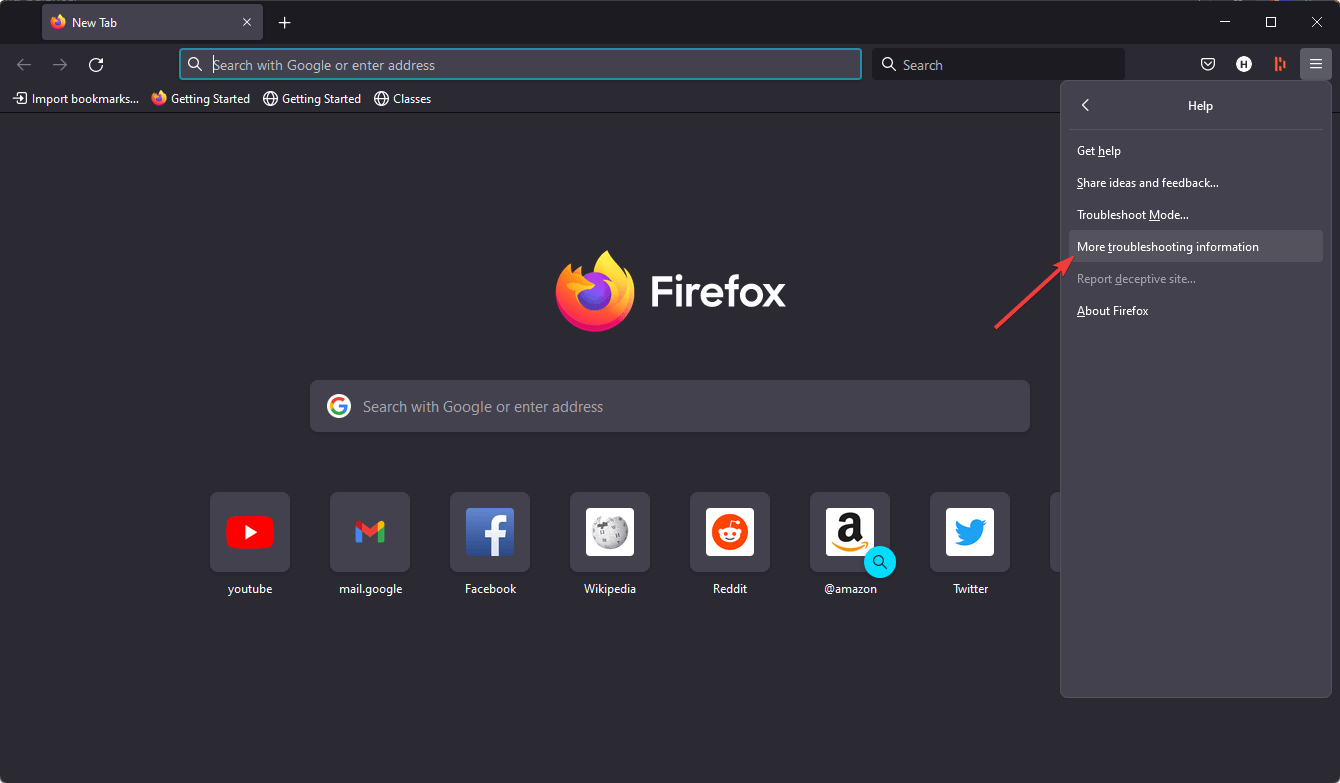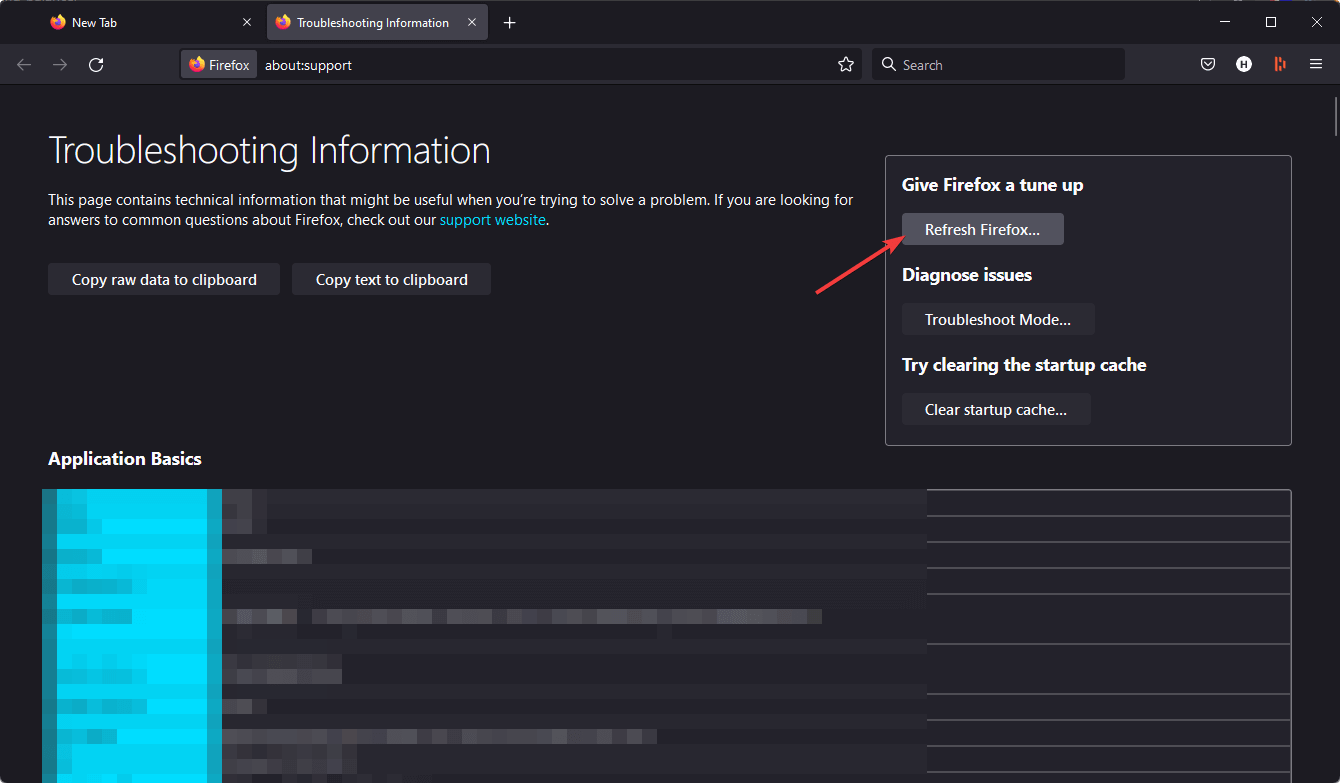Grammarly is Not Working? You Can Fix it in 7 Steps
Get rid of Grammarly problems on a Windows computer easily
- Google Chrome is a fantastic web browser, but it isn't always compatible with all web apps.
- For example, users reported having difficulties using Grammarly through the web browser.
- This article has some great solutions to fix Grammarly issues on Chrome or other browsers on Windows 10/11 PCs.

If you encounter Grammarly issues on a Windows 10 or 11 PC, this article will help you to troubleshoot this problem.
Grammarly is one of the most popular typing assistants to fix grammar, spelling, clarity, etc. It has already become an essential part of writing professionals. But, if it doesn’t work correctly, it can be a very frustrating experience.
Many Windows users have reported that this tool is not working well on their computers. We have done a deep analysis and found the reasons and solutions for this problem.
- Why is Grammarly not working on my PC?
- How do I fix Grammarly issues on Windows 10?
- 1. Check browser compatibility
- 2. Update Your Browser
- 2.1 Update Chrome
- 2.2 Update Firefox
- 3. Reduce the document length
- 4. Turn off third-party antivirus software
- 5. Turn Off the Windows Defender Firewall
- 6. Clear your browser's cookies
- 7. Reset your browser
- Why is my Grammarly not working on Google Docs?
Why is Grammarly not working on my PC?
Grammarly on PC may not work due to several common reasons. It includes the following ones:
- Internet or network connectivity error
- App/Add-on has some issues
- Grammarly account problem or limitation
- Browser problem
You may find some other additional things. But, for most Windows PC users, these are the most common reasons.
Grammarly is a SPAG checker for documents you can utilize within a browser. It checks records more extensively than your average word processor, which might be limited to a spell checker.
However, the Grammarly editor doesn’t always work in some Windows 10 browsers. This is how you can fix the Grammarly web app if it isn’t working for you.
This issue may also occur due to browser incompatibility issues. The quickest method to check if this is the case is to test Grammarly on a different browser.
How do I fix Grammarly issues on Windows 10?
You can use this troubleshooting guide to fix the following Grammarly issues:
- Grammarly script error
- Grammarly troubleshooting
- Grammarly editor is loading
- Grammarly won’t install/ open
- Grammarly won’t let me sign in
- Grammarly won’t connect to the server
- Grammarly doesn’t show suggestions
- Grammarly crashes when checking documents
- Grammarly unexpected error 400/ 403/ 407 / 429
- Grammarly not working / Grammarly isn’t working
- Grammarly is not working in Outlook, Google Docs, Google Chrome, Firefox
- Grammarly not working in chrome / Grammarly chrome extension not working
Of course, this list of Grammarly errors and problems is not an exhaustive one. You can use this troubleshooting guide to fix other Grammarly issues as well.
1. Check browser compatibility
Grammarly doesn’t work in every browser. It is only compatible with six browsers. Google Chrome, Firefox, Safari, Internet Explorer, Opera One, and Edge are the five browsers that support Grammarly.
Thus, the editor isn’t much good for browsers like Maxthon or Vivaldi users. So switch to one of the compatible browsers if required.
2. Update Your Browser
2.1 Update Chrome
- Open Chrome.
- Click on three vertical dots on the top right corner and Settings.
- Go to About Chrome.
- It will check for the update and install any available one automatically.
- Restart Google Chrome
2.2 Update Firefox
- Click on three vertical lines and go to Help.
- Go to About Firefox.
- It will update the browser automatically.
Grammarly isn’t compatible with every Chrome, Explorer, Edge, Safari, Opera One, and Firefox version. So outdated versions of those browsers aren’t compatible with the editor either.
As such, make sure you’re utilizing the latest browser versions to ensure compatibility. In addition, it will reduce the chance of having issues with Grammarly on Windows 10/11 computers.
3. Reduce the document length
If you can’t upload a document to Grammarly, it might be the case that the file eclipses four MB. Four MB is the maximum file size for documents you can upload to Grammarly. Also, note that you can’t upload documents with more than 60 pages.
Reducing the document’s length will remove pages from it and cut its file size. Consider saving half of your original document in a separate file if it currently eclipses the maximum page number for Grammarly.
Then you can probably upload both halves of the document to Grammarly separately and merge them again after editing them.
4. Turn off third-party antivirus software
The Grammarly server relies on WebSocket connections. Therefore, your third-party antivirus utility might be blocking WebSockets if you see a Grammarly error message that states, that Error checking is temporarily unavailable.
When it occurs, you do not only face Grammarly not working issue on browsers, but also other software like Outlook client, Microsoft Word, or any other office software.
AVG, Avast, Browser Guard, Bitdefender, Pokki, ZoneAlarm Firewall, and Internet Download Manager are some antivirus packages that block WebSockets.
As such, temporarily turning your antivirus software off might fix the Error checking is temporarily unavailable error. To disable an antivirus utility, you can usually right-click its system tray icon and select a disable or turn off the option.
Alternatively, look through the antivirus utility’s settings tab on its primary window to select a disabled setting.
After disabling it, you should no longer have Grammarly issues on Windows 11 or 1 PC.
5. Turn Off the Windows Defender Firewall
- Open the Start Menu, search for the windows defender firewall, and enter.
- Click on Turn Windows Defender Firewall on or off.
- Turn off the firewall for both public and private networks.
Some firewalls can also block WebSockets and Grammarly internet addresses. Thus, temporarily turning the Windows Defender Firewall off before you open Grammarly in the browser might also fix “Not connected” notifiers that pop up within its editor.
6. Clear your browser’s cookies
- Open the browser.
- Press CTRL + Shift+ Del on your keyboard.
- Choose All time as the time range.
- Check Cache images and files and then click on Clear data.
Additionally, it’s likely to use third-party tools if you need to free up the memory, instantly clearing all the cookies from the browser.
You can also benefit from software that erases cache or temporary files stored on your PC and schedule to do it regularly. To proceed with all that, it’s advised to use the best cookie cleaner software.
Our grammar robot is recharging is another Grammarly error message that you might see upon opening the editor. That error message can be due to corrupted cookie files. Thus, clearing cookies might fix Grammarly.
However, be careful that deleting these cookies may cause specific sites to forget your login information, prompting you to log in again, or may cause other saved data to be lost.
You may also use Fortect automated solution to clean up your browser properly, removing all the web browser tracking cookies and clearing any trace of your online activity.
7. Reset your browser
7.1 Reset Chrome
- In the Chrome address bar, type the following address and hit enter:
chrome://settings - Expand Advanced, click on Reset, clean up, and then Restore settings to their original defaults.
- Click on Reset Settings.
7.2 Reset Firefox
- Click on three vertical lines in the top right corner.
- Go to Help and then to More troubleshooting information.
- Click on Refresh Firefox.
Grammarly’s compatibility issues can also arise from browser extensions and plug-ins. So removing browser add-ons is another potential fix for Grammarly not working.
The quickest way to do that is to reset your browser, which will remove (or at least disable) all its extensions. Furthermore, that will clear browsing data, which can also fix Grammarly error messages.
 Tip
Tip
Why is my Grammarly not working on Google Docs?
Even though Grammarly is a very compatible writing assistant, this tool may not work on some platforms like Google Docs due to some reasons. One of the most common situations is Grammarly widget may not be showing on this platform.
Including the above one, any errors on Google Docs may occur due to the following reasons:
- Grammarly extension is not enabled
- Other addons or extensions are creating problem
- Your web browser is not compatible
- Poor internet connection issues
However, applying the fixes mentioned in the previous part of this article will also help in this case as well.
Updating your browser, turning antivirus software and the Defender Firewall off, reducing document lengths, and erasing browser cookies will probably fix most Grammarly web app issues on Windows 10 or 11.
Remember that there’s also an alternative Grammarly desktop app for Windows 10 you can download from this page. If the Grammarly web app still doesn’t work, you can always utilize the desktop software alternative instead.