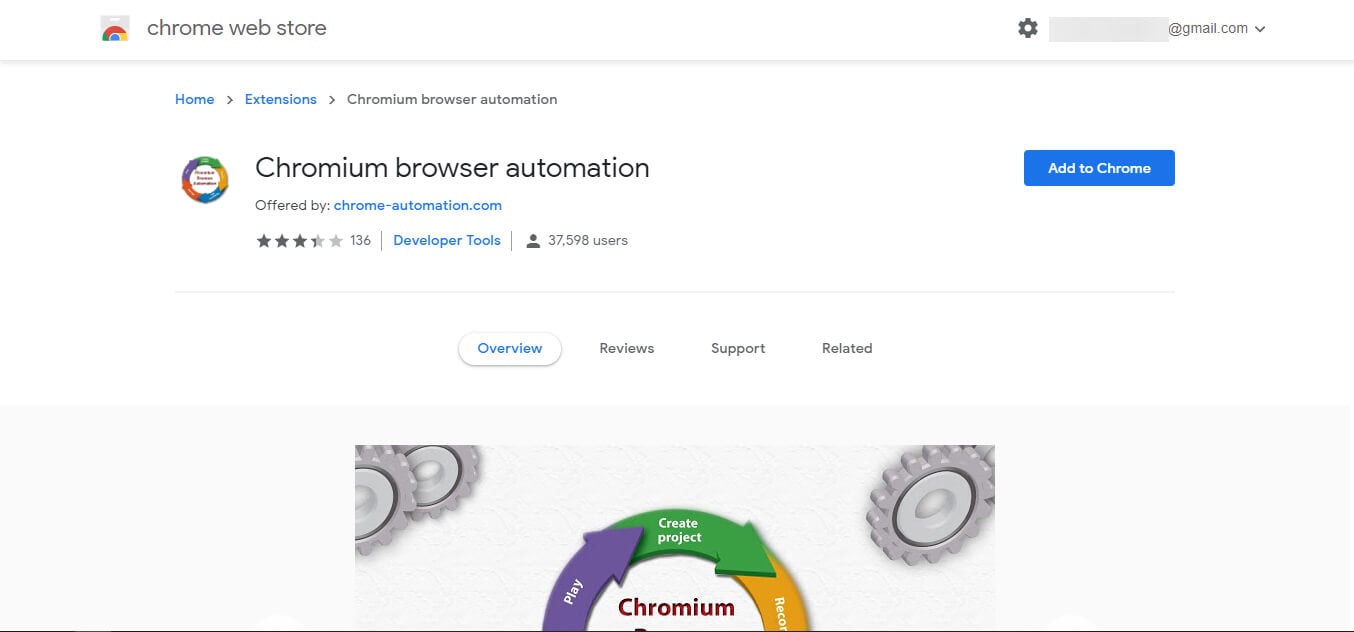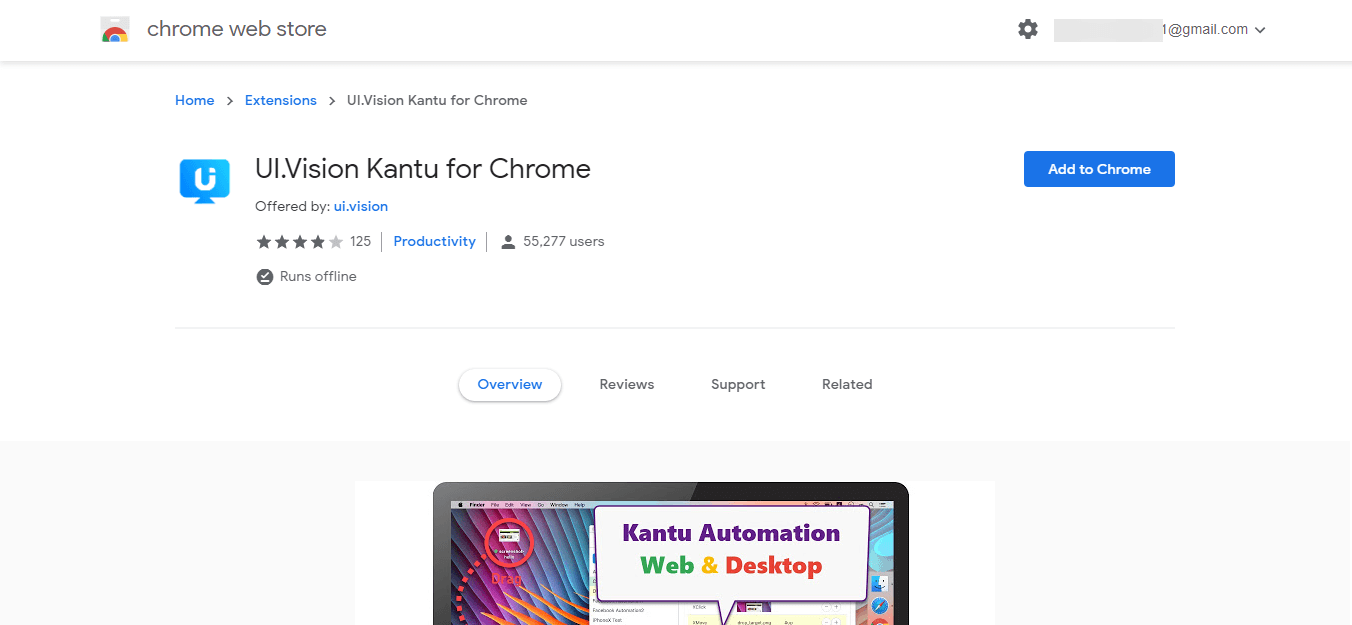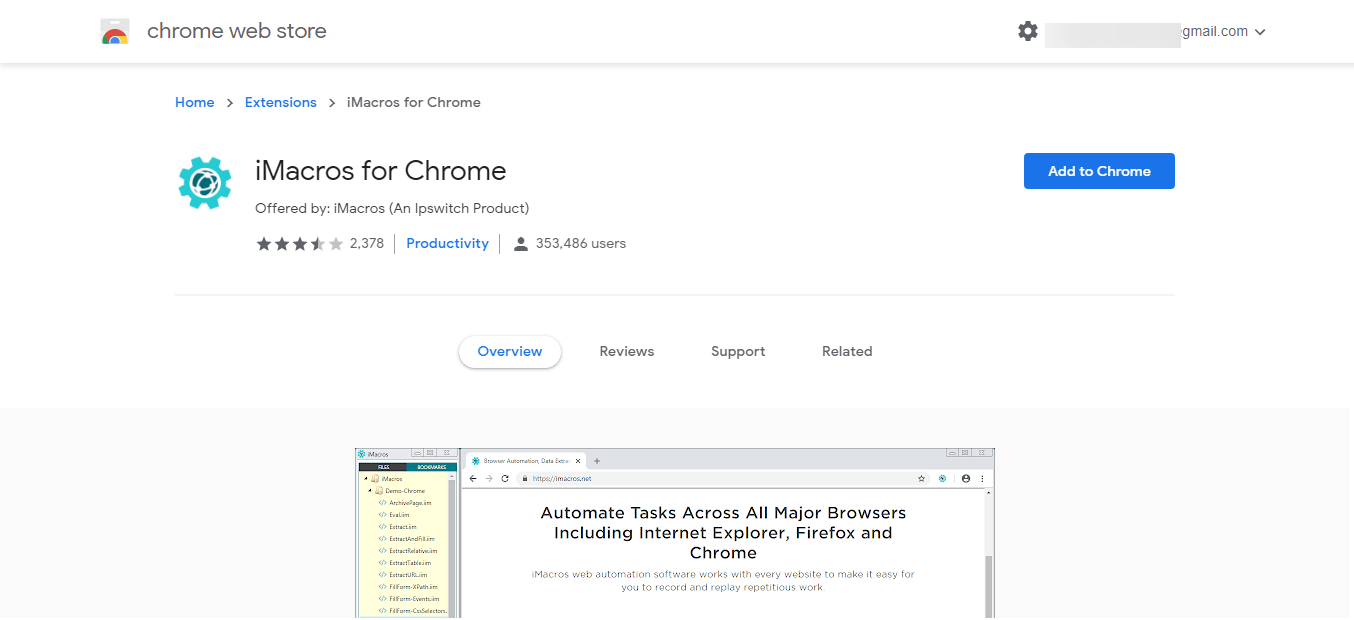How to automate browser actions on Windows 10
- Automating browser actions is extremely useful for a boost of productivity in your daily workflow.
- Find below a few tools that you can add to your browser to perform this task.
- More recommendations and tutorials related to online surfing can be found in our Browsers Hub.
- For ideas on optimizing your Windows 10 experience, see our dedicated Windows 10 Tips page.

If you want to know how to automate browser actions on Windows 10, you found the right web-page.
Keeping up with a wide number of repetitive tasks while also covering all the other requirements for your job can be a hard endeavor.
Because everything today is based on efficiency and speed, it is becoming more critical than ever to be able to automate some (if not all) of the repetitive tasks you need to perform constantly.
These activities can include a variety of fields of work and a variety of situations. Maybe you need to fill a large number of forms, accept or deny a wide range of job applications, etc.
All of these tasks, if automated, give you the time to concentrate on the tasks that require your full attention. Read on to find out more.
How can I automate browser actions on Windows 10?
Selenium WebDriver for Opera One
Selenium Webdriver is a framework meant for automating cross-browser testing to verify that apps perform as expected. It comes with four components – IDE, Webdriver, Grid, and RC – each with its own function.
The Selenium suite is compatible with all popular browsers, Opera One included, and works on Windows, Mac, and Linux.
The tool allows you to choose a programming language of your choice to create test scripts. It supports C#, Python, Java, Ruby, or PHP.
One advantage of using Selenium is that you can write your Selenium code in any programming language, not necessarily that of the tested application.
To use Selenium with Opera One, you’ll need the Opera One Browser (which you can download using the button below), the OperaDriver, and the Selenium suite.

Opera One
Automate browser action through smart programing language.Chromium Browser Automation
The Chromium Browser Automation extension is a handy tool to use when trying to automate your browser actions.
This tiny extension gives you the capability to automatically fill forms, but can also perform complex activities by using its scripting and injection options.
Some of the best features of CBA:
- Record – allows CBA to record all your interactions with a specific webpage
- Play – gives you the power to replay the recording, and so re-do the entire set of repetitive actions
- Injection – useful for debugging and app testing by developers, allows you to inject different scripts into webpages to see how the performance is affected
UI.Vision Kantu
This browser automation tool was designed with developers in mind, as it contains a variety of advanced options.
Here are some of its best features:
- Supports AJAX, JavaScript, and Flash
- Based on Chromium technology
- Ability to complete Excel sheets and complex web forms from web pages
- Play, record, pause or update macros
- User-friendly interface
⇒ Download UI. Vision Kant for Chrome
⇒ Download UI. Vision Kantu for Firefox
iMacros
iMacros is another incredibly powerful browser automation extension that matches the capability of the above-mentioned UI. Vision Kantu software.
Here are some of the best features added to the capabilities mentioned for Kantu:
- Allows web scripting
- Can perform data extraction
- Web testing capabilities
- Multi-page form filling
- Compatible with MS Excel
Katalon Recorder
Katalon Recorder is an updated version of the Selenium IDE tool, and it is focused more on testing.
This tool is compatible with Java, C#, Ruby, Python, etc. It can both record and replay macros, but also allows you to use it for debugging and seeing test results for Chrome.
⇒ Download Katalon Recorder for Chrome
⇒ Download Katalon Recorder for Firefox
So in this article, we explored some of the best browser automation extensions available. These tools will allow you to easily complete forms online, and also to automate many other different tasks.
Please let us know which option you chose and why by using the comments section below.
Still experiencing issues?
SPONSORED
If the above suggestions have not solved your problem, your computer may experience more severe Windows troubles. We suggest choosing an all-in-one solution like Fortect to fix problems efficiently. After installation, just click the View&Fix button and then press Start Repair.