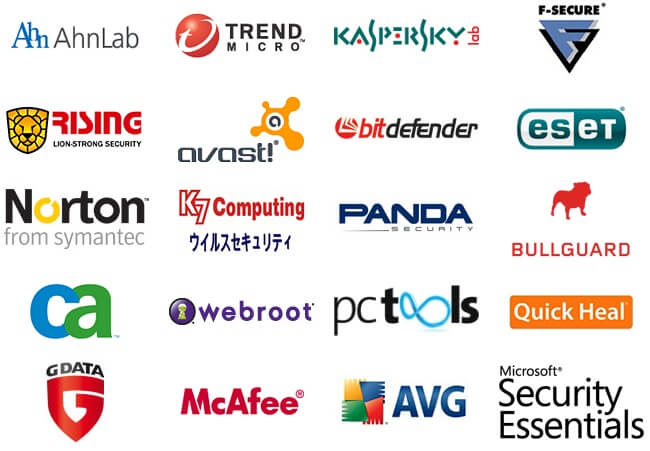FIX: Hyper-V high CPU and Memory Usage [Quick Solutions]

A large number of users have stormed different online forums reporting that their Hyper-V has high CPU usage on their host systems.
This issue can be caused by not having enough power allocated to the VM machine, or if your system capabilities are not up to par with the requirements.
Beyond this, it can also be caused by not having the latest updates installed, or the required settings applied.
In this article, we will explore some of the best fixes for this issue. Please follow the steps presented here carefully.
It is also recommended that you try to see if the issue is fixed after each of the methods. This will allow you to find the most effective and least invasive solution available.
Here’s how to deal with your Hyper-V high CPU usage and fix it
1. Close all running antivirus software
Because your antivirus software might be able to cause a conflict between your Hyper-V and your system, it is recommended that you fully close the antivirus software.
The steps required to do this will vary depending on the software you’re using, but the most common way is to open the antivirus and stop the protection services from the settings menu.
2. Install the latest firmware and update drivers for your Hyper-V host
- Open the Hyper-V Manager.
- Select the virtual machine you want to apply the update to.
- Click Connect.
- Click on the Action menu -> select Insert Integration Services Setup Disk.
- On the guest VM -> select the DVD drive that contains the installation files.
- Right-click the DVD drive -> Install Hyper-V Integration Services.
- This will start the upgrade process of the Hyper-V Integration Services.
- Restart your server.
You can’t Install Hyper-V in Windows 10? Here’s the fix
3. Change the System Profile Settings
Using BIOS:
- Restart your server and press F2 to enter System Setup mode.
- Enter the System BIOS.
- Select the System Profile Settings option.
- Click the drop-down menu with the title Setup Profile -> select Performance.
- Apply these settings and reboot your server.
Using OMSA:
- Launch the Server Administrator -> expand the System section.
- Inside the System section -> select Main System Chassis -> select BIOS.
- Click on the Setup button at the top of the page -> scroll down until you find the System Profile Settings option.
- Select it.
- In the System Profile section -> choose the Performance option -> Press Apply.
- Reboot your system in order for the settings to be fully applied.
4. Use Resource Monitor to identify performance issues
- Press Win+R keys -> type Resmon.exe -> press Enter to open the Resource Monitor window.
- Observe which of these processes are impacting your System the most.
- Press Win+R keys again -> type Perfmon.exe -> hit Enter.
- On the right pane -> right-click System Diagnostics -> click Start.
- This will start the process of gathering data.
- Identify what causes the performance issue and apply the appropriate solution.
Conclusion
We would love to know if this guide helped you solve your Hyper-V high CPU usage issue.
Let us know by commenting below.
READ ALSO:
- The best virtual machines for Windows 10 to use today
- 6 best backup software for Windows 10 to use in 2019
- Fix Windows Host Process using too much CPU