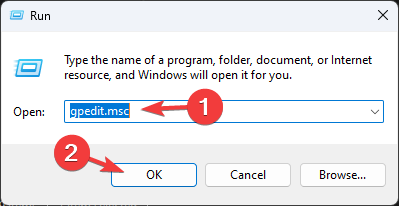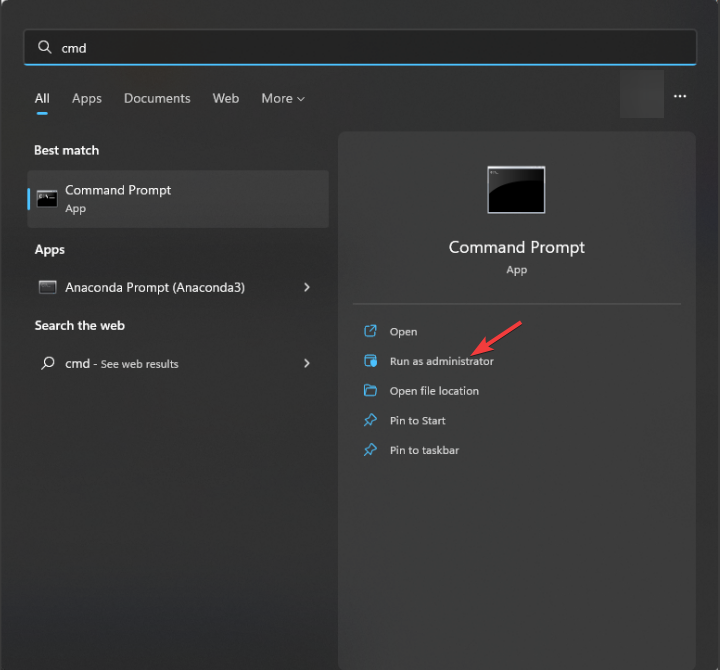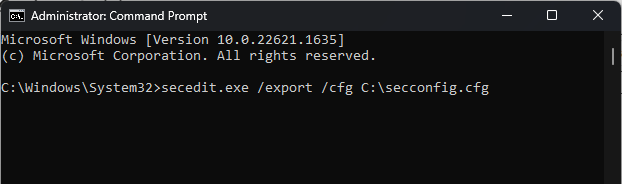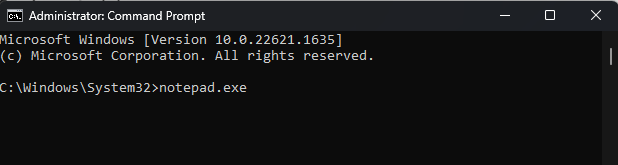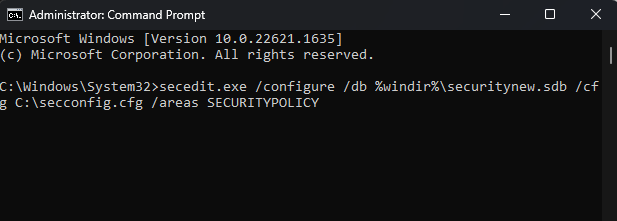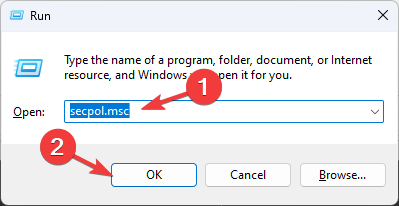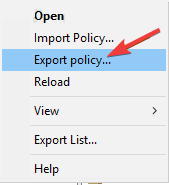How to Remove Windows Password Complexity Requirements
Explore the easiest methods to disable this feature on Windows
- To disable password complexity requirements on Windows, you can use Group Policy Editor or Command Prompt.
- You can only turn off this feature in Windows Professional & Windows Server.
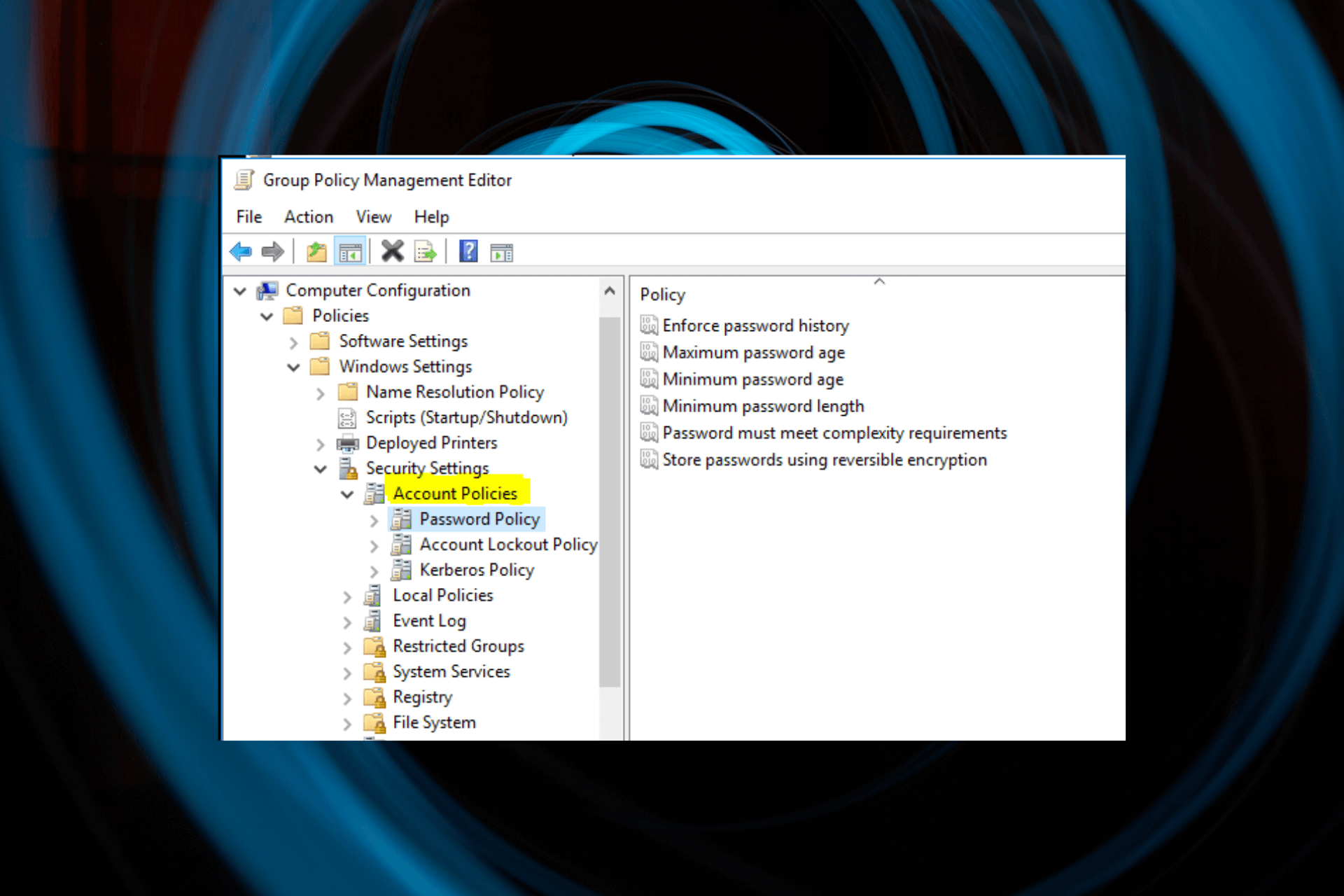
Windows enforces strong password complexity requirements to enhance the user accounts’ security. However, if you want simpler passwords, you need to disable Windows password complexity requirements.
In this guide, we will explore some of the most effective methods to remove it on Windows Pro and Windows Servers.
How can I disable Windows password complexity requirements?
1. Use the Group Policy Editor
- Press Windows + R to open the Run box.
- Type gpedit.msc and click OK to open the Group Policy Editor.
- Navigate to this path:
Computer Configuration\Windows Settings\Security Settings\Account Policies\Password Policy - Locate and double-click the Password must meet complexity requirements option to open Properties.
- Click on the radio button next to Disabled, click Apply, then OK to confirm the changes.
- Restart your computer to let the changes take effect.
2. Use the Command Prompt
- Press the Windows key, type cmd, and click Run as administrator.
- Copy & paste the following command to dump the local policy or domain policy for the system and hit Enter:
secedit.exe /export /cfg C:\secconfig.cfg - Type notepad.exe and press Enter.
- On Notepad, click File, then Open to open C:\secconfig.cfg
- Now locate Passwordcomplexity and change its value from 1 to 0.
- Press Ctrl + S to save the changes.
- Open the Command prompt with admin rights.
- Copy & paste the following command and press Enter:
secedit.exe /configure /db %windir%\securitynew.sdb /cfg C:\secconfig.cfg /areas SECURITYPOLICY - Reboot your computer to confirm the changes.
3. Use the Local Security Policy Editor
- Press Windows + R to open the Run box.
- Type secpol.msc and click OK to open the Local Security Policy Editor.
- Click Action, then select Export policy.
- Once you have saved the file, open it with Notepad.
- Go to System Access, and locate Password Complexity. Change its value from 1 to 0.
- You can also edit the values for MinimumPassword Age, MaximumPassword Age, & MiniumPassword length. Press Ctrl + S to save the changes.
- Press the Windows key, type cmd, and click Run as administrator.
- Type the following command and hit Enter:
secedit.exe /configure /db %windir%\securitynew.sdb /cfg C:\secconfig.cfg /areas SECURITYPOLICY - Restart your computer to confirm the changes.
You can now go to Local Security Policy Editor to confirm if the setting is disabled. If Local Security Policy Editor is missing or is grayed out, we recommend you check out the solutions in this informative guide.
So, these are methods you can follow to remove the password complexity requirements in Windows. If you have any questions or suggestions, feel free to let us know in the comments section below.
Still experiencing issues?
SPONSORED
If the above suggestions have not solved your problem, your computer may experience more severe Windows troubles. We suggest choosing an all-in-one solution like Fortect to fix problems efficiently. After installation, just click the View&Fix button and then press Start Repair.