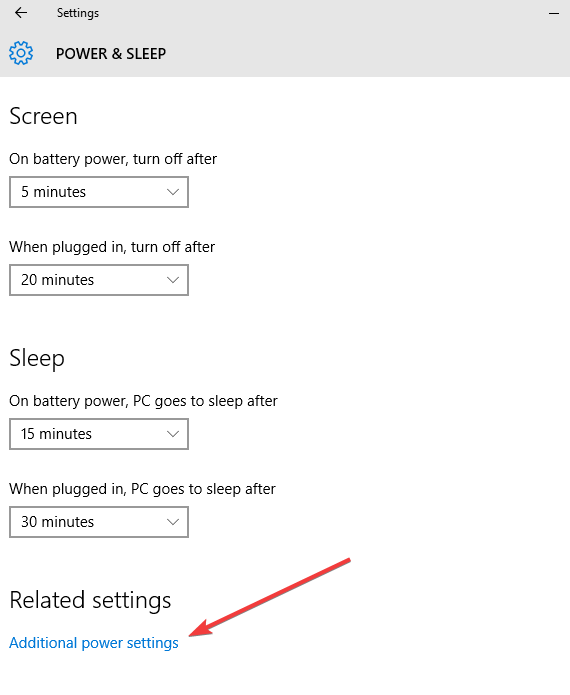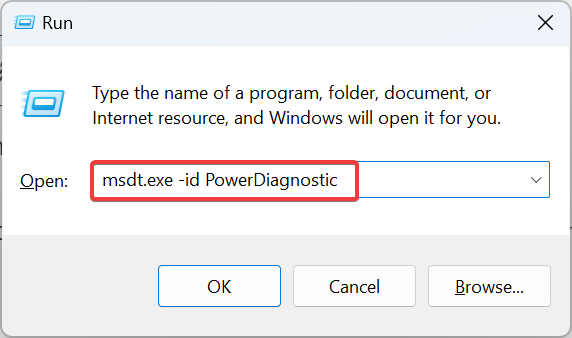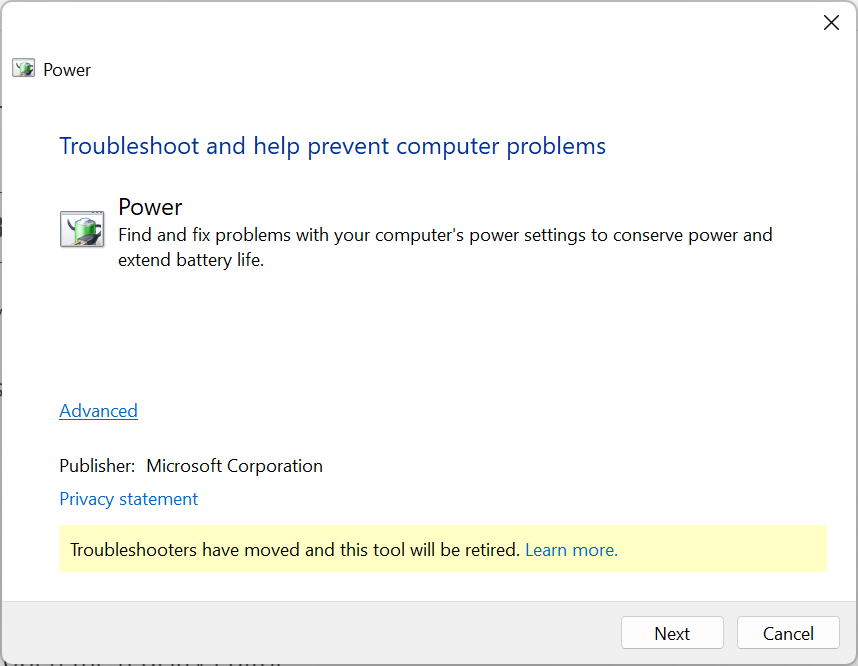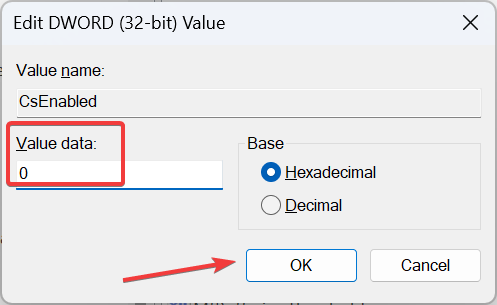Power Plans Missing in Windows 10: How to Get Them Back
Manually add the missing power plan!
- When the power plans are missing in Windows 10, it's usually the misconfigured settings to blame.
- Running the dedicated power troubleshooter helped in many cases.
- You can also manually create a power plan as per the requirements and get the desired performance.
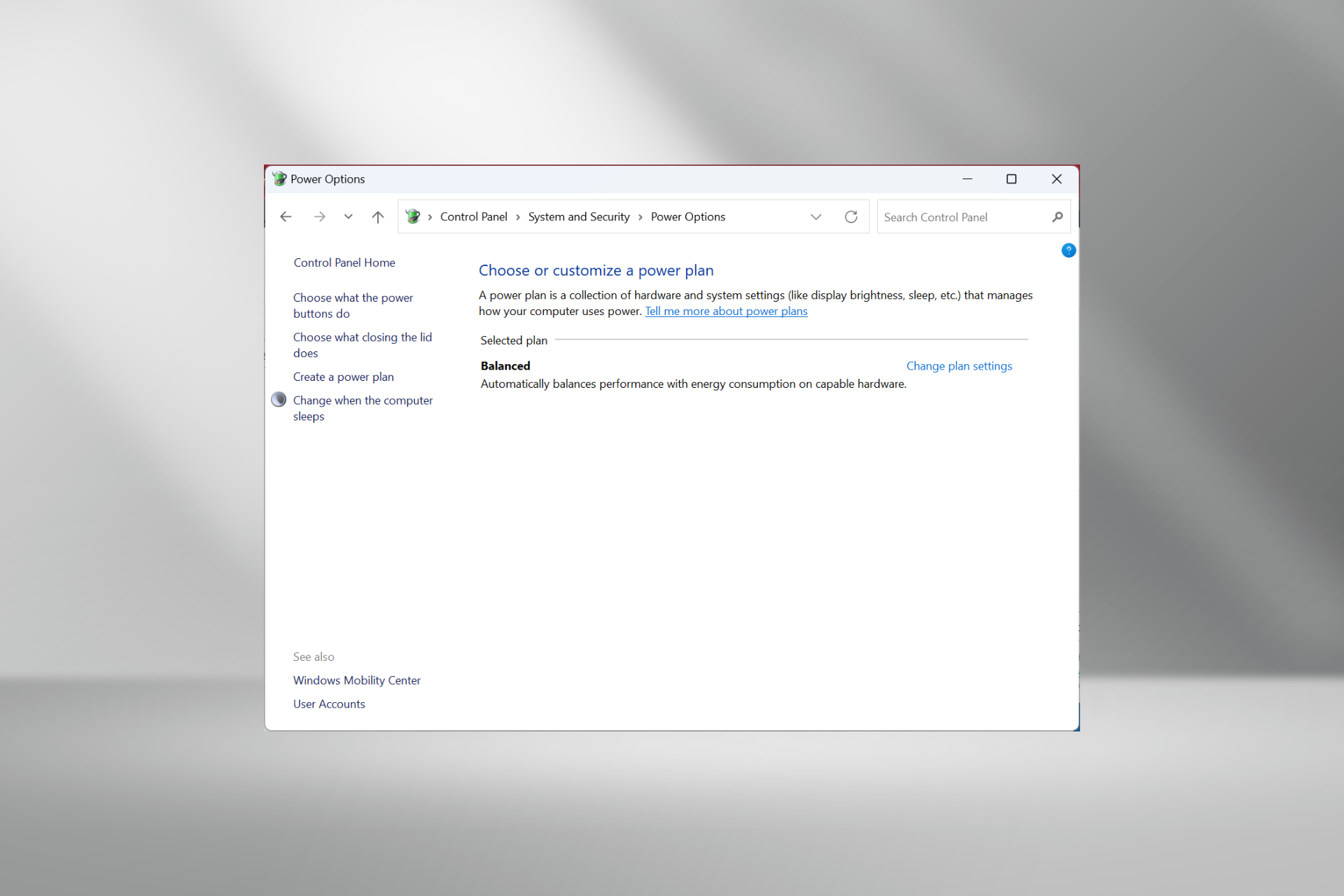
In Windows, a power plan is a set of hardware and system options that define how power is used and preserved by your device. But for some users, one or more power plans are missing in Windows 10.
The three built-in power plans include Balanced, Power Saver, and High Performance. All these can be customized for your systems, or you can create new plans based on the existing ones or a completely new power plan from scratch.
Also, a few users found that the power options are greyed out, a problem that stems from the same underlying cause. So, let’s find out how to get things up and running!
What are the different power plans in Windows?
Here are all the power plans available on your Windows PC:
- Balanced: A balanced plan offers full performance when needed and saves power when you don’t need it.
- Power saver: As the name suggests, it saves power by reducing performance and screen brightness, thus extending the battery life.
- High performance: It maximizes your screen brightness and increases performance. Remember, it uses more energy.
- Ultimate Performance: This is only available by default in Windows 10 Pro for Workstations edition, but users can enable the Ultimate Performance plan for the best speed and OS response in Windows.
Any changes you make to the settings of any power plan affect all users that chose the same plan as their default power scheme.
For Windows 10, a new user interface allows you to change the power related options. While all this is said and done, sometimes, much to your dismay, you may notice that in Windows 10 Power Options, one of the power plans goes missing. Keep reading for solutions!
How do I restore missing power plans in Windows 10?
1. Create a Power Plan
- Right-click Start, and select Power Options
- Click on the Additional power settings link in the Related settings area.
- Click the Create a power plan link.
- Select High performance.
- Specify the name of your new plan.
- Click Next and choose the appropriate values for each of the parameters.
- Then, click on Create. The new power plan will be added and activated.
- To customize it, click on the Change plan settings link.
- Click on Change advanced power settings.
- Click OK
Often, creating a new power plan is the best way out when power plans are missing in Windows 10. This way, instead of spending hours identifying and eliminating the underlying cause, you simply work around the problem.
2. Restore default power plans
- Press the Windows key, type Command Prompt, right-click on the entry, and select Run as administrator.
- To restore the Power saver scheme, use this command:
powercfg.exe -duplicatescheme a1841308-3541-4fab-bc81-f71556f20b4a - Now, to restore the Balanced scheme, use this command:
exe -duplicatescheme 381b4222-f694-41f0-9685-ff5bb260df2e - To restore the High Performance scheme, use this command:
exe -duplicatescheme 8c5e7fda-e8bf-4a96-9a85-a6e23a8c635c
When only the balanced power plan is available in Windows 10, you can quickly enable the other plans with their dedicated command.
3. Check the Power Options settings
Check if your power plans are listed under Power Options. It includes the Additional Power Settings link under Related Settings.
4. Run Power Troubleshooter
- Press Windows + R to open Run, paste the following command, and hit Enter:
msdt.exe -id PowerDiagnostic - When the troubleshooter opens, follow the on-screen instructions and make the recommended changes.
If the high performance power plan is missing in Windows 10, a quick solution is to run the dedicated Power troubleshooter to get things running in no time.
5. Change Registry settings
- Right-click Start, and select Run.
- Type regedit and press Enter to open the Registry Editor.
- Go to the folder:
HKEY_LOCAL_MACHINE\SYSTEM\CurrentControlSet\Control\Power - On the right, double-click the key named CsEnabled.
- Enter 0 under Value data and click OK to save the changes.
- Restart your computer.
- Check if your power plans are back.
If none of the above methods helped when power plans are missing in Windows 10, modifying the Registry should do the trick. Though, be cautious with the process and follow the steps as it is without making any other changes.
Before you leave, do check some quick tips to get the best power efficiency in Windows.
For any queries or to share more solutions with us, drop a comment below.