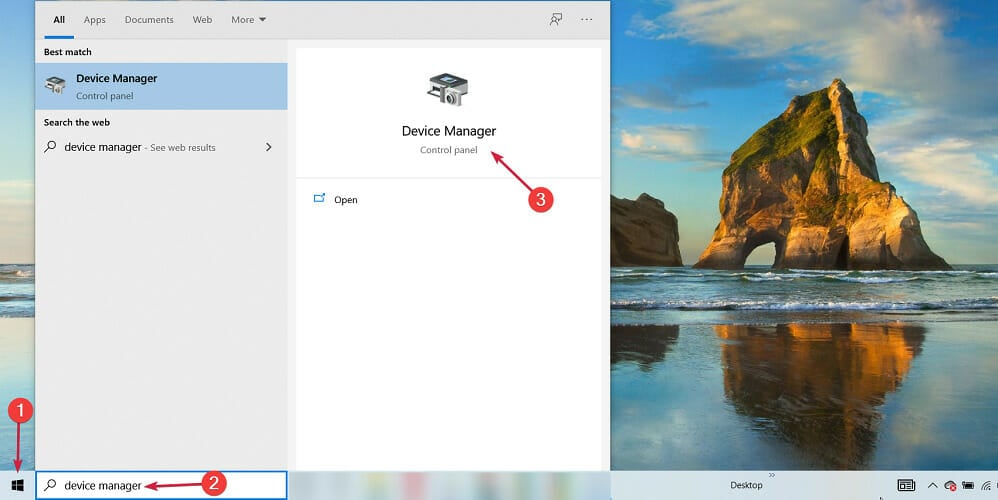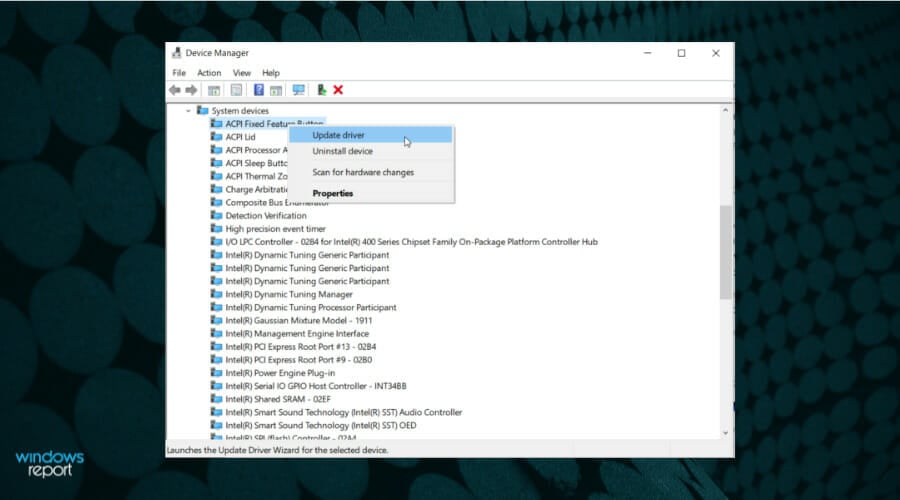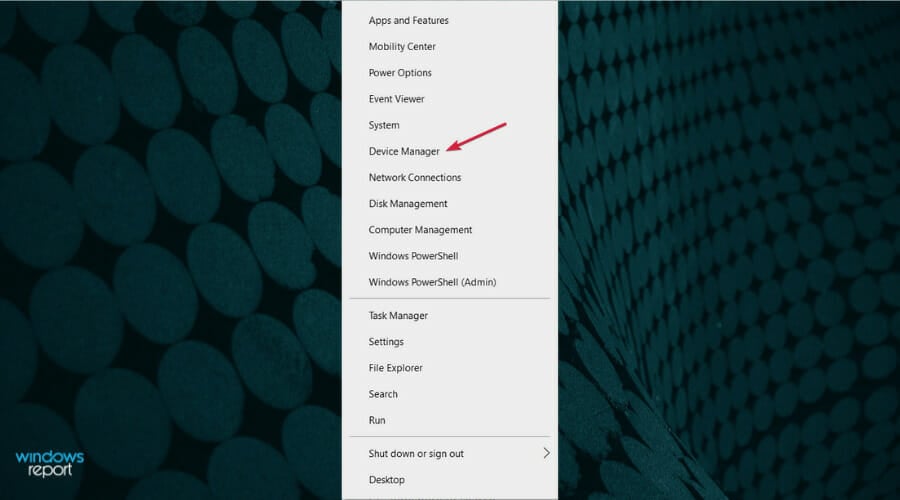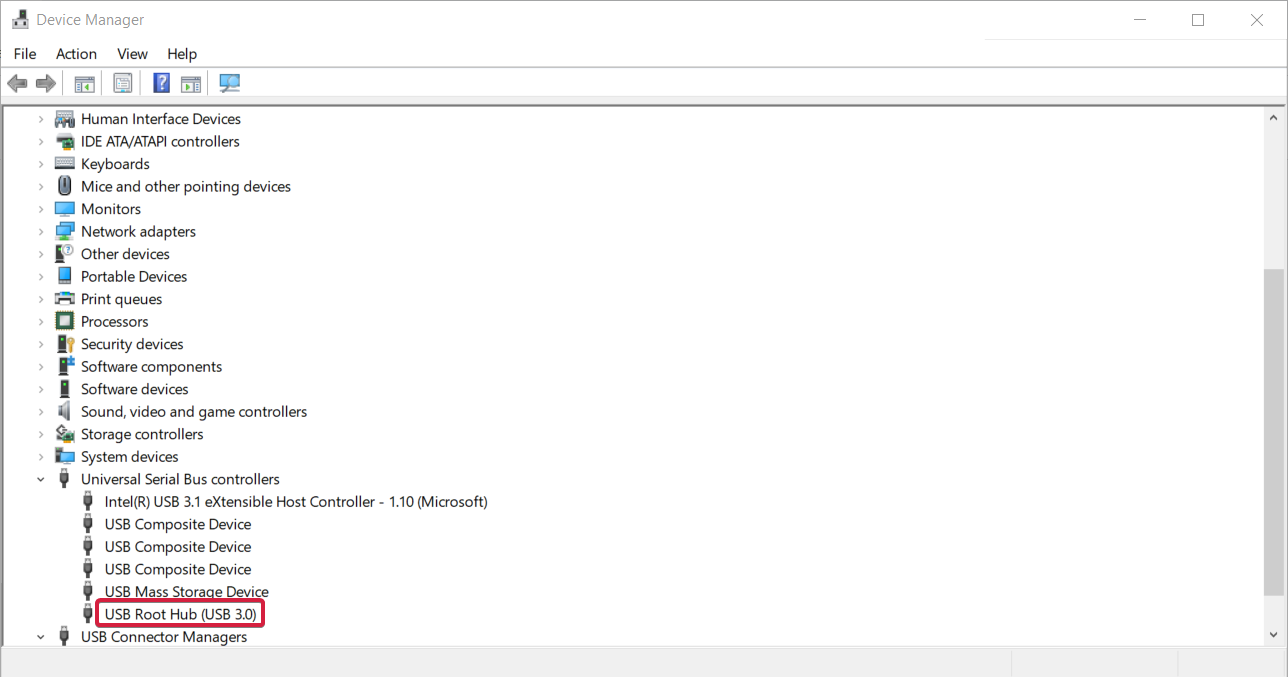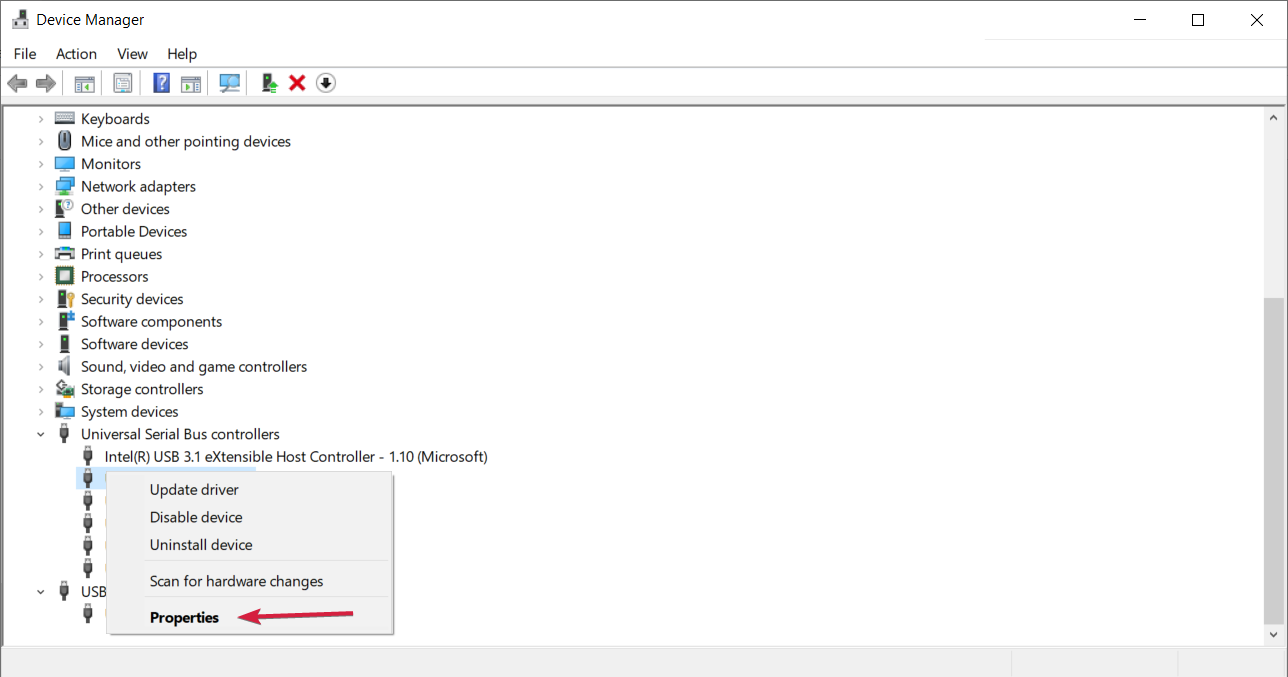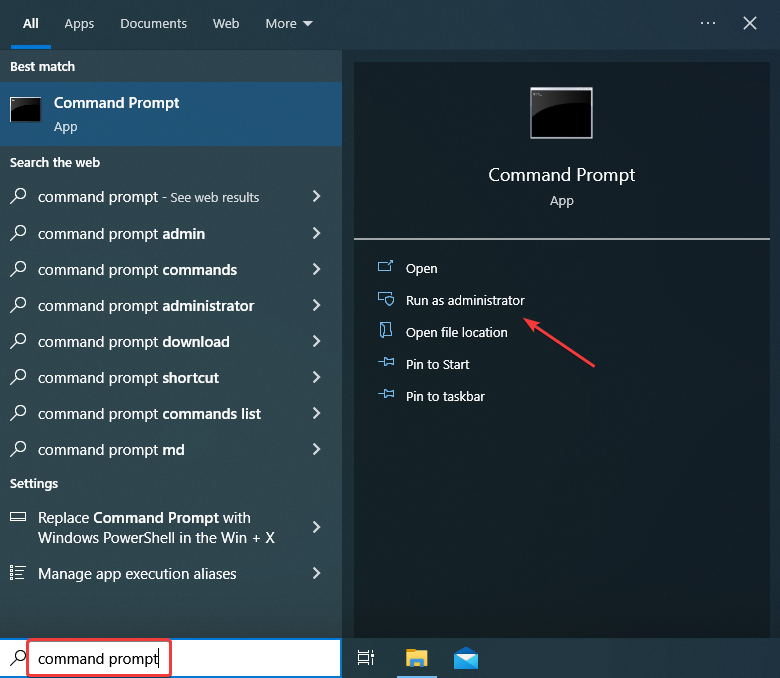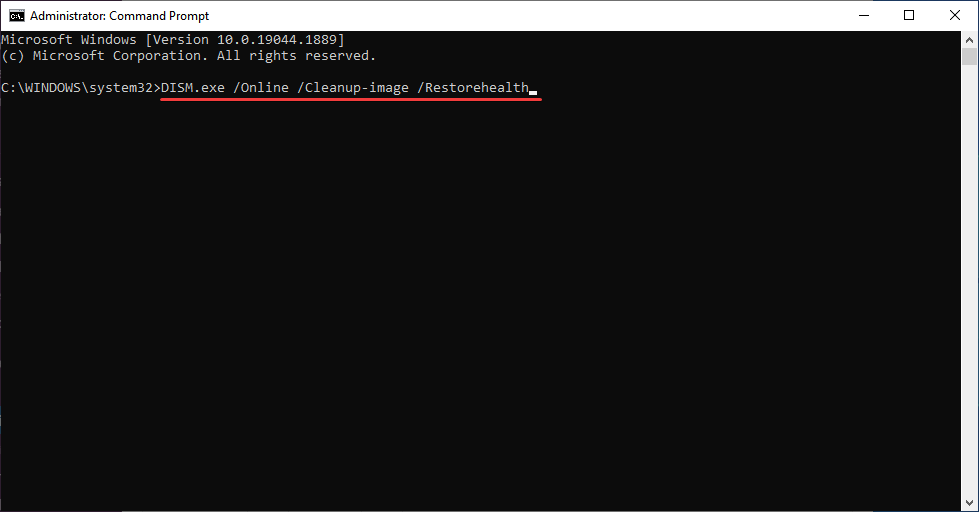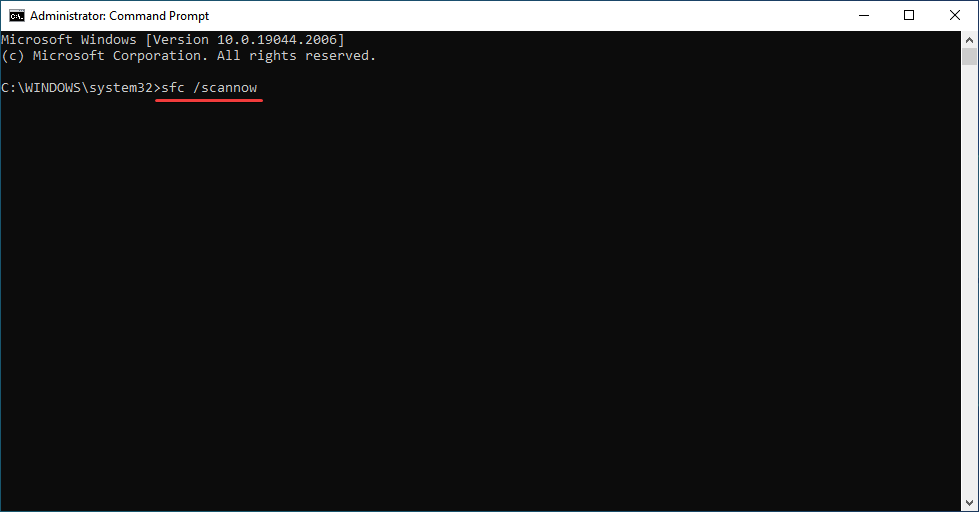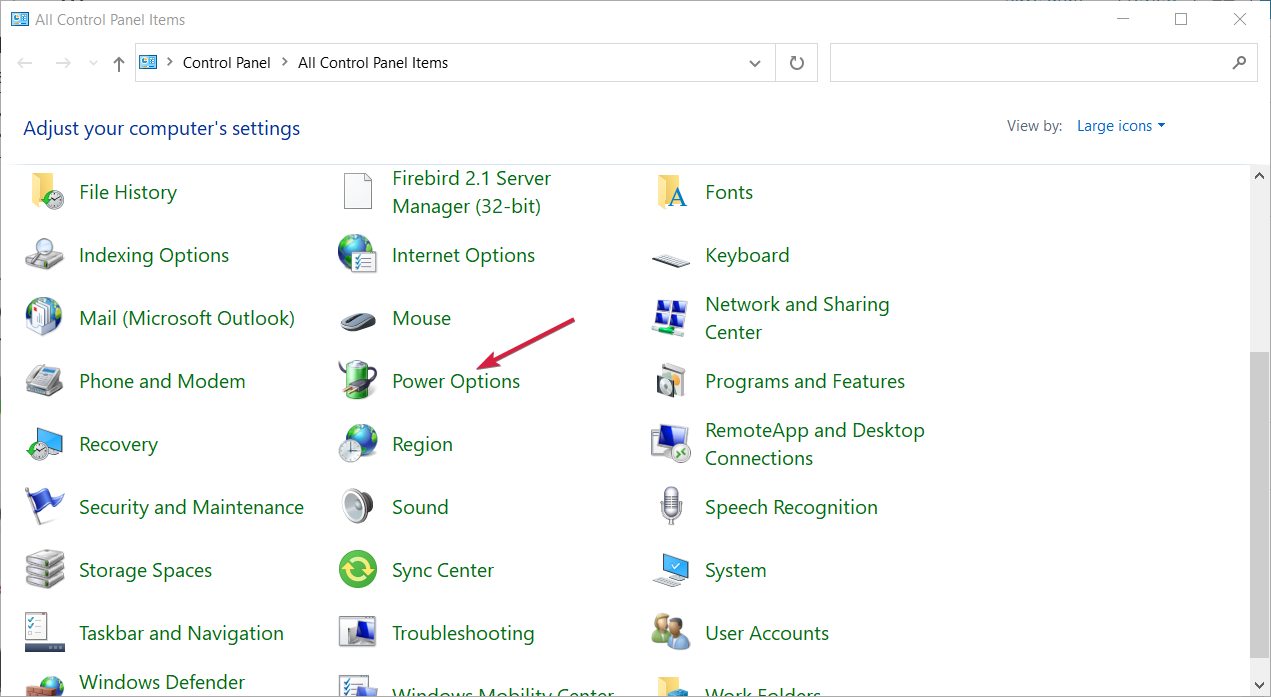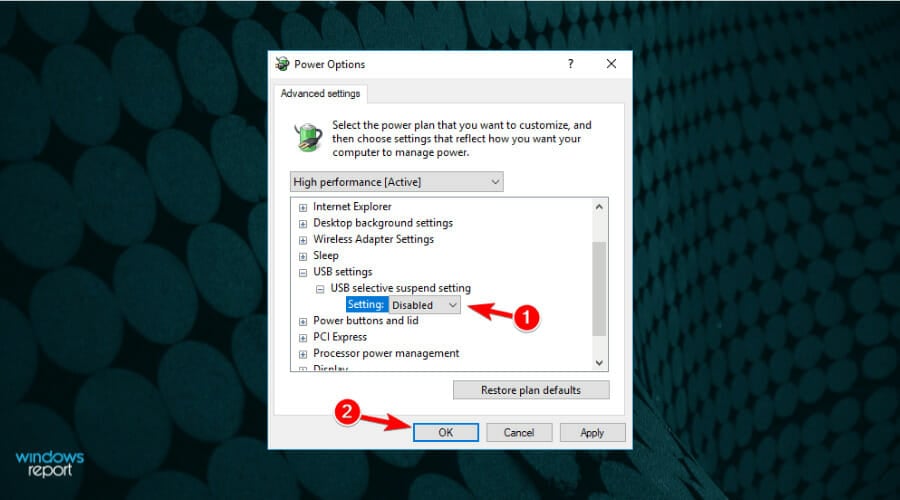USB Device Not Recognized in Windows 10 [Error Fix]
If your usb device is not recognized, the cause might be your drivers
- Your USB device might not be recognized in Windows 10 due to driver or hardware issues.
- First, make sure to update the driver for the affected device.
- Other fixes include, disabling fast startup, changing the power settings, and reconfiguring the BIOS.

We use USB devices on a daily basis, but some of our readers have reported that the USB device is not recognized in Windows 10. This isn’t a new issue, and previous OSs also had trouble recognizing USB devices.
Sometimes, the error message states that The last USB device you connected to this computer has malfunctioned and Windows does not recognize it. So, let’s find out all about the problem and the solutions that worked for other users.
Why won’t my USB show up when I plug it in?
Here are the common reasons why your USB device is not recognized in Windows 10:
- Problems with the USB device – Here, the USB device itself could be malfunctioning. If the problem lies with a storage drive, we recommend you back up the data.
- Issues with the USB port – A failing port could also be the reason your USB device is not recognized in Windows 10.
- Corrupt, outdated, or incompatible drivers – If there is an issue with the drivers, you are likely to receive errors. The best option here is to update the drivers.
- Misconfigured power settings – There are several power settings that dictate how a port or the connected device works and problems here could lead to an issue.
- Corrupt system files – Many reported that it was the corrupt system files behind their USB device not being recognized in Windows 10.
The list of devices affected by this error grows longer every day, and we have tried to include some here:
- PS4 controller USB device not recognized in Windows 10 – If you have trouble connecting the PS4 controller to a PC or the PS4 controller not recognized in Windows, the problematic drivers are to blame here.
- Keyboard USB device not recognized in Windows 10 – Oftentimes, Windows doesn’t detect the keyboard, and updating the drivers does the trick.
- Mouse USB device not recognized in Windows 10 – The problem likely lies with the connections or installed drivers if the mouse works on other devices.
- Android phone USB device not recognized in Windows 10 – Many users reported that their Android phone is not recognized by Windows.
- Docking station USB device not recognized in Windows 10 – In a few instances, the docking station was not recognized which led to all connected devices ceasing to work.
How can I fix USB device not recognized?
- Why won't my USB show up when I plug it in?
- How can I fix USB device not recognized?
- 1. Update the chipset drivers
- 2. Reinstall USB Root Hub
- 3. Check Power Management for USB Root Hub
- 4. Run the DISM tool and SFC scan
- 5. Change USB selective suspend settings
- 6. Install Logitech SetPoint
- 7. Disable USB3 support from BIOS
Before we head to the slightly complex solutions, let’s try a few quick ones:
- Restart the computer and check if the problem disappears.
- If you are using a desktop that has multiple ports, both at the front and the back, switch between these. For instance, if the device is currently connected to a port on the front, connect it to the backport.
- Remove the affected device and connect it to another computer. If the problem arises there as well, it could be an issue with the device itself, and you should get it checked for hardware damage.
- Disable any third-party antivirus or security software installed on the computer. If that works, switch to a reliable antivirus solution that doesn’t conflict with the OS.
- Disable fast startup and check if that fixes the problem.
If none of this works, go with the solutions listed next.
1. Update the chipset drivers
- Click the Start button, type Device Manager, and open the app from the results.
- Locate the drivers, right-click on each of them, and select Update driver.
You should always keep your drivers up to date to stay away from any errors generated by outdated drivers or incompatible ones. Sometimes, Windows will automatically install them.
Most of the time, you have to download drivers manually. But the process carries risk, and if you install the wrong driver, it may lead to serious malfunctions.
If the USB driver is not recognized on Windows 10, we suggest using a specialized tool like Outbyte Driver Updater that scans your computer hardware and automatically finds the correct drivers.
2. Reinstall USB Root Hub
If the USB device malfunctions and is not recognized in Windows 10, you can always reinstall it along with the relevant drivers.
1. Press Windows + R to open Run, type devmgmt.msc in the text field, and hit Enter.

Expert tip:
SPONSORED
Some PC issues are hard to tackle, especially when it comes to missing or corrupted system files and repositories of your Windows.
Be sure to use a dedicated tool, such as Fortect, which will scan and replace your broken files with their fresh versions from its repository.
2. Double-click on the Univeral Serial Bus controllers entry.
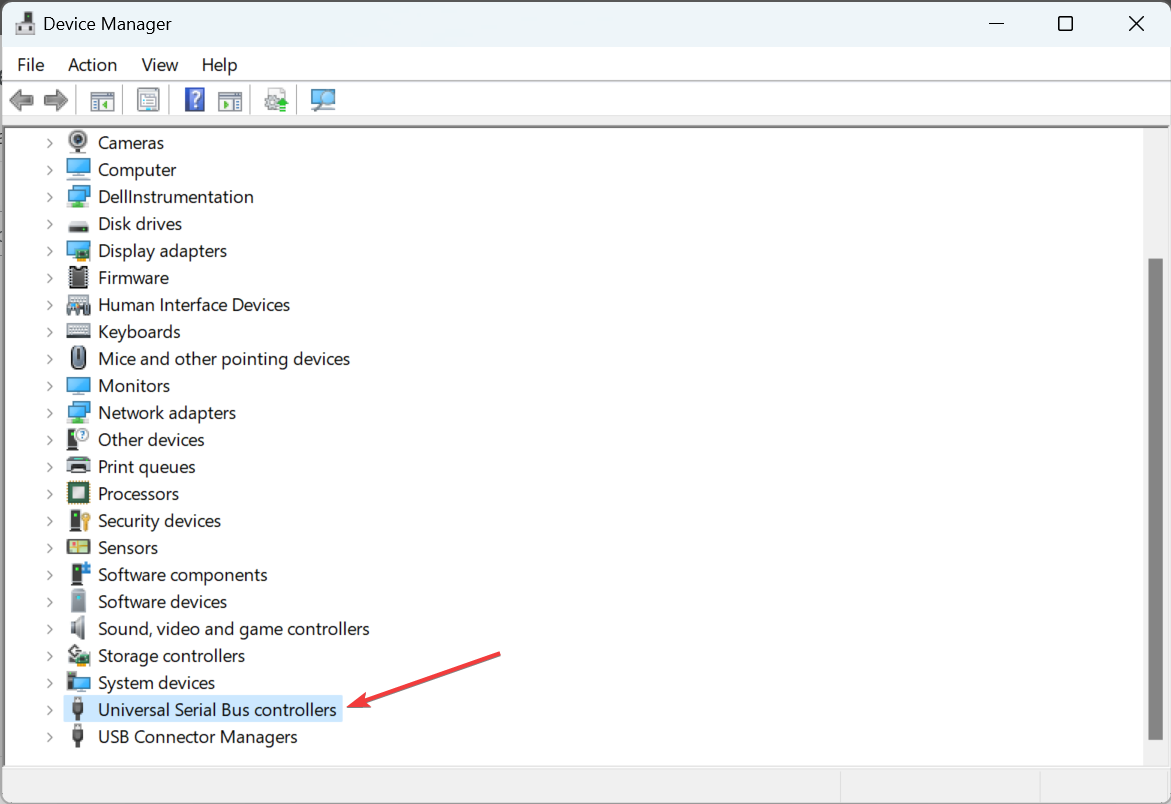
3. Now, right-click on every device that reads USB Root Hub, and select Uninstall device.
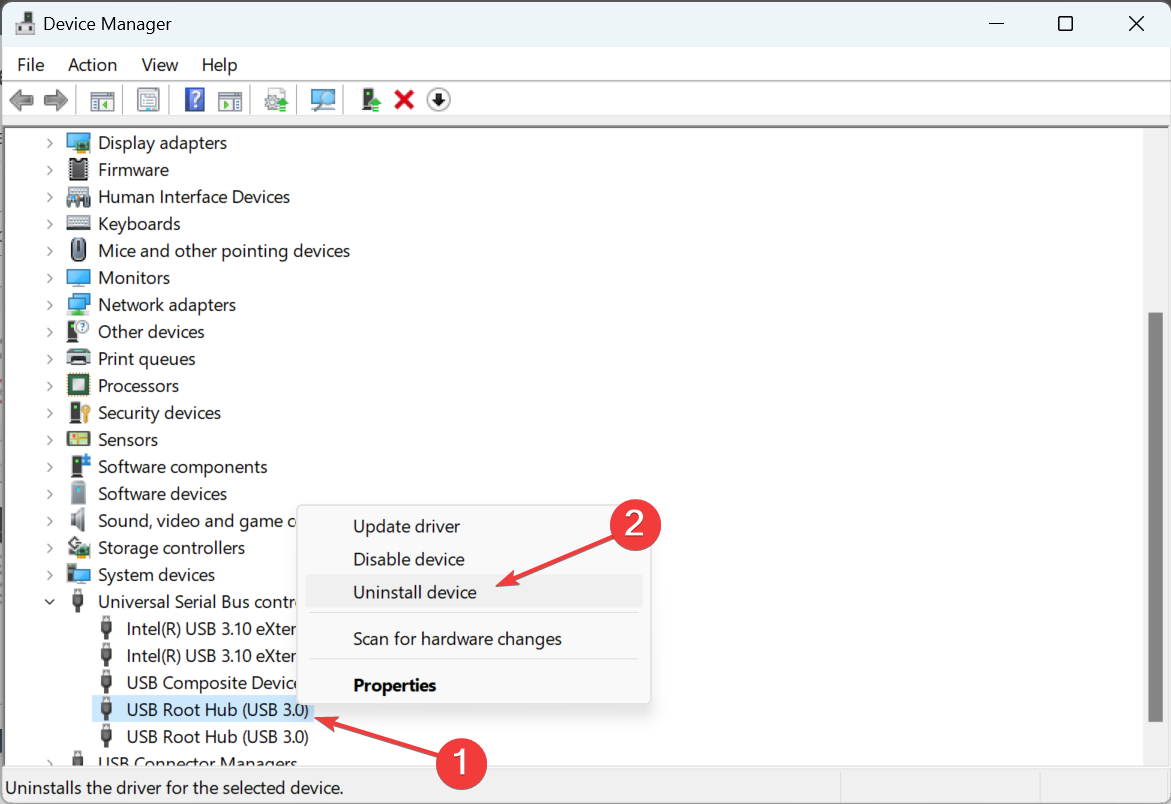
4. Finally, click Uninstall in the confirmation prompt.
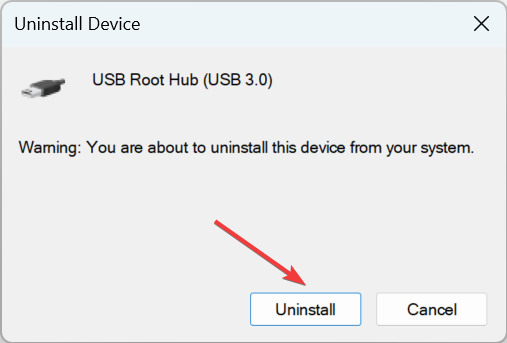
3. Check Power Management for USB Root Hub
- Right-click on the Start button and select Device Manager.
- Go to the Universal Serial Bus controllers section and find USB Root Hub.
- If you have multiple USB Root Hubs you’ll have to repeat this step for each one of them.
- Right-click USB Root Hub and choose Properties.
- Go to Power Management section and make sure that Allow the computer to turn off this device to save power is unchecked.
- Save the changes and repeat the steps for all USB Root Hubs that you have in Device Manager.
If the last USB device you connected threw the USB device not recognized error in Windows 10, check its Power Management settings.
4. Run the DISM tool and SFC scan
- Type Command Prompt in the Search bar, and click on Run as administrator.
- Click Yes in the UAC prompt.
- Now, paste the following and hit Enter after each to run the DISM tool:
DISM.exe /Online /Cleanup-image /Restorehealth - Once done, execute the following command to run the SFC scan:
sfc /scannow
If the USB device not recognized in Windows 10 message keeps popping up, it could be the corrupt system files to blame. And running the DISM tool and SFC scan should fix things in this case.
5. Change USB selective suspend settings
- Type Control Panel in the Search tab and select the app from the results.
- Open Control Panel and choose Power Options.
- Find your currently selected plan and click Change plan settings.
- Click Change advanced power settings.
- Find USB Settings, then click on USB selective suspend setting, change it to Disabled for all entries, and then click OK to save the changes.
6. Install Logitech SetPoint
This solution might work for owners of a Logitech keyboard, so if you own such a device, download and install Logitech SetPoint software.
Some users have reported that Windows 10 has successfully recognized their USB keyboard after installing this tool, so make sure that you try that out.
We don’t know if this solution will work with other brands of keyboards, but it won’t hurt if you try it out.
7. Disable USB3 support from BIOS
- While your computer boots, press F2, F8, or Del to enter BIOS. The key might be different on your computer, so you might need to repeat this step a few times.
- When BIOS opens, go to Advanced Settings and select USB Configuration.
- Disable USB3 support and save the changes.
If your laptop is new, chances are that it came with USB 3.0 ports. Most of the peripherals do not support this new standard for USB. So, you can try to disable it and see if the issue disappears.
The solutions here should fix things for you if a USB device is not recognized in Windows 10, as it did for others.
In case the problem lies with the USB port, there’s always the option to use a reliable USB hub, and connect as many devices.
In case you have any other suggestions or solutions that we should add here, please write us a comment below.