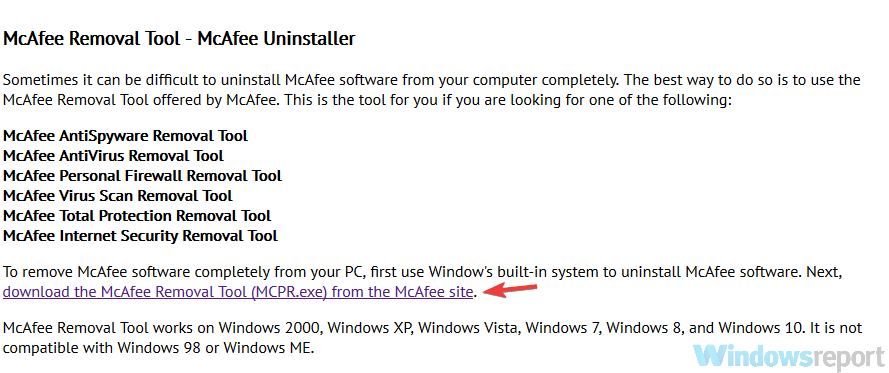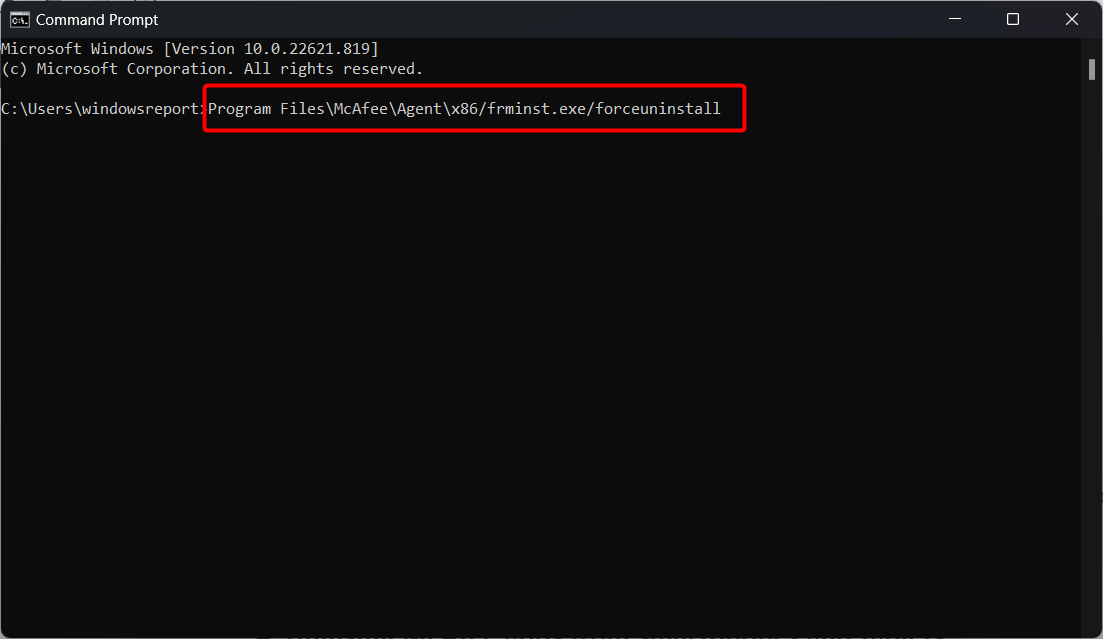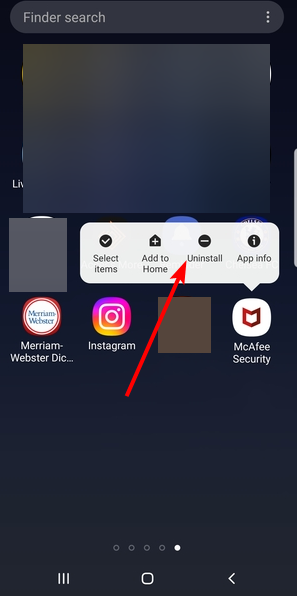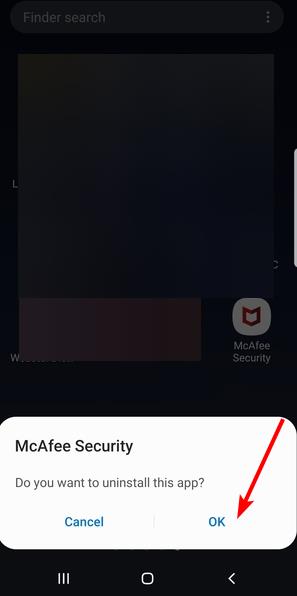How to Uninstall McAfee if It Won’t Uninstall [4 Easy Ways]
Surefire ways to remove the product and its components
- Whether your license expired or you just want a better solution, uninstalling McAfee can be difficult.
- First, try the standard uninstall procedure from Control Panel or the Apps menu.
- Another solution to McAfee WebAdvisor or LiveSafe won't uninstall is to download and run the special McAfee removal tool from the official website.
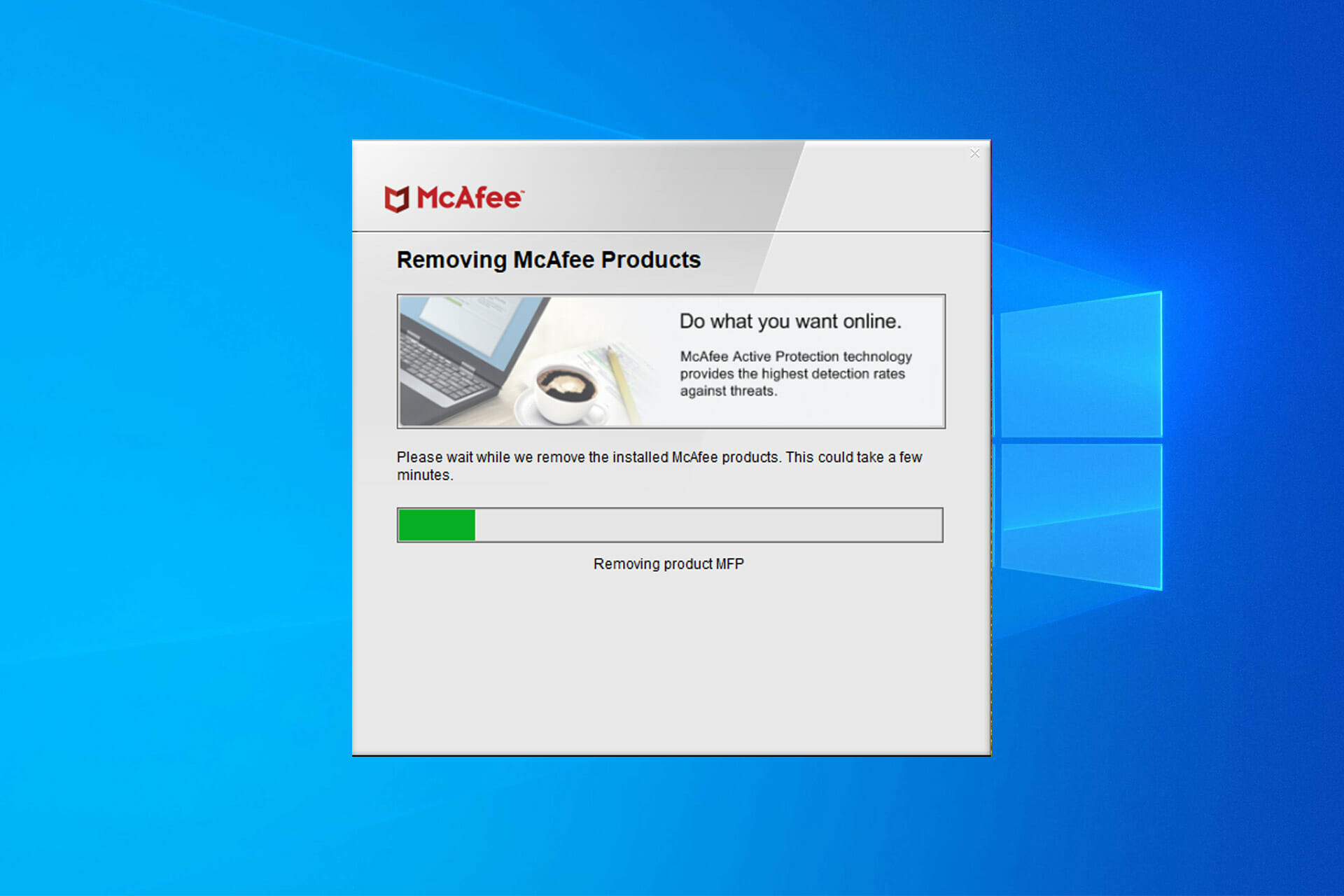
Your McAfee Antivirus license has just expired. You tried to remove the software from your computer but some strange error messages prevent you from completing the procedure correctly.
Do not despair, this guide can help you solve the problem. From the traditional removal method to the use of a specialized uninstaller tool, this guide will show you how to remove McAfee completely.
Why does McAfee keep popping up after Uninstall?
This is because the antivirus wasn’t completely or successfully removed from your computer.
If you can’t uninstall McAfee on your computer, it is likely because you are doing it wrongly. For example, trying to uninstall any McAfee tool on your PC from Settings, instead of the Control Panel will likely be an effort in futility.
Also, there is a special McAfee Removal tool designed by the developers for the complete removal of the software and its components. So, you can always use that too.
What do I do if McAfee won’t Uninstall?
1. Uninstall McAfee
1. Type control in Windows Search, then click on Control Panel from results.

2. Click on Uninstall a program under the Programs option.

3. Select the icon for McAfee tool to remove and click the Uninstall / Change button.
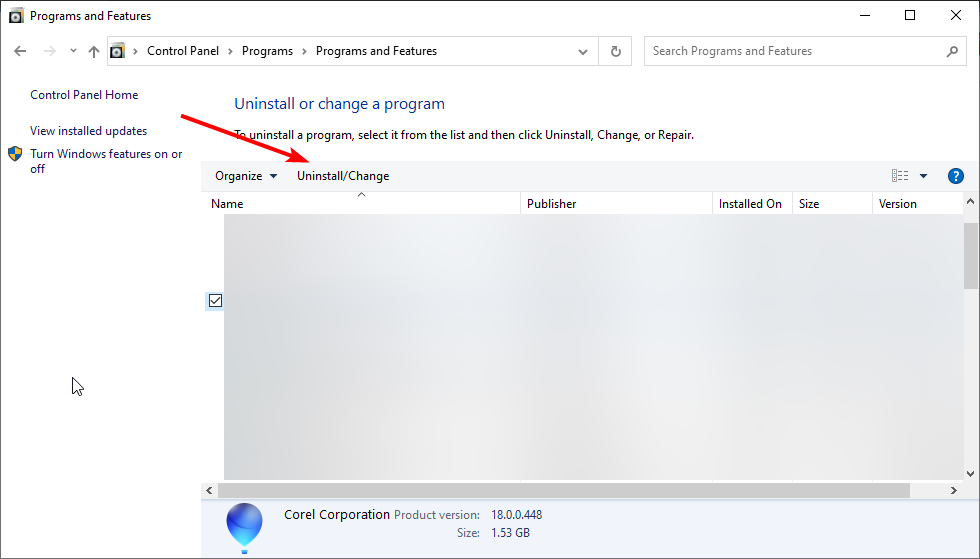
4. In the window that opens, click on the Yes button.
5. Put the checkmark next to the entries McAfee LiveSafe (or McAfee Internet Security) and Remove all files for this program.
6. Finally, follow the simple onscreen instructions to complete the process and restart your PC.
In addition, it’s also advised to remove SiteAdvisor software by following the aforementioned steps. This will also help you with the McAfee WebAdvisor uninstall.
2. Uninstall McAfee using the removal tool
- Download the McAfee Removal Tool.
- Double-click the downloaded file and click the Yes button to begin the installation.
- Click on the Next button and Accept the conditions of use on the next page.
- Now, click on the Next button when prompted to remove McAfee Antivirus and type the verification code displayed on the desktop.
- From here, follow the onscreen instruction to complete the process and restart your PC.
This tool will not just help you solve the McAfee antivirus won’t uninstall issue but also help with the removal of WebAdvisor and LiveSafe.
Remember to go to McAfee’s website to deactivate the antivirus license after removing it.
Also, it’s recommended to use the removal utility as soon as you download it. The software is constantly updated and if you don’t have the latest version, it might not work properly.
3. Force McAfee to uninstall from Command Prompt
- Press Windows then type cmd and open the Command Prompt result as an administrator.
- Type or paste the following command and press Enter to run it:
Program Files\McAfee\Agent\x86/frminst.exe/forceuninstall
4. Uninstall McAfee apps from smartphones and tablets
- Select the icon of the app from the drawer.
- Keep your finger pressed on the icon for a couple of seconds and select the Uninstall option.
- Select OK when the warning appears on the screen and you’re done.
Alternatively, to get the same result from the Settings menu. With the steps in this guide, we believe you should be able to delete the software and all its components.
Lastly, it would be best if you considered installing an alternative piece of antivirus software that will keep you safe at all times. ESET is the one that we are currently using and that we highly suggest to everyone.
Please, be free to let us know if you were able to remove the software in the comments below.
Still experiencing issues?
SPONSORED
If the above suggestions have not solved your problem, your computer may experience more severe Windows troubles. We suggest choosing an all-in-one solution like Fortect to fix problems efficiently. After installation, just click the View&Fix button and then press Start Repair.