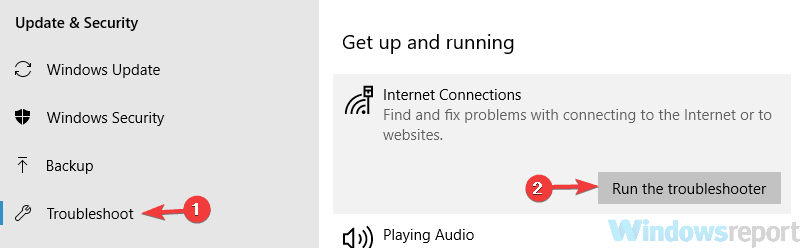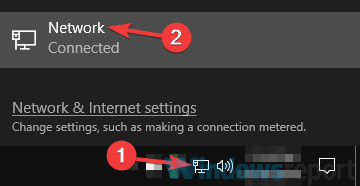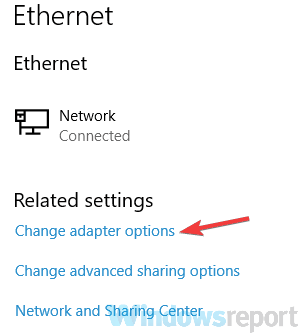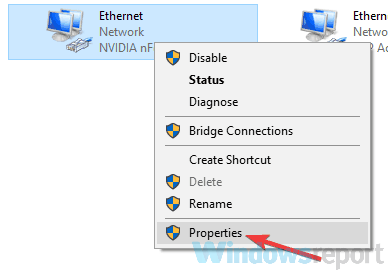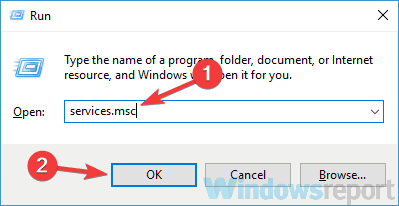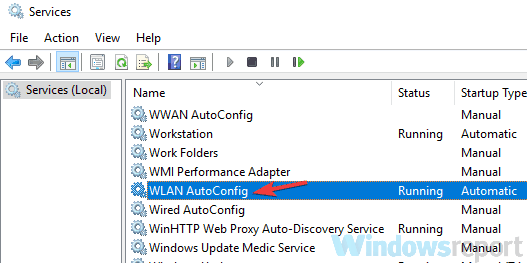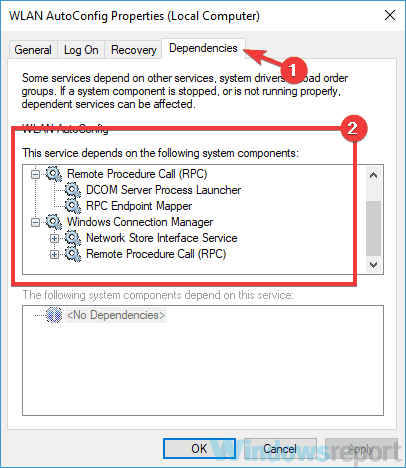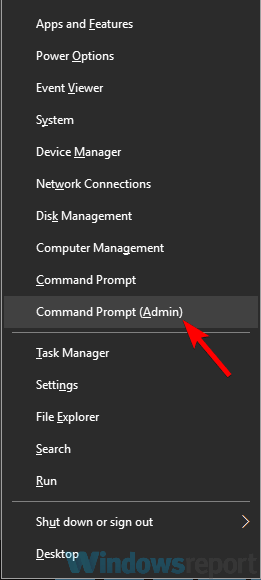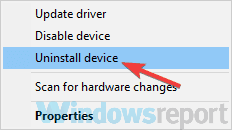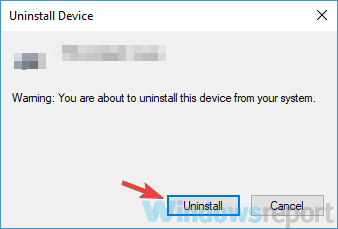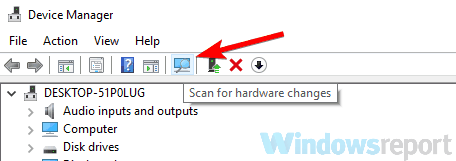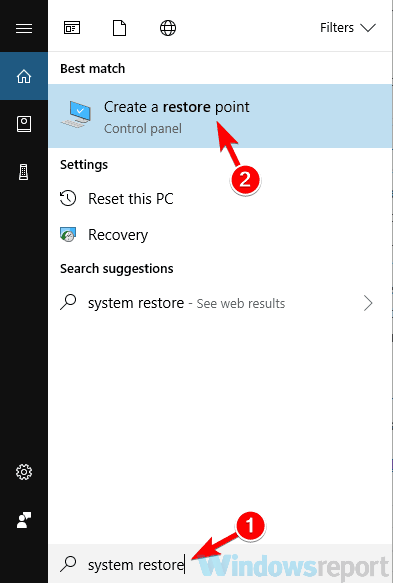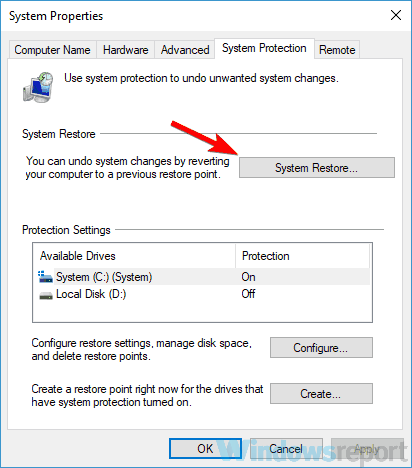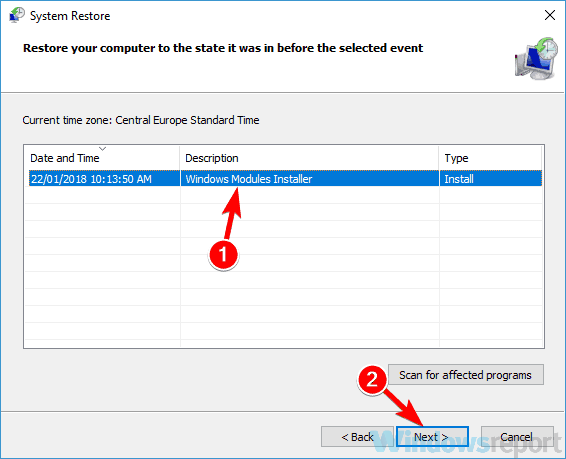There Might Be a Problem with the Driver for WiFi Adapter ✅
This error affects both Win 10 + 11, nonetheless we've got your back
- The problem with the wireless adapter or access point is usually caused by outdated or faulty drivers.
- Test your antivirus software if the driver for the WiFi adapter is not working issue persists.
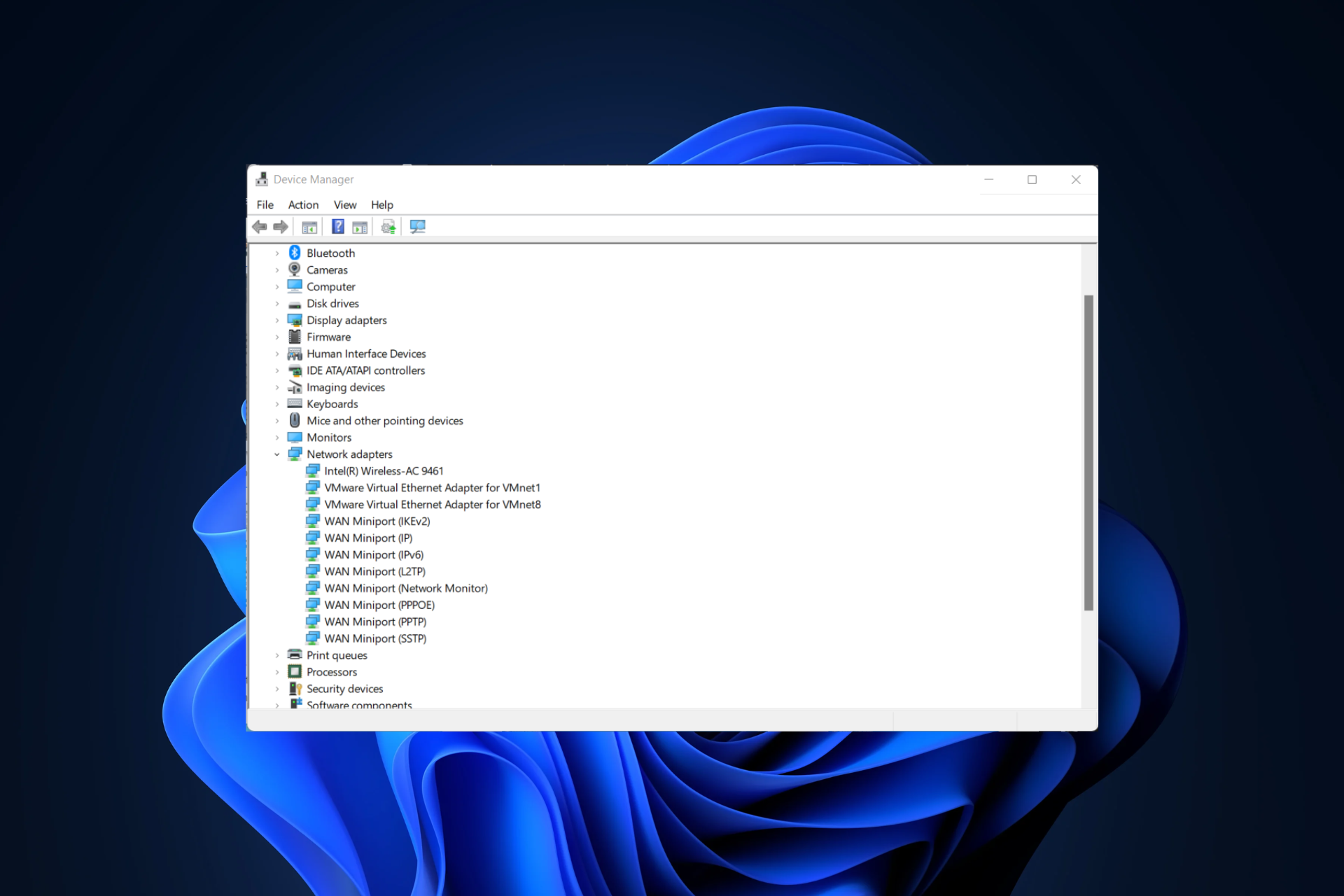
Sometimes you might not be able to access the Internet due to There might be a problem with the driver for the WiFi adapter message.
This can be an annoying issue, and in this article, we’ll show you how to fix it properly.
Why is my wireless WIFI adapter not working?
One of the most common causes for the driver for WiFi adapter is not working issue, is outdated or faulty drivers. In this case, all you have to do is either roll back your network drivers, or update them.
Another reason for this is an interfering antivirus or some network settings that don’t allow the driver to work properly.
What is the driver for WiFi adapter?
Under the Device Manager’s Network Adapters section, you will find a wireless driver. That one is for the WiFi adapter that we will fix today.
How do I find my WiFi driver?
Easily follow our steps below to enter Device Manager and expand the Network Adapters section.
This error message can be problematic, but there are similar issues that you can encounter. Speaking of similar issues, here are some problems that users reported:
- There might be a problem with the driver for the Wi-Fi adapter Lenovo, Dell, HP, Surface Pro laptop – This error can affect any laptop or computer brand since it has to do with device drivers, which are an important component. Keeping them up-to-date is a good strategy to avoid future errors.
- There might be a problem with the driver for the wireless network connection/WiFi adapter in Windows 7, 10, 11 – No matter what Windows iteration you are using, the solutions below will be effective. The steps will differ slightly.
- There might be a problem with the driver for the wireless network connection adapter – Your antivirus software might need to be turned off in order to solve this issue.
- There might be a problem with the driver for the Ethernet adapter – Instead of updating the wireless driver, you can update the Ethernet ones which are right below, inside Device Manager.
- There might be a problem with the driver for the local area connection adapter – Check your network settings as we have shown in the third solution below, in order to ensure you have the right configuration.
- There might be a problem with the driver for the WiFi adapter after the network reset – Reinstalling your WiFi adapter will do the trick in this situation.
- Windows couldn’t automatically bind the IP protocol stack to the network adapter – In this case you will have to flush your DNS cache.
Without further ado, let’s just jump right in!
How do you fix There might be a problem with the driver for the WiFi adapter?
- Why is my wireless WIFI adapter not working?
- What is the driver for WiFi adapter?
- How do I find my WiFi driver?
- How do you fix There might be a problem with the driver for the WiFi adapter?
- 1. Use the built-in troubleshooters
- 2. Update your drivers
- 3. Change your network properties
- 4. Check your antivirus
- 5. Make sure that the necessary services are running
- 6. Use netsh command
- 7. Reinstall your network driver
- 8. Perform a System Restore
2. Update your drivers
1. Right-click the Start icon, then select Device Manager from the list.
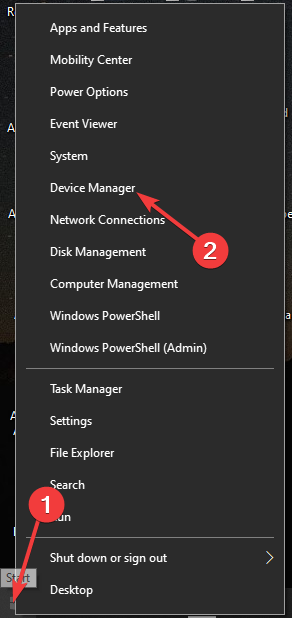
2. Expand the Network adapters section.
3. Right-click the wireless driver and select Update driver.
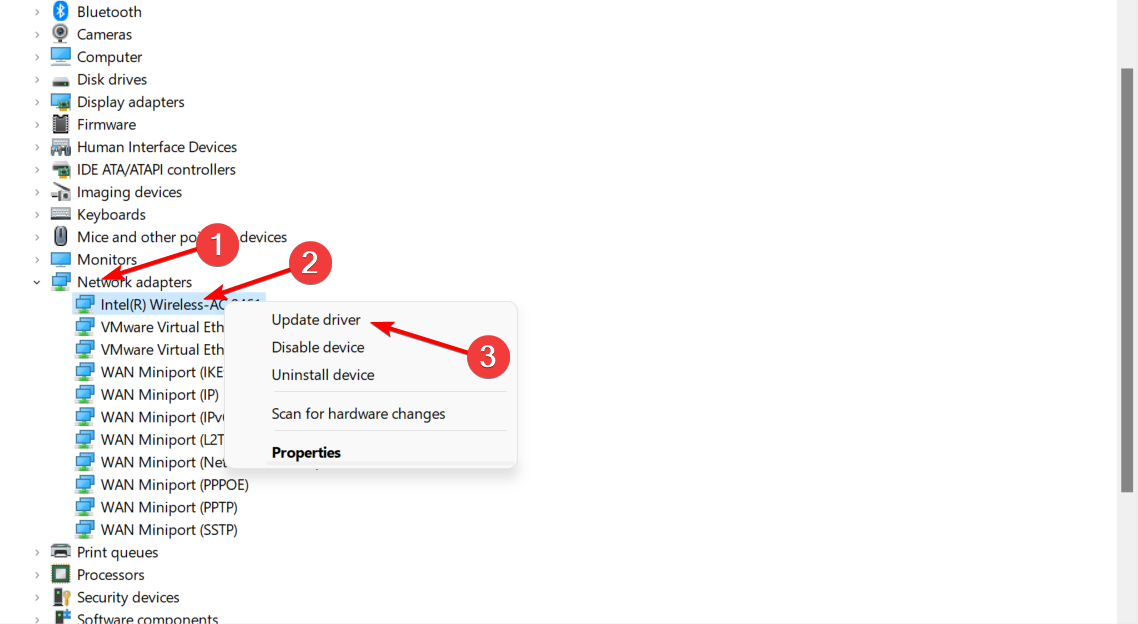
4. Click the Search automatically for drivers option.
5. Wait for the process to finish up and reboot your PC.

A great fix for the There might be a problem with the driver for the WiFi adapter message is to update your drivers. The easiest way to do this is via Device Manager, as shown above.
If you want to prevent driver-related issues in the future, we advise you to use professional driver updater software.
A dedicated tool will automatically find outdated drivers and update them, so if you want your PC to run smoothly, be sure to try this application.
It will also keep your system safe from permanent damage by manually downloading and installing the wrong driver versions. With that being said, update your driver reliably, and don’t take the risk of damaging your system.
3. Change your network properties
- Click the network icon on your Taskbar and select your network.
- Select Change adapter options.
- Right-click your network connection and choose Properties from the menu.
- List of properties will appear. Make sure that only the following properties are enabled:
- Client for Microsoft Networks
- File and Printer sharing for Microsoft Networks
- QoS Packet Scheduler
- Internet Protocol Version 4 (TCP/IPv4)
- Internet Protocol Version 6 (TCP/IPv6)
- Link-Layer Topology Discovery Responder
- Link-Layer Topology Discovery Mapper I/O Driver
- After doing that, just click the Apply and OK to save changes.
Sometimes new properties can appear on the list, and they can cause issues with your network adapter.
To fix the problem, simply disable these properties and make sure that only the essential ones are enabled. After doing that, your problem should be resolved.
4. Check your antivirus
According to users, There might be a problem with the driver for the Ethernet adapter message can appear due to your antivirus.
Sometimes certain settings can interfere with your network adapter and cause this and many other problems.
Users reported this problem with AVG antivirus, and in order to fix the issue, it’s advised to disable AVG network filter feature. To do that, follow these steps:
- Open Network and Sharing Center and navigate to Change adapter settings.
- Right-click your network adapter and choose Properties.
- Locate AVG network filter on the list and disable this feature.
After doing that, the problem should be resolved. In case the issue is still present, perhaps you should disable your antivirus altogether and check if that helps
If that doesn’t work, your next step would be to remove your antivirus. After you remove your antivirus, check if the problem is still there.
Users reported issues with both AVG and Kaspersky, but bear in mind that any other third-party antivirus can cause this issue to appear.
If removing the antivirus solves the problem, perhaps this is the perfect time to consider switching to a different antivirus solution.
In case you want maximum protection that won’t interfere with your gaming sessions, we strongly suggest trying antivirus software that offers complete protection against viruses, worms, spam, spyware, and other malware.
Therefore, to switch to a more secure and efficient antivirus you might want to consider the best antivirus software with low CPU usage to safely protect your PC.
5. Make sure that the necessary services are running
- Press Windows Key + R and type services.msc. Click OK or press Enter.
- Locate WLAN AutoConfig service and double-click it.
- Head over to the Dependencies tab and check all the services on the list. Memorize or write down all the services.
- Now go back to the Services window and make sure that all these services are running.
- In addition, be sure to set their Startup type to Automatic. Keep in mind that you need to do this for all services from Step 3.
- Restart your PC.
6. Use netsh command
- Press Windows Key + X and choose Command Prompt (Admin).
- Run the following commands:
netsh winsock reset catalognetsh int ip reset reset.log hit
After running these commands, check if the problem is still there.
7. Reinstall your network driver
- Press Windows Key + X and choose Device Manager from the list.
- Locate your network driver, right-click it and choose Uninstall device.
- Check Remove driver software for this device option.
- Click the Uninstall button to confirm.
- Click the Scan for hardware changes icon and Windows will automatically install the default driver.
After doing that, check if the problem is resolved.
8. Perform a System Restore
- Press Windows Key + S and type system restore.
- Select Create a restore point from the list.
- Click the System Restore button and Next.
- Look for Show more restore points option and enable it.
- Select the desired restore point and click Next.
- Follow the on-screen instructions to complete the process.
There might be a problem with the driver for the Ethernet / Wi-Fi adapter message can be quite problematic, but we hope you solved the issue using one of our solutions.
For more information and potential troubleshooting methods, check out our guide on what to do if there is no WiFi adapter available.
Don’t hesitate to leave a comment in the section below and tell us which solution worked best for you.
Still experiencing troubles? Fix them with this tool:
SPONSORED
Some driver-related issues can be solved faster by using a tailored driver solution. If you're still having problems with your drivers, simply install OutByte Driver Updater and get it up and running immediately. Thus, let it update all drivers and fix other PC issues in no time!