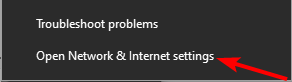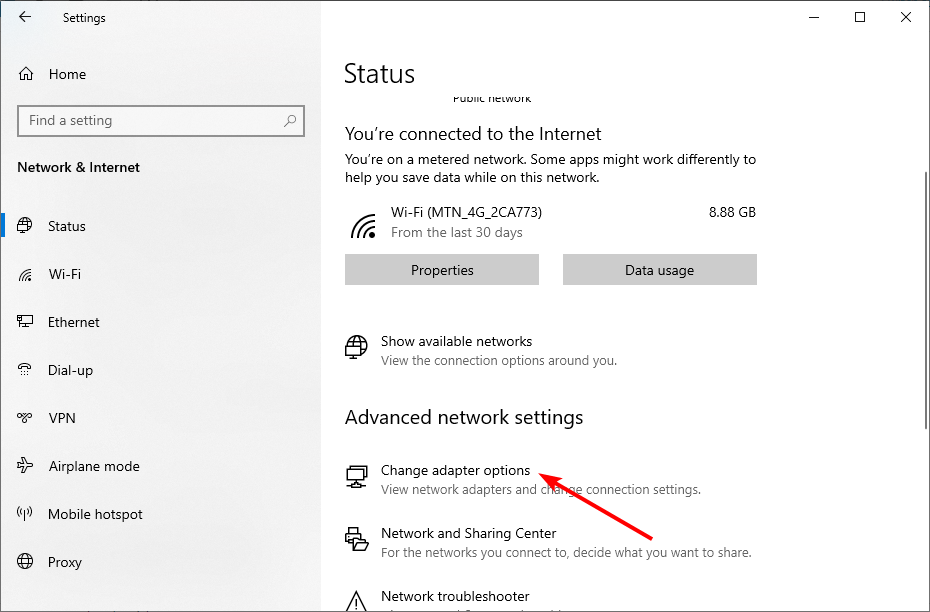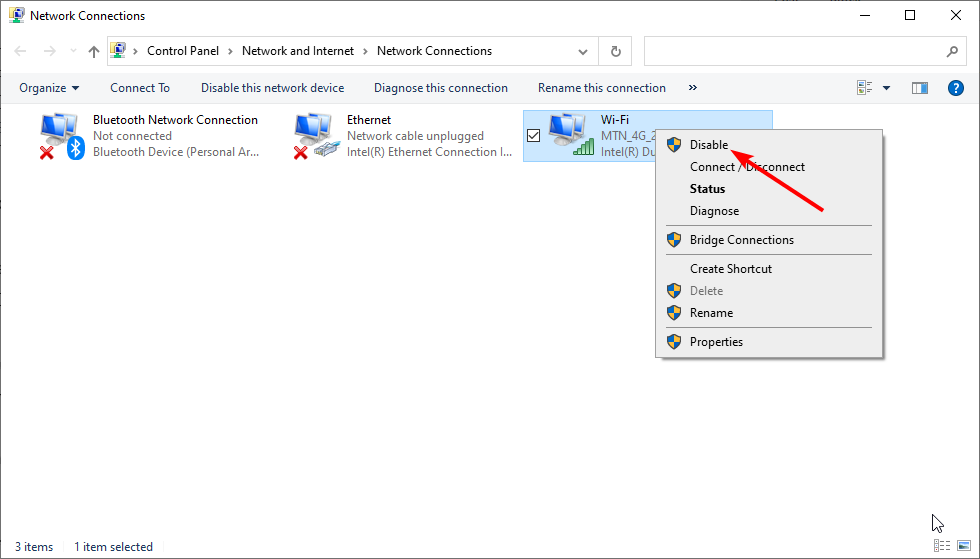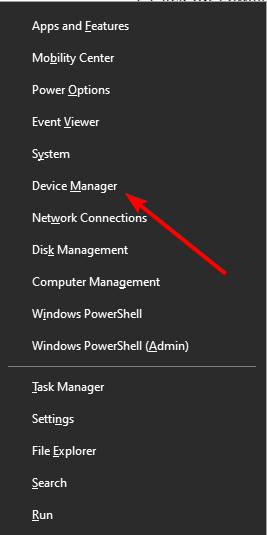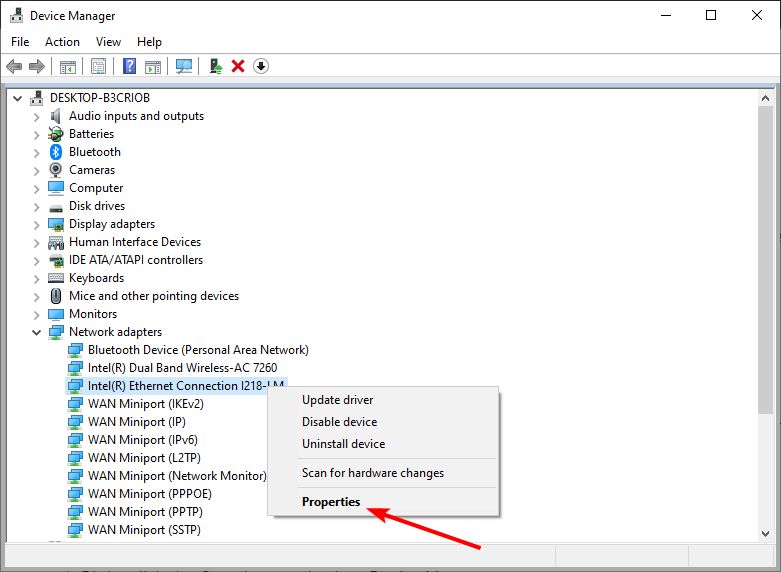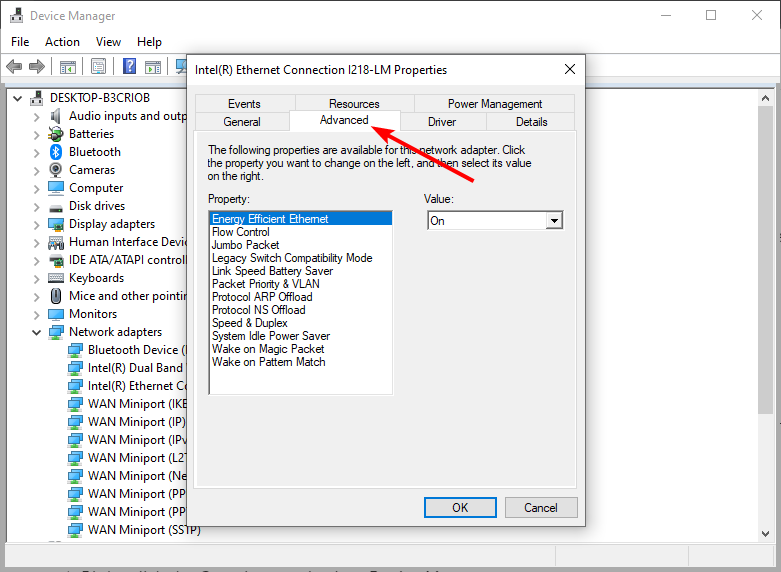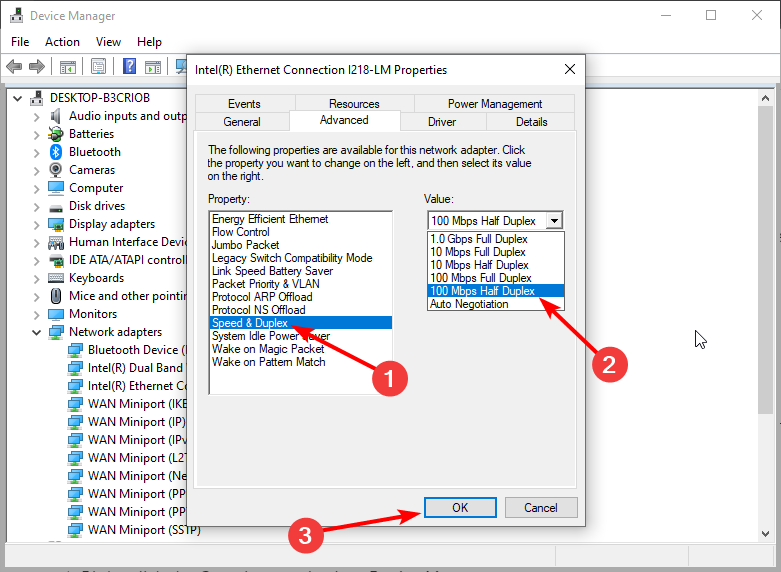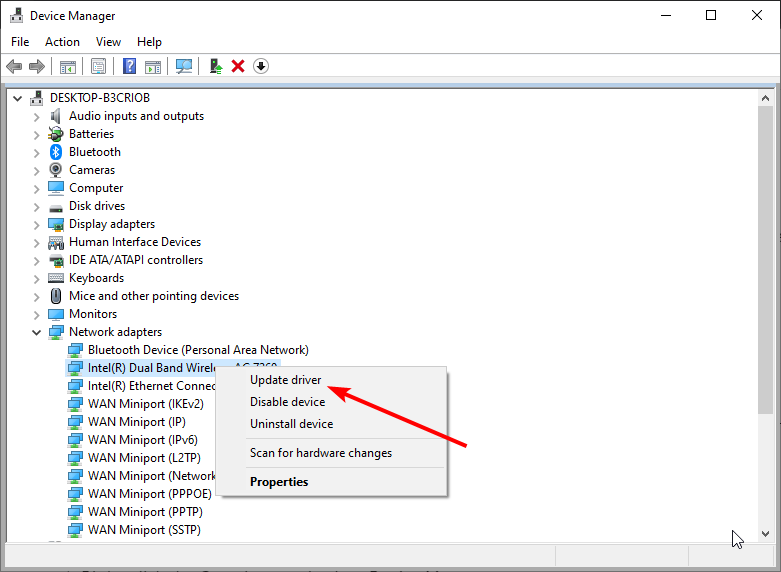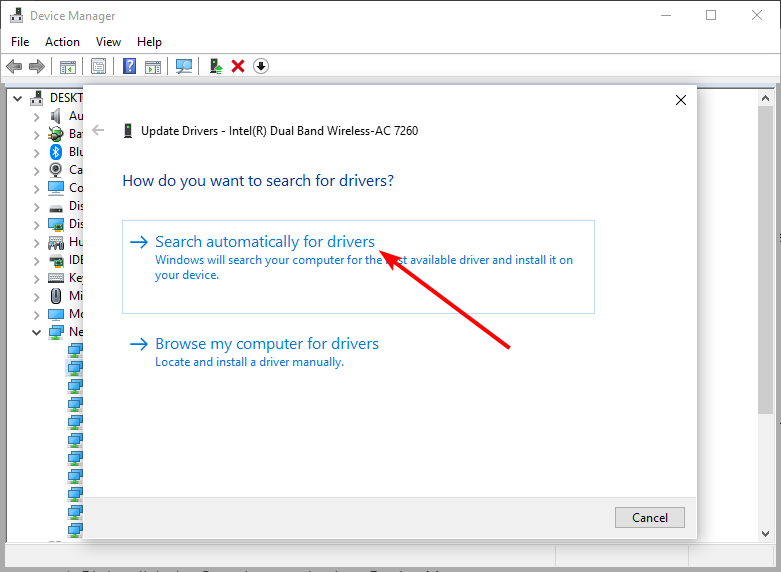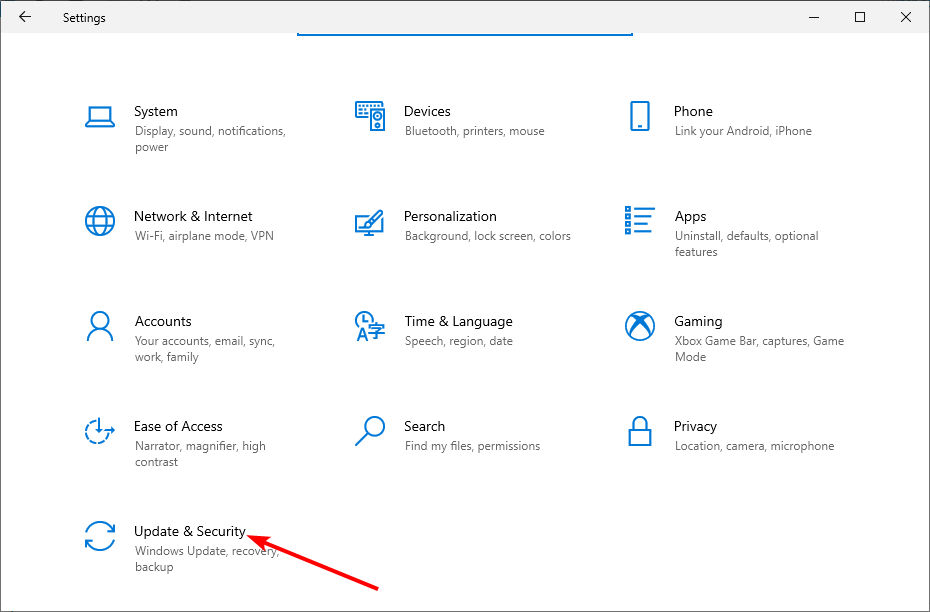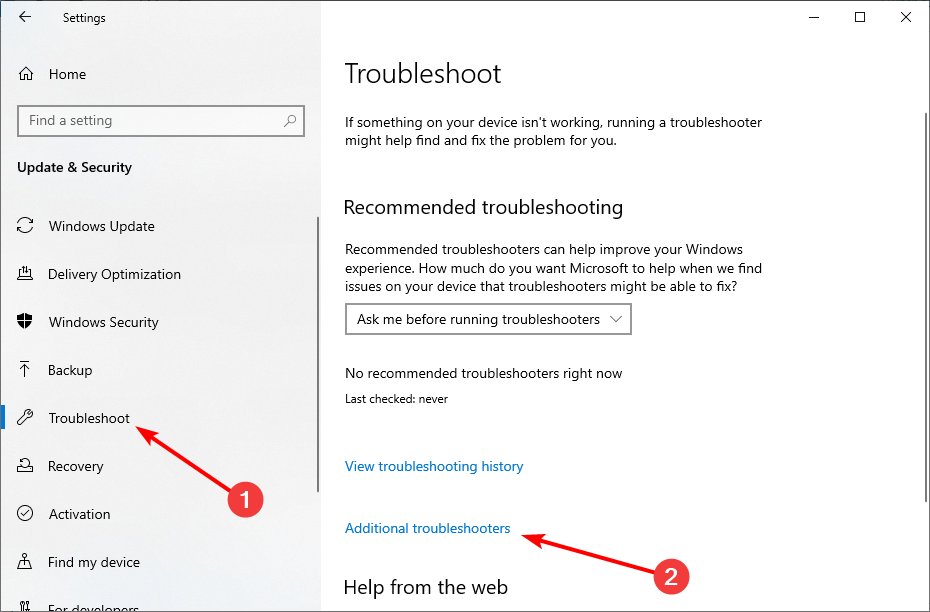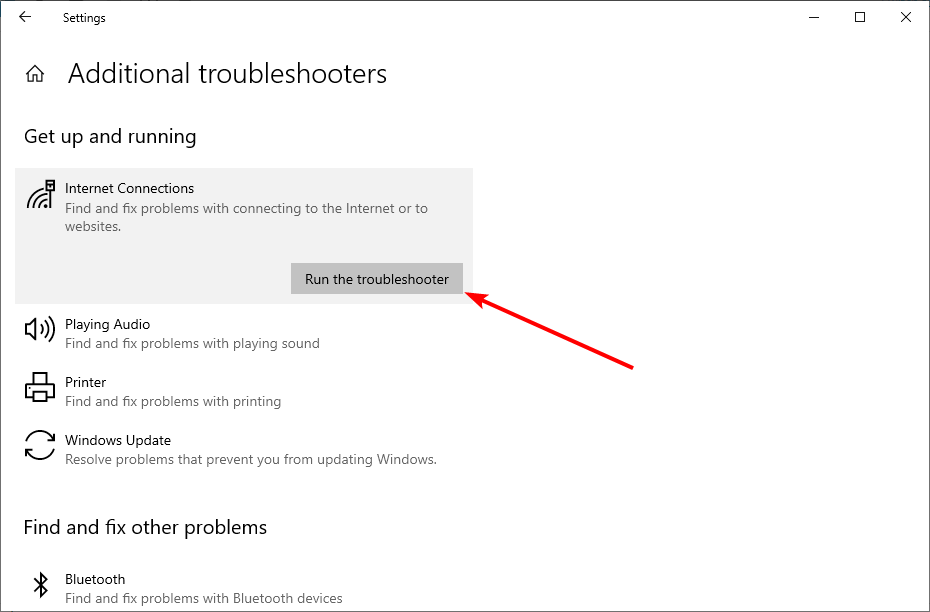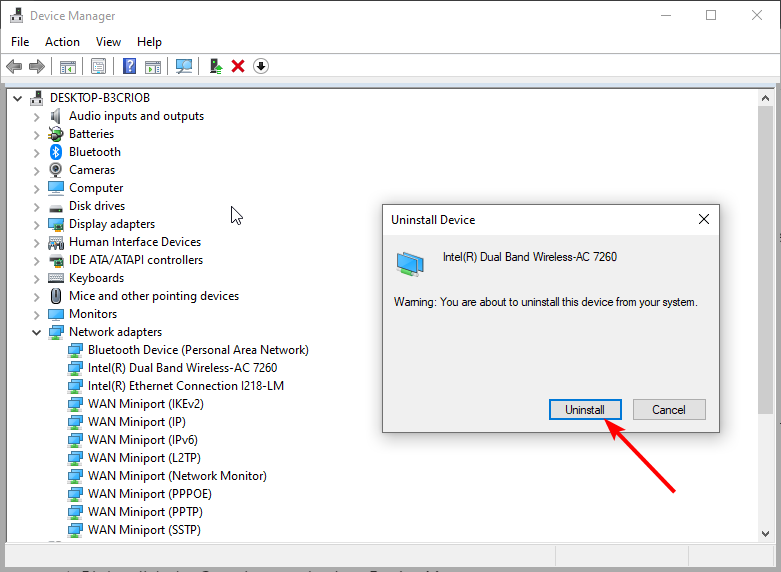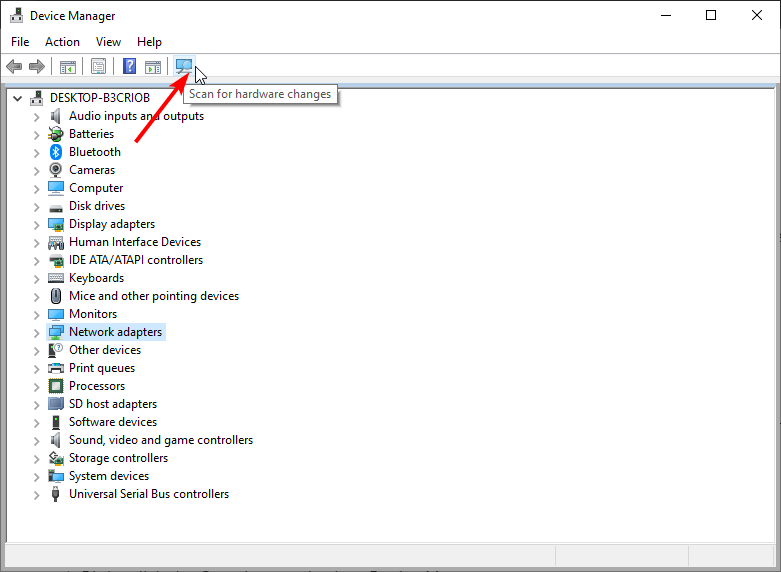A Network Cable Is Not Properly Plugged In Or Broken: Fix
Changing your network duplex settings should fix this issue
- If you are getting the network not plugged in issue, it might be because of problems with your driver.
- A practical solution to this issue is to disable your network adapter and hard reboot your PC.
- Running the Internet connection troubleshooter has also proved effective in solving this problem.
- Don't forget to ensure your Ethernet port is clean, as dirt can build up and cause this issue.

The Internet is a significant part of our lives, and we use it daily. Unfortunately, problems with an Internet connection can occur, and users reported receiving the A network cable is not properly plugged in or may be broken error message on Windows PCs.
This error can come up on various OSs, such as Windows 10 and Windows 7, and even on the newest iteration, Windows 11.
The ethernet cable is not plugged in error can be frustrating as it prevents users from connecting to the internet. Thankfully, it is a problem that can be fixed easily by following the solutions in this guide.
Why does it say my Ethernet cable is not plugged in?
There are a few reasons you can get an ethernet network cable is not properly plugged in or might be broken on a Dell or HP laptop. Below are some of the causes, as reported by users:
- Outdated or broken driver: Driver issues are among the chief causes of this network problem. It could be that your driver is outdated or faulty. The solution in this case is to reinstall or update the driver.
- Hardware issues: If you are facing this issue while using a wired connection, it might be due to your cable, port, or other components. You need to check to ensure all components are working properly.
- Wrong network setting: In some cases, your network adapter setting might not be optimized. This can cause the network cable not properly plugged in the issue. You need to optimize your network settings by changing the duplex value.
- Glitches with the network: Sometimes, it might be hard to trace the cause of the network error. The best thing to do here is to run the internet troubleshooter or disconnect and reconnect to the network source.
How can I fix the a network cable is not properly plugged in or may be broken error?
- Why does it say my Ethernet cable is not plugged in?
- How can I fix the a network cable is not properly plugged in or may be broken error?
- 1. Disable the network and hard-reboot the PC
- 2. Change duplex settings
- 3. Update the network driver
- 4. Run the Internet Connections troubleshooter
- 5. Reinstall your network adapter driver
Below are some prerequisite checks you need to perform before proceeding to make changes to your PC. These checks fixed this problem for some users, so you should try them out too.
- Clean the ethernet port
- Try another cable
- Connect the computer via ethernet if you are getting the error on a wireless network
- Turn off and turn on the WiFi
If the above checks do not solve the an ethernet cable is not properly plugged in or might be broken issue, proceed to try the fixes below:
1. Disable the network and hard-reboot the PC
- Right-click the network icon on the Taskbar and select the Open Network and Sharing Center.
- Choose Change adapter options.
- Now, right-click your network connection and select the Disable option.
- If you are using a wired connection, you need to remove it and restart your PC.
- Now, remove your PC battery or disconnect the power cable for the desktop and wait for close to 10 minutes.
- Switch on your computer again and repeat Steps 1 to 3 to enable your network adapter again.
- Finally, connect the internet cable again or your wireless network.
Sometimes, the network cable is not properly plugged in or may be broken error might be down to a minor glitch. Disabling the network adapter and hard rebooting your PC should do here.
2. Change duplex settings
- Press the Windows key + X and select the Device Manager option.
- Click the arrow next to the Network adapters option and right-click your network device.
- Now, select the Properties option.
- Click the Advanced tab at the top.
- Select the Speed & Duplex option from here and set its value to 100Mbps Half Duplex.
- Finally, click the OK button and restart your PC.
If you are getting the network cable is not correctly plugged in or may be broken error, it might be because your duplex setting is too high. The steps above should help fix this effortlessly.
3. Update the network driver
- Right-click the Start icon and select Device Manager.
- Expand the Network adapter option and right-click the device there.
- Now, select Update driver.
- Choose Search automatically for drivers and install the latest drivers.
This network cable is not correctly plugged in or may be broken can appear if the adapter doesn’t have the necessary drivers installed. If you don’t find using the built-in driver update enticing, you can go to the manufacturer’s website to download the latest available update.
Expert tip:
SPONSORED
Some PC issues are hard to tackle, especially when it comes to missing or corrupted system files and repositories of your Windows.
Be sure to use a dedicated tool, such as Fortect, which will scan and replace your broken files with their fresh versions from its repository.
However, the simplest and quickest solution is to use a dedicated third-party driver updater and fixer like Outbyte Driver Updater. It will scan your PC for all drivers, saving you the time you would use to visit each manufacturer by hand.
More so, it can repair the drivers you already have but are broken and filling in the ones that are missing. Most importantly, you don’t need to be an IT expert to use it since the interface is very simplistic and to the point.
4. Run the Internet Connections troubleshooter
- Press the Windows key + I and select the Update & Security option.
- Choose Troubleshoot in the left pane and click Additional troubleshooters.
- Finally, select Internet Connections and click Run the troubleshooter.
The Internet Connections troubleshooter is one of the valuable tools to fix many network issues. This includes the network cable is not correctly plugged in or may be broken error.
Make sure you apply all recommended fixes by the troubleshooter and things should be back to normal.
5. Reinstall your network adapter driver
- Launch the Device Manager and expand the Network adapter option.
- Right-click the network device and choose Uninstall device.
- Now, click the Uninstall button.
- Finally, click the Scan for hardware changes icon.
If all the solutions above fail to fix the network cable is not properly plugged in or may be broken error, you need to switch to the default network driver. Clicking the Scan for hardware changes icon will install the default driver that came with your device.
This will eliminate all problems that have occurred due to changes made to the driver.
The network cable is not properly plugged in or may be broken issue can be quite annoying. But it is one you can fix easily with the solutions in this guide.
If you are facing other issues like the WiFi adapter not working on Windows 10 issue, check our detailed guide on how to fix it quickly.
Feel free to let us know the solution that helped you fix this problem in the comments below.