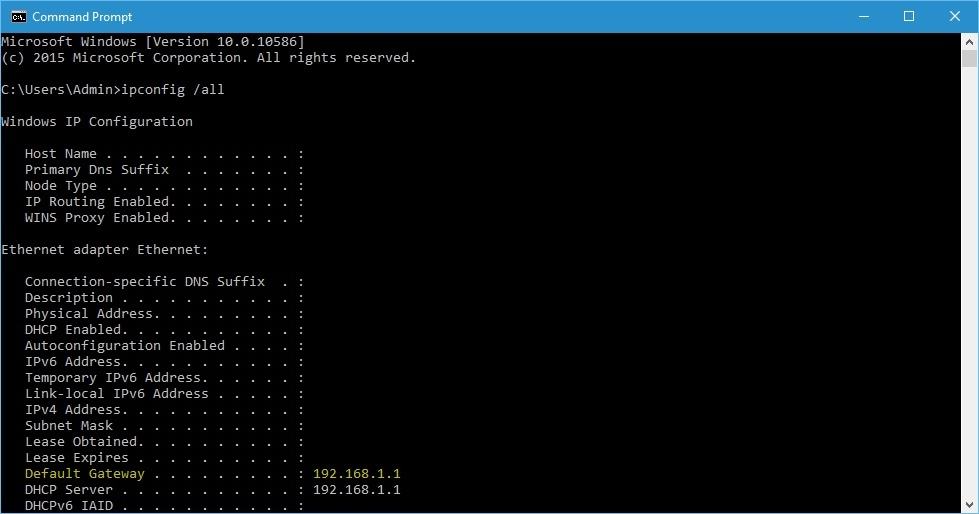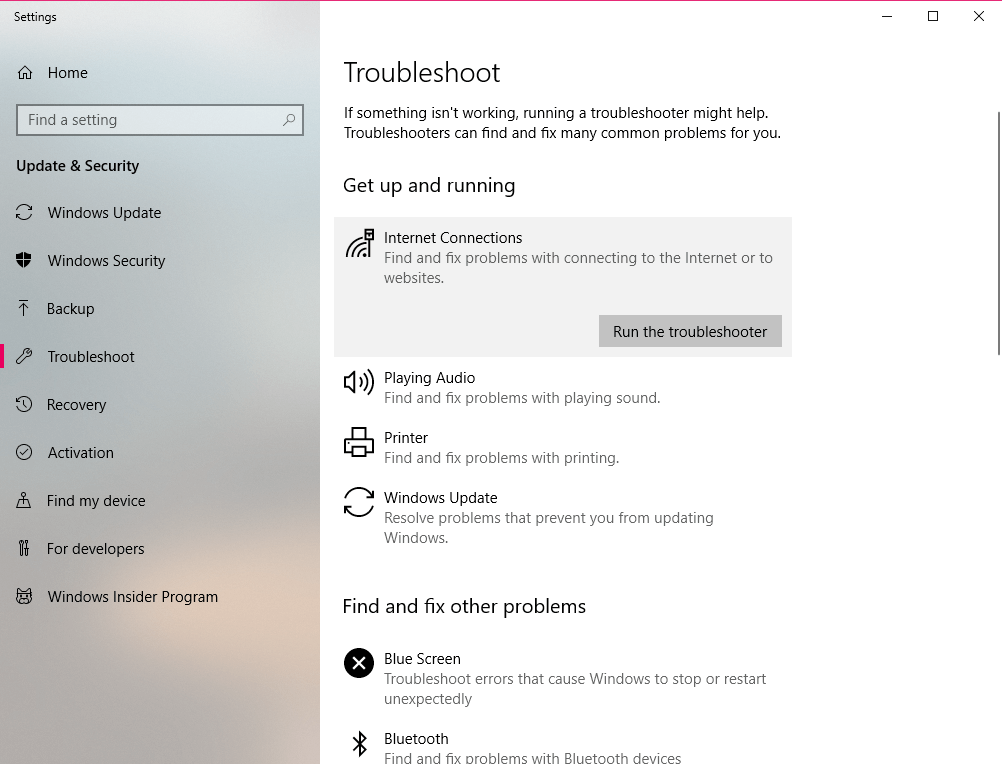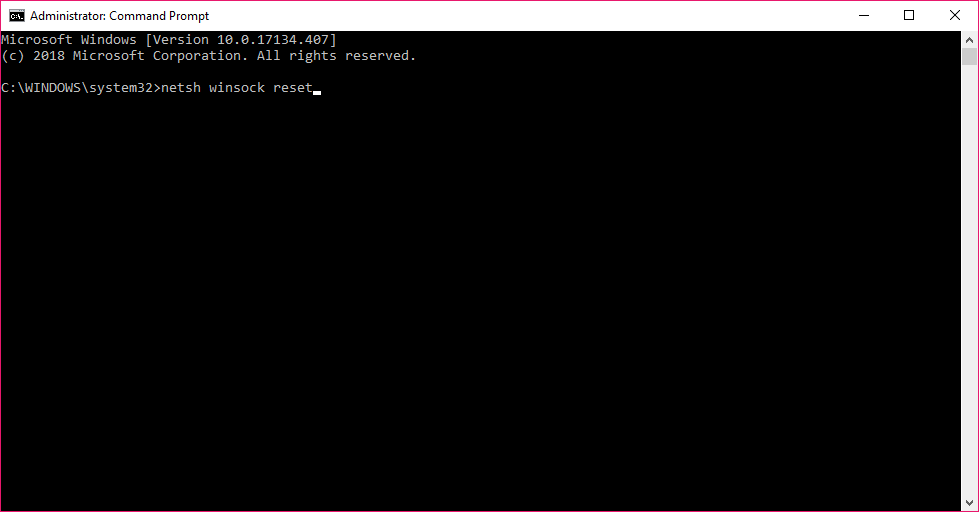Fix: Windows 10 can’t Connect to router

If you wish to make any network-related changes, for example, change your WiFi password, you have to connect to your router. A couple of users reported that Windows 10 can’t connect to their router, and if you are having the same problem, you should try a few of our solutions.
Windows 10 can’t connect to my router
Table of contents:
- Restart your router
- Update your network drivers
- Reinstall network drivers
- Check if you’re using the correct address
- Try using a different web browser
- Update router firmware
- Reset your router
- Use the Hardware troubleshooter
- Use Command Prompt
Fix – Windows 10 can’t connect to WiFi network
1. Restart your router
Sometimes the simplest solution is the best one, and in most cases router problems can be fixed by restarting your router. To restart your router press the power button to turn off your router. Wait for 30 seconds and turn your router back on. If the problem persists, move to the next solution.
2. Update your network drivers
If Windows 10 can’t connect to your router, make sure that you’re using the latest network drivers. To update your network drivers, visit your network card manufacturer’s website, locate your network adapter and download the latest drivers for it. If you’re using a built-in Ethernet adapter, visit your motherboard manufacturer’s website in order to download the latest drivers.
2.1 Update drivers automatically
To avoid damaging the PC by installing bad driver versions, we strongly suggest that you do so automatically using third-party software.
This type of tool will assist you in safely updating all out-of-date drivers. After you select the drivers to update the software will do all the work on your behalf automatically.
3 Reinstall network drivers
Sometimes it’s better to resolve network problems simply by reinstalling network drivers. In order to reinstall default network drivers, you need to do the following:
- Press Windows Key + X and choose Device Manager from the menu.
- Navigate to Network adapters section and expand it.
- Delete all network adapters by right clicking the adapter and choosing Uninstall from the menu.
- After you’ve uninstalled all adapters, restart your computer.
- When your computer restarts, Windows 10 will automatically install all the missing drivers.
In addition, you can use Windows Update to update the missing drivers. To do that, follow these steps:
- Press Windows Key + X and choose Device Manager from the list.
- When Device Manager opens, go to Network adapters section.
- Right click each network adapter and choose Update driver software.
- Next, choose Search automatically for updated driver software.
- Follow the instructions and download the latest drivers. Remember to repeat this process for all installed network adapters.
4. Check if you’re using the correct address
You might be unable to connect to your router if you’re using the wrong IP address. To check for correct IP address do the following:
- Press Windows Key + X and choose Command Prompt from the menu.
- When Command Prompt opens, enter the following and press Enter to run it:
- You should see a list of information related to your network adapter.
- Locate Default Gateway and use its IP address to connect to your router. In our example, the IP address was 192.168.1.1, but it might be different on your computer, so make sure to use the address that you got.
- Close Command Prompt and enter the address that you got in previous step in your web browser.
5. Try using a different web browser
Few users reported that they cannot connect to router in Windows 10 when using a specific browser. If that’s the case, we urge you to try connecting to your router from a different browser or from a different device, such as your smartphone, tablet, or an other computer in your network.
6. Reset your router
Most routers come with a reset button that will restore them to factory settings. If you can’t access your router in Windows 10, it might be due to changed router settings and the only solution is to reset it. In order to reset your router, you need to press and hold the Reset button for a few seconds, but before you perform a reset be sure to check your router manual.
7. Update router firmware
If the problem persists, you might have to update router firmware. This is an advanced solution, and if not careful you can cause permanent damage to your router. Before updating your router’s firmware make sure to thoroughly check the instruction manual in order to avoid causing any potential damage.
8. Run the Network Troubleshooter
If none of the previous solutions resolved the issue, we’re going to try Windows 10’s built-in troubleshooting tool. Here’s how to run it:
- Go to Settings.
- Head over to Updates & Security > Troubleshoot.
- Select Internet Connections, and go to Run the Troubleshooter.
- Follow further on-screen instructions and let the process finish.
- Restart your computer.
9. Use the Command Prompt
And finally, the final thing we’re going to try is resetting winsock and flushing DNS. Here’s what you need to do:
- Start Command Prompt as administrator.
- When Command Prompt starts, enter the following lines:
Being unable to access your router can be a big problem, especially because you can’t change any of the router settings. If you have any issues with connecting to your router, feel free to try some of our solutions.