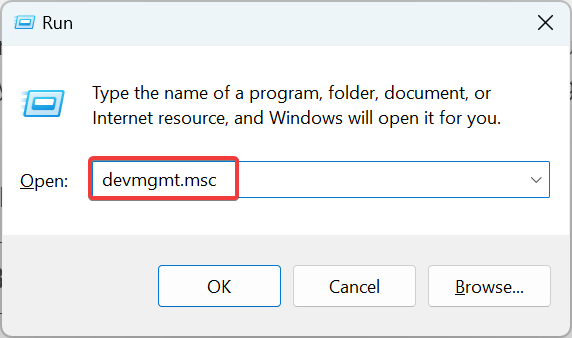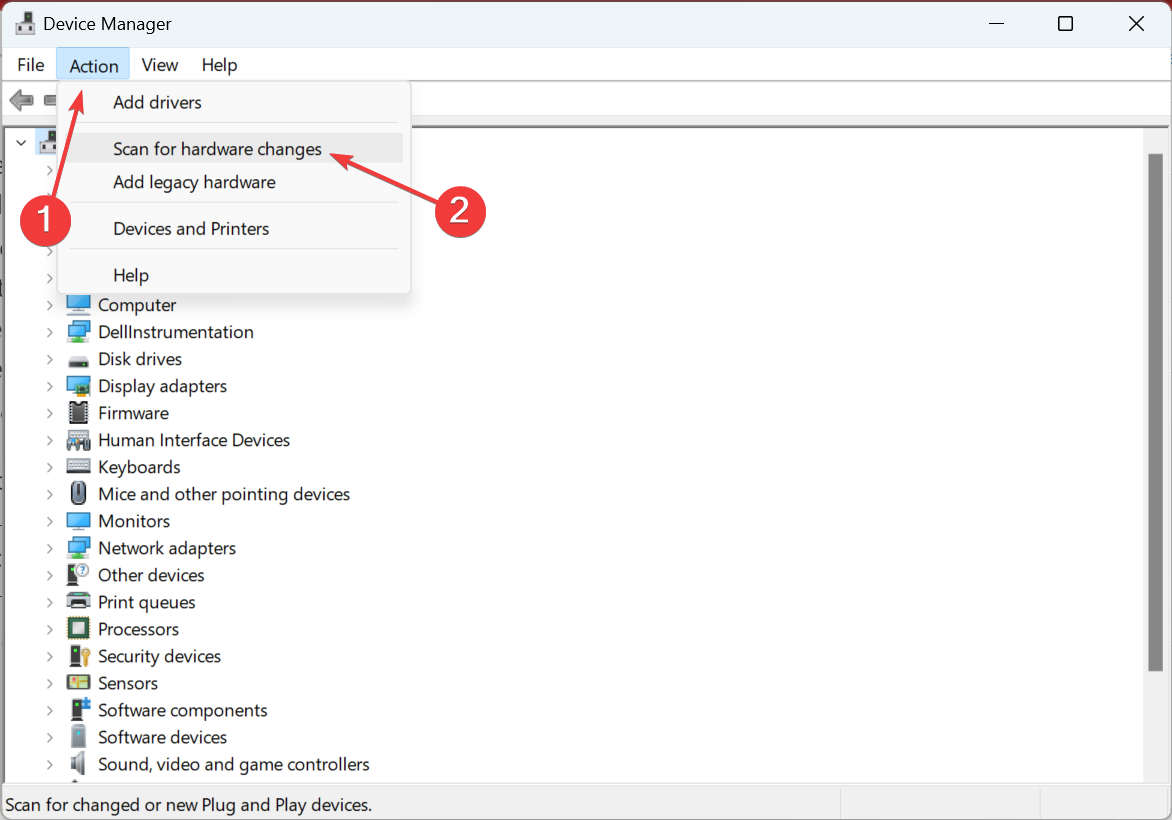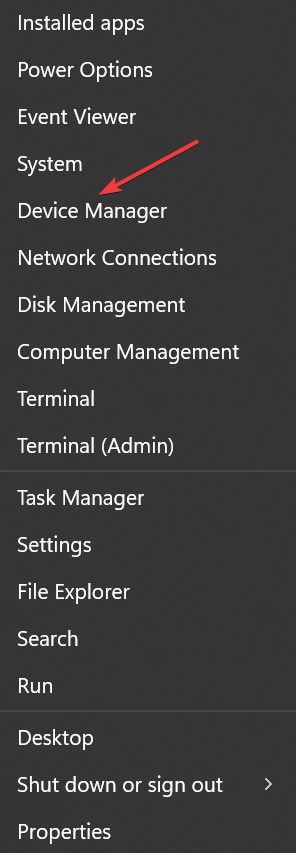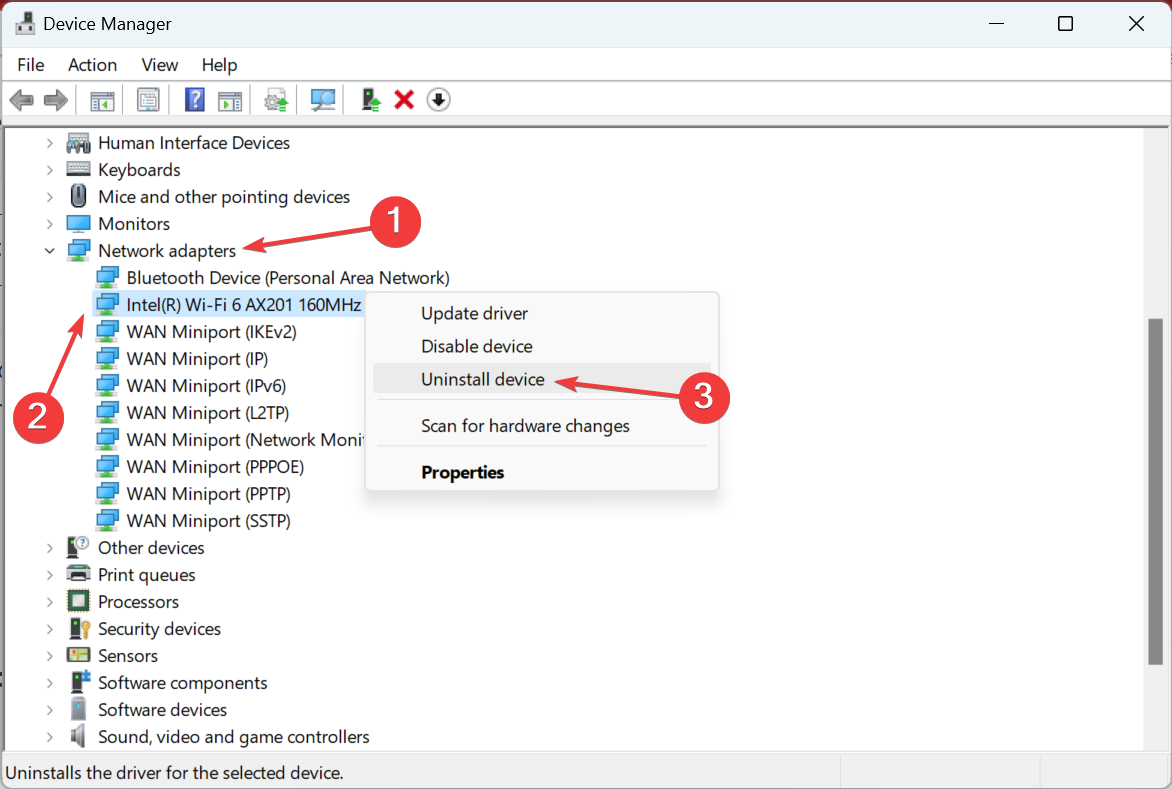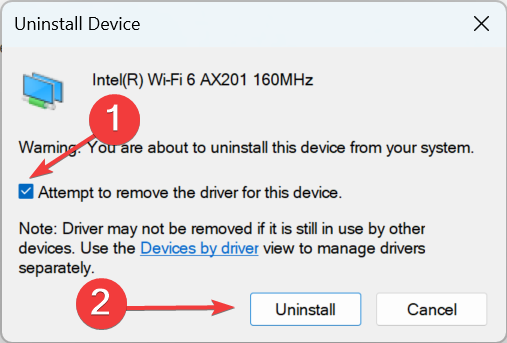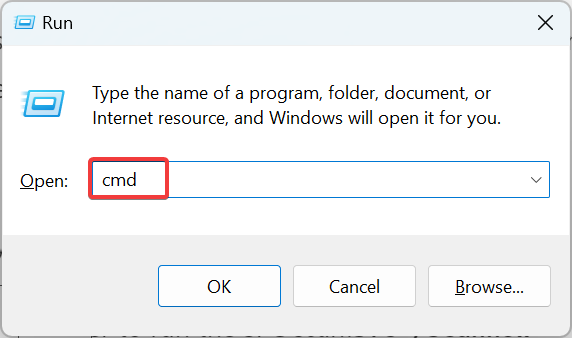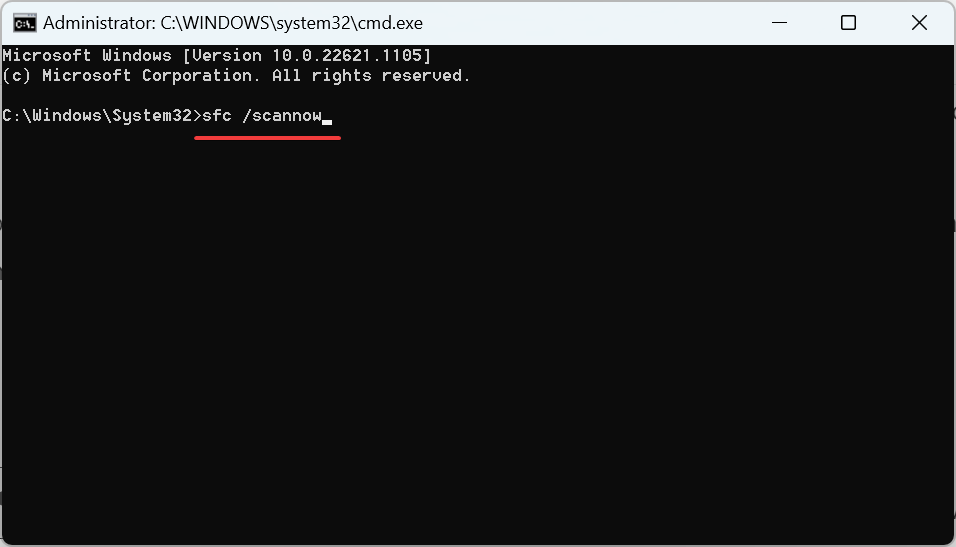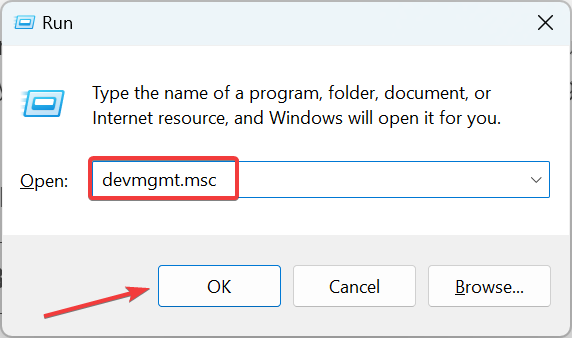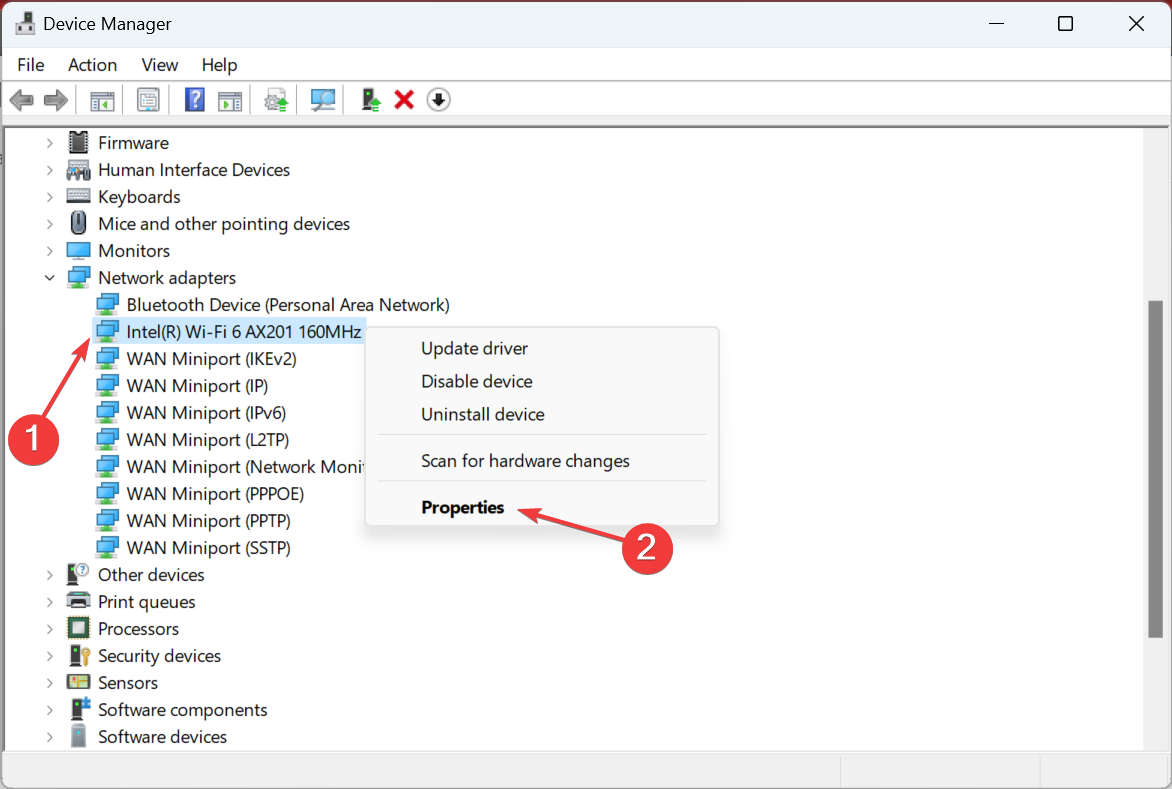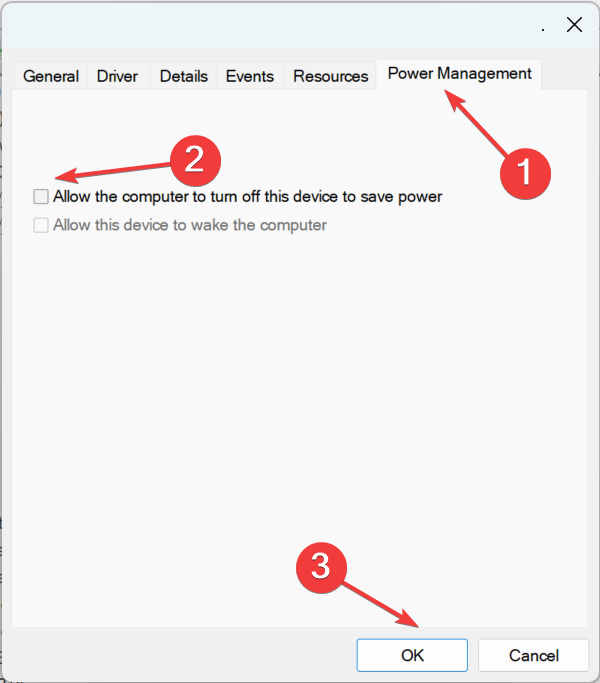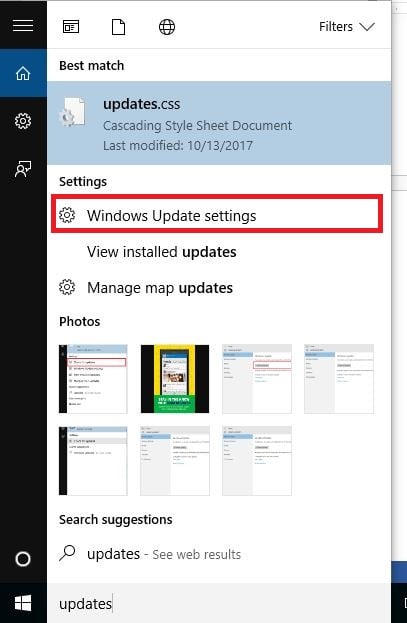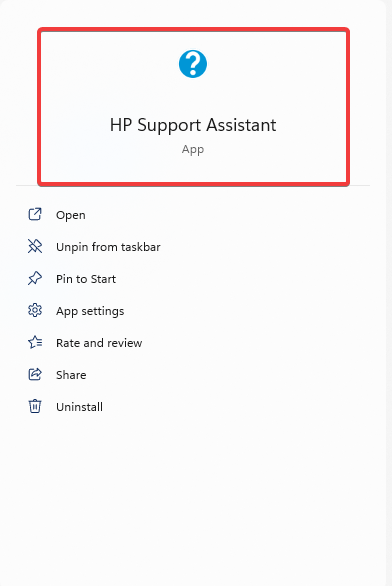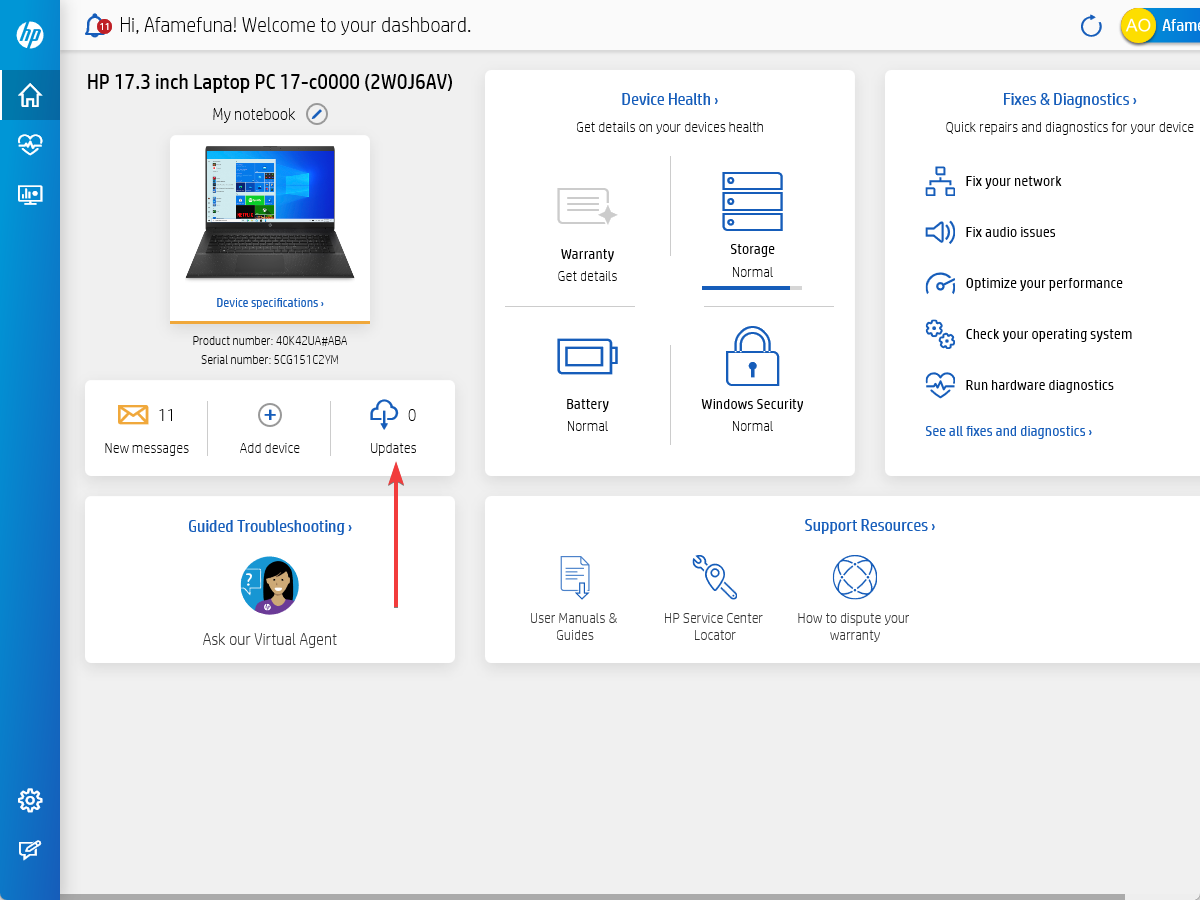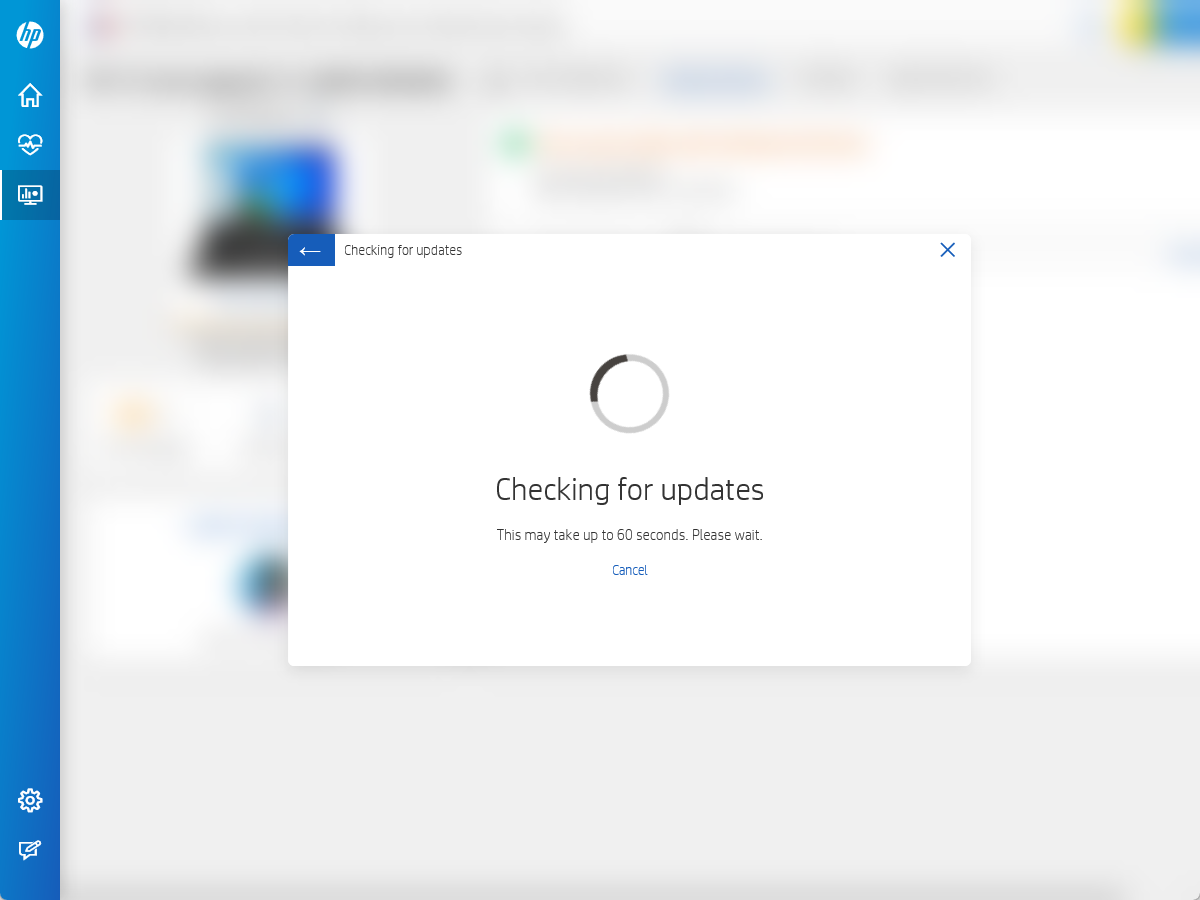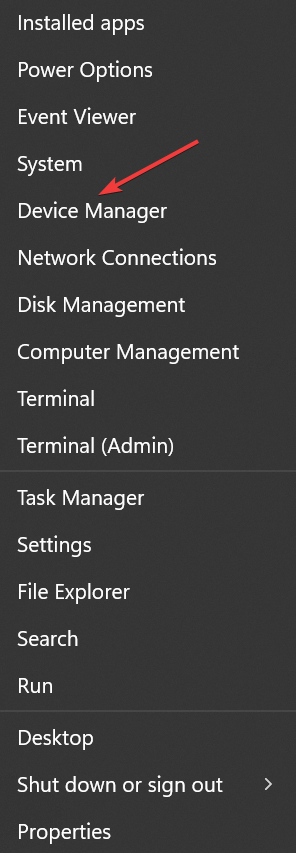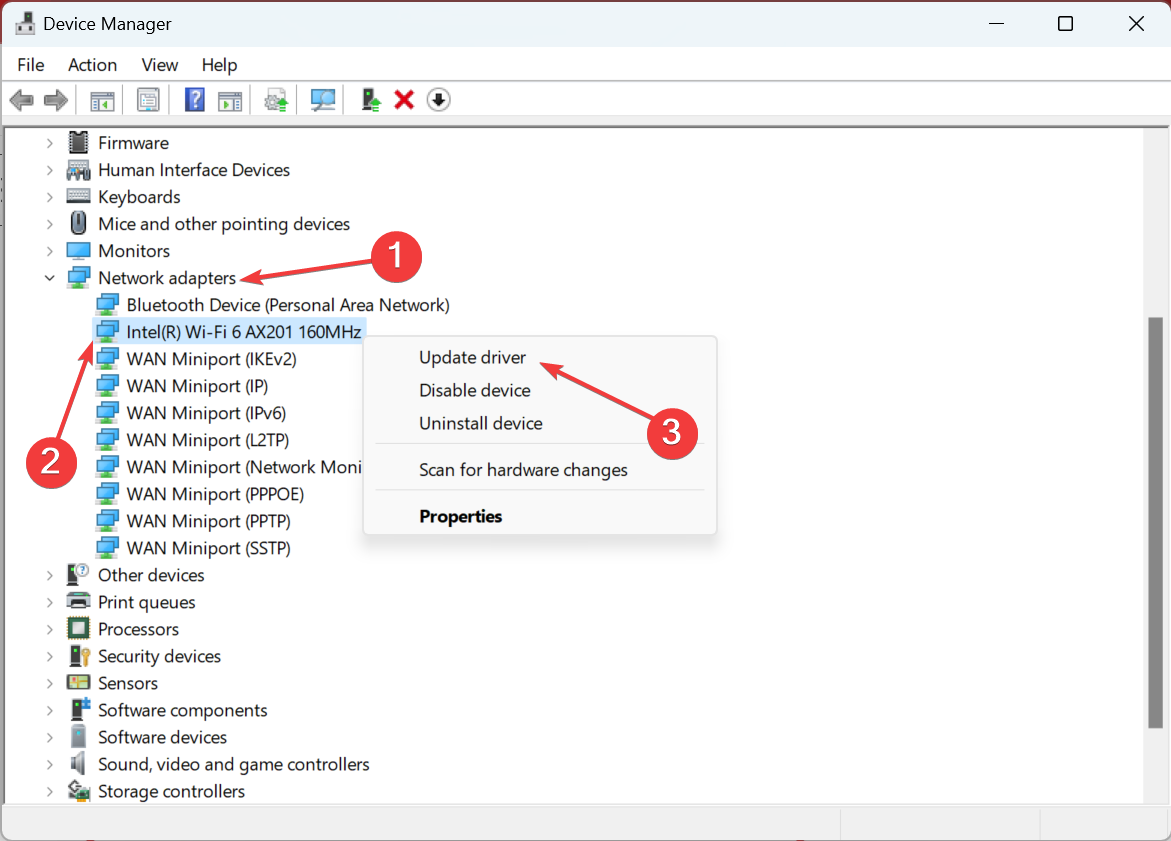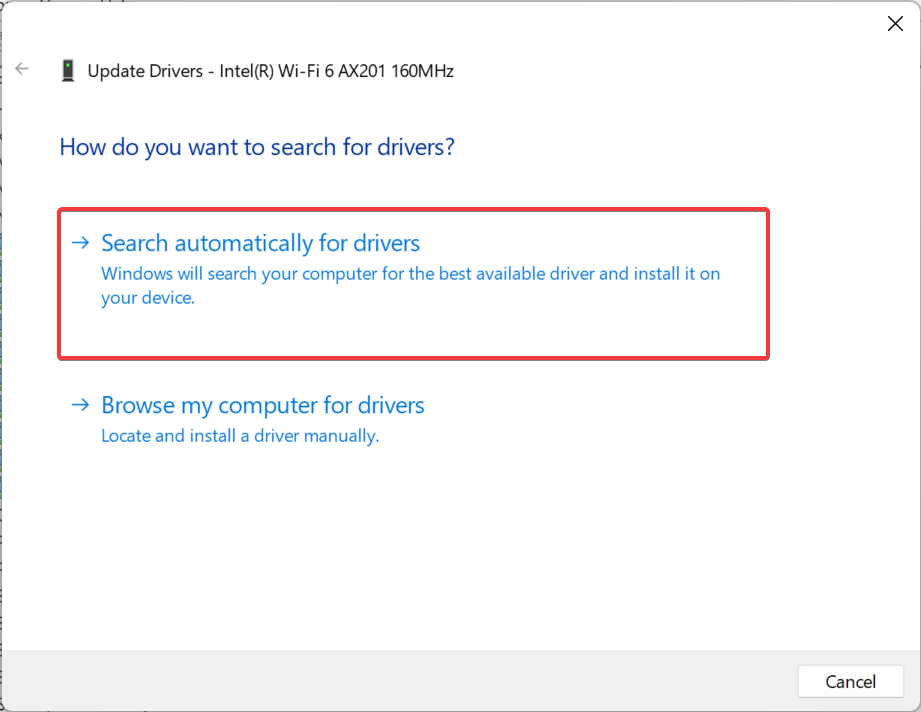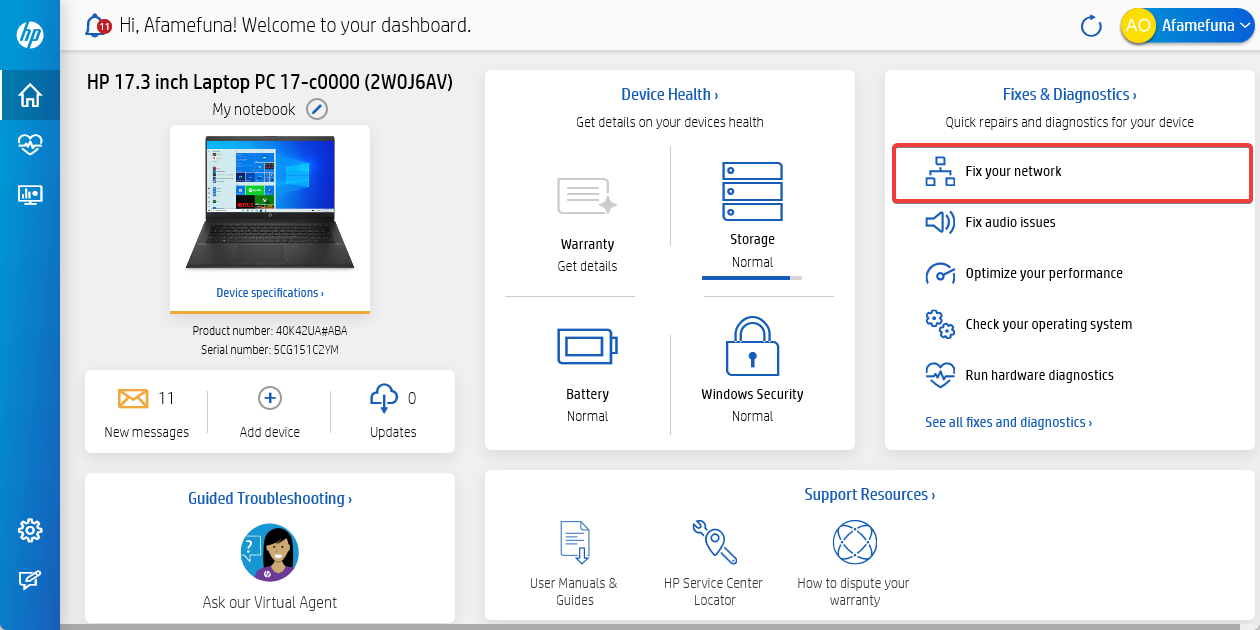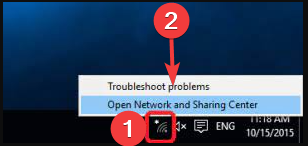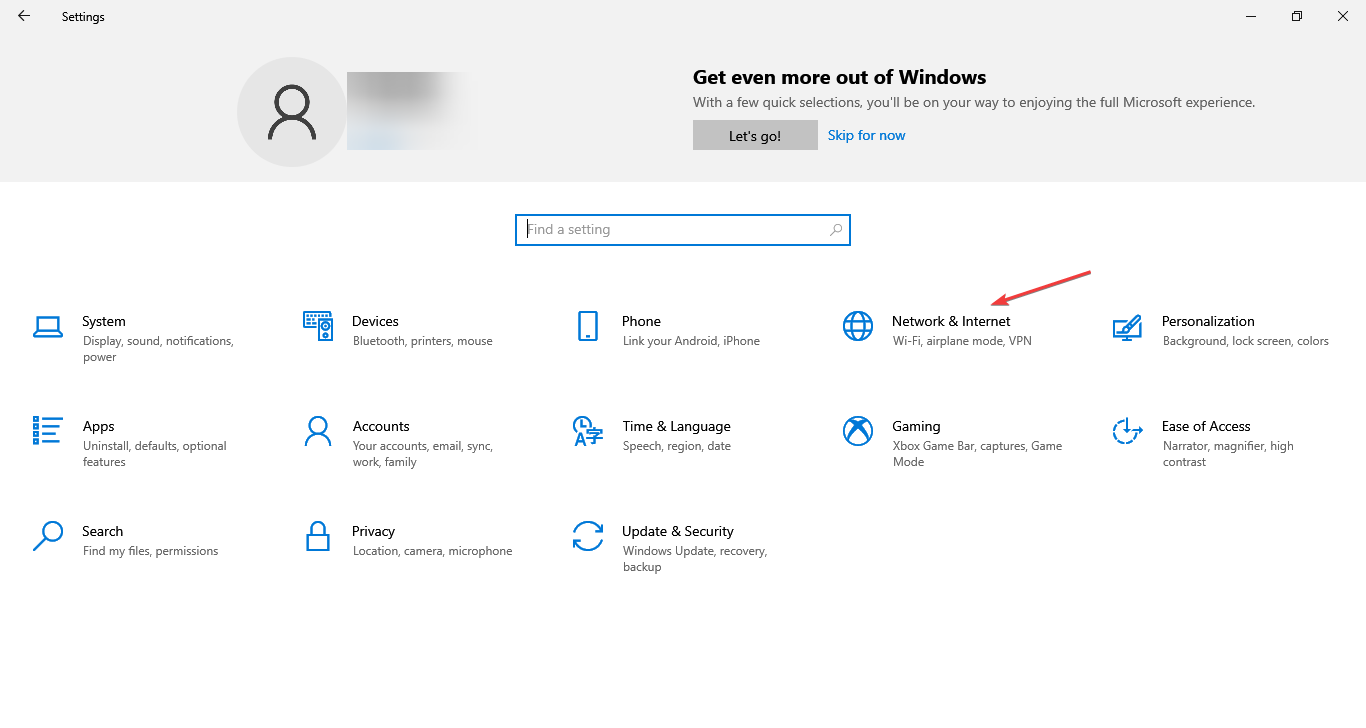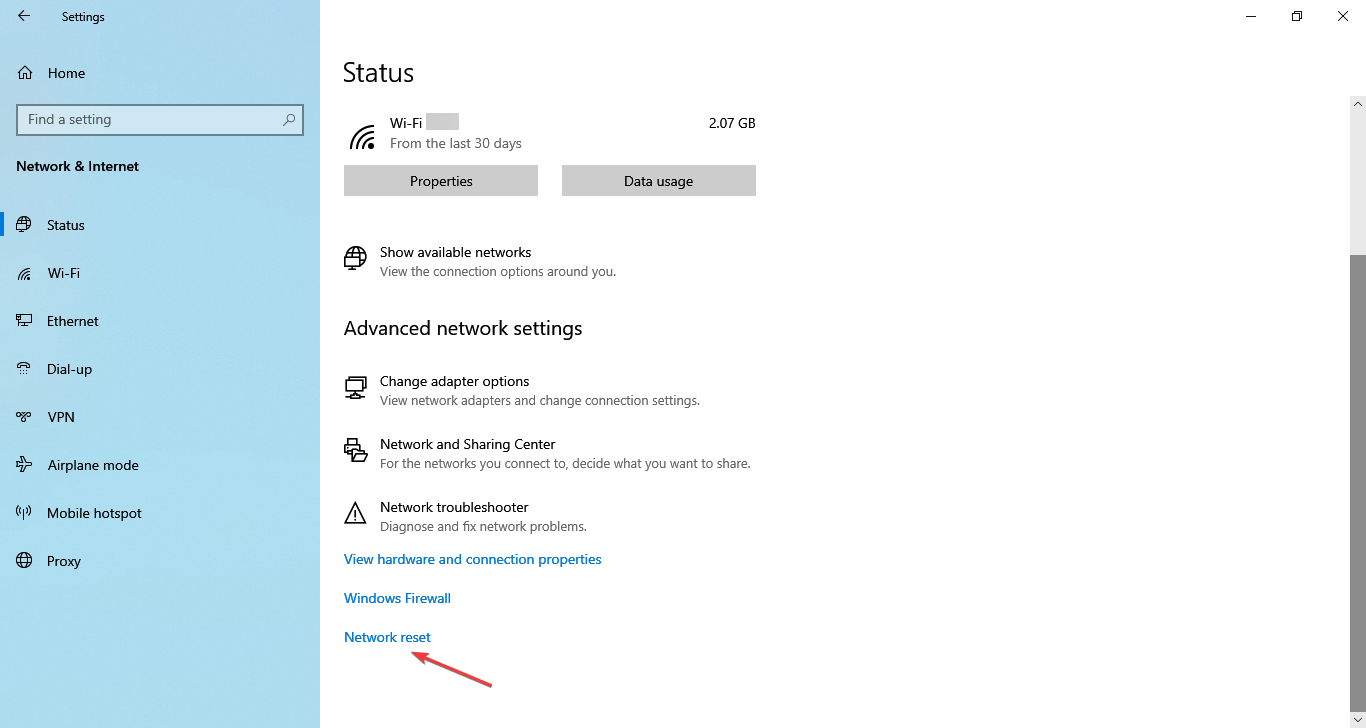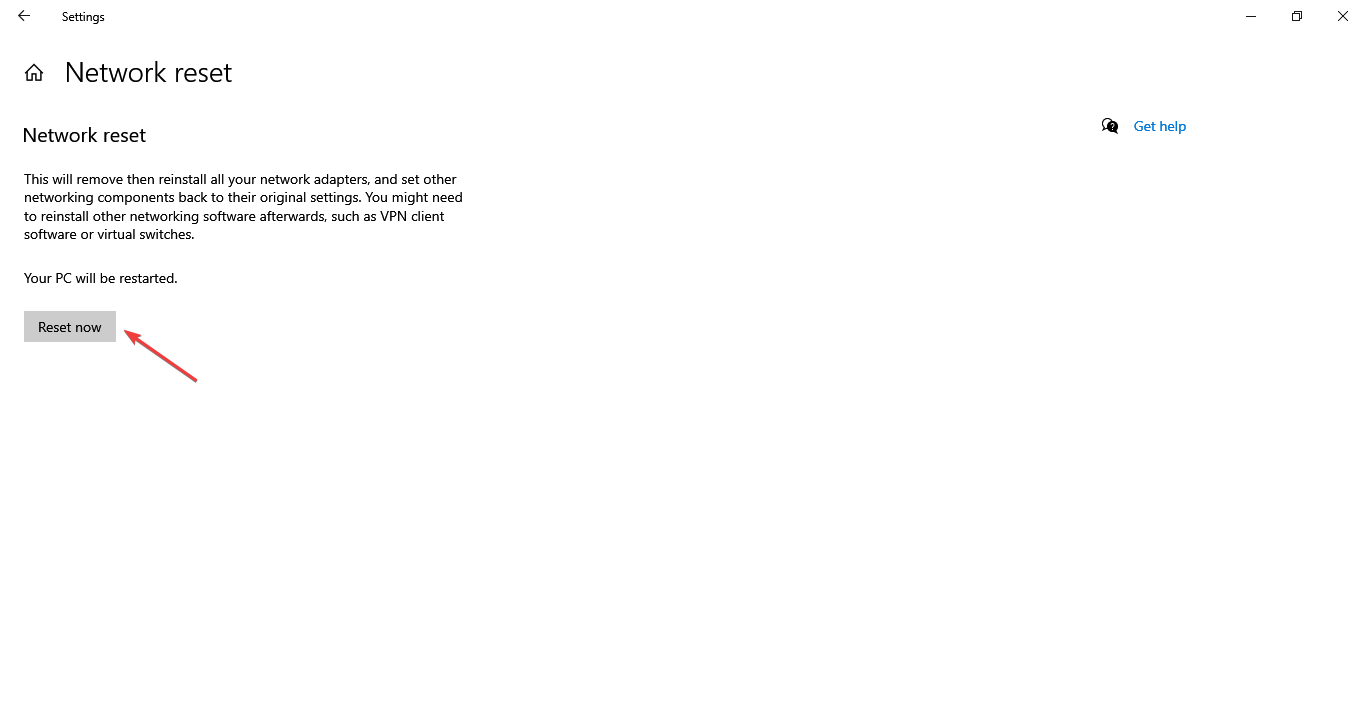HP Laptop Not Connecting to Wi-Fi: 7 Methods to Use
Fix your Wi-Fi issues on any HP computer
- HP is a trendy brand among laptop owners, but that doesn't mean they are flawless, and many reported that their HP laptop is not connecting to Wi-Fi.
- The problem usually arises due to issues with the driver or corrupt system files.
- A quick fix is to reinstall the drivers or run the SFC scan. Besides, we have other expert solutions as well.
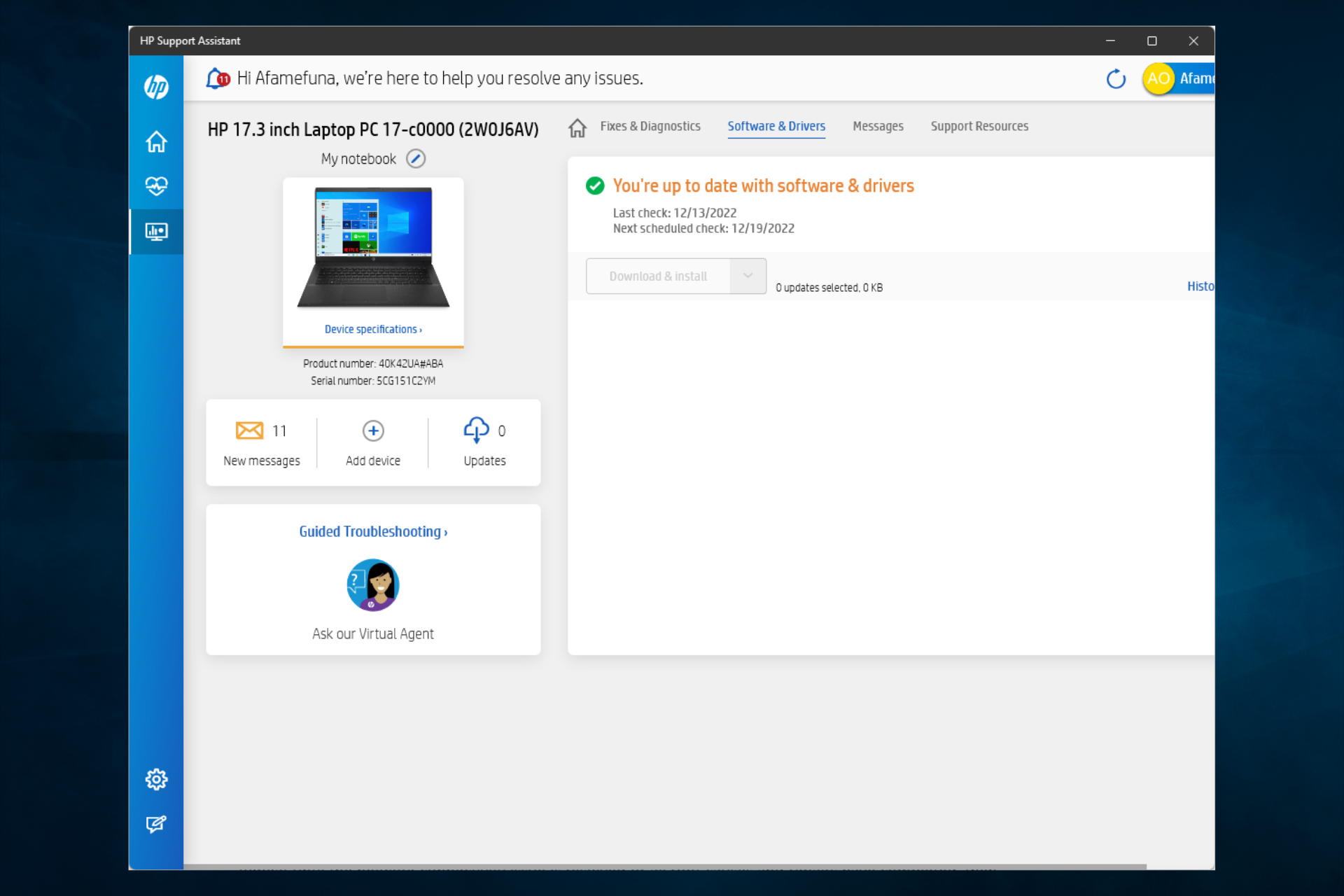
Different software and hardware problems can result in your HP laptop not connecting to Wi-Fi in Windows 10. Unfortunately, this has been a problem for many users of the Microsoft OS.
It means you may be blocked from using the Internet and some of your favorite online services, which can be frustrating. The problem usually arises out of the blue or after making changes to the computer, and in both cases, it’s easily fixable.
Why my HP laptop is not connecting to Wi-Fi?
We have gathered that a few things may trigger this problem on HP computers. Here are some that you should be aware of:
- Driver issues – If you run on outdated drivers, you will likely encounter this error. In most cases, you should pay attention to the wireless drivers.
- HP laptop Wi-Fi disabled – Some HP laptops have dedicated keys that enable or disable the Wi-Fi settings. You should make sure this has not been turned off.
- Hardware issues – You may also witness this problem due to a bad network card. In this case, replacing it may be the best alternative.
How can I fix an HP laptop that’s not connecting to Wi-Fi?
Before you go into any of the solutions below, we recommend trying the following quick fixes:
- Ensure the laptop is placed well within the range of the Wi-Fi router and that there are obstructions in between. Try moving it right next to the router if possible.
- Restart both the computer and the router. For the latter, keep it powered off for at least a few minutes.
- Check if there is a Wi-Fi switch on the laptop or if a keyboard shortcut that acts as one, and make sure it’s not disabled. For some devices, it’s a Function key, so check that.
- Update Windows if there’s a bug in the current version preventing the HP laptop from establishing a Wi-Fi connection.
- Verify whether the HP laptop is not connecting to any Wi-Fi network or a particular network. Because if it’s the latter, the problem may lie with the router itself, in which case resetting (or replacing) the router would be a viable solution.
If none of these work, head to the solutions listed next.
1. Scan for hardware changes
- Press Windows + R to open Run, type devmgmt.msc in the text field, and hit Enter.
- Now, click on the Action menu, and choose Scan for hardware changes from the list of options.
If the Wi-Fi adapter is not listed in the Device Manager and, subsequently, your HP laptop is not connecting to the Internet, scanning for hardware changes might do the trick.
2. Reinstall the Wi-Fi driver
- Press Windows + X to open the Power User menu, and choose Device Manager from the list.
- Expand Network adapters, right-click on the Wi-Fi adapter, and then choose Uninstall device from the context menu.
- Tick the checkbox for Attempt to remove the driver for this device, and then click on Uninstall.
- Once done, restart the device, and Windows will automatically install the best drivers for the Wi-Fi adapter.
Corrupt drivers are just as likely to cause issues and lead to the HP laptop not connecting to Wi-Fi. A simple fix here would be to reinstall the drivers.
3. Run the SFC scan
- Press Windows + R to open Run, type cmd, and hit Ctrl + Shift + Enter.
- Click Yes in the UAC prompt.
- Paste the following command and hit Enter to run the SFC scan:
sfc /scannow
An SFC (System File Checker) scan identifies the corrupt system files and replaces them with their cached copy stored on the PC. So, if corrupt system files are why your HP laptop is not connecting to Wi-Fi, running the scan would do.
4. Modify the Power Management settings
- Press Windows + R to open Run, type devmgmt.msc, and click OK.
- Now, locate the Wi-Fi adapter under the Network adapters entry, right-click on it, and choose Properties.
- Head to the Power Management tab, untick the checkbox for Allow the computer to turn off this device to save power, and click on OK to save the changes.
- Once done, restart the computer, and Wi-Fi should be working.
5. Update wireless network drivers
 NOTE
NOTE
5.1 Windows Update
- Select the search box, type updates, and select Windows Update settings.
- Select Check for Updates.
- New updates will be installed, after which you can try connecting to the Internet again.
Windows updates often come with essential driver updates.
5.2 HP Support Assistant
- Press Windows + S to open the Search box, type HP support assistant, and click on the app.
- If there are available updates, click Updates to view the available ones.
- Give it about 60 seconds to check for updates.
- Click Install now icon next to the update, and then try connecting to the Internet again.
5.3 Driver updates from Device Manager
- Right-click Start and select Device Manager.
- Go to Network adapters and click to expand the list, right-click on your adapter, and select Update driver.
- Select Search automatically for drivers, and Windows will install the best available driver.
5.4 Update drivers automatically
You can prevent these problems by using an automatic tool that will search and install the correct drivers on your computer with just a few clicks. That's why we recommend you use Outbyte Driver Updater. Here's how to do it:
- Download and install the Outbyte Driver Updater app.
- Launch the software.
- Wait for the app to detect all incompatible drivers.
- Afterward, it will show you a list of the drivers found to select the ones to Update or Ignore.
- Click on Update & Apply Selected to download and install the newest versions.
- Restart your PC to ensure the applied changes.

Outbyte Driver Updater
Use this software and solve all driver-related issues from your PC.6. Use automatic troubleshooting
6.1 Using HP support assistant
- Go to the search box, type HP support assistant, and click on the app.
- Click on Fix your network.
- This will detect, diagnose, and repair any network errors, including errors of your HP laptop not connecting to the Wi-Fi.
HP Support Assistant is a software support diagnosis and troubleshooting tool that resolves many networks and Internet connection issues, specifically for HP machines.
If you don’t have it, use the automated troubleshooter that comes with Windows 10.
6.2 Using built-in troubleshooter
- Enable the wireless signal by turning your computer’s wireless key or button.
- Right-click the wireless connection icon on the taskbar and select Troubleshoot problems.
- The Windows Network Diagnostic window will open and begin the troubleshooting process.
- After troubleshooting, see the list of problems and what was fixed, plus remedial actions to resolve the issues, and then perform the suggested activities.
- Try and reconnect to the Internet again.
7. Reset the network settings
- Press Windows + I to open Settings, and click on Network & Internet.
- In the Status tab, click on Network reset at the bottom.
- Click the Reset now button to confirm.
There you go! One of these fixes should help resolve issues behind the HP laptop not connecting to Wi-Fi.
Once you have the connection up and running, find out how to fix slow Internet speed in Windows.
Did any of these solutions work for you? Please share with us in the comments section below. Also, leave any other questions, and we’ll check them out.
Still experiencing issues?
SPONSORED
If the above suggestions have not solved your problem, your computer may experience more severe Windows troubles. We suggest choosing an all-in-one solution like Fortect to fix problems efficiently. After installation, just click the View&Fix button and then press Start Repair.