Windows n’a pas pu se connecter au réseau [GUIDE COMPLET]
- Parfois, Windows 10 ne se connecte pas à Internet quoi que vous fassiez.
- Il peut avoir une multitude de raisons pour lesquelles Windows n'a pas pu se connecter et tout autant de solutions.
- Les problèmes de connexion sont courants et souvent, les pilotes obsolètes en sont coupables. Assurez-vous de les mettre à jour.
- Vérifiez attentivement les paramètres du Centre de Réseau et partage aussi pour dépanner le blocage WIFI ou Ethernet.

L’accès à Internet est crucial. Pourtant, de nombreux utilisateurs ont rencontré un message d’erreur en essayant d’établir une connexion sous Windows 10.
Cela peut être un gros problème, mais il existe de moyens de résoudre ces problèmes. Voici donc quoi faire si vous recevez un message disant Windows n’a pas pu se connecter au réseau.
Comment rétablir la connexion Internet sur PC ?
1. Comment résoudre le problème de connexion sans fil ?
1.1. Désinstallez votre adaptateur réseau
- Appuyez sur la touche Windows + X et choisissez Gestionnaire de périphériques dans la liste.
- Localisez votre carte réseau et cliquez dessus avec le bouton droit de la souris.
- Choisissez Désinstaller. (Si vous y êtes invité, cochez Supprimer le pilote logiciel de ce périphérique et cliquez sur OK.)
- Une fois le pilote désinstallé, redémarrez votre ordinateur et Windows 10 installera automatiquement le nouveau pilote.
Windows n’a pas trouvé votre pilote automatiquement? Nous avons une solution.
1.2. Mettez à jour les pilotes de votre carte réseau
Parfois, les problèmes avec le réseau sans fil sont causés par un pilote obsolète. Afin de corriger les erreurs de connexion, vous devrez télécharger les derniers pilotes pour votre carte réseau.
Pour ce faire, vous aurez besoin d’un ordinateur ou de tout autre appareil avec une connexion Internet fonctionnelle.
Visitez le site Web du fabricant de votre adaptateur réseau et téléchargez les derniers pilotes de votre adaptateur réseau sur une clé USB ou une autre source externe.
Après avoir installé les derniers pilotes, ce problème devrait être résolu. Si vous avez besoin des instructions détaillées, n’hésitez pas à consulter ce guide sur comment installer ou bien mettre à jour les pilotes de carte réseau sous Windows 10.
Cependant, ce processus comporte le risque d’installer le mauvais pilote, ce qui peut entraîner de graves dysfonctionnements.
Le moyen le plus sûr et le plus simple de mettre à jour les pilotes sur un ordinateur Windows consiste à utiliser un outil automatique tel que Outbyte Driver Updater.
- Téléchargez Outbyte Driver Udpater.
- Lancez le programme.
- Outbyte procédera à l’analyse de votre PC pour les pilotes manquants ou obsolètes.
- Choisissez les pilotes à mettre à jour ou à réparer.
- Outbyte Driver Updater mettra automatiquement à jour les pilotes.
- Redémarrez votre PC.
Note : Envie d’en savoir plus ? Consultez notre revue complète sur Outbyte et déterminez par vous-mêmes en quelle mesure cet outil pourra améliorer le fonctionnement de votre système !
1.3. Modifiez la largeur de canal de votre carte réseau
- Appuyez sur la touche Windows + S et tapez réseau.
- Choisissez Centre Réseau et partage dans la liste des résultats.
- Cliquez sur Modifier les paramètres de la carte.
- Localisez votre adaptateur sans fil et cliquez dessus avec le bouton droit. Choisissez Propriétés dans le menu.
- Accédez à l’onglet Avancé.
- Sélectionnez la largeur du canal 802.11 et modifiez la valeur.
- Cliquez sur OK pour enregistrer les modifications.
Note: Certains utilisateurs ont signalé que la modification de la valeur à 20 MHz a résolu le problème pour eux, mais vous devrez peut-être utiliser une valeur différente.
1.4. Désactivez IPv6 sur votre PC et routeur
- Ouvrez la section Centre Réseau et partage.
- Recherchez la section Connexions et cliquez sur votre connexion actuelle.
- Dans la fenêtre d’état de la connexion, cliquez sur le bouton Propriétés.
- Recherchez Internet Protocol Version 6 (TCP/IPv6) et décochez-le.
- Cliquez sur le bouton OK pour enregistrer les modifications.
- Redémarrez votre ordinateur pour appliquer les modifications.
Si le problème persiste, vous devrez peut-être désactiver IPv6 sur votre routeur.
La désactivation d’IPv6 sur votre routeur est un processus compliqué et il est différent pour chaque type d’appareil. Avant d’y procéder, consultez le manuel d’instructions de votre routeur.
1.5. Assurez-vous que votre adaptateur et routeur utilisent la même sécurité
- Ouvrez la section Réseau et Centre de partage.
- Cliquez sur votre connexion, puis sur Propriétés.
- Dans l’onglet Sécurité, vous devriez voir votre type de sécurité actuel.
- La section Type de sécurité doit afficher le même type de sécurité que celui utilisé par votre routeur. (Vous devrez peut-être essayer plusieurs types de sécurité différents avant de choisir le bon.)
- Cliquez sur OK pour enregistrer les modifications.
Afin de protéger vos données, les connexions sans fil sont livrées avec certains types de sécurité tels que WPA2-PSK (AES) ou WPA-PSK (AES).
Pour que votre connexion réseau fonctionne correctement, votre routeur et votre ordinateur doivent utiliser le même type de sécurité.
Vous pouvez définir le type de sécurité de votre routeur en suivant les instructions du manuel d’instructions de votre routeur.
Après avoir défini un type de sécurité spécifique sur votre routeur, vous devez vérifier si le même type de sécurité est également utilisé sur votre ordinateur.
1.6. Ajoutez la connexion manuellement
- Ouvrez la section Réseau et Centre de partage.
- Cliquez sur Configurer une nouvelle connexion ou un nouveau réseau.
- Choisissez Se connecter manuellement à un réseau sans fil et cliquez sur Suivant.
- Saisissez les informations demandées telles que le nom du réseau, la clé de sécurité et le type de sécurité.
- Cliquez sur Suivant pour terminer le processus.
Une fois que vous avez créé une nouvelle connexion réseau, tout devrait fonctionner sans aucun problème. Néanmoins, si le problème persiste, essayez de changer le type de sécurité de votre nouveau réseau.
1.7. Changez le mode du réseau sans fil
- Ouvrez la section Réseau et Centre de partage.
- Cliquez sur Modifier les paramètres de la carte.
- Recherchez votre carte réseau sans fil, cliquez dessus avec le bouton droit de la souris et choisissez Propriétés dans le menu.
- Lorsque la fenêtre Propriétés s’ouvre, cliquez sur le bouton Configurer.
- Accédez à l’onglet Avancé et dans la liste, sélectionnez Mode sans fil.
- Modifiez la valeur du mode sans fil pour qu’elle corresponde à la valeur du mode sans fil sur votre routeur.
- Dans la plupart des cas, 802.11b (ou 802.11g ) devrait fonctionner, mais si ce n’est pas le cas, essayez d’expérimenter différentes options.
Vous pouvez changer le mode du réseau sans fil pour votre routeur et votre adaptateur sans fil.
Pour que votre réseau fonctionne, votre routeur et votre adaptateur réseau doivent utiliser le même mode réseau ou un mode similaire.
Si vous souhaitez changer le mode réseau de votre routeur, vous devrez consulter le manuel d’instructions.
Notez pourtant que dans la plupart des cas, il ne sera pas nécessaire de changer le mode réseau sans fil sur votre routeur.
1.8. Oubliez la connexion sans fil
- Ouvrez l’application Paramètres et accédez à Réseau et Internet.
- Allez dans la section Wi-Fi et appuyez sur Gérer les réseaux connus.
- Sélectionnez votre réseau sans fil et cliquez sur Oublier.
- Ensuite, connectez-vous à nouveau au même réseau sans fil.
De nombreux problèmes de réseau sont causés par des logiciels malveillants, divers scripts et des bots. Vous pouvez sécuriser vos données en installant PIA, leader sur le marché des VPN.
Cet outil protègera votre PC lors de la navigation et masquera votre adresse IP tout en bloquant tout accès indésirable. Dans l’éventualité où vous utilisez plutôt une connexion filaire, n’hésitez pas à explorer ces VPN pour Ethernet.
1.9. Désactivez et réactivez votre connexion sans fil
- Ouvrez la section Réseau et Centre de partage.
- Cliquez sur Modifier les paramètres de l’adaptateur.
- Localisez votre connexion sans fil, cliquez dessus avec le bouton droit et choisissez Désactiver.
- Cliquez à nouveau avec le bouton droit sur la même connexion et choisissez Activer.
1.10. Installez le pilote manuellement
- Ouvrez le Gestionnaire de périphériques et recherchez votre adaptateur réseau.
- Cliquez dessus avec le bouton droit et choisissez Mettre à jour le logiciel du pilote.
- Appuyez sur Parcourir mon ordinateur pour le logiciel du pilote.
- Cliquez sur Permettez-moi de choisir parmi une liste de pilotes de périphériques sur mon ordinateur.
- Assurez-vous que l’option Afficher le matériel compatible n’est pas cochée.
- Recherchez le fabricant de votre carte réseau et sélectionnez le pilote que vous souhaitez installer.
- Après avoir installé le pilote, redémarrez votre ordinateur.
1.11. Utilisez la commande ipconfig / release
- Appuyez sur la touche Windows + X et choisissez Invite de commandes (Admin) dans la liste.
- Lorsque l’Invite de commande démarre, entrez les lignes suivantes et après chaque ligne, appuyez sur Entrée pour l’exécuter:
ipconfig /release
ipconfig /renew - Fermez l’Invite de commandes et essayez à nouveau de vous connecter au réseau.
1.12 Changez votre adaptateur réseau
Si rien d’autre ne fonctionne, vous devriez peut-être changer votre adaptateur réseau.
Certains adaptateurs WiFi USB ne sont pas compatibles avec Windows 10. Si tel est le cas, vous devrez peut-être remplacer votre adaptateur actuel par un modèle plus récent.
2. Pas d’internet après mise à jour Windows 10
2.1. Utilisez l’Invite de commandes
- Ouvrez l’Invite de commandes en tant qu’administrateur.
- Lorsque l’Invite de commandes démarre, tapez ce qui suit et appuyez sur Entrée pour l’exécuter:
reg delete HKCRCLSID{988248f3-a1ad-49bf-9170-676cbbc36ba3} /va /f - Ensuite, entrez la ligne suivante et appuyez sur Entrée pour l’exécuter:
netcfg -v -u dni_dne - Fermez l’Invite de commandes et redémarrez votre ordinateur.
2.2. Désinstallez le logiciel ESET Smart Security/antivirus
- Ouvrez Paramètres et choisissez Système.
- Accédez à la section Applications et fonctionnalités.
- Localisez votre logiciel ESET Smart Security et cliquez sur Désinstaller.
- Redémarrez votre ordinateur.
Si vous n’utilisez pas ESET Smart Security, vous souhaiterez peut-être désinstaller le logiciel antivirus que vous utilisez actuellement.
Si votre connexion réseau commence à fonctionner, vous pouvez réinstaller votre logiciel antivirus.
Nous devons mentionner que certains utilisateurs suggèrent que vous devez également désinstaller votre pilote Ethernet afin de résoudre ce problème.
2.3. Vérifiez si les protocoles IPv4 et IPv6 sont activés
- Ouvrez la section Réseau et Centre de partage.
- Cliquez sur Modifier les options de l’adaptateur.
- Recherchez votre adaptateur, cliquez dessus avec le bouton droit de la souris et choisissez Propriétés.
- Assurez-vous que les protocoles IPv4 et IPv6 sont activés.
- Cliquez sur OK et vérifiez si le problème a été résolu.
- Si le problème persiste, répétez toutes les étapes, mais cette fois, activez tous les éléments dans la fenêtre Propriétés.
3. Windows n’a pas pu se connecter au réseau (erreur APN)
- Appuyez sur Paramètres -> Réseau et internet.
- Choisissez Cellulaire -> Options avancées -> Ajouter un APN.
- Vous devrez maintenant saisir les informations APN.
- Une fois que vous avez terminé, appuyez sur Enregistrer.
Note: Vous devrez peut-être contacter votre fournisseur de téléphonie mobile pour obtenir vos informations APN, ou vous pouvez les rechercher en ligne à partir d’un autre appareil.
4. Windows n’a pas pu se connecter au réseau (erreur WEP)
Pour vous connecter à un réseau qui utilise la sécurité WEP, vous devez définir le type de sécurité sur WEP pour votre nouvelle connexion.
Nous devons également mentionner que le type de sécurité WEP n’est pas le plus sûr et il est conseillé de passer au type de sécurité WPA2.
Pour ce faire, vous devrez changer le type de sécurité de votre routeur et de votre ordinateur.
5. Comment garder la connexion en sortie de veille sur Windows 10
5.1. Désactivez IPv6 / Modifiez les paramètres d’alimentation
- Ouvrez le Gestionnaire de périphériques et accédez à la section Cartes réseau.
- Localisez votre adaptateur sans fil et cliquez dessus avec le bouton droit. Choisissez Propriétés dans le menu.
- Accédez à l’onglet Gestion de l’alimentation.
- Décochez Autoriser l’ordinateur à éteindre cet appareil pour économiser l’énergie et enregistrez les modifications.
Si vous utilisez un adaptateur réseau USB, vous devrez répéter cette étape pour tous les périphériques USB dans le Gestionnaire de périphériques.
5.2. Modifiez les options d’alimentation
- Appuyez sur les touches Windows + S et choisissez Options d’alimentation dans la liste.
- Recherchez votre plan d’alimentation et cliquez sur Modifier les paramètres du plan.
- Cliquez sur Modifier les paramètres d’alimentation avancés.
- Parcourez la liste et accédez à Paramètres de l’adaptateur sans fil -> Mode d’économie d’énergie.
- Passez aux Performances maximales et enregistrez les modifications.
Si cette solution ne fonctionne pas, vous pouvez également essayer de changer votre plan d’alimentation en haute performance.
Pour ce faire, veuillez procéder comme suit:
- Ouvrez les options d’alimentation
- Sélectionnez le plan d’alimentation Haute Performance
Vous cherchez une solution automatisée ? Ne ratez pas ces logiciels pour tester l’alimentation PC et repérez toute défaillance ou incompatibilité de paramétrage à temps !
5.3. Désactivez la connexion aux hotspots WiFi
- Ouvrez Paramètres et accédez à Réseau et Internet.
- Accédez au Wi-Fi et cliquez sur Gérer les paramètres Wi-Fi.
- Assurez-vous que les options Se connecter aux points d’accès Wi-Fi et Envoyer des informations sur les connexions Wi-Fi pour aider à découvrir le Wi-Fi à proximité sont désactivées.
5.4. Désactivez et activez votre connexion réseau/le mode avion
Afin de réparer la connexion impossible au réseau sur Windows 10, vous pouvez désactiver et activer votre connexion réseau.
De plus, vous pouvez essayer d’activer et de désactiver le mode Avion afin de résoudre ce problème.
6. Windows n’a pas pu se connecter au réseau après changement mot de passe
Si vous avez récemment modifié votre mot de passe pour le réseau sans fil et que vous ne parvenez plus à vous connecter à votre réseau, vous souhaiterez peut-être oublier la connexion.
De plus, vous devez vérifier si le type de sécurité de votre ordinateur correspond au type de sécurité de votre routeur (également décrit ci-dessus).
Comme on le voit, il peut y avoir de nombreuses raisons pour lesquelles votre appareil ne peut pas se connecter à Internet. Nous espérons que nos solutions ont été utiles et que vous avez réussi à résoudre ce problème.
Si vous avez des questions, n’hésitez pas à accéder à la section des commentaires ci-dessous.
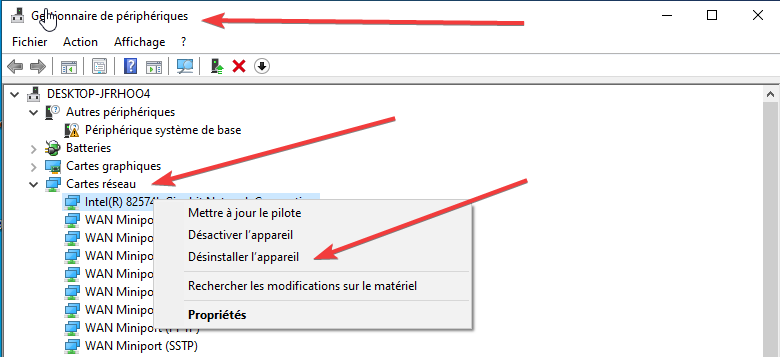
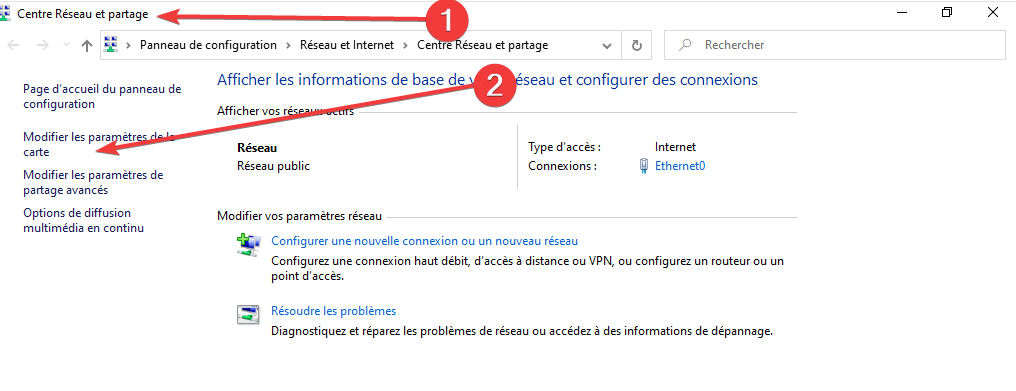
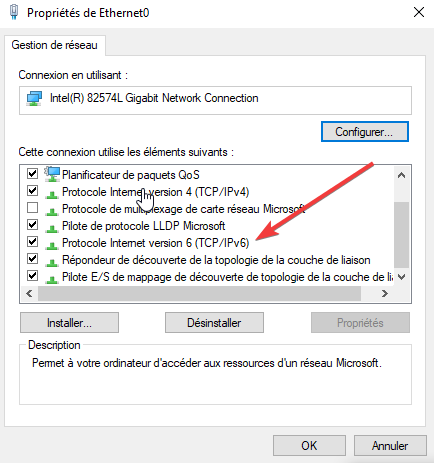
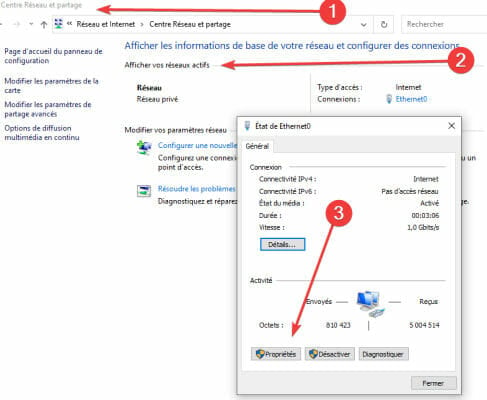
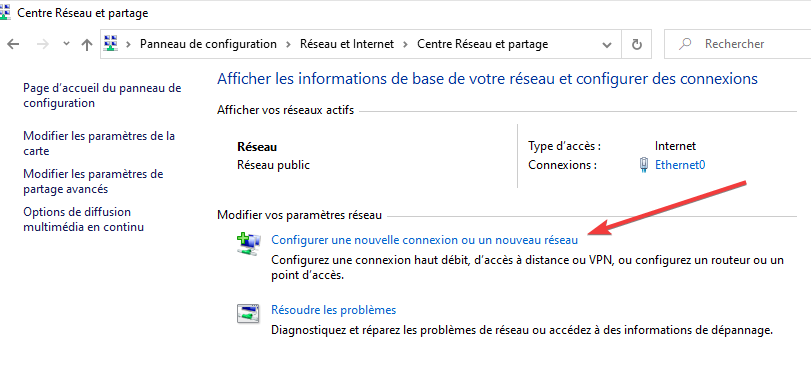
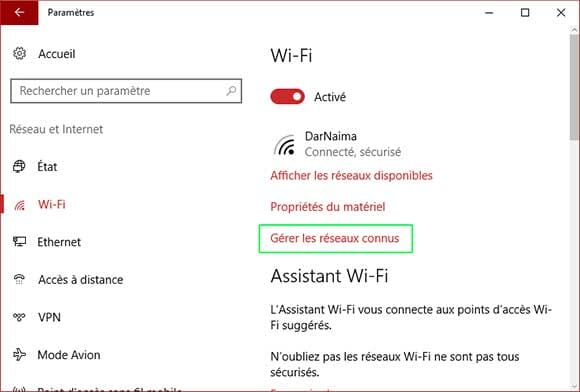
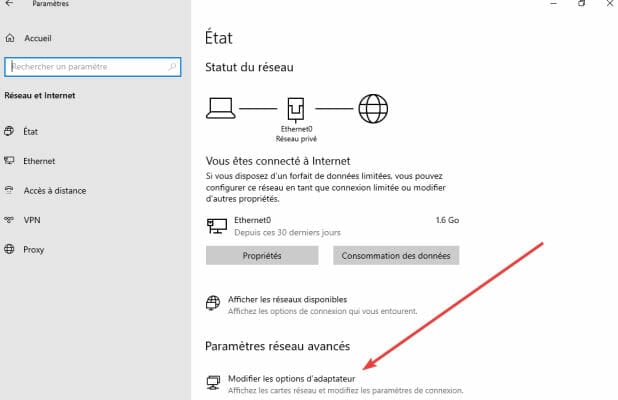
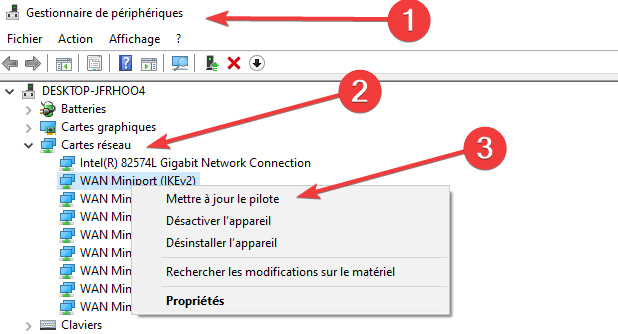
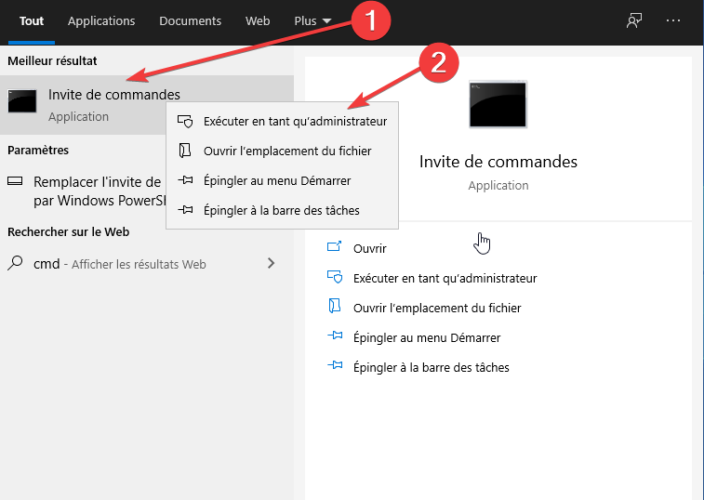
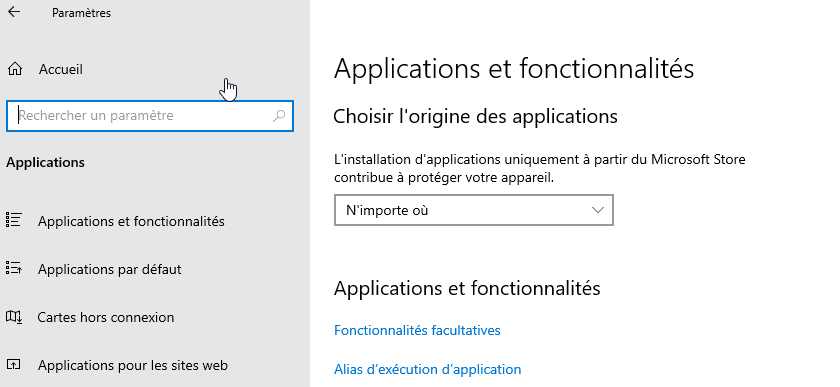
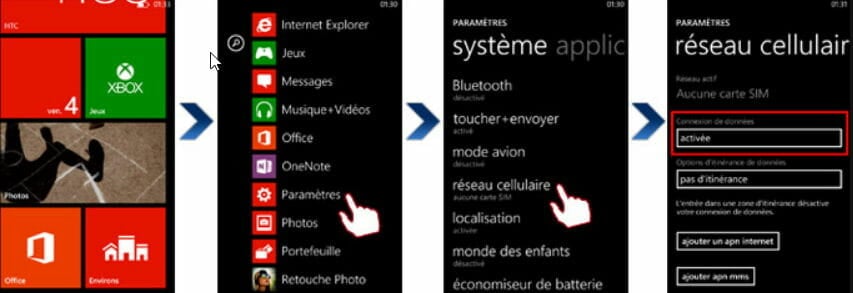

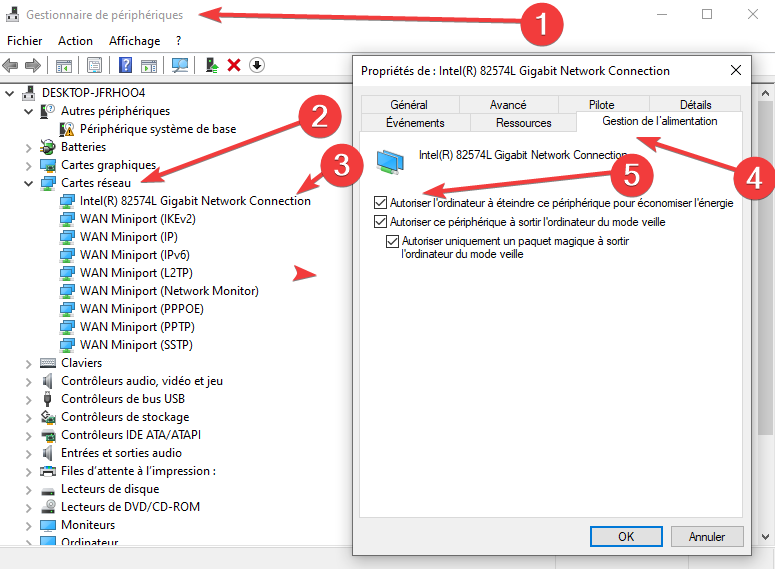
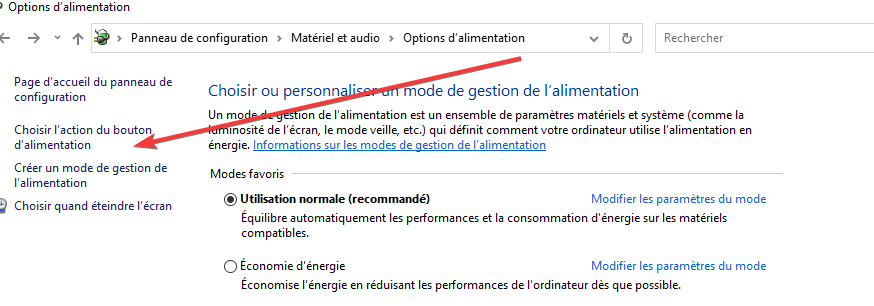

 Vous rencontrez toujours des problèmes? Corrigez-les avec cet outil:
Vous rencontrez toujours des problèmes? Corrigez-les avec cet outil: