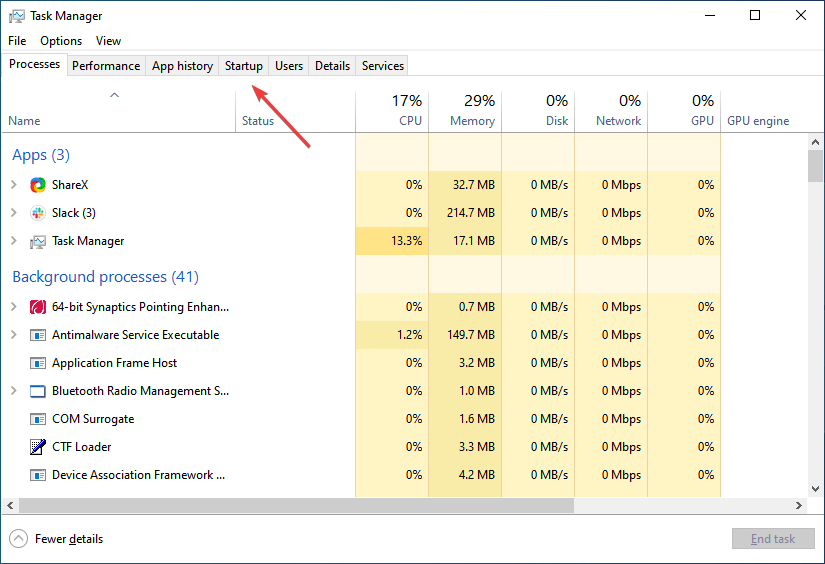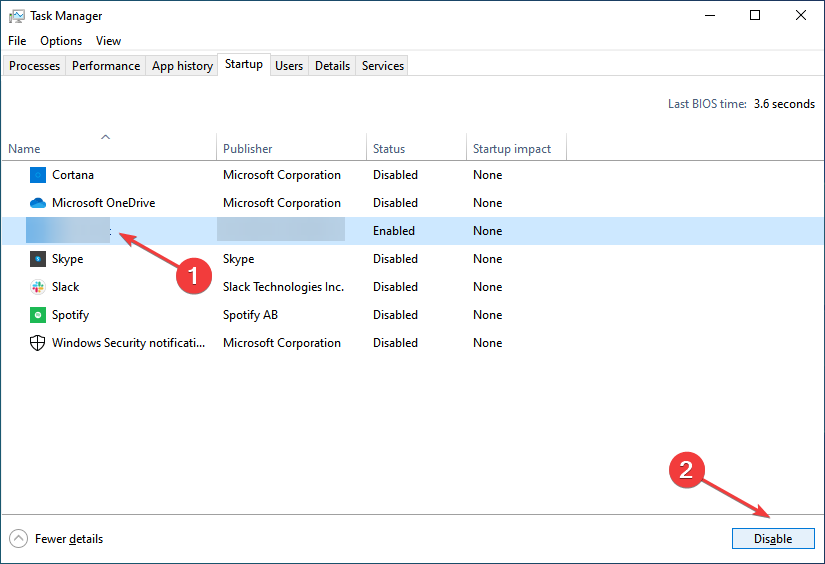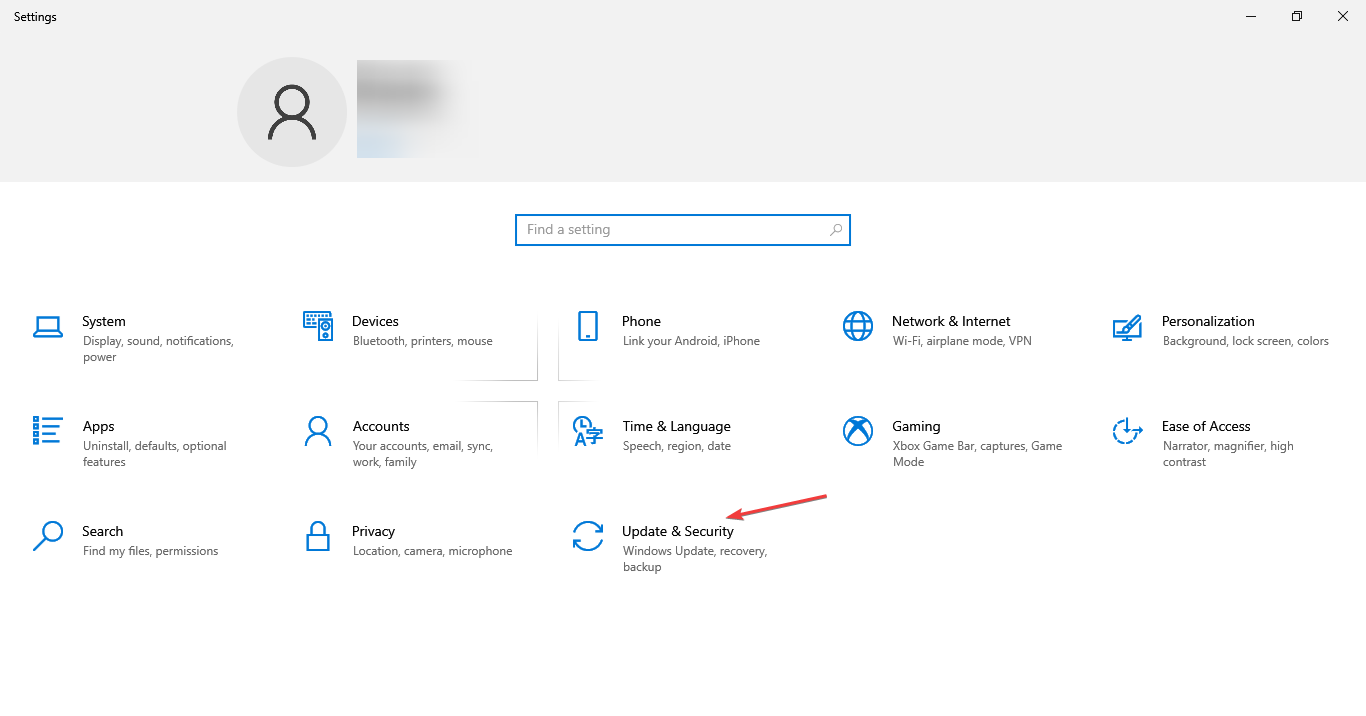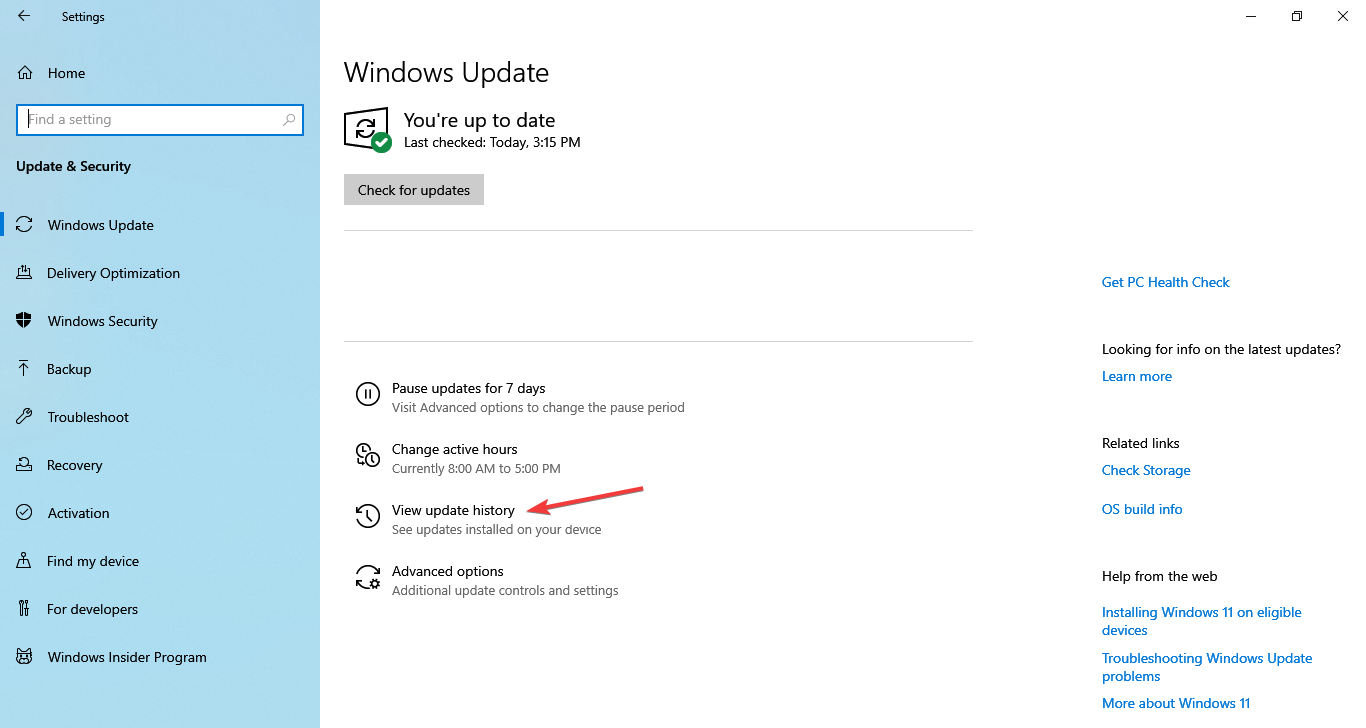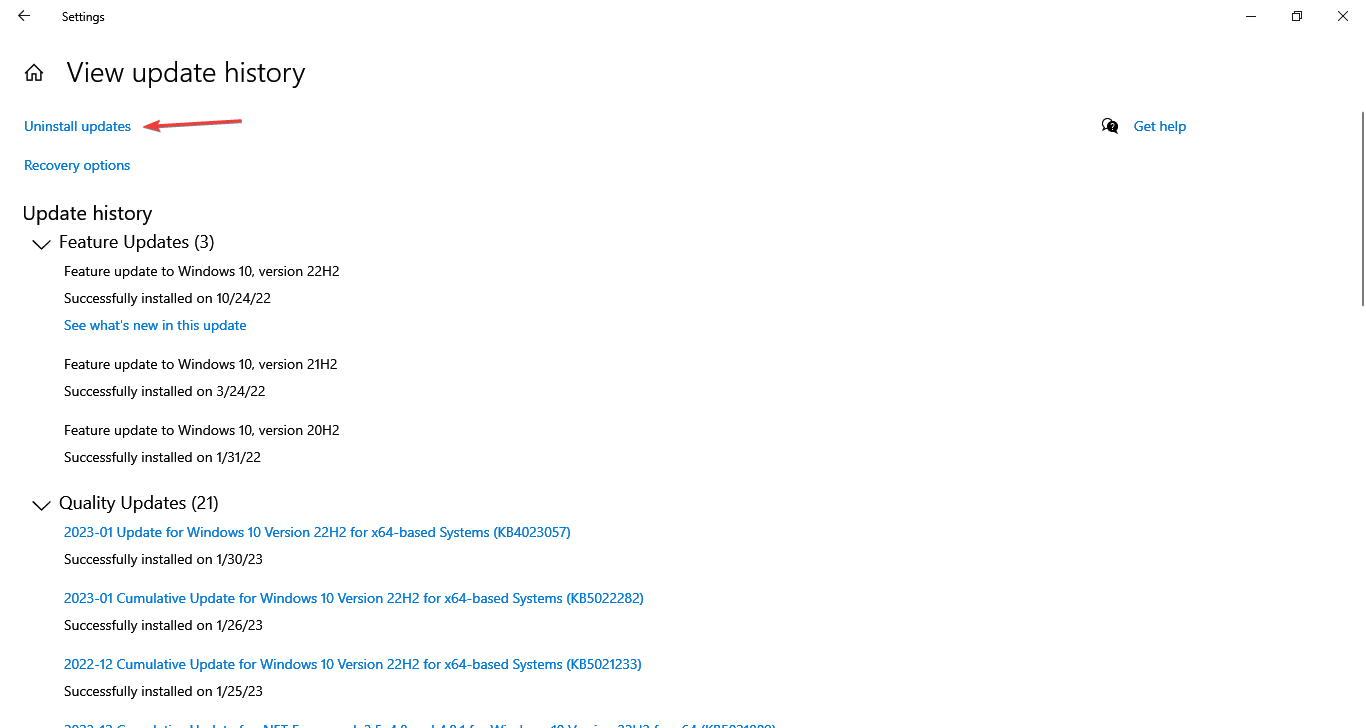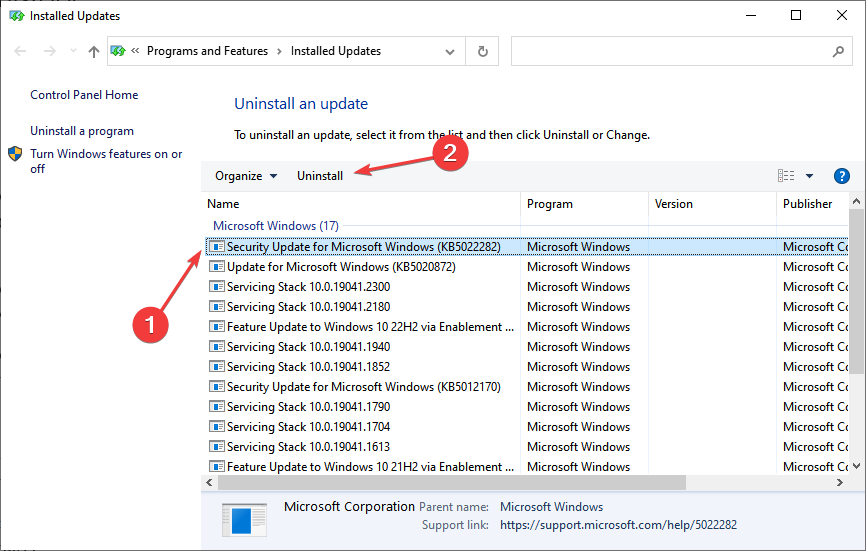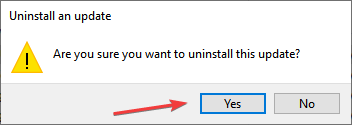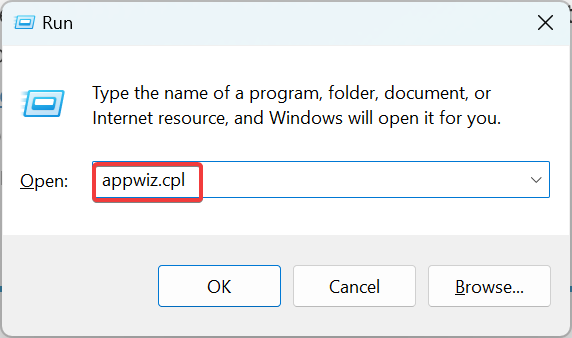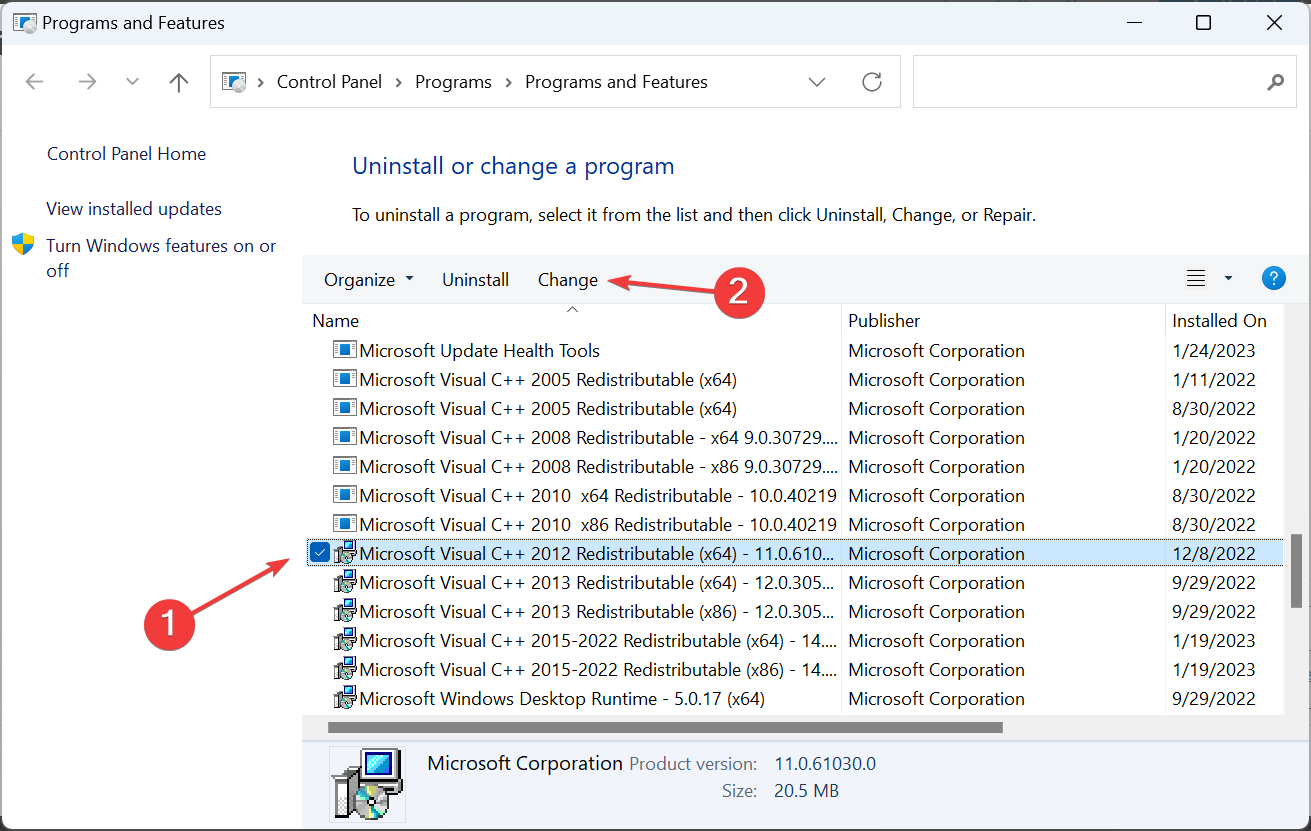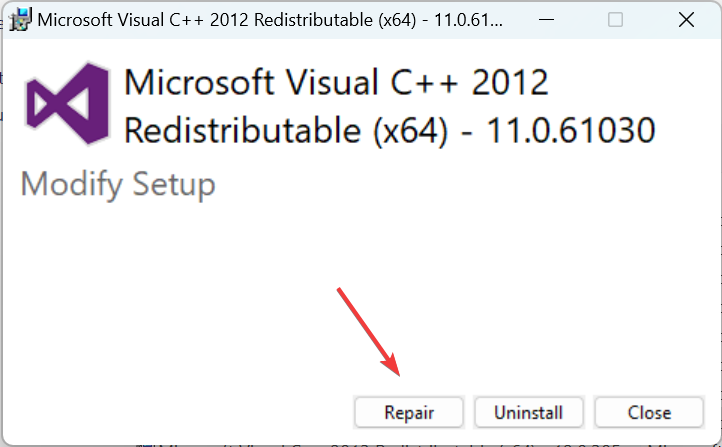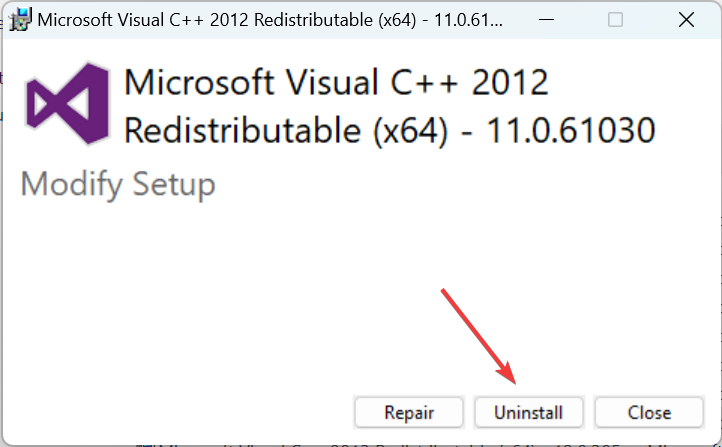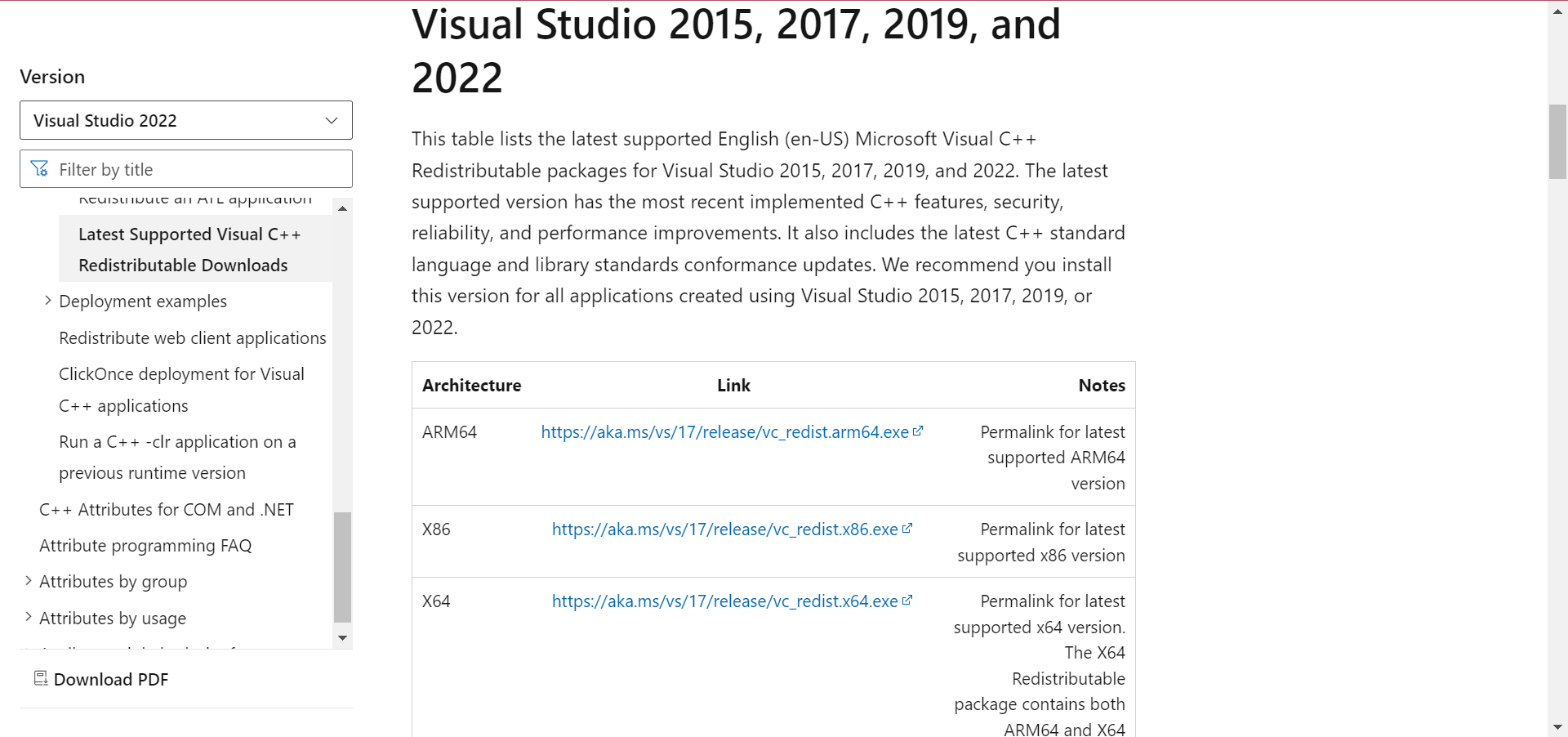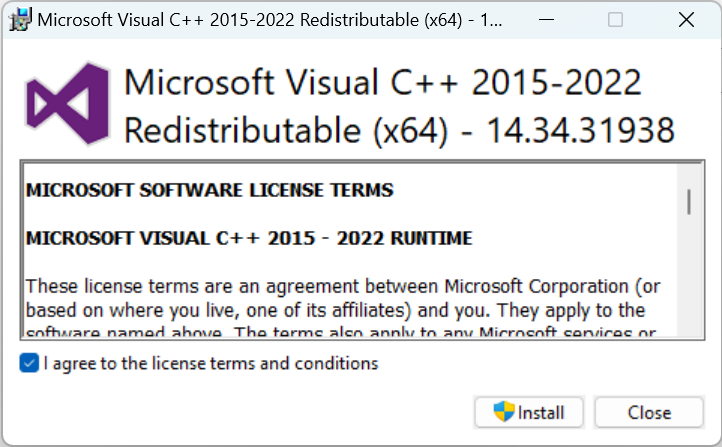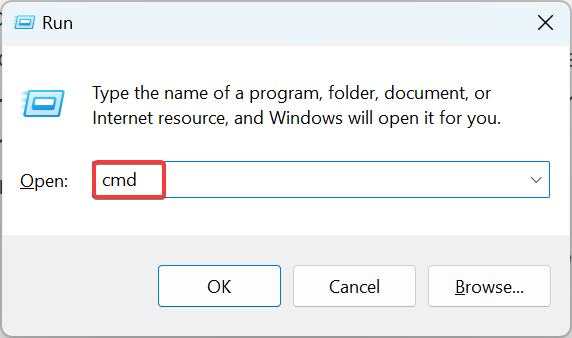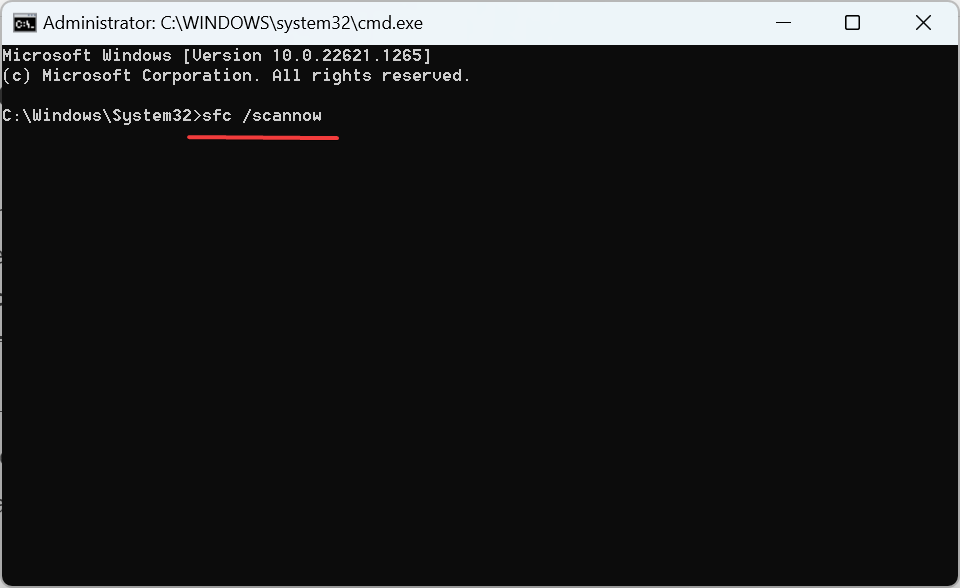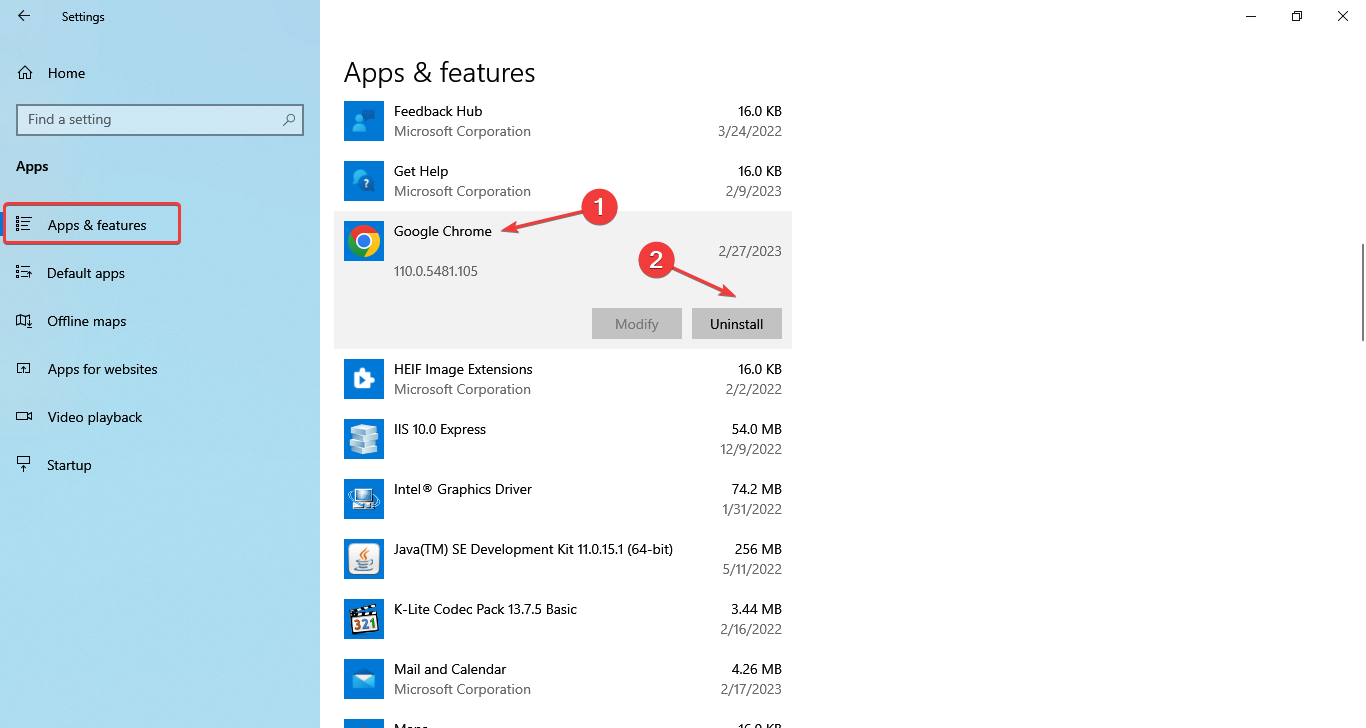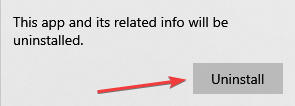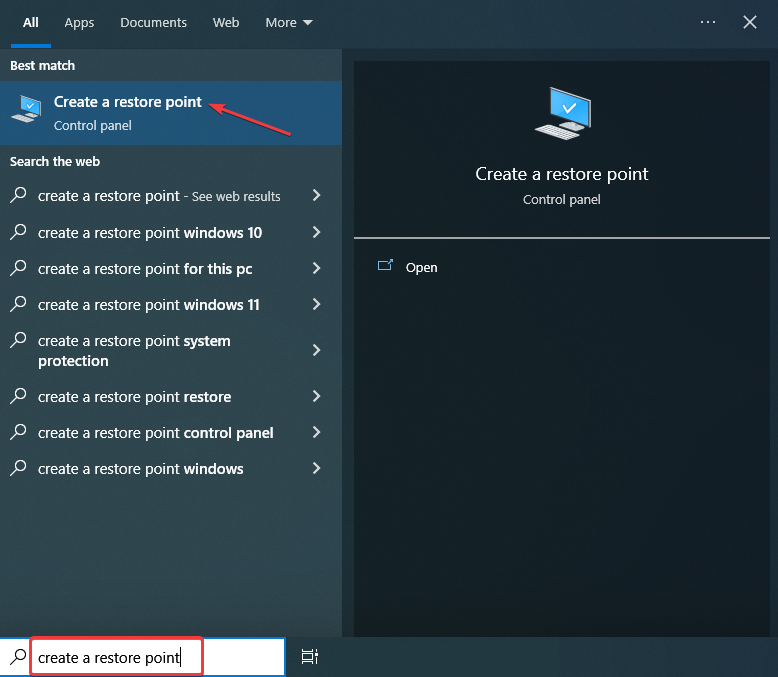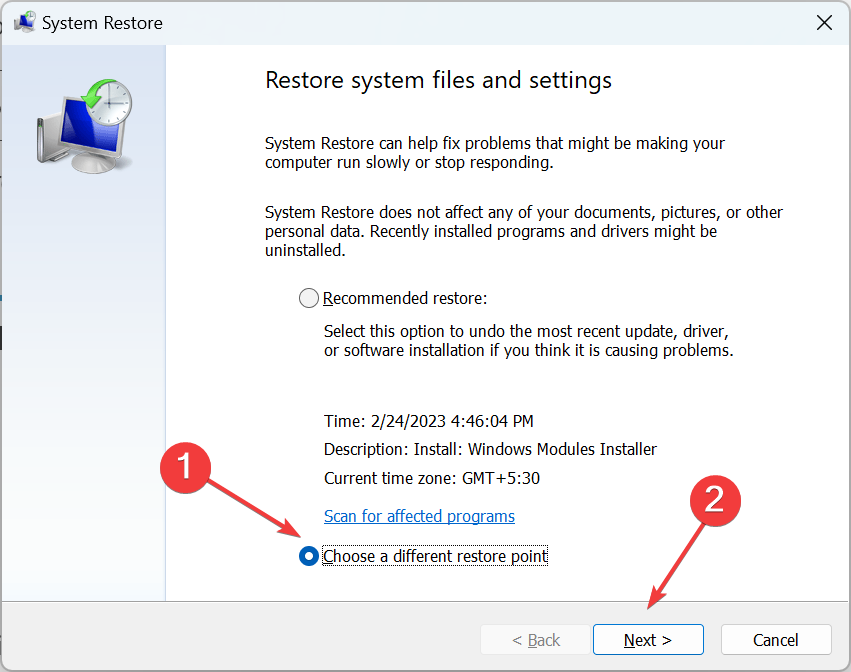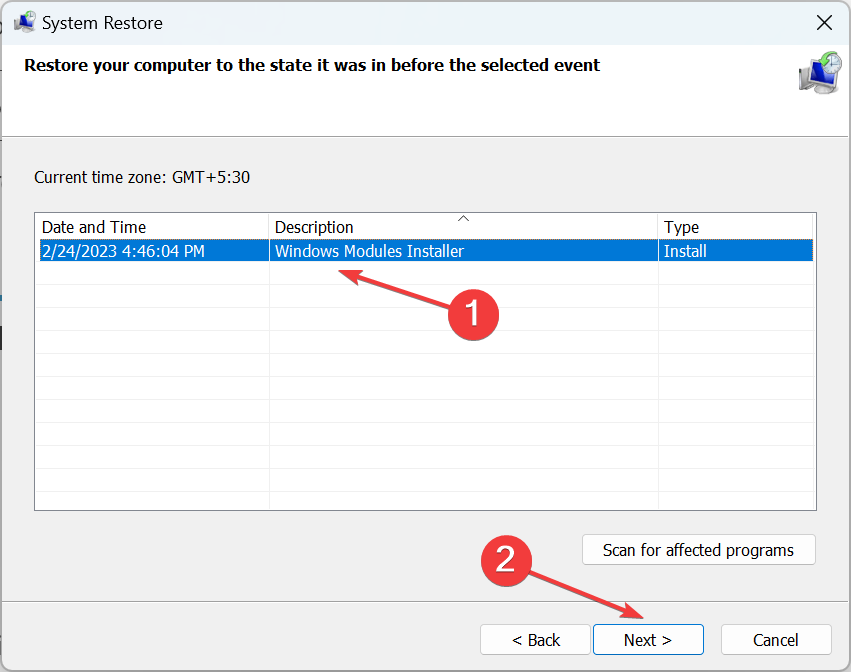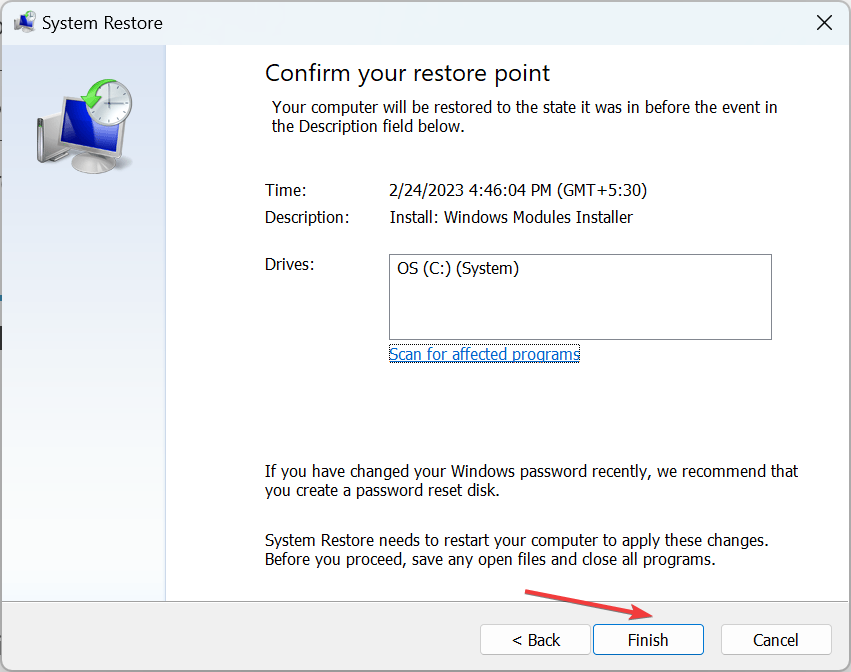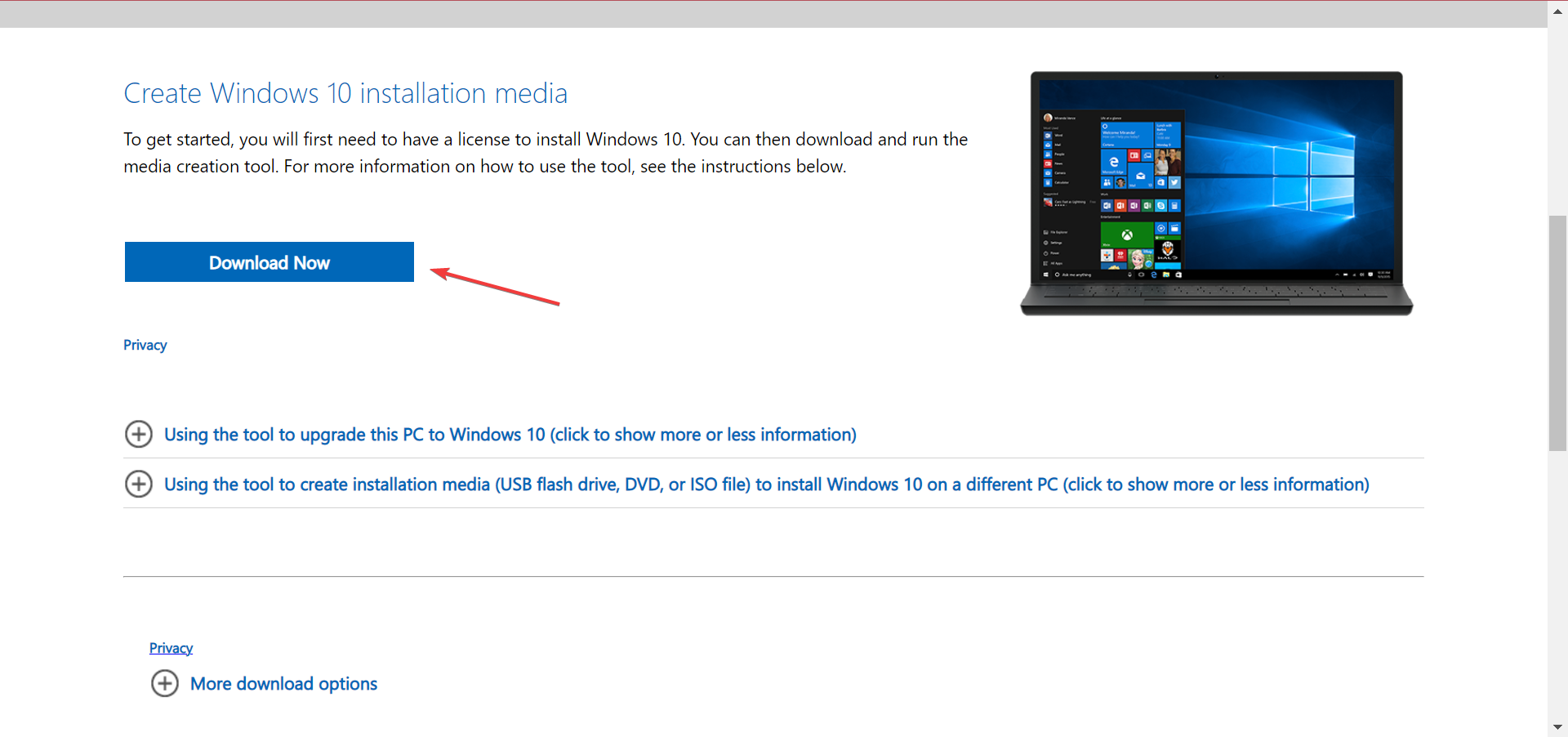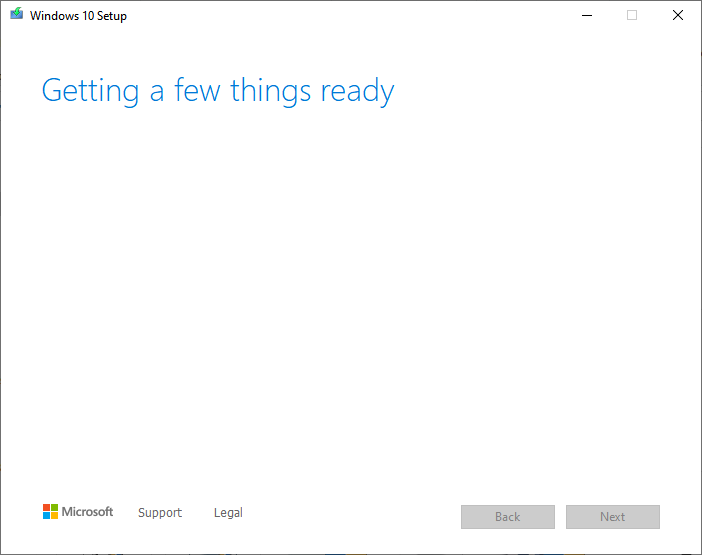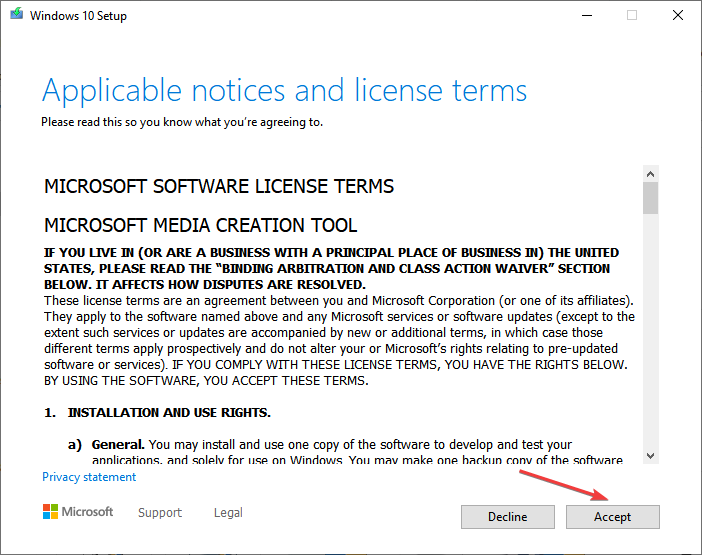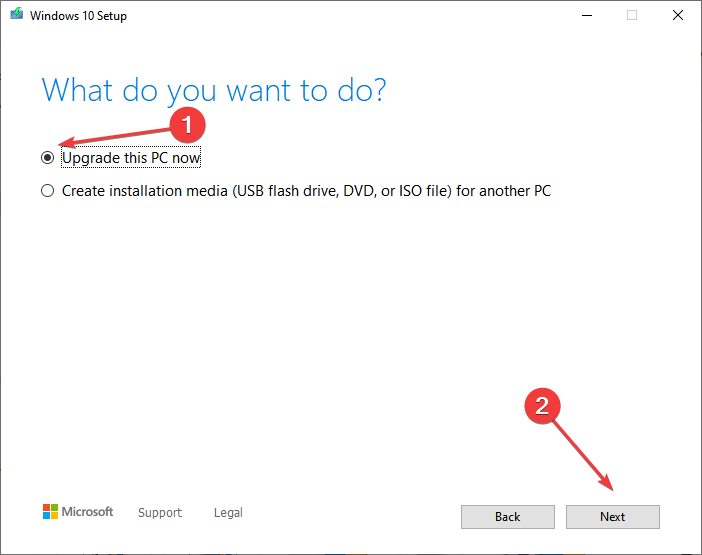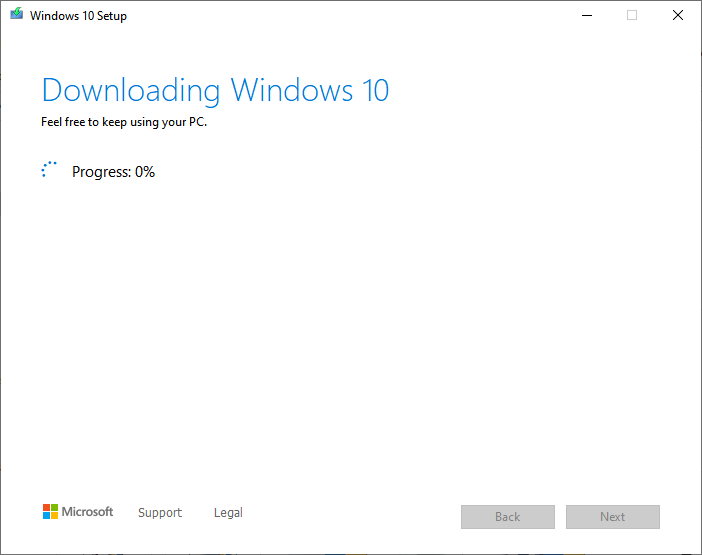DLL Not Designed to Run on Windows: How to Fix
Easy-to-follow solutions for quick troubleshooting
- DLLs are files shared by various apps, and, as a result, there is a higher chance of encountering an error with these, Not designed to run on Windows being the most prominent.
- The message appears due to a bug in the OS, corrupt system files, or damaged DLLs.
- To fix things, you can use a DLL repair tool, repair Visual C++ Redistributables, or reinstall the affected app.
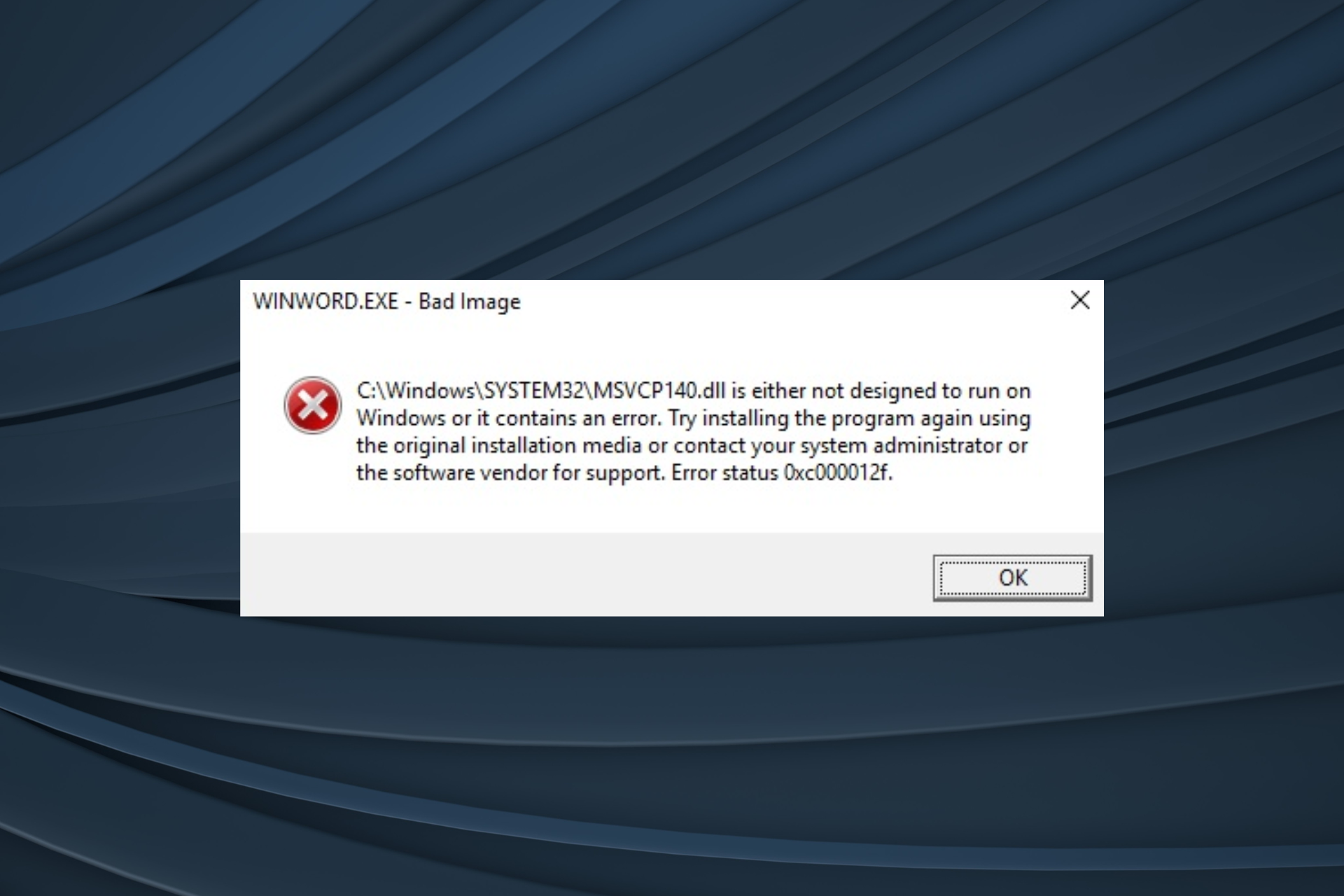
DLL-related issues are one of the most common problems Windows users face and are tricky to fix. One such is the Not designed to run on Windows error when running an application.
Though the app or program may have worked fine until recently, it throws this error for users and recommends reinstalling it. But before you reinstall, let’s find out all about the Bad Image error that reads, Is either not designed to run on Windows or it contains an error.
Why am I getting not designed to run on Windows message?
Here are a few reasons you might be getting the error:
- Buggy Windows Update: In most cases, users get the error after an update, which indicates a bug in the latest version.
- Missing or damaged DLL files: If the DLL files are missing or damaged, applications that rely on them will start throwing the error. This usually happens when a particular program makes unwanted changes to the DLL file or deletes it altogether.
- Corrupt system files: Some users also found out that the corrupt system files triggered the error in their case.
How can I fix Not designed to run on Windows error?
Before we head to the slightly intricate solutions, here are a few quick tricks that might work:
- Restart the computer and check if you can now run the application(s).
- Locate the path for the problematic DLL in the error message. Now, move the same DLL file from another computer (with the same Windows iteration, version, and architecture) to the listed path and then delete the problematic one.
- Use an effective DLL repair tool to identify and fix issues with the DLL files on the PC.
If these don’t help, move to the fixes listed next.
1. Disable unnecessary startup program
- Press Ctrl + Shift + Esc to open the Task Manager, and head to the Startup tab.
- Select the non-critical programs listed here one by one, and click on Disable.
- Do this for all the unnecessary apps.
2. Uninstall recent Windows Update
- Press Windows + I to open Settings, and click on Update & Security.
- In the Windows Update tab, click on View update history on the right.
- Now, click on Uninstall updates.
- Select the last installed update, and click on Uninstall.
- Click Yes in the confirmation prompt.
When faced with the Not designed to run on Windows or it contains an error message, the first thing you should do is uninstall the recent update since this helped most users fix the problem. And if it doesn’t work, move to the next solution.
3. Repair/reinstall Microsoft Visual C++
- Press Windows + R to open Run, type appwiz.cpl in the text field, and hit Enter.
- Locate all the Microsoft Visual C++ entries, select them individually, and click Change.
- Click Repair in the window that appears.
- If repairing doesn’t work, uninstall the Microsoft Visual C++ entries listed here.
- Once done, head to Microsoft’s official website and download the one(s) you uninstalled earlier.
- Run the setup and let the installation complete.
- Finally, restart the computer for the changes to come into effect.
Expert tip:
SPONSORED
Some PC issues are hard to tackle, especially when it comes to missing or corrupted system files and repositories of your Windows.
Be sure to use a dedicated tool, such as Fortect, which will scan and replace your broken files with their fresh versions from its repository.
A quick fix when you get the msvcp140.dll not designed to run on Windows error is to repair or reinstall the Microsoft Visual C++ Redistributables.
4. Run the DISM and SFC scan
- Press Windows + R to open Run, type cmd, and hit Ctrl + Shift + Enter.
- Click Yes in the UAC prompt.
- Paste the following commands individually and hit Enter after each:
DISM /Online /Cleanup-Image /CheckHealthDISM /Online /Cleanup-Image /ScanHealthDISM /Online /Cleanup-Image /RestoreHealth - Next, execute the following command to run the SFC scan:
sfc /scannow
5. Reinstall the affected app
- Press Windows + I to open Settings, and click on Apps.
- In the Apps & Features tab, select the app that’s throwing the error, and click Uninstall.
- Again, click Uninstall in the confirmation prompt.
- Once done, head to the app’s official website, download the setup, and run it to complete the installation.
For Chrome not designed to run on Windows error, a viable solution would be to uninstall the program and then get it via the dedicated website or installer setup.
6. Do a system restore
- Press Windows + S to open Search, type Create a restore point, and click on the relevant search result.
- Click on System Restore.
- Select the Choose a different restore point option, and click Next.
- Now, select a restore point from the list created before you first encountered the error, and click Next.
- Click Finish to start the restore process.
System Restore is a great way to fix issues with the PC, including the msvcp110.dll not designed to run on Windows error. That’s why it’s recommended that you regularly create a restore point.
7. Perform an in-place upgrade
- Go to Microsoft’s website, and click on Download Now to get the Media Creation Tool for Windows 10.
- Run the setup, and wait for it to get things ready.
- Click on Accept.
- Select Upgrade this PC now, and click Next.
- Wait for the download to complete and follow the on-screen instructions to perform an in-place upgrade.
When nothing else works, an in-place upgrade will help get rid of the Not designed to run on Windows error in no time. Remember, you wouldn’t lose any installed apps or stored files on the PC.
Also, find out what to do if the MSVCR120.dll is not found and get the missing DLLs back easily.
If you have any questions or suggestions, please let us know in the comments section below.
Still experiencing issues?
SPONSORED
If the above suggestions have not solved your problem, your computer may experience more severe Windows troubles. We suggest choosing an all-in-one solution like Fortect to fix problems efficiently. After installation, just click the View&Fix button and then press Start Repair.