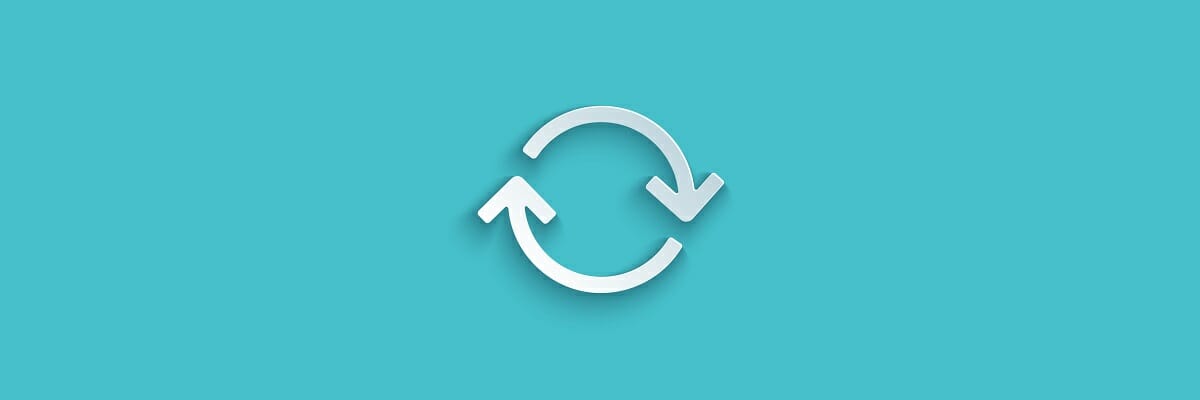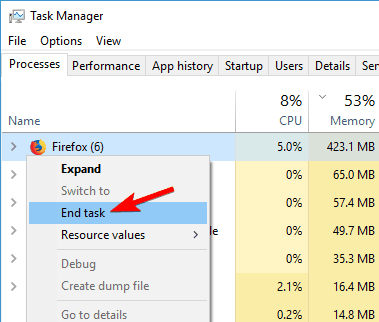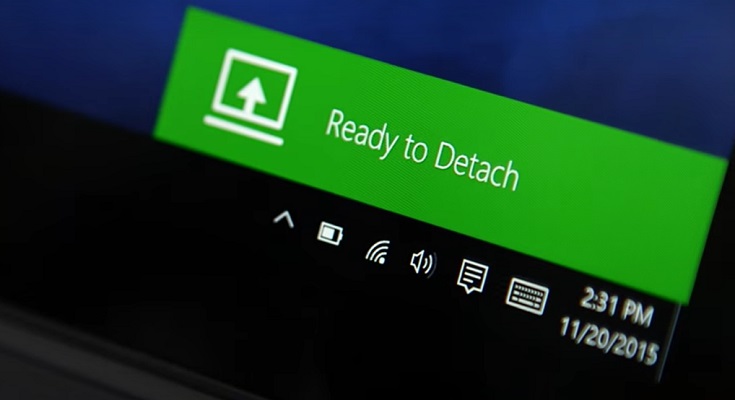How to Force Detach your Surface Book
- If the Surface Book won't detach from the keyboard, it's usually because of the detach button.
- We don't recommend a Surface Book force detach as you might damage the device.
- As this might also be caused by software issues you can detach Surface Book with a two-button reset as shown in our solution below.
- If the Surface Book is not detaching from the keyboard, you can also try manually detaching it as indicated below.

Microsoft presented the Surface Book as the most powerful laptop, and the device is indeed powerful, but it’s more than just a regular laptop.
Namely, you can detach the screen from the keyboard, and use Surface Book as a fully legitimate tablet.
Since detaching a screen is a simple action, it should be performed without any issues, but this doesn’t appear to be the case.
A couple of users complained that they’re unable to detach Surface Book from the keyboard, as the detach button doesn’t react well.
When I first got my surface book I could detach it without any issues, however, I am no longer able to. Now when trying to detach it the detach button’s light blinks green but nothing happens.
When I hover over the software detach option it says Surface Detach: Detached and when looking at the battery status it says Battery 1 not available. Everything appears to indicate it does not think it is currently attached to the keyboard, when in fact it is.
Microsoft noticed this issue, but the company said that all necessary updates for Surface Book have already been released, so the issue must be of a technical nature.
But even if the company didn’t help, users managed to find the solution by themselves, so if you’re also facing the problem with detaching your Surface Book from the keyboard, check out the solutions below.
Surface Book is a great device, but several users reported that they are unable to detach the keyboard. Speaking of issues, these are some common problems with the keyboard that users reported:
- Surface Book detach button red – This is a common problem with Surface Book and keyboard dock. If you encounter this problem, be sure to try some of our solutions.
- Surface Book manual release – If you are having problems with your keyboard, you might be able to detach it manually. This is a risky procedure, so use it only as a last resort.
- Surface Book please resolve before detaching – Sometimes you’ll get a message saying to resolve issues before detaching. This is most likely caused because an application is using the dedicated GPU. Simply close that application and you should be able to detach your keyboard.
- Surface Book force detach – If you’re unable to detach the keyboard from Surface Book, you might be able to forcefully detach it. To do that, you just have to manually press the buttons inside of the Surface Book.
- Surface Book Detach button doesn’t work – Many users reported that the Detach button doesn’t work. However, you should be able to fix that by using one of our solutions.
- Detach Surface Book while off – If you want to detach your keyboard while the device is off, the only way to do that is to use the manual method. Keep in mind that this method can potentially damage your device, so use it as a last resort.
How can I fix Surface Book detaching from keyboard error?
1. Perform a two button reset
- Turn your Surface Book off.
- After your Surface turns off, press and hold the volume-up button and the power button at the same time for at least 15 seconds, then release both (The screen might flash the Surface logo, but don’t release the buttons for at least 15 seconds).
- After you release the buttons, wait for 10 seconds, and then press the power button again to turn on your device.
One user reported that the detaching issue was solved by performing a two-button shutdown, and since it’s the simplest solution we have in this article, we’re going to try it first.
Once you performed a two-button shutdown, try to detach your Surface Book from the keyboard, and it should work without any problems. In case you’re still unable to detach it, try some of the following solutions.
Your Surface Book is not turning back on? Check this guide to solve the problem quickly.
2. Enter BIOS
- Shutdown your Surface Book.
- Press the power button to turn it back on.
- Hold the volume up button until you enter the BIOS.
- Do not make any changes in the BIOS.
- Exit the BIOS, and you will be prompted that the changes will be saved.
- The computer will restart.
This solution was provided by the user who reported the issue on Microsoft Community forums at first place.
It does sound a little strange for us, and we didn’t test if it works, but he claims that it solved the problem for him, so if performing a two-button reset didn’t work, you can give his solution a try.
After doing this, as our friend from Community forums says, various permission errors will occur, but you should ignore them, and just restart your computer again.
After that, everything should get back to normal, and you should be able to detach your Surface Book from the keyboard without any problems.
If your Surface Book keyboard becomes unresponsive, you can fix it by following this handy guide.
3. Manually detach the keyboard
Before we start, we have to mention that this solution is potentially dangerous and by performing it, you might permanently damage your device.
We’re not responsible for any damage that can occur to your device as a result of this solution.
According to users, if you’re unable to detach Surface Book from keyboard, you might be able to do that manually. To do that, you just need a paperclip or any other long and thin object.
To do that, you just need to put your paperclip through the sixth ventilation hole and find the hidden button that holds the keyboard. If you can’t find the button, you might need a flashlight in order to find it.
Keep in mind that you need to do that for both sides in order to release the keyboard. It’s also worth mentioning that keyboard could also snap back to its original location and become locked again, so you need to be careful.
As we already mentioned, using this solution you can cause physical damage to your device, so use it only if other solutions don’t work.
Another great thing about this solution is that you can use it even if your device is turned off, so you can detach the keyboard even if your battery is empty.
Expert tip:
SPONSORED
Some PC issues are hard to tackle, especially when it comes to missing or corrupted system files and repositories of your Windows.
Be sure to use a dedicated tool, such as Fortect, which will scan and replace your broken files with their fresh versions from its repository.
Many users reported that this solution worked for them, but if you want to try it, be extra cautious in order to avoid causing damage to your PC.
4. Make sure that your applications are using integrated graphics processor
According to users, sometimes you’re unable to detach Surface Book from keyboard because your applications are still using dedicated graphics processor.
To fix the issue, you need to open Nvidia Control Panel and set all your applications to prioritize integrated graphics.
After making this change, your applications won’t use dedicated graphics and you should be able to detach your keyboard without any problems.
Keep in mind that there’s a downside to this solution, and you might experience lower performance after setting all your applications to use integrated graphics.
If you’re using demanding applications, such as video games, for example, you can set them to use a dedicated graphics processor in order to achieve better performance.
After doing that, you should be able to detach your keyboard without any issues.
5. End the application that is using your dedicated graphics
- Press Ctrl + Shift + Esc to open Task Manager.
- Now locate the application that is using your GPU, right click it and choose End task from the menu.
If you’re unable to detach Surface Book from keyboard, it’s rather likely that a certain application is still using your dedicated graphics processor.
In our previous solution we showed you how to make all applications use a dedicated processor, however, if you don’t want to do that, you can always manually end the application that is using your GPU.
To do that, you need to use Task Manager. To end an application, just follow the steps above.
After ending the application, you should be able to detach the keyboard without any problems.
Keep in mind that this isn’t a permanent solution, so you’ll have to manually end the applications that are using your GPU whenever you want to detach your keyboard.
Can’t open Task Manager? Take a look at this step-by-step guide and fix the issue in no time.
Windows won’t end a task in Task Manager? Count on us to solve the problem.
6. Charge your Surface Book
According to Microsoft, you might be unable to detach Surface Book from keyboard simply because your battery isn’t charged.
In order to detach the keyboard, your device must be charged more than 10 percent. After charging your device, you should be able to detach the keyboard without any problems.
7. Wait for 10 seconds before pressing the detach key
If you can’t detach your keyboard, you might want to wait for a couple of moments and then try again. According to users, simply press Detach key for a one second and try to detach the keyboard.
If that doesn’t work, you might have to wait for 10 seconds or more and try again.
That’s about it, once again these are not official solutions, as we picked them up from users of Microsoft Community.
So, if you’re also experiencing the similar problem, we can’t guarantee that they’ll work for you, but you can give it a try.
If you have any other questions or suggestions, feel free to leave them in the comments section below and we’ll be sure to check them out.