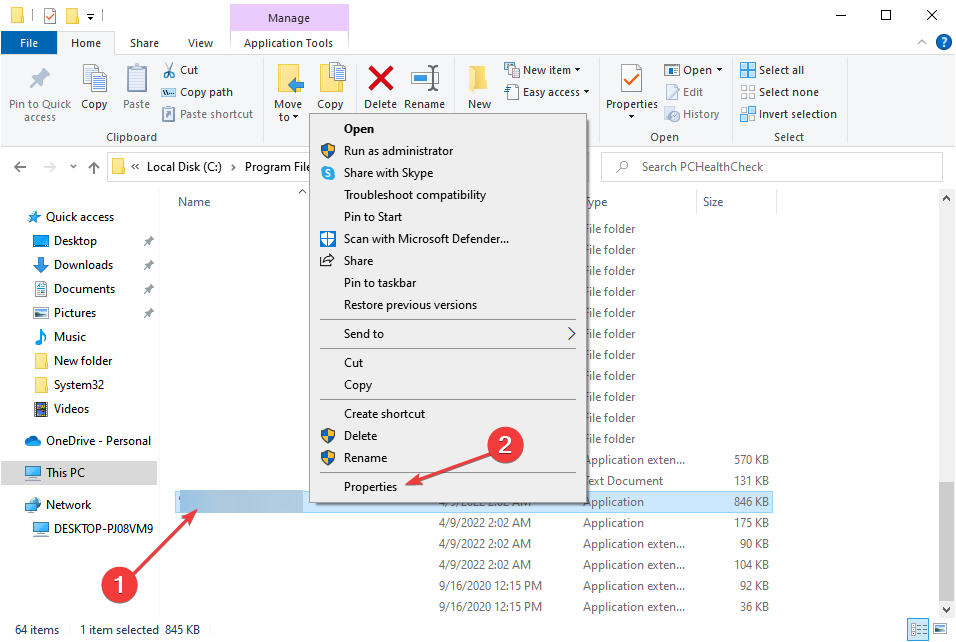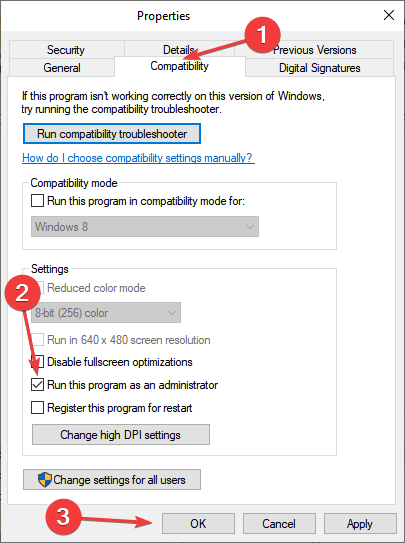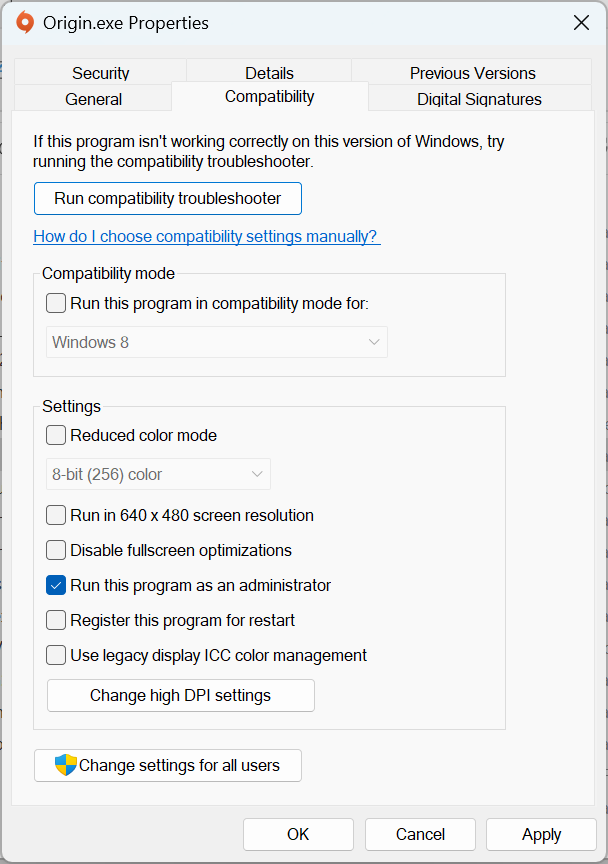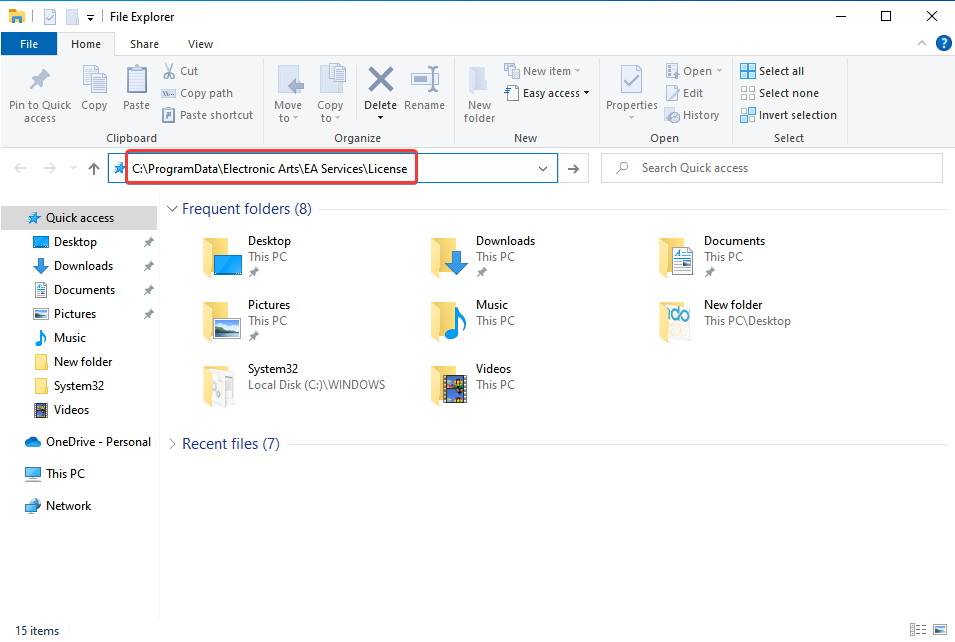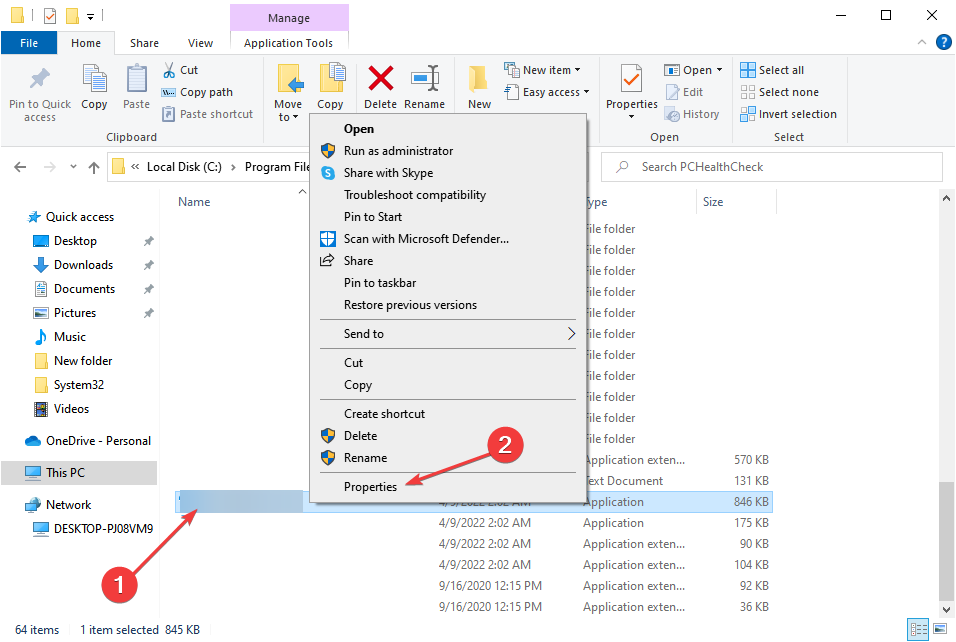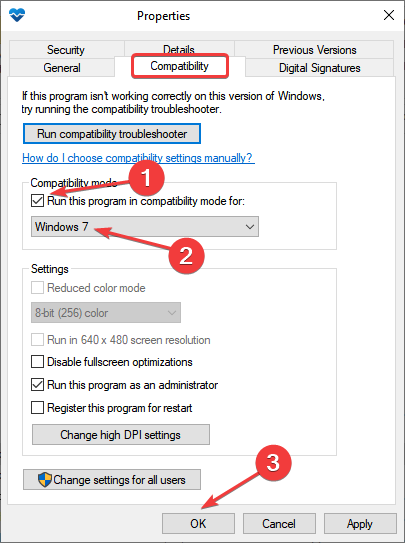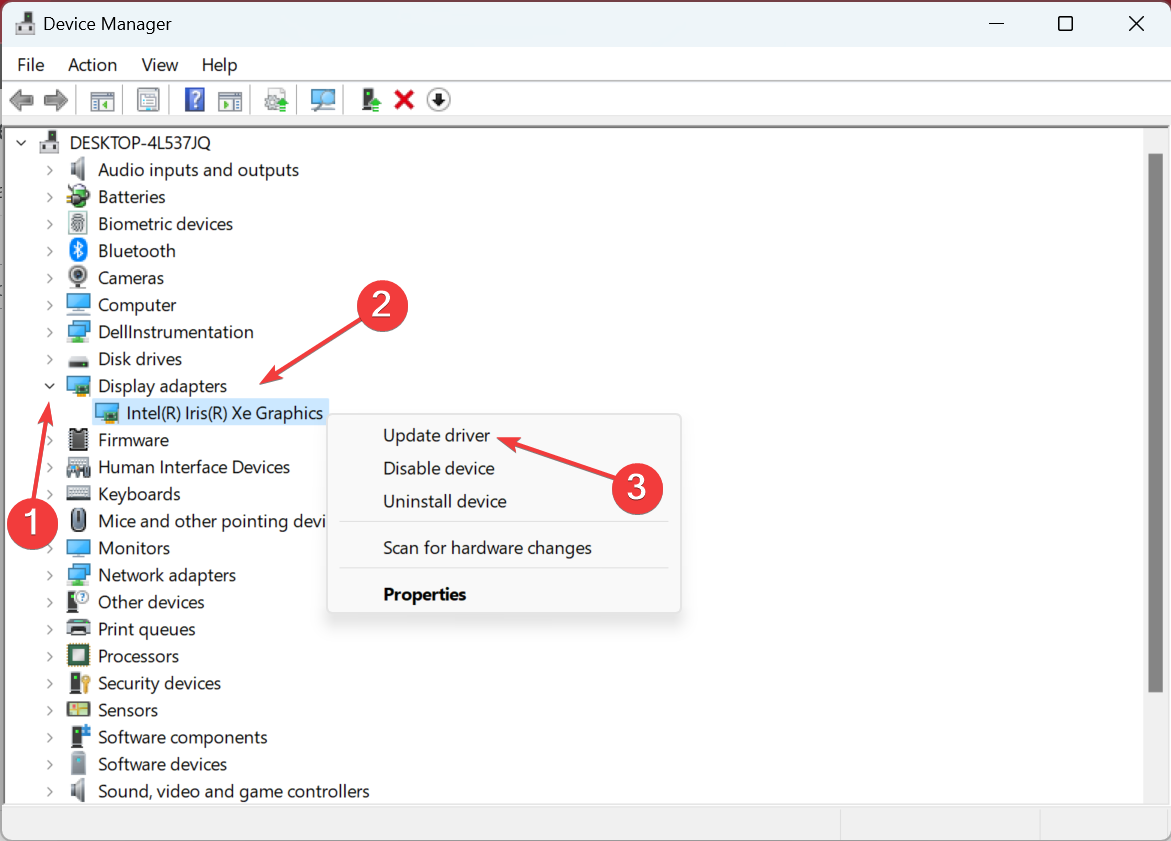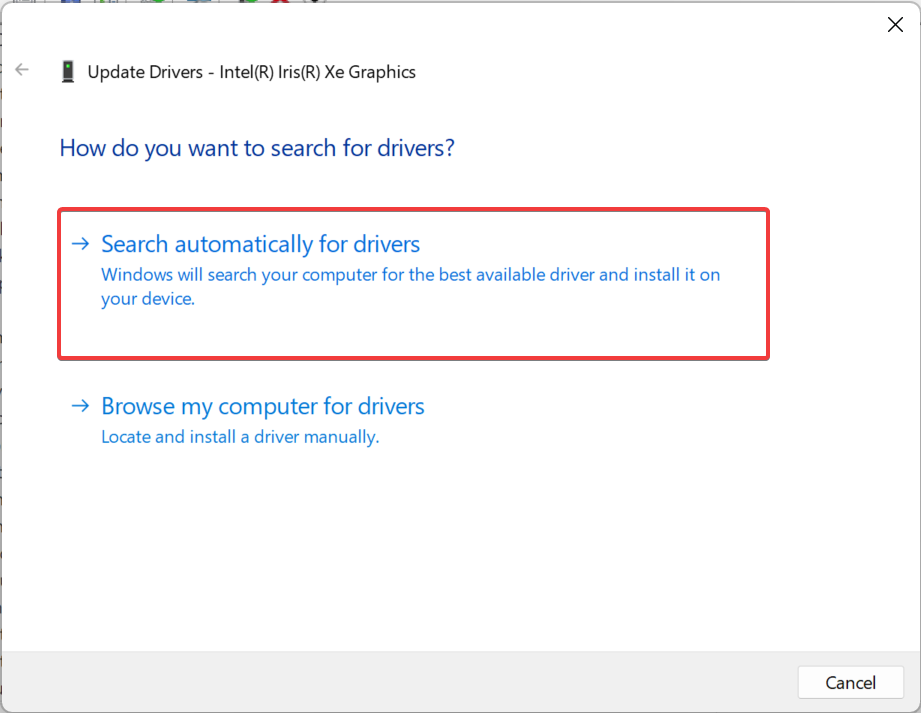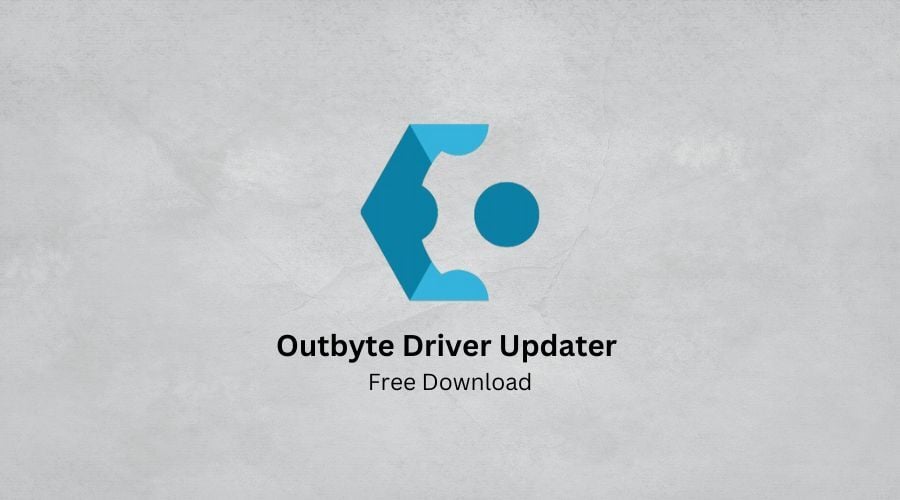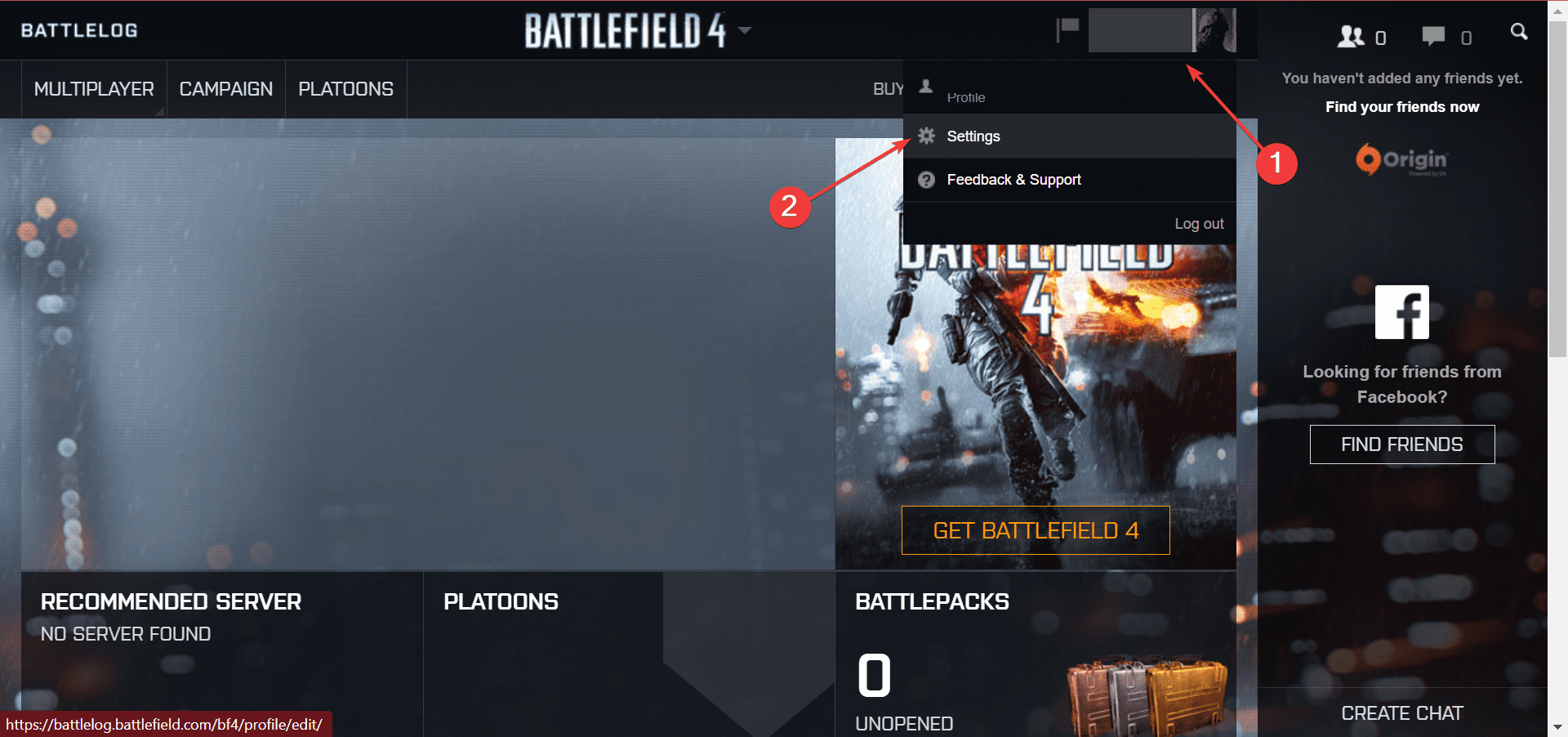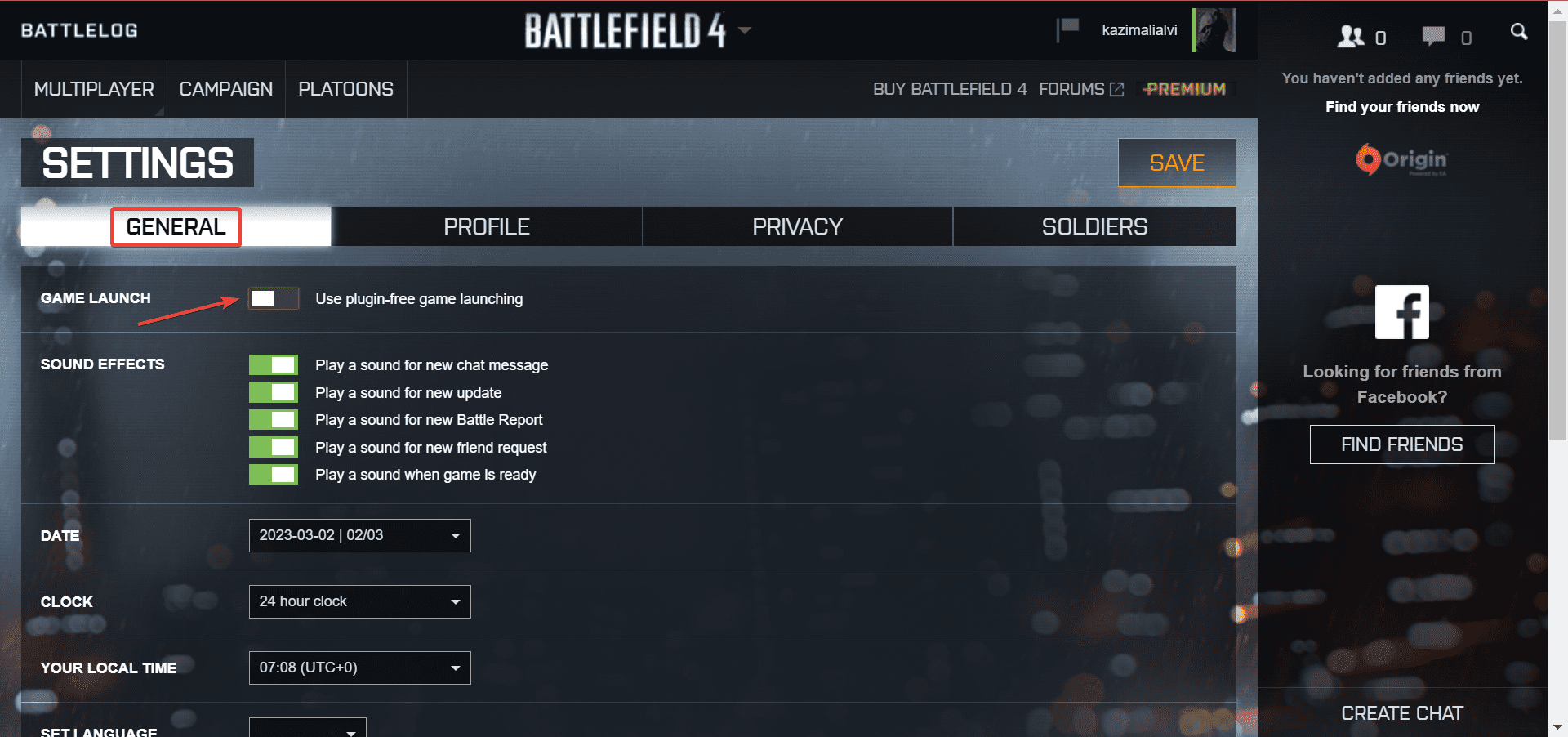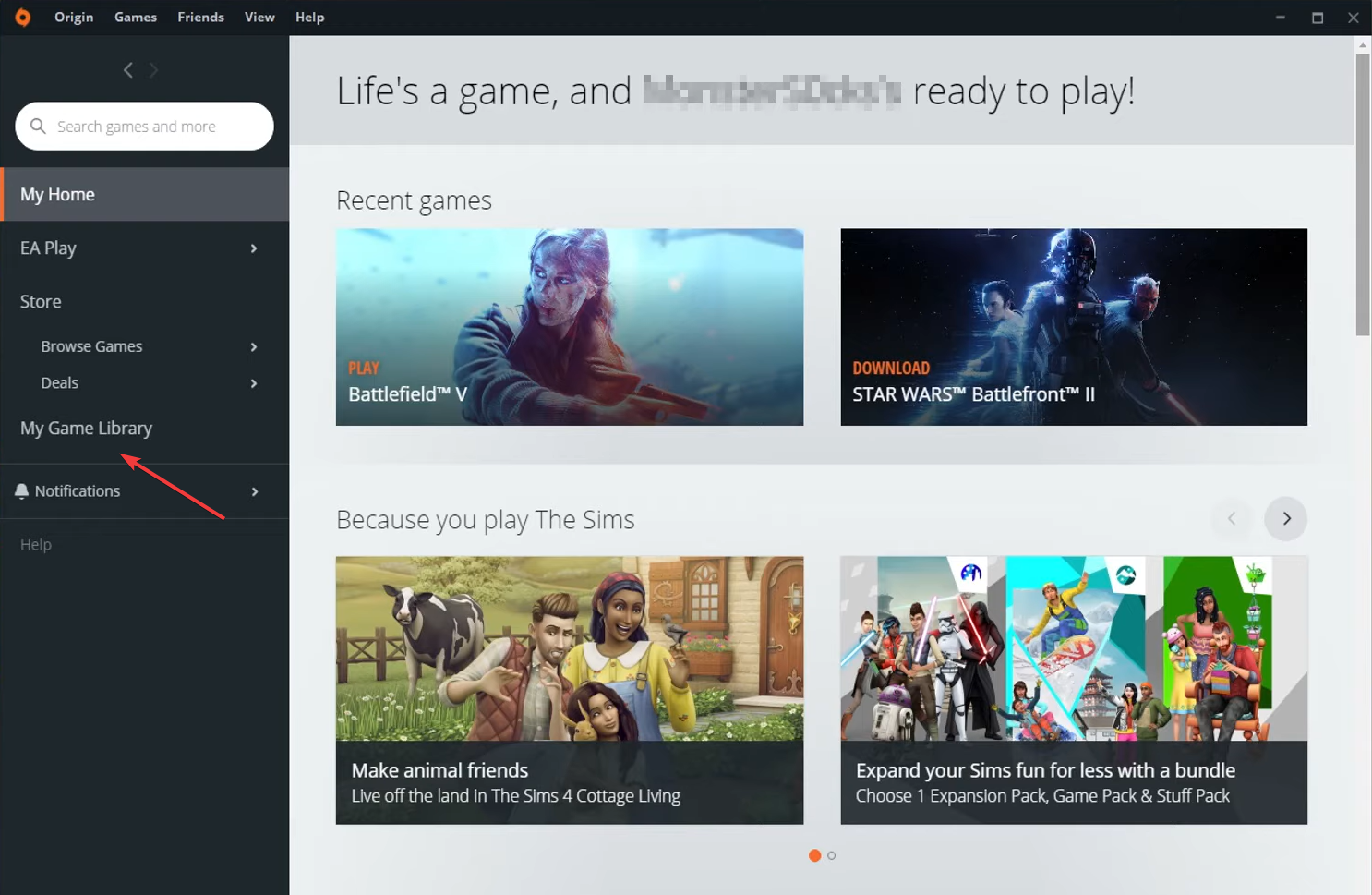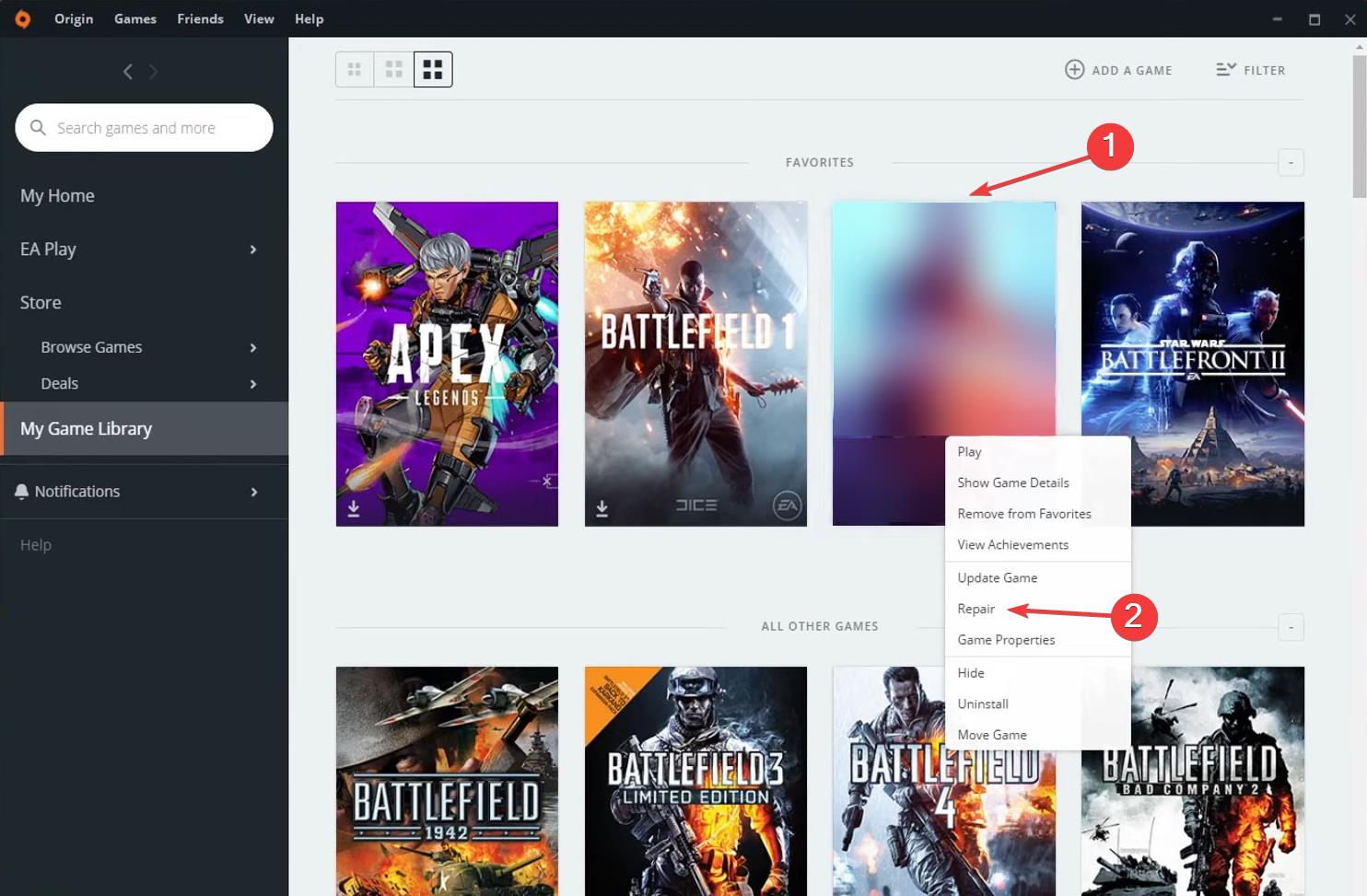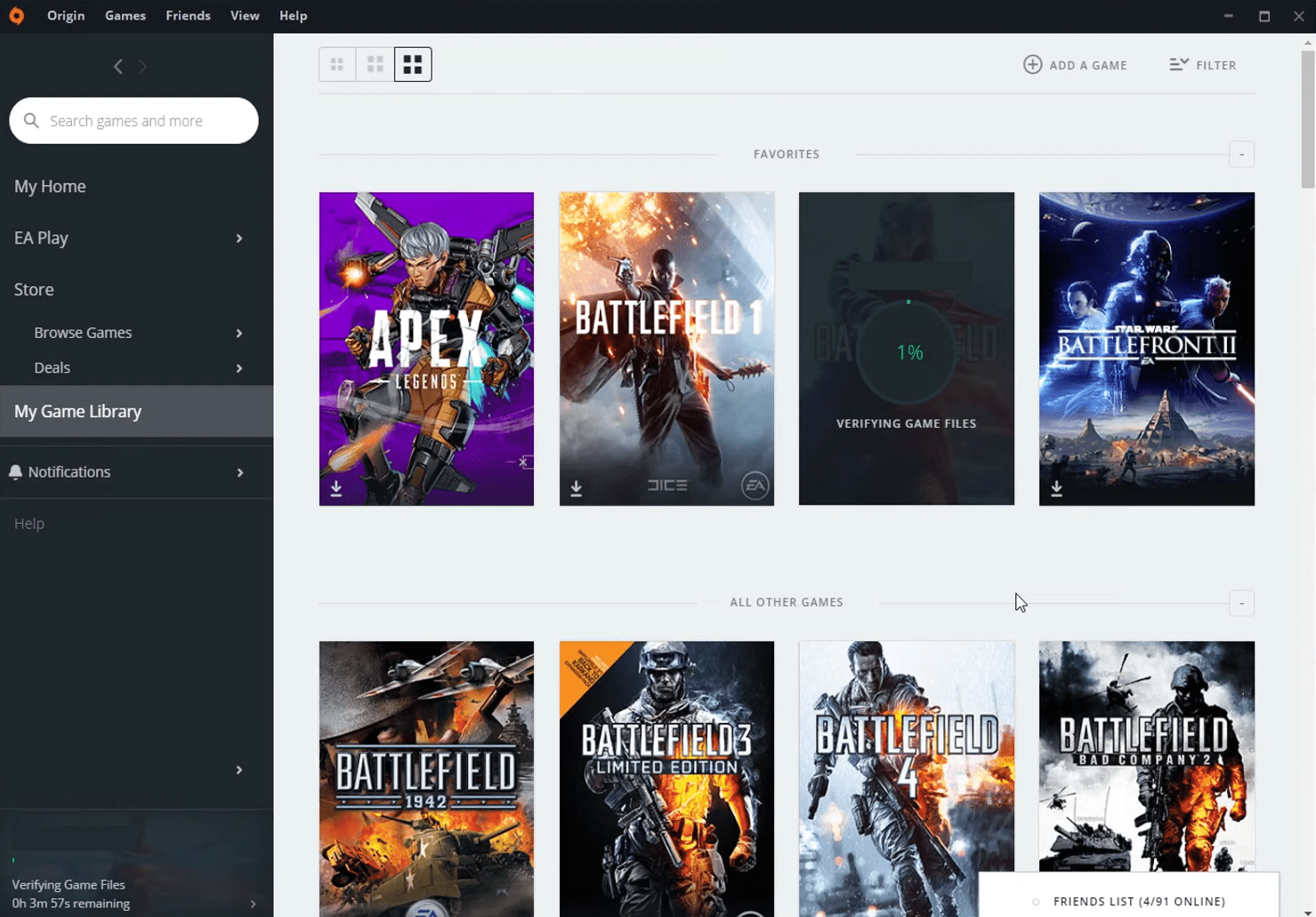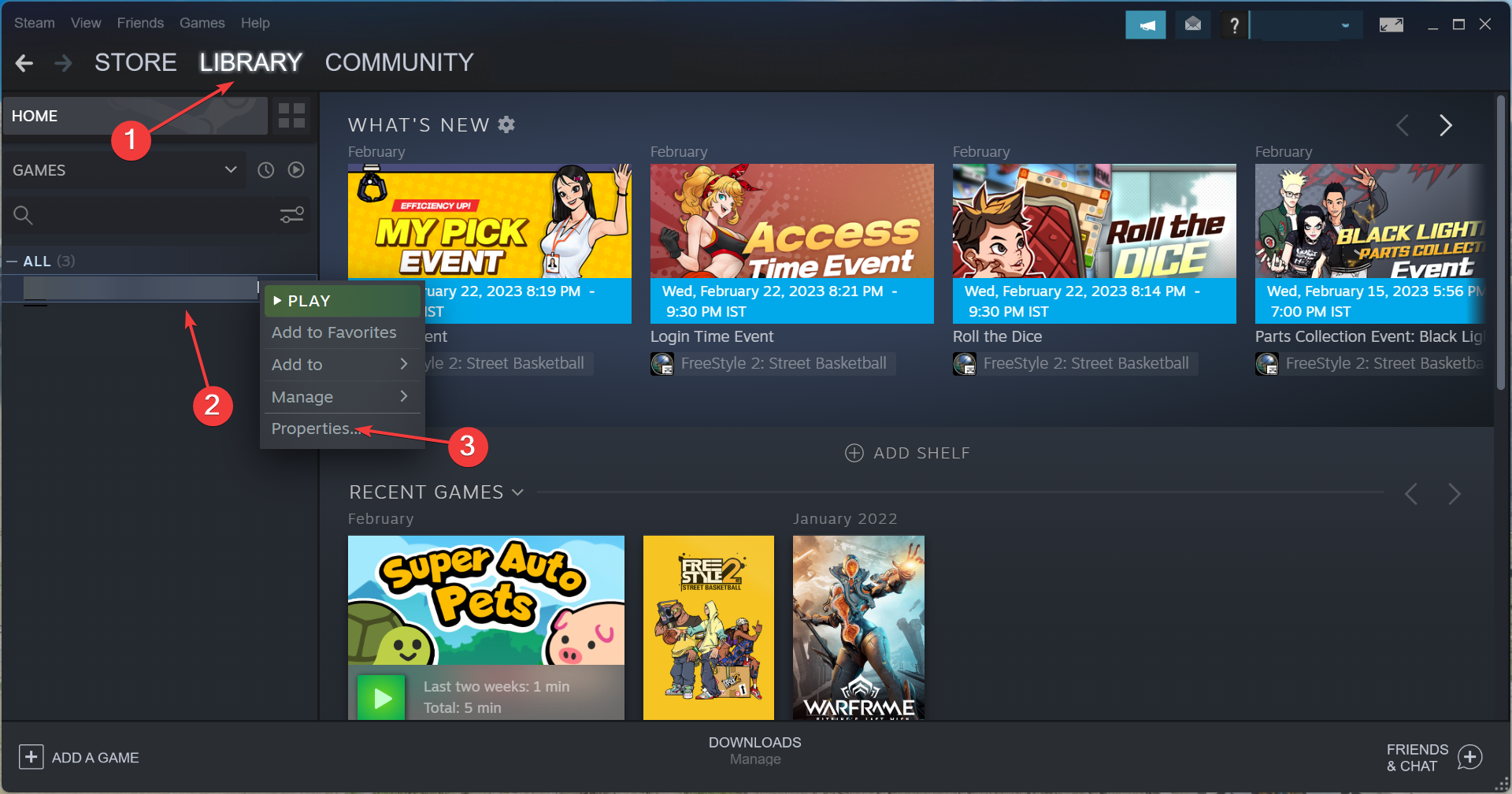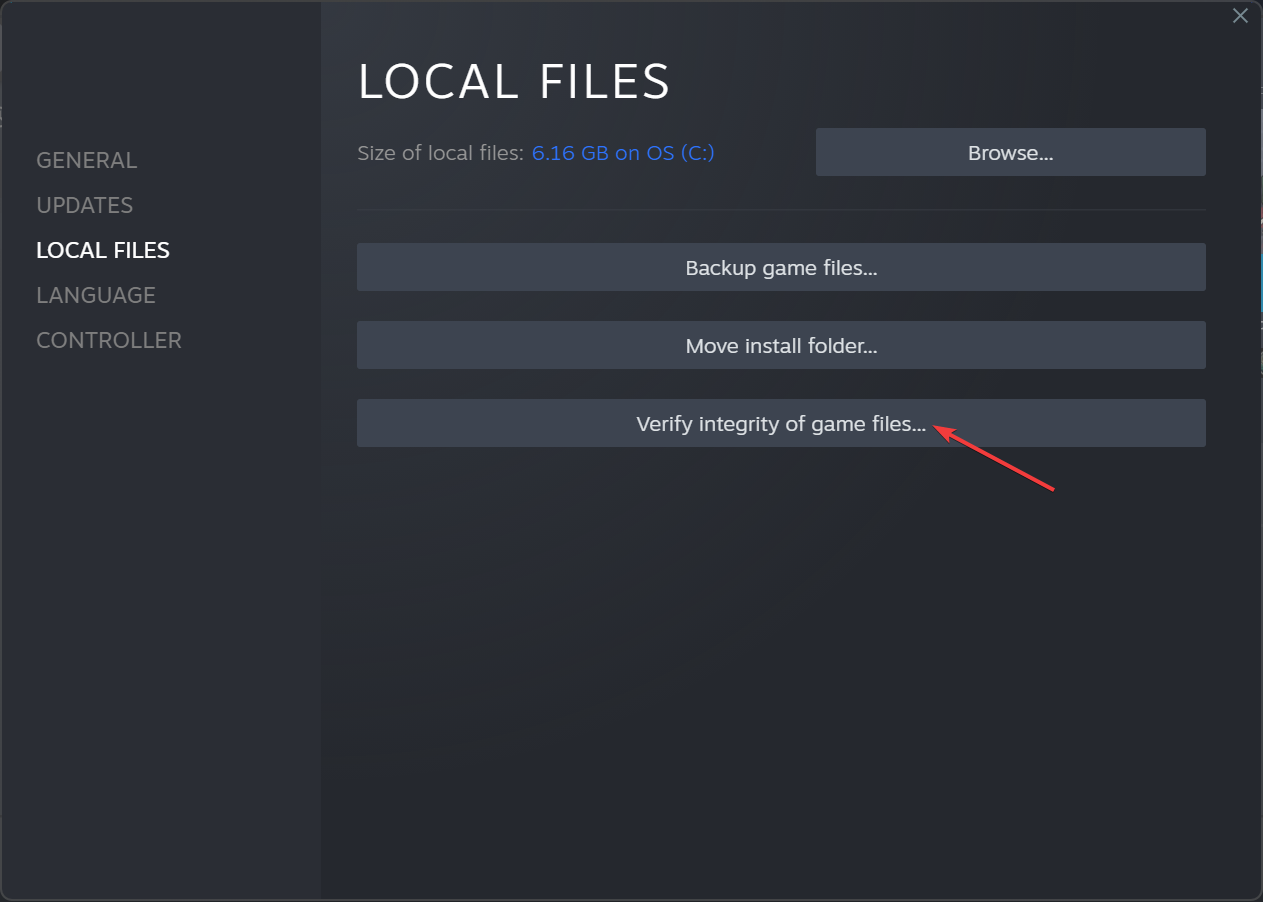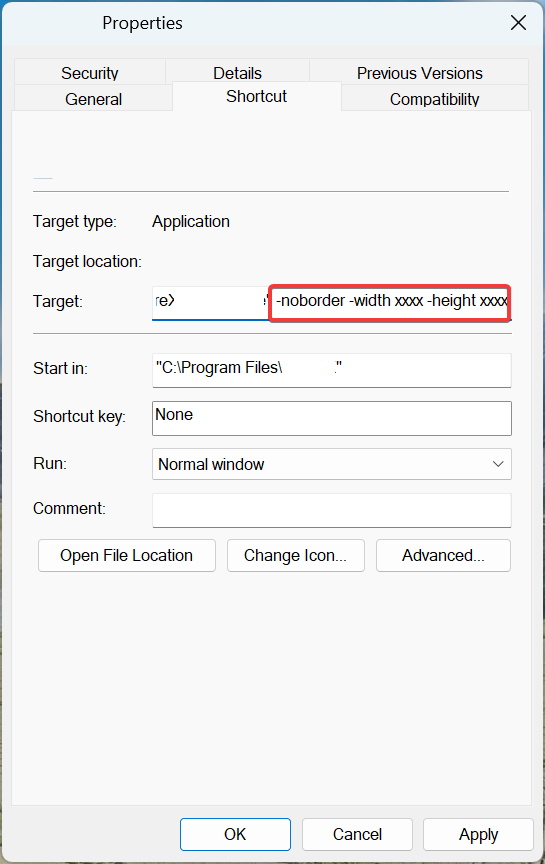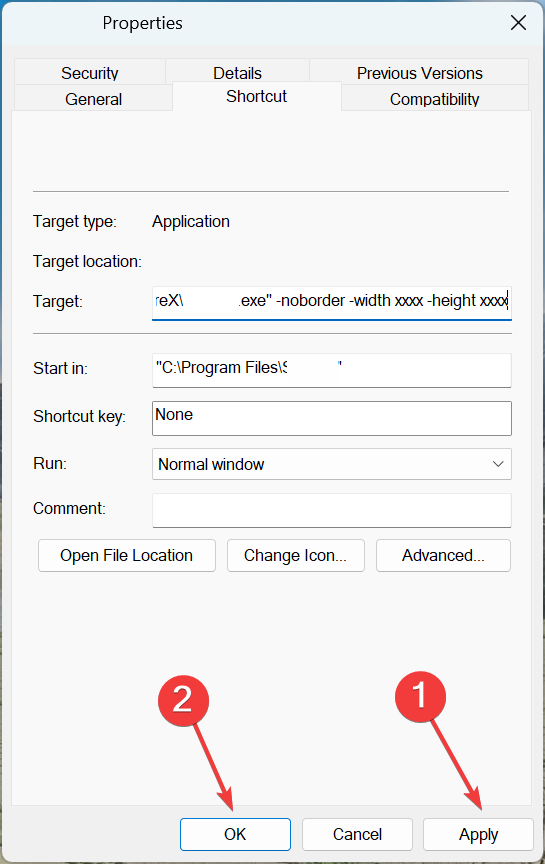Battlefield 3 Not Launching on Windows 10: 7 Fixes to Use
Get the game running in minutes with our solutions
- Though an exciting and popular title, many users had Battlefield 3 not launching at all in Windows 10.
- This is usually due to corrupt game files, misconfigured settings, or outdated drivers.
- To fix things, change the username, run the game in compatibility mode, or repair the game files, amongst other solutions.

Battlefield 3 is one of the popular FPS (First Person Shooter) games published by EA and is available for the Windows, Xbox, and PlayStation ecosystems. Though, many who downloaded it reported that Battlefield 3 is not launching on Windows 10.
While stuttering in games has long been a problem, Battlefield 3 not launching from Steam or other gaming clients puts users in a pickle. So, let’s find out all about the problem and walk you through the effective fixes.
Why Battlefield 3 won’t start on Windows 10?
Here are a few reasons you might be experiencing the problem:
- Minimum system requirement not met: The first thing you must check when the game won’t launch or Battlefield 3 menu is not showing is whether the computer matches the system requirements for Battlefields 3. Though very minimal, these can still be a problem for some.
- Outdated graphics driver: An outdated driver, especially one for the graphics adapter, can lead to issues while running games.
- Corrupt game files: When unable to launch a game, there’s a high likelihood that a part of the game files is corrupt or missing.
What can I do if Battlefield 3 is not launching on Windows 10?
Before we start with the slightly complex changes, here are a few quick tricks that might work:
- Change the auto-generated username to something simpler.
- Switch to another browser, say Opera GX, Chrome, Edge, or Firefox.
- Launch Battlefield 3 from Origin
- Reset the password when logging into Battlelog. This is a recent bug, and until a patch is released, try changing the password every time you log in.
- Make sure you have installed Origin on the boot drive, usually the C: drive.
- In case you are facing issues joining a server, check for slow Internet speed.
If none work, move to the fixes listed next.
1. Set the game and client to run as administrator
- Locate the Battlefield 3 launcher, right-click on it, and select Properties.
- Head to the Compatibility tab, tick the checkbox for Run this program as an administrator, and then click OK to save the changes.
- Make similar changes to the Origin launcher as well.
Once done, verify whether Battlefield 3 is still not launching on Windows 10. If that’s the case, head to the next solution.
2. Delete files
- Press Windows + E to open File Explorer, paste the following path in the address bar, and hit Enter:
C:\ProgramData\Electronic Arts\EA Services\License - If it doesn’t open, enable hidden files in Windows.
- Now, press Ctrl + A to select all the files and then hit the Delete key.
You should now be able to launch Battlefield 3 on Windows 10 without it being stuck.
3. Run in compatibility mode
- Right-click on the game launcher and select Properties.
- Go to the Compatibility tab, tick the checkbox for Run this program in compatibility mode for, select a previous iteration of Windows from the dropdown menu, and click OK to save the changes.
A quick fix when Battlefield 3 is not launching on Windows 10 is to run the game in compatibility mode. Remember, you might have to try a few iterations before things start working.
4. Update the drivers
- Press Windows + R to open Run, type devmgmt.msc in the text field, and hit Enter.
- Expand Display adapters, right-click on the graphics adapter, and select Update driver.
- Now, select Search automatically for drivers and let Windows find and install the best one.
Drivers play a vital role on the PC, and the graphics driver is all the more important when it comes to gaming. So, make sure you update the graphics driver. In case the OS can’t find one, go ahead and manually install the driver.
4.1 Update Drivers Automatically
Downloading drivers manually is a process that carries the risk of getting the wrong driver installed, which may lead to serious malfunctions in your PC. Thus, we recommend an alternative tool that will do it for you.
The safer and easier way to update drivers on a Windows computer is by using an automatic tool such as Outbyte Driver Updater. The took is an internationally recognized software, and it’s safe (tested on Virus Total).
Here’s how to update the drivers automatically:
- Download Outbyte Driver Updater
- Launch the program
- There is no setup process beforehand since Outbyte Driver Updater is completely portable
- Outbyte Driver Updater will proceed to scan your PC for missing broken or outdated drivers
- Choose which drivers to update or repair
- Wait while Outbyte Driver Updater deals with your drivers
- Restart your PC

Outbyte Driver Updater
Keep your PC drivers updated and never worry about issues while g playing Battlefield thanks to Outbyte Driver Updater!Disclaimer: Some features of this tool are not free.
5. Change Battlelog settings
- Sign in to Battlelog, click on the profile icon, and choose Settings.
- Under the General tab, disable the Use plugin-free game launching option, and save the changes.
If BF3 is not launching from Battlelog, these changes should help get things running.
 Tip
Tip
6. Repair game files
6.1 Origin
- Launch Origin and go to the My Game Library section.
- Right-click on Battlefield 3, and select Repair from the context menu.
- Wait for the repair process to complete, and then try playing the game.
6.2 Steam
- Launch Steam, go to Library, right-click on Battlefield 3, and select Properties.
- Head to the Local Files tab, and click on Verify the integrity of game files.
- Wait for the process to complete.
Oftentimes, the game files undergo some corruption, or the critical ones go missing, and, as a result, Battlefield 3 is not launching on Windows 10. Both Steam and Origin offer built-in file repair tools, so you should be able to get rid of the problem in no time.
7. Run Battlefield 3 in Windowed mode
- Right-click on the Battlefield 3 shortcut and select Properties.
- In the Target text field, paste the following while replacing both xxxx with the display resolution on your PC:
-noborder -width xxxx -height xxxx - Click Apply and OK to save the changes.
That’s it! If the previous solutions didn’t work, this should help get things up and running if Battlefield 3 was not launching on Windows 10.
Also, before you leave, do not forget to check some easy tips to boost Windows’ gaming performance.
For any other queries or to share a solution not listed here, comment below.