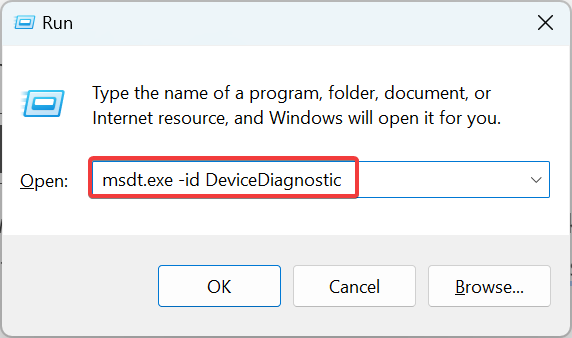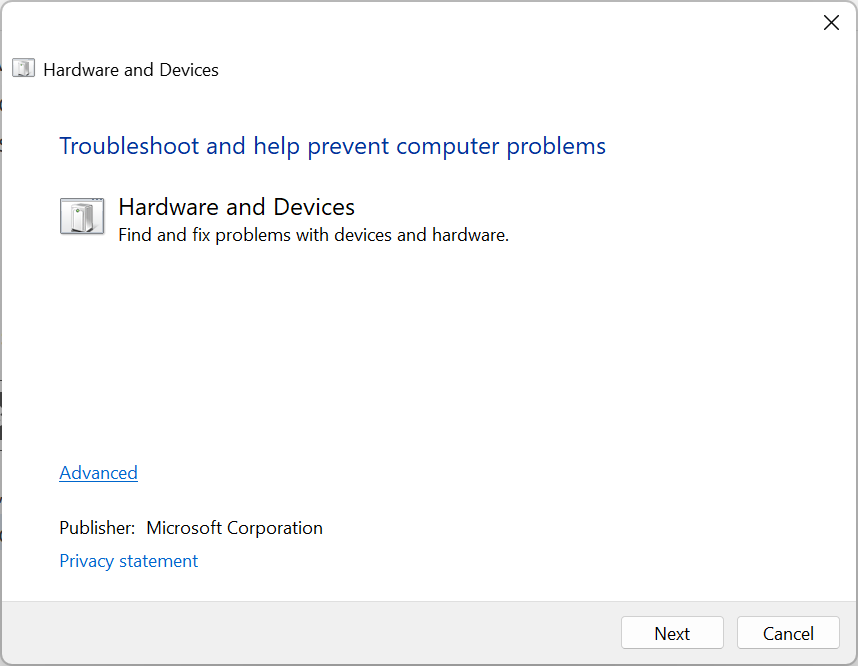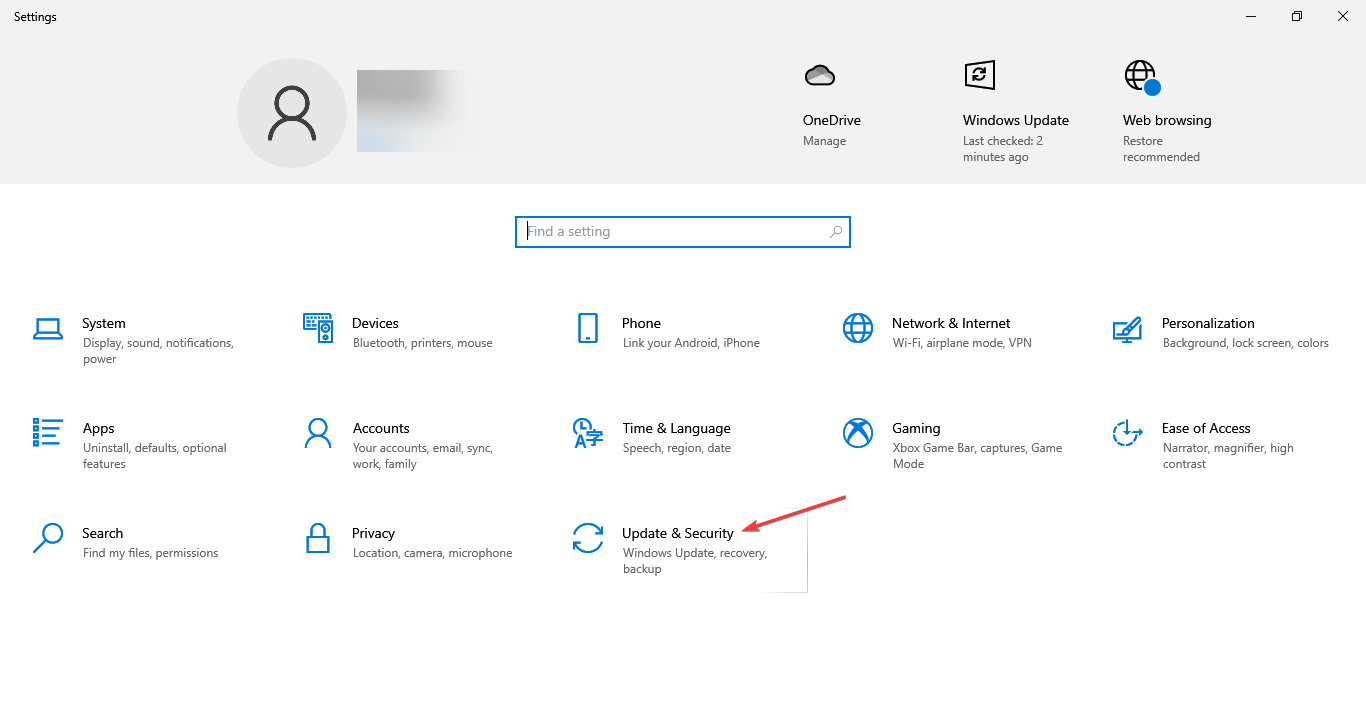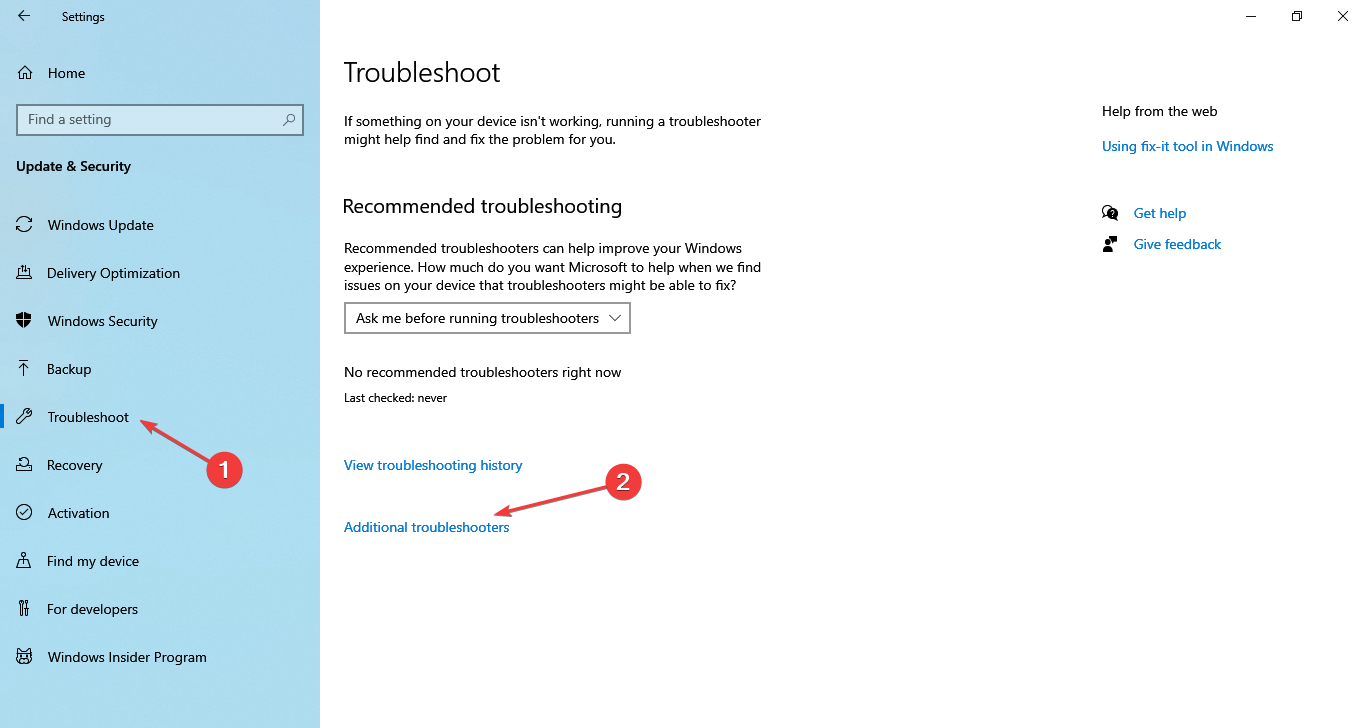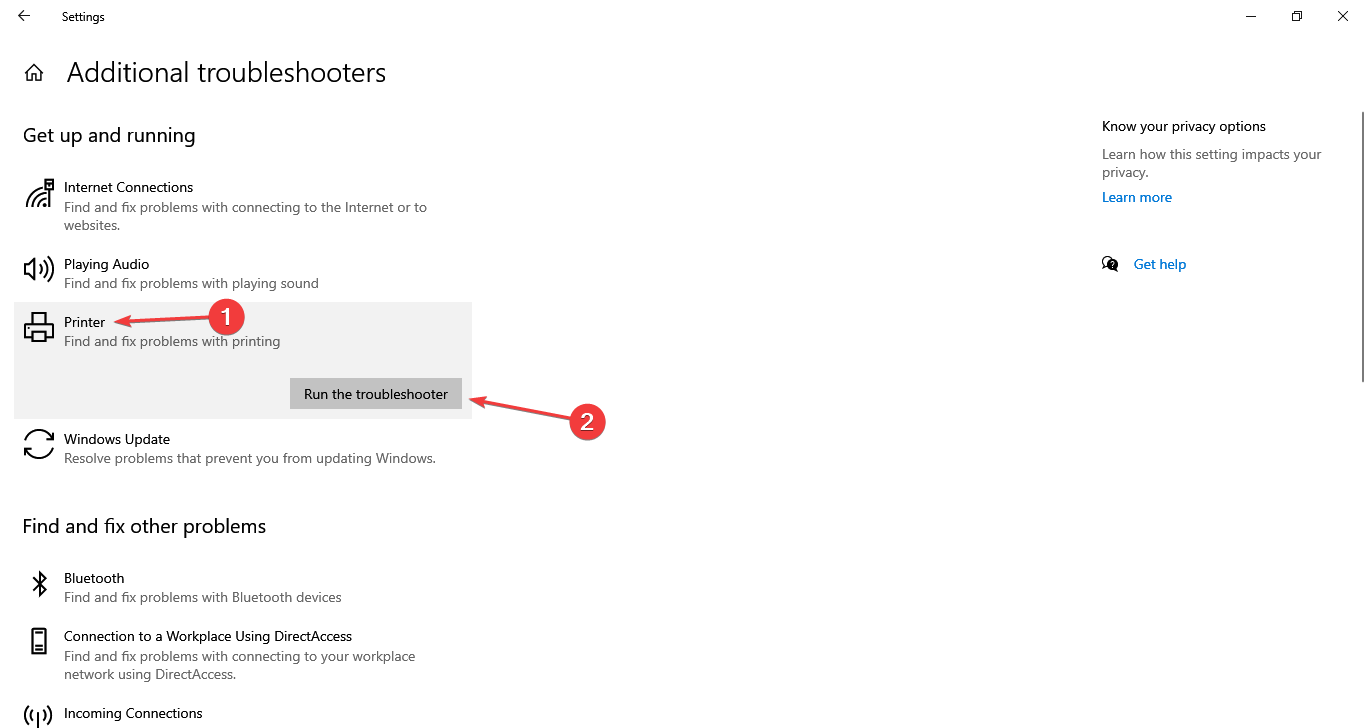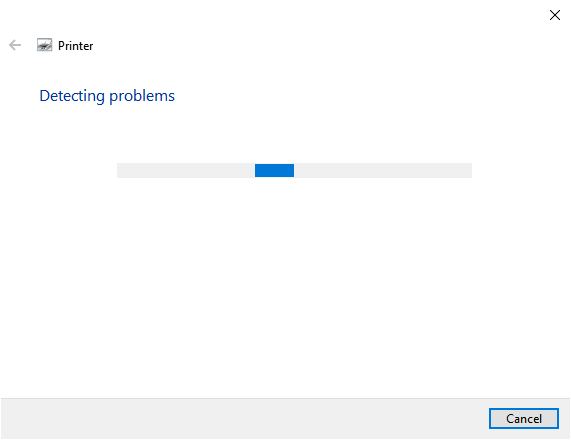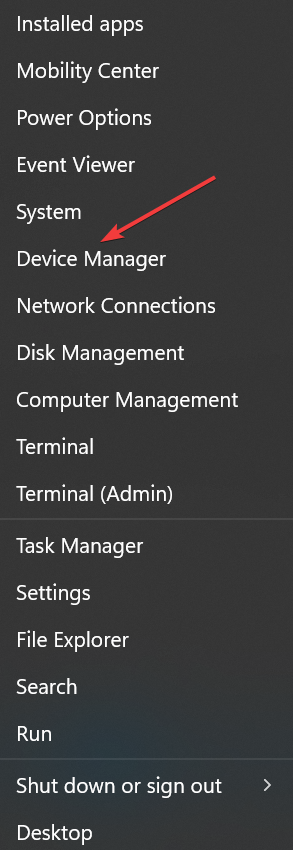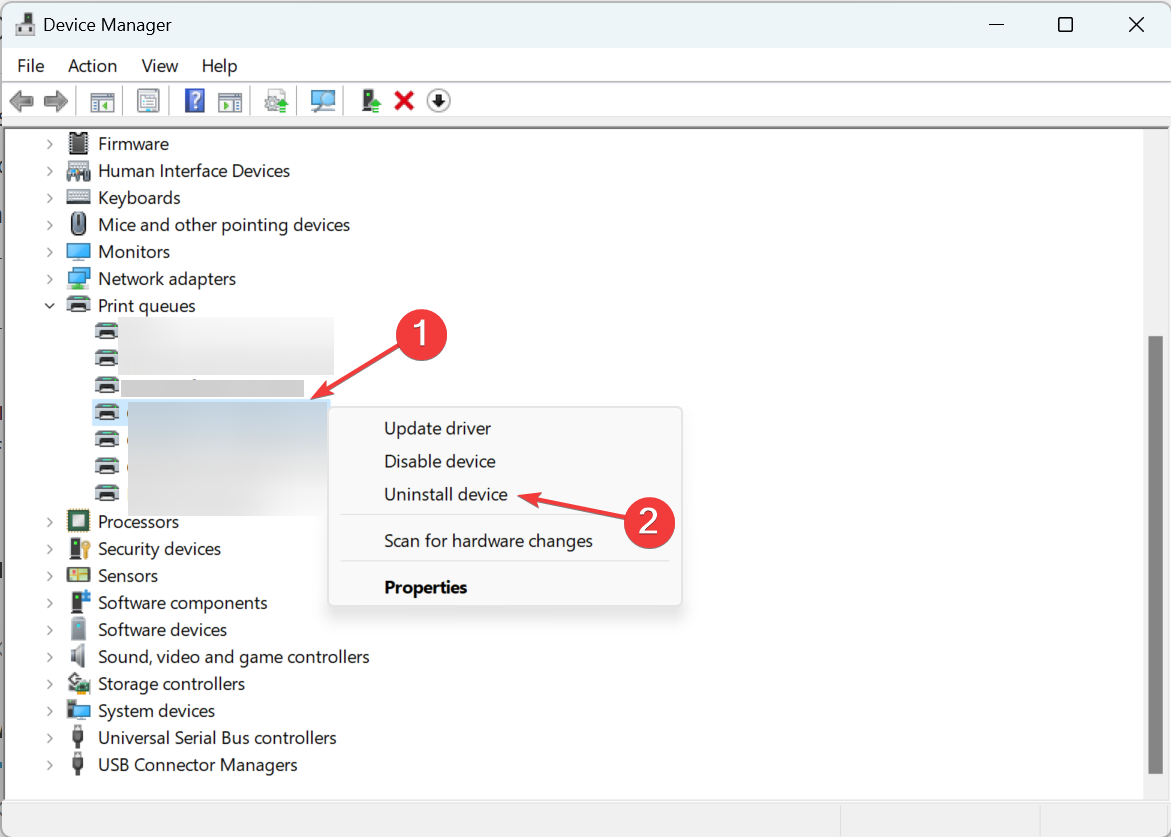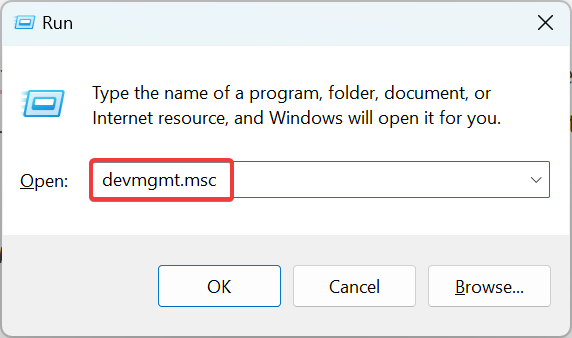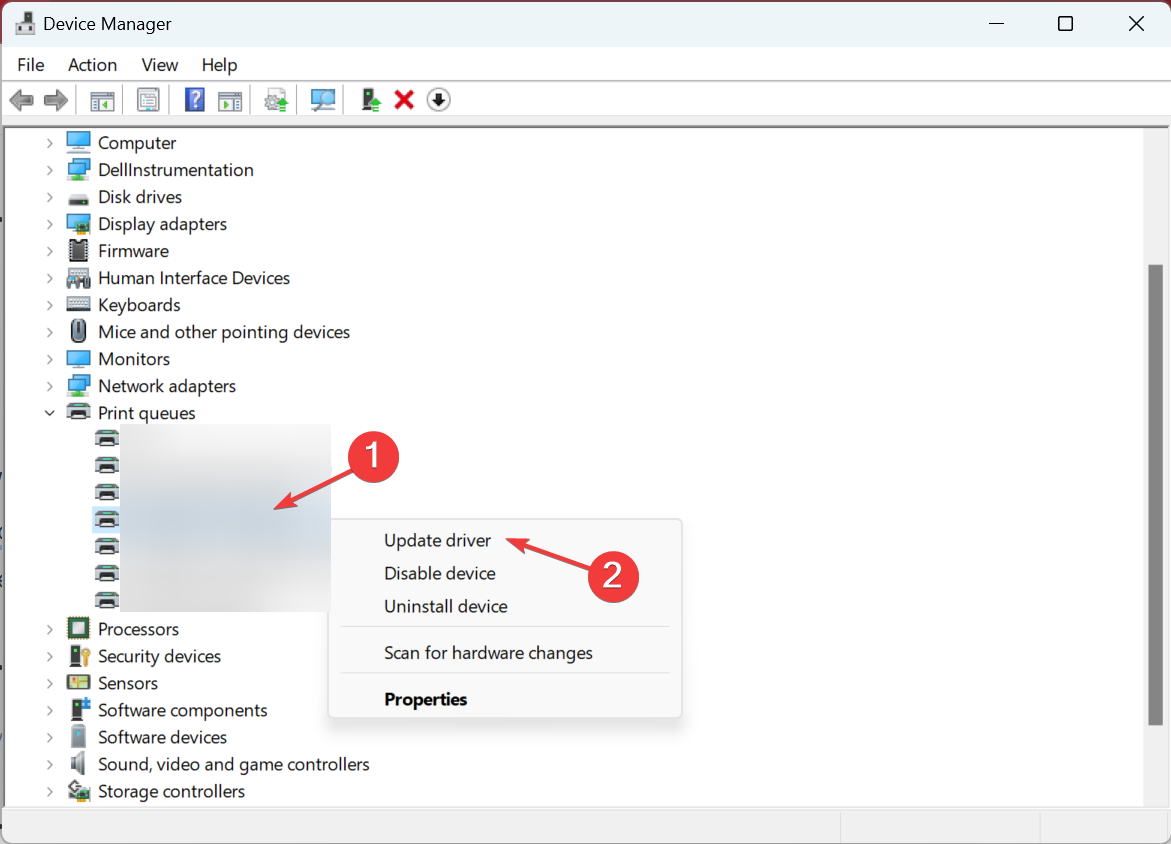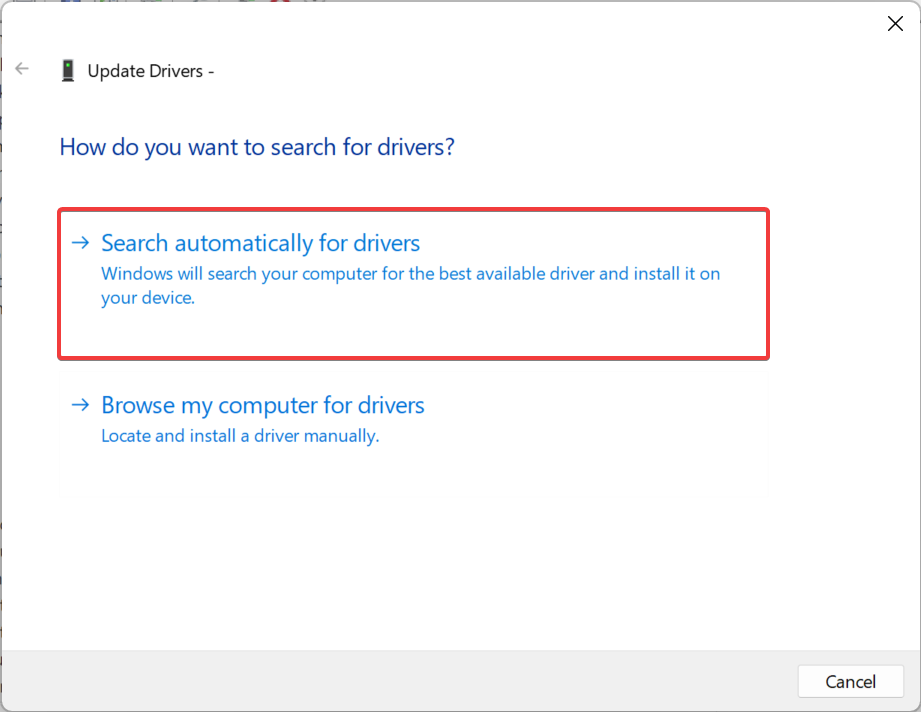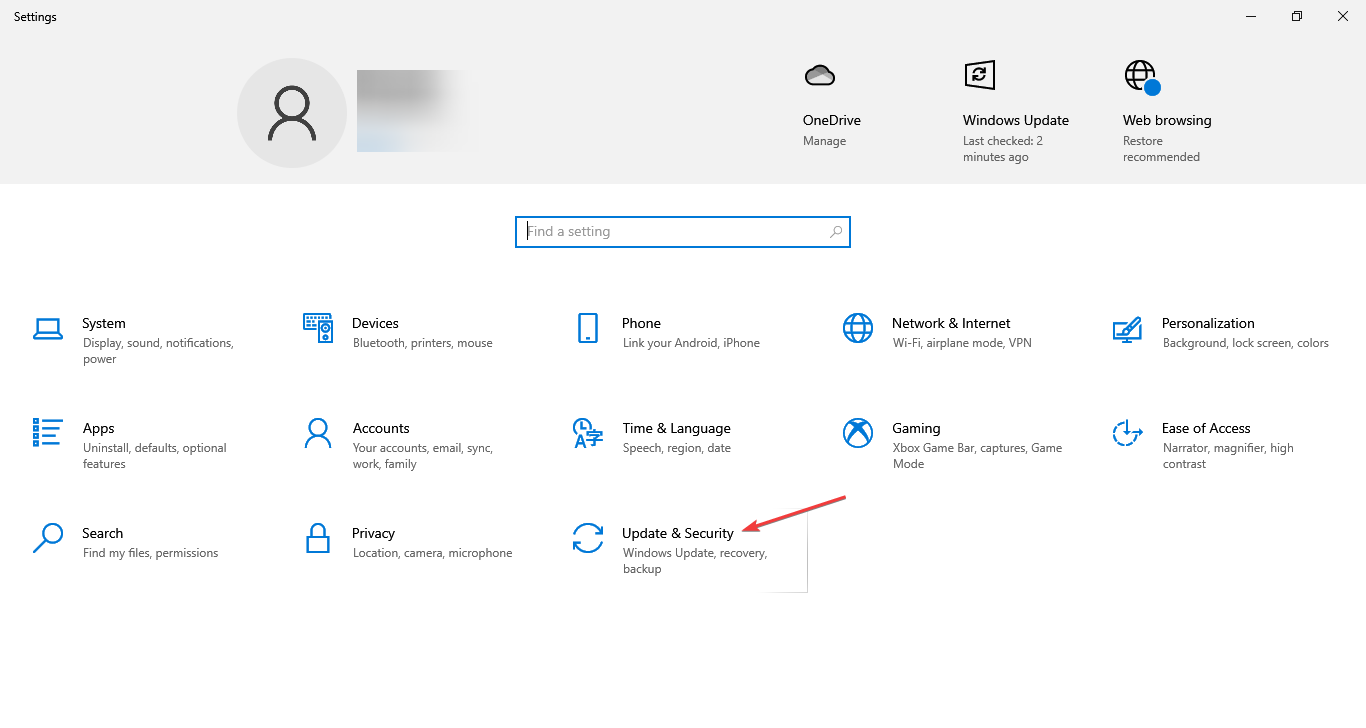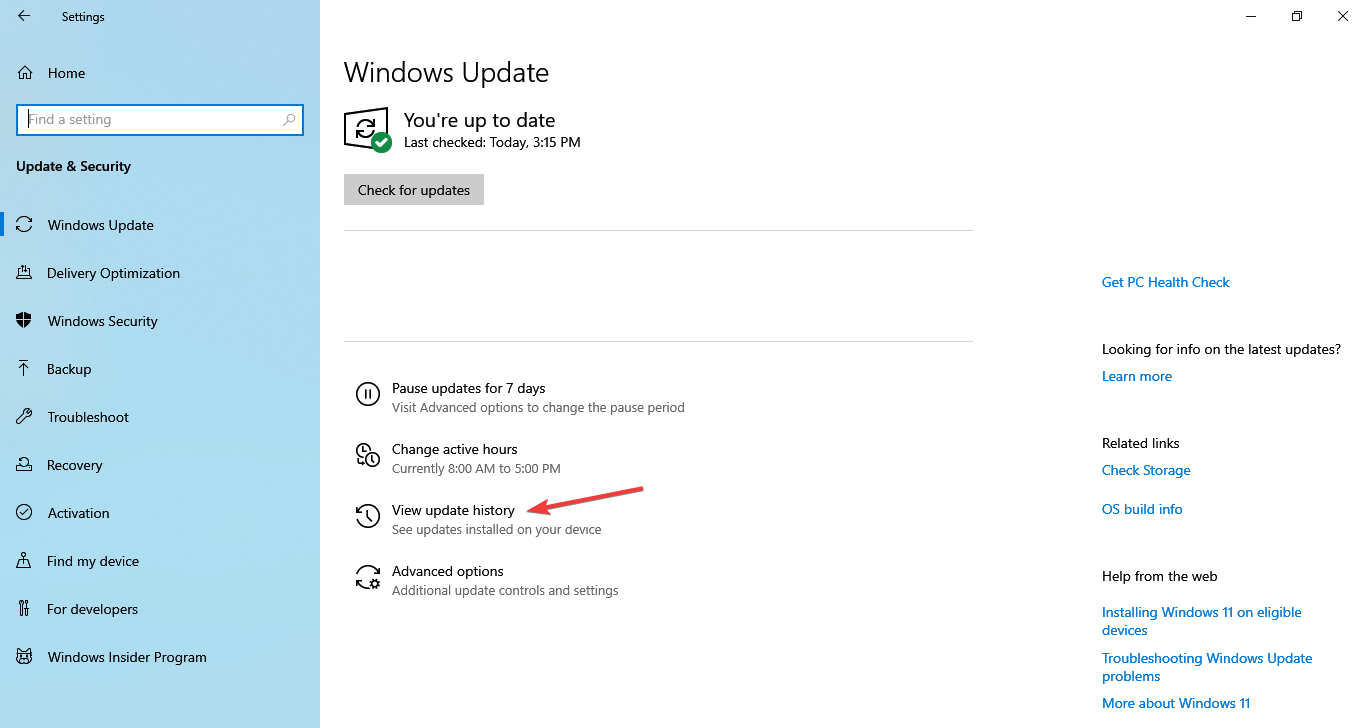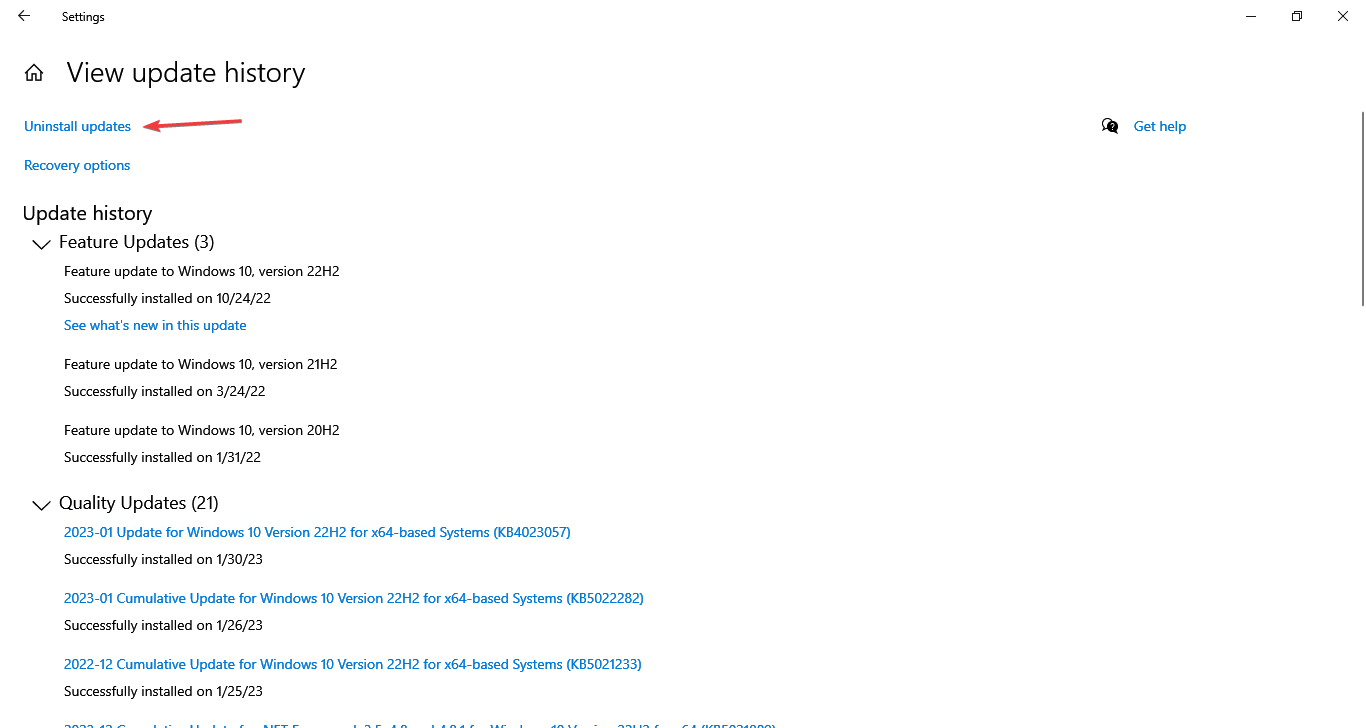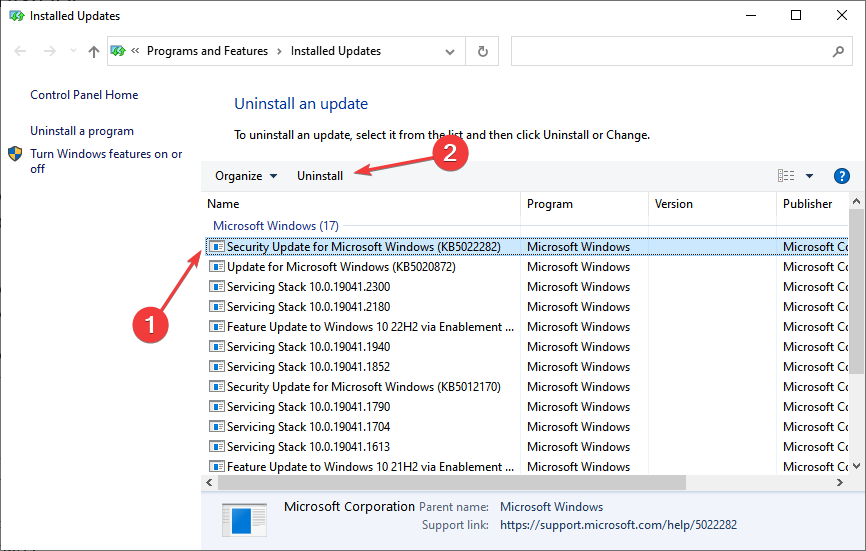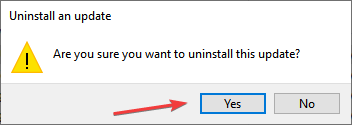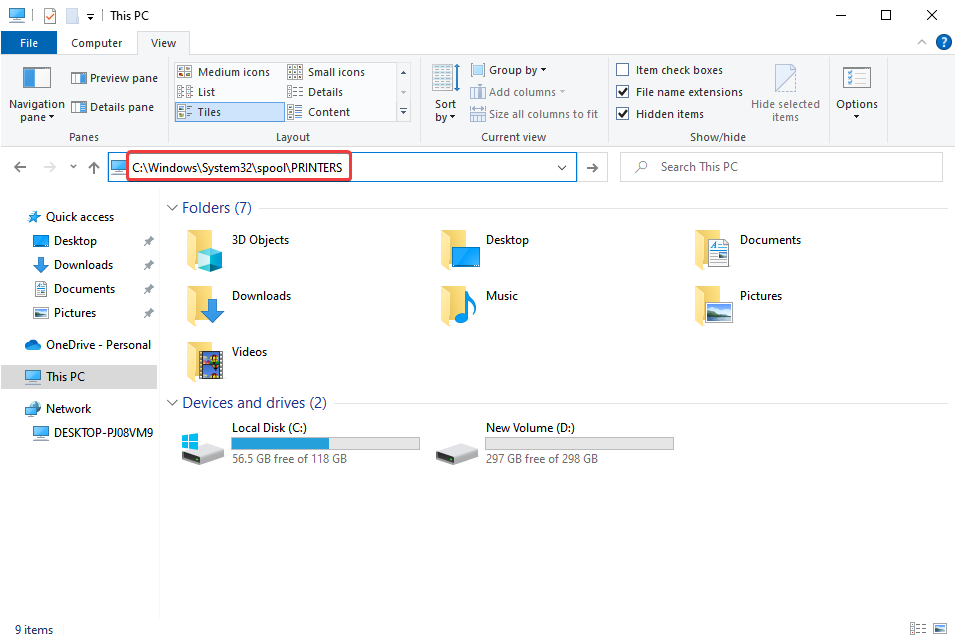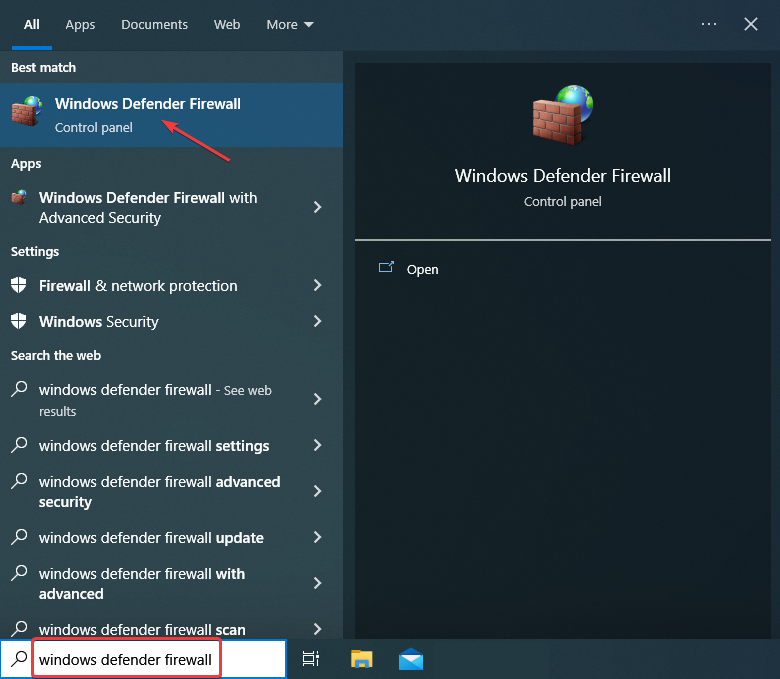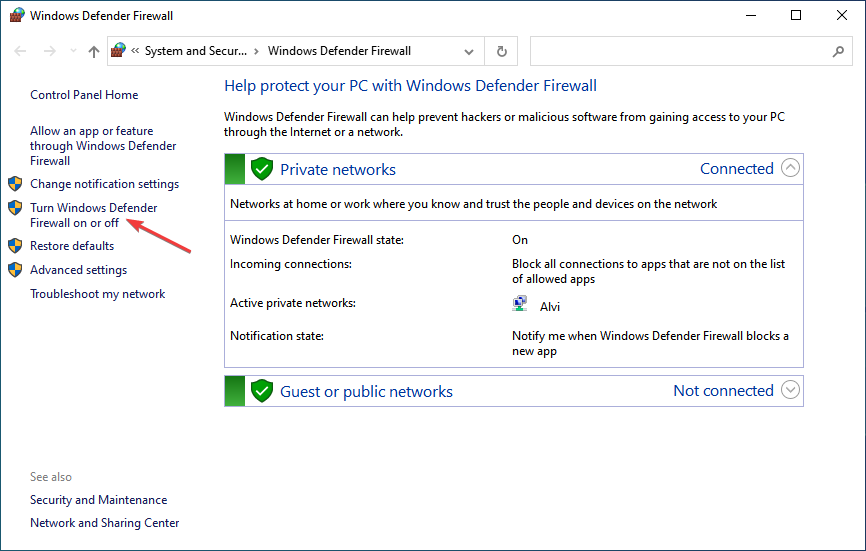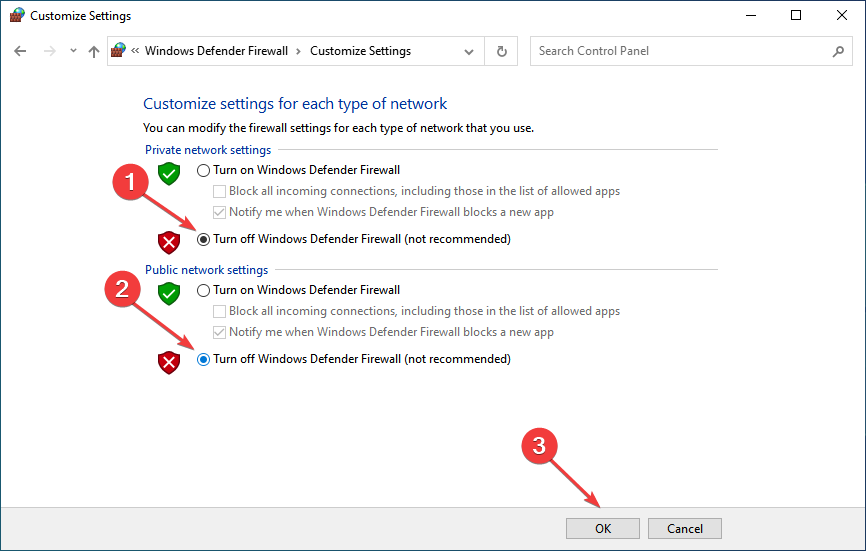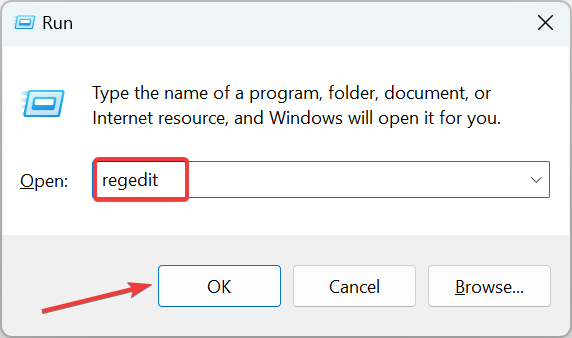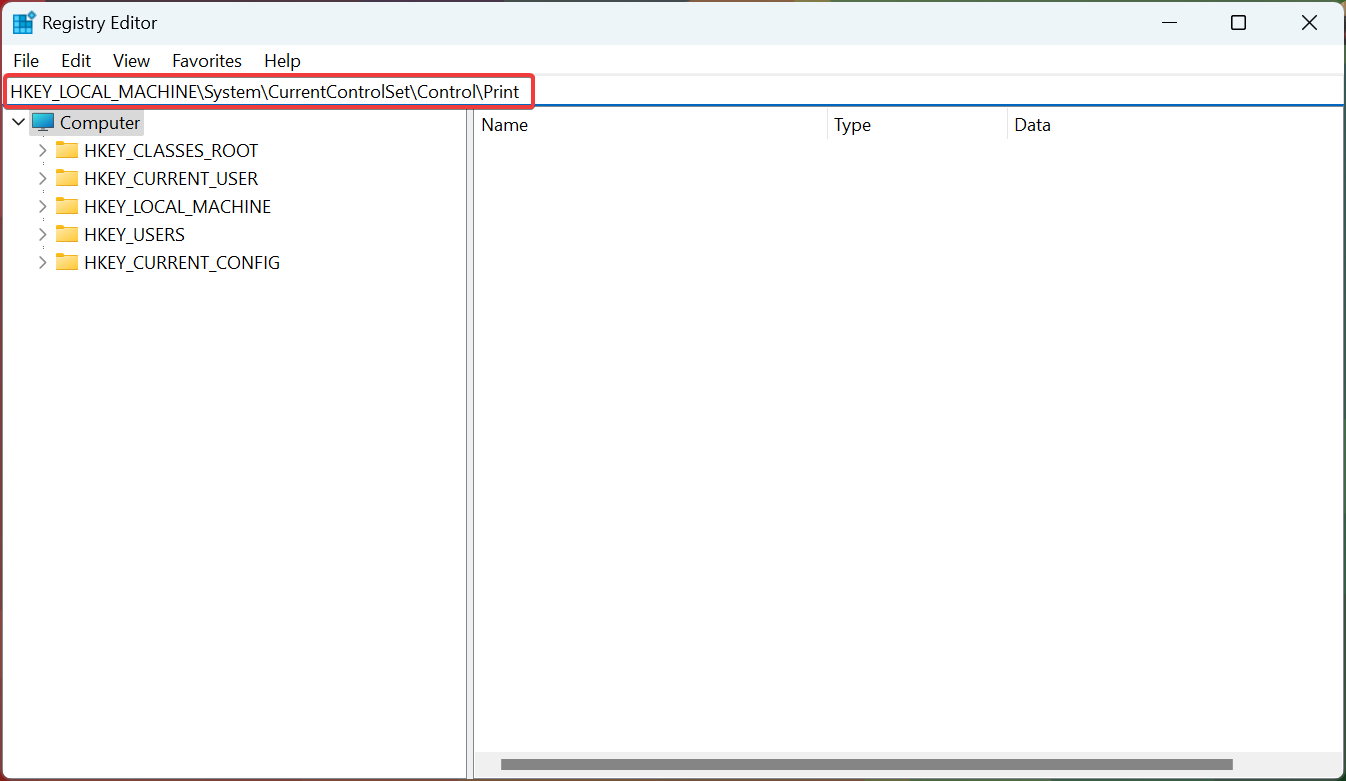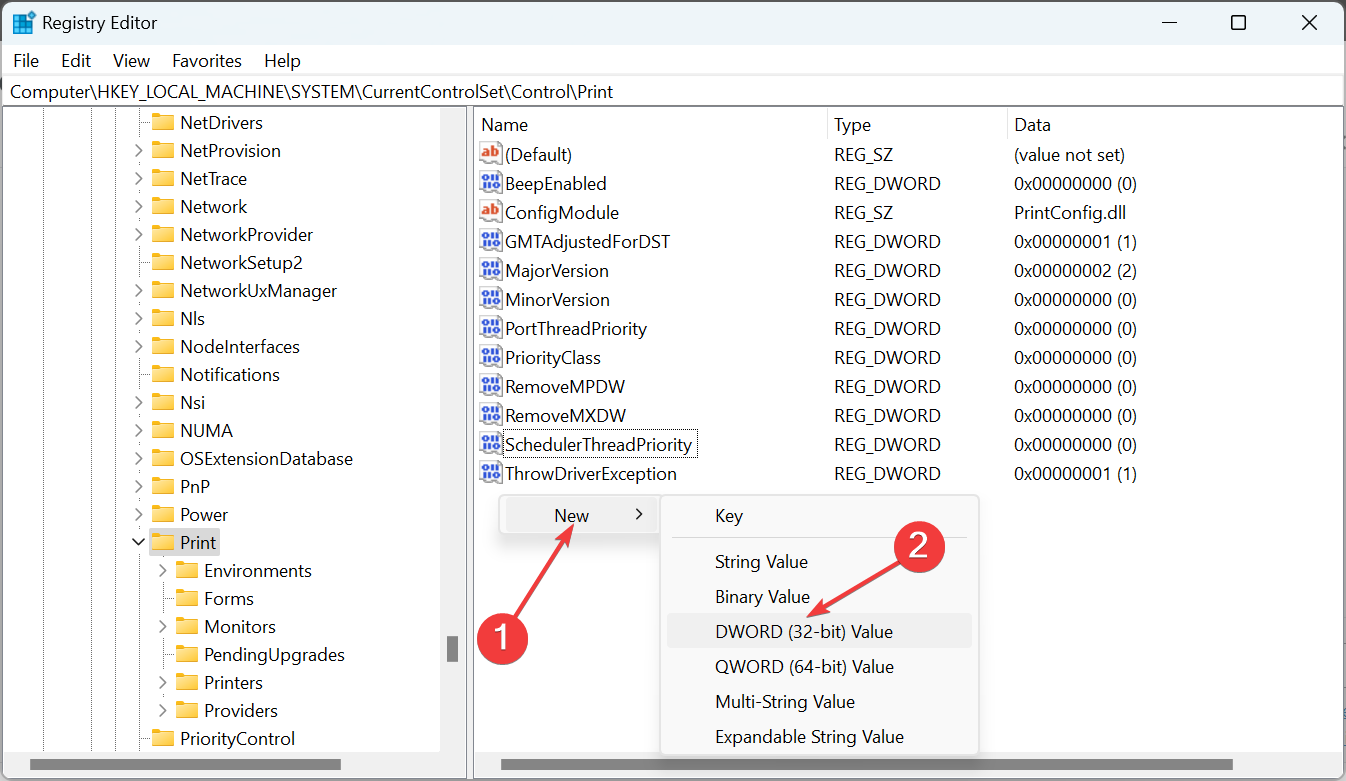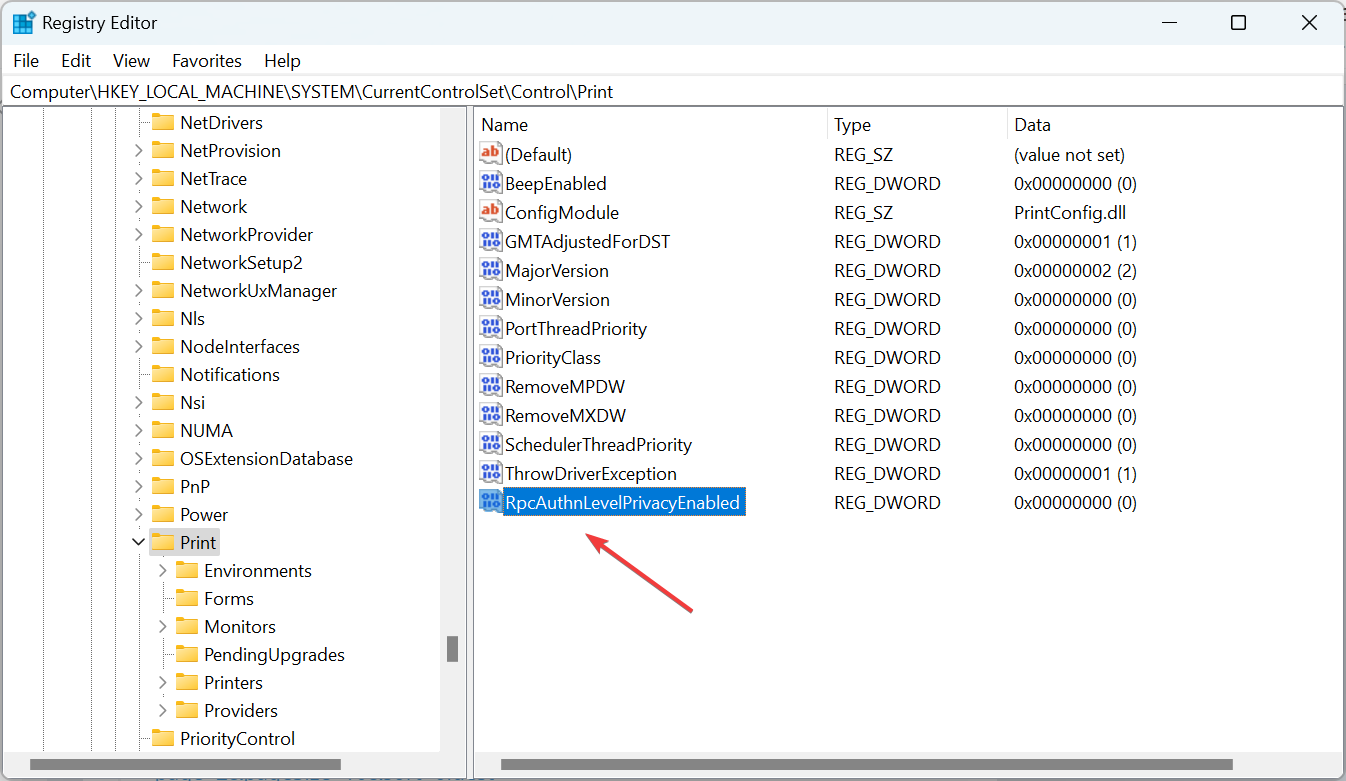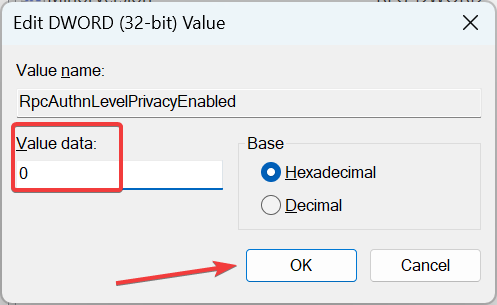Windows 10 Can’t Find Printer: 7 Methods That You Can Use
Check the best solutions on the web for quick resolution
- When Windows 10 can't find a printer, it points towards misconfigured settings, third-party conflicts, or a buggy update.
- In most cases, restarting the printer and the PC does the trick.
- Users also managed to get things up and running by reinstalling the drivers, modifying the registry, or disabling the firewall, amongst other solutions.
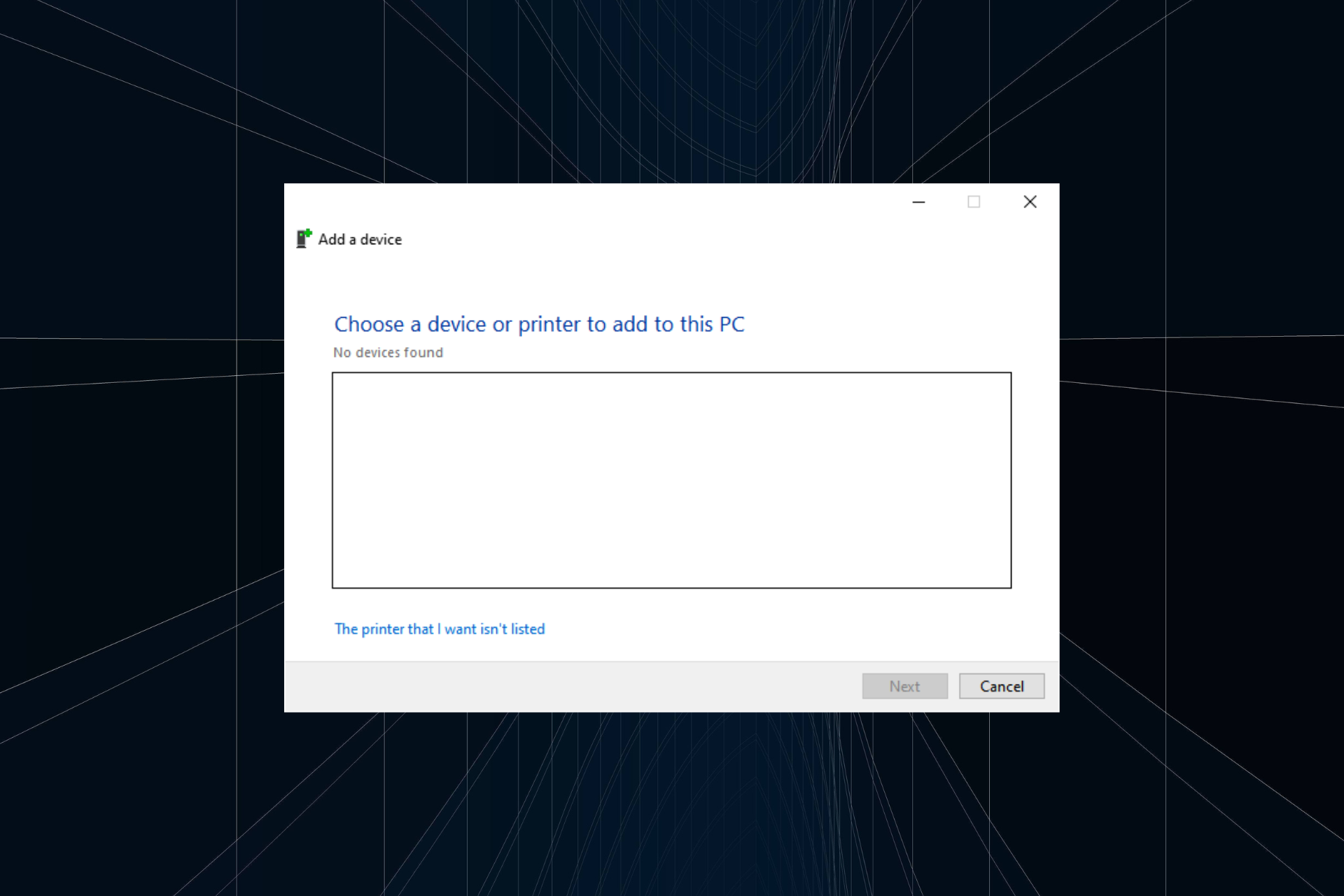
Windows 10 has been present for a long time now, with many users ditching the latest iteration for the previous one, primarily due to more stability. But it has a few bugs and flaws. One that seems to affect many is when Windows 10 can’t find a printer.
Printers have, of late, become mainstream, and there are several dependable printers available for both home and office use. So the inability to find and connect to one presents a major problem. Let’s find out all about it and the solutions that worked for others.
Why can’t I find my printer in Windows 10?
Here are a few reasons Windows 10 can’t find your printer even though it’s turned on:
- Network issue: In most cases, it’s the misconfigured network or PC settings when you can’t find a printer on the network in Windows 10.
- Improper connection: When a wired printer cannot be connected, it’s usually an improper connection or a damaged cable to blame.
- The printer is incompatible: Before you proceed to the troubleshooting, it’s imperative to identify whether the printer is compatible with the PC. Because if it’s not, there’s little chance that it works.
- Outdated driver or firmware: If the printer firmware or driver is outdated, you may encounter issues trying to connect to it.
What can I do if Windows 10 can’t find a printer?
Before we head to the slightly complex fixes, here are a few quick ones you can try:
- Restart the computer and check if Windows 10 still can’t find the shared printer.
- For wired ones, ensure the cable is plugged in firmly at both ends and that there are no damages.
- In the case of wireless printers, verify whether both the printer and the computer are on the same network if Windows 10 can’t find the network printer.
- Check for any pending Windows Updates and install them.
- Go through the printer’s manual or the official website, and verify whether it’s compatible with the PC.
If none of the work, move to the ones listed next.
1. Run the troubleshooter
- Press Windows + R, type msdt.exe -id DeviceDiagnostic, and hit Enter.
- In the Hardware and Devices troubleshooter, follow the on-screen instructions, and apply the recommended changes.
- If this doesn’t work, press Windows + I to open Settings, and click on Update & Security.
- Navigate to the Troubleshoot tab, and click on Additional troubleshooters on the right.
- Now, select the Printer entry, and click on the Run the troubleshooter button.
- Let the troubleshooter identify issues and apply the recommended changes.
If you can’t find a wireless printer in Windows 10, the primary approach should be to run the built-in troubleshooters. We recommend running both the Printer and Hardware and Devices troubleshooter to identify and eliminate the underlying cause effectively.
2. Reinstall printer drivers
- Press Windows + X to open the Power User menu, and select Device Manager from the list.
- Locate the printer, right-click on it, and choose Uninstall device.
- Tick the checkbox for Attempt to remove the driver for this device, and click Uninstall.
- Once done, restart the computer, and Windows will automatically install a fresh driver.
3. Update printer drivers
- Press Windows + R to open Run, type devmgmt.msc, and hit Enter.
- Right-click on the printer here, and select Update driver.
- Now, choose Search automatically for drivers, and Windows will find and install the best driver on the PC.
When Windows 10 can’t find printer, updating the driver may do the trick. The Device Manager method works as an offline update, so you might have to manually install the driver from the manufacturer’s website.
Expert tip:
SPONSORED
Outdated drivers are the main reason for errors & system issues. If some of your drivers are missing or needs updating, an automated tool like OutByte Driver Updater can solve these problems in just a couple of clicks. Plus, it's also lightweight on your system!
Another dependable procedure for updating your printer drivers is using specialized programs, such as Outbyte Driver Updater, that automatically obtain the correct and newest versions from its database.
4. Uninstall recent Windows Update
- Press Windows + I to open Settings, and click on Update & Security.
- Click on View update history.
- Now, click on Uninstall updates at the top.
- Select the recently installed update, and click Uninstall.
- Click Yes in the confirmation prompt.
If Windows 10 can’t find a printer after an update, it could be a bug in the current version or an introduced incompatibility to blame. So, the best option here is to uninstall the update until the issue is resolved by Microsoft in the subsequent versions of the OS.
5. Clear files
- Press Windows + E to open File Explorer, paste the following path in the address bar, and hit Enter:
C:\Windows\System32\spool\PRINTERS - Press Ctrl + A to select all the files here and then hit Delete.
6. Disable the firewall
- Press Windows + S to open Search, type Windows Defender Firewall, and click on the relevant result.
- Select Turn Windows Defender Firewall on or off from the navigation pane.
- Now, select Turn off Windows Defender Firewall (not recommended) under both Private network settings and Public network settings, and click OK to save the changes.
Several users also found that their firewall blocked the printer, and, as a result, Windows 10 can’t find the printer. Though, we don’t recommend disabling the firewall for long since it puts your PC at high risk.
So, if this method works, either install a reliable antivirus with online security or go with an effective firewall.
7. Modify the Registry
- Press Windows + R to open Run, type regedit in the text field, and click OK.
- Click Yes in the UAC prompt.
- Now, paste the following path in the address bar and hit Enter:
HKEY_LOCAL_MACHINE\System\CurrentControlSet\Control\Print - Right-click on the empty portion, hover the cursor over New, select DWORD (32-bit) Value, and name it RpcAuthnLevelPrivacyEnabled.
- Double-click on the RpcAuthnLevelPrivacyEnabled DWORD.
- Enter 0 under Value data, and click OK to save the changes.
- Once done, restart the computer for the changes to come into effect, and the problem should be resolved.
 Tip
Tip
One of the solutions here should have helped when Windows 10 can’t find a printer, and if the problem reappears, you know where to look for.
Also, find some quick tips and tricks to boost a Windows PC performance.
Tell us which fix worked for you in the comments section below.
Still experiencing troubles? Fix them with this tool:
SPONSORED
Some driver-related issues can be solved faster by using a tailored driver solution. If you're still having problems with your drivers, simply install OutByte Driver Updater and get it up and running immediately. Thus, let it update all drivers and fix other PC issues in no time!