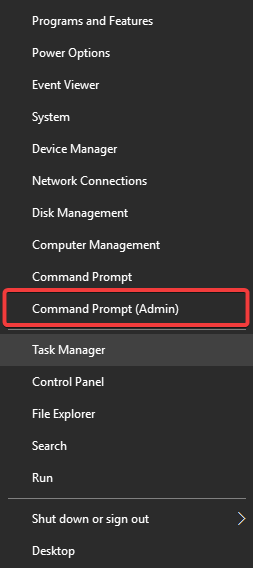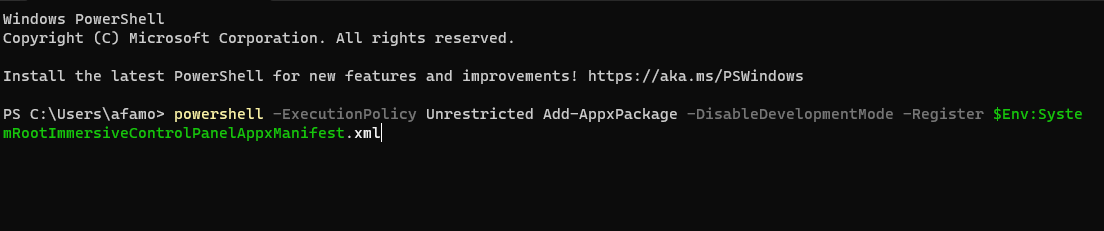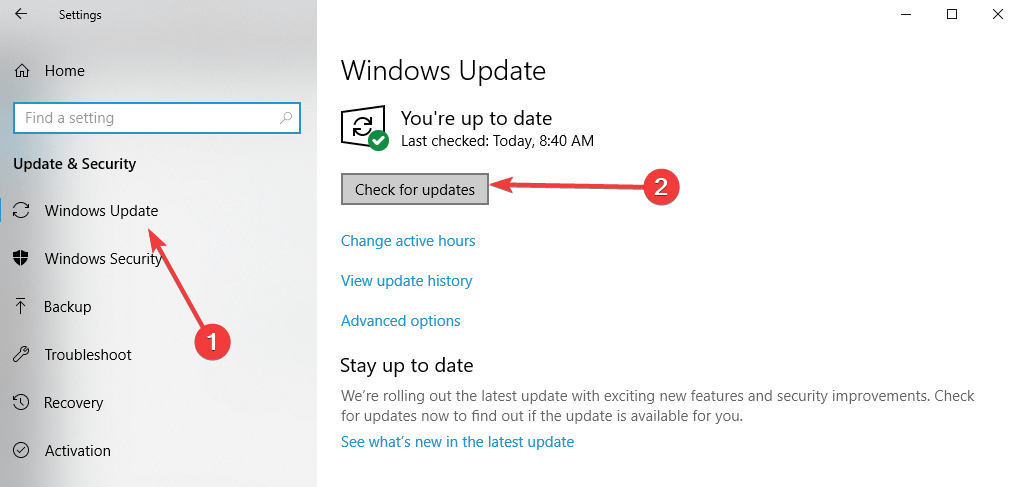Immersive Control Panel: What Is It and How to Fix It
Regain proper functioning of the Control Panel
- Windows 10 users may have encountered the term Immersive Control Panel when accessing and managing system settings.
- This utility is a touch-friendly interface that replaced the traditional Control Panel in Windows 10, offering more modern and streamlined features.
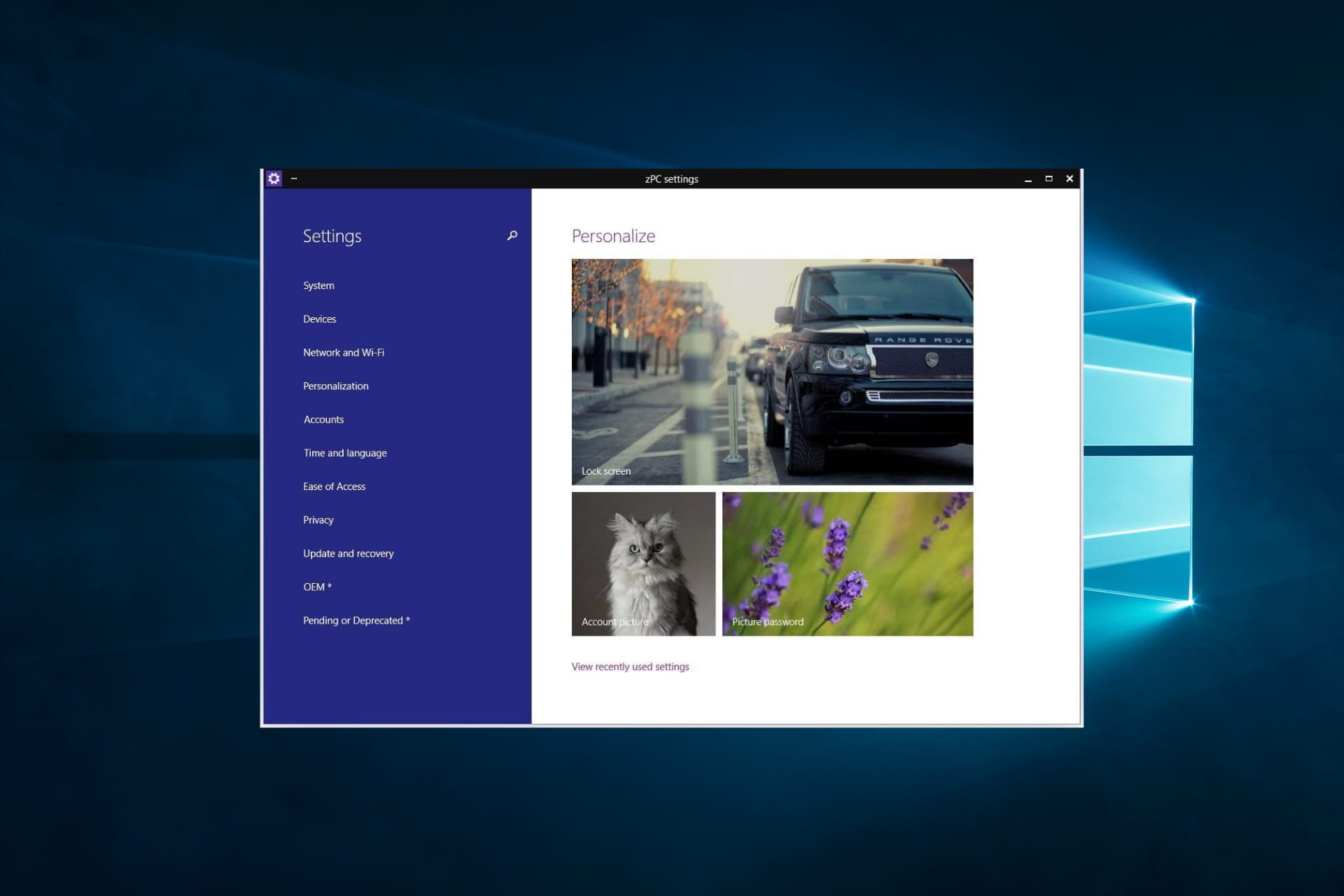
Many Windows users complained about the Immersive Control Panel code that appears instead of the Settings feature.
However, there are some easy fixes for the system error @(windows.immersivecontrolpanel_6.2.c. So, follow the instructions listed below, and you should be able to fix this problem quickly.
The system error you are facing concerns some Windows 10 OS updates that were not completed. The error may also indicate that a simple system error occurred even if you did not do anything special on the operating system.
What is the Immersive Control Panel?
The Windows Immersive Control Panel was introduced in Windows 8 and replaced the traditional Control Panel in Windows 10.
It is a touch-friendly interface optimized for use on tablets and other touch-enabled devices. It is designed to provide a more modern and streamlined way to access and manage system settings and features.
The Immersive Control Panel includes a variety of categories, such as Network & Internet, System, Devices, Personalization, and Privacy. Each category contains a set of related settings that can be easily accessed and adjusted.
While the Immersive Control Panel provides a more touch-friendly and visually appealing interface compared to the traditional Control Panel, many users still prefer the latter for its more comprehensive range of settings and options.
How can I fix Immersive Control Panel issues on Windows 10?
Before starting any of the fixes we recommend in this guide:
- We suggest a PC reboot. While this may not always work, a restart will force some troublesome processes to end, making your computer return to proper functionality at startup.
1. Run PowerShell Scripts
- Press Windows + X and select Command Prompt (Admin).
- In the command prompt window, write the following script and hit Enter:
powershell -ExecutionPolicy Unrestricted Add-AppxPackage -DisableDevelopmentMode -Register $Env:SystemRootcameraAppxManifest.xml - Next, type the following execution policy script and hit Enter again:
powershell -ExecutionPolicy Unrestricted Add-AppxPackage -DisableDevelopmentMode -Register $Env:SystemRootFileManagerAppxManifest.xml - Finally, type the following execution policy script and hit Enter again:
powershell -ExecutionPolicy Unrestricted Add-AppxPackage -DisableDevelopmentMode -Register $Env:SystemRootImmersiveControlPanelAppxManifest.xml - Exit the terminal.
- Now that the command prompt window has closed, reboot the Windows 10 device.
- Lastly, please recheck the Settings feature to see if it works as intended.
2. Update your OS version
- Press Windows + I to open the Settings app.
- Click Update & Security.
- Select Windows Update and click Check for updates.
- Let it complete the process and restart your computer if it finds any updates.
- Lastly, please recheck the Settings feature to see if it works as intended.
If you’re enrolled in the Windows Insider program, update to the latest Windows 10 Preview build if you haven’t already. Using an old Windows 10 build is one of the leading causes of this error.
The same is valid for non-Insiders. Ensure you’re running the latest OS version and install any pending updates.
3. Run an SFC scan
- Press Windows + X and select Command Prompt (Admin).
- Type the script below and hit Enter.
sfc /scannow - Lastly, run the DISM scan using the script below:
DISM /Online /Cleanup-Image /RestoreHealth - Finally, exit the command prompt and try reaccessing the utility.
This brings us to the end of this guide. If you carefully followed the steps listed above in the correct order, you should have solved your Immersive Control Panel issues on Windows 10.
However, if you have any questions, please drop us a line in the comments below. We will help you further as soon as possible.
Still experiencing issues?
SPONSORED
If the above suggestions have not solved your problem, your computer may experience more severe Windows troubles. We suggest choosing an all-in-one solution like Fortect to fix problems efficiently. After installation, just click the View&Fix button and then press Start Repair.