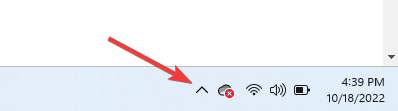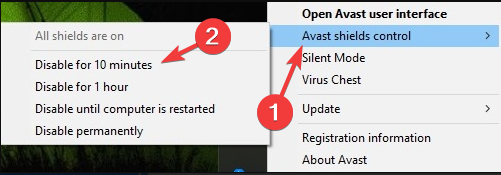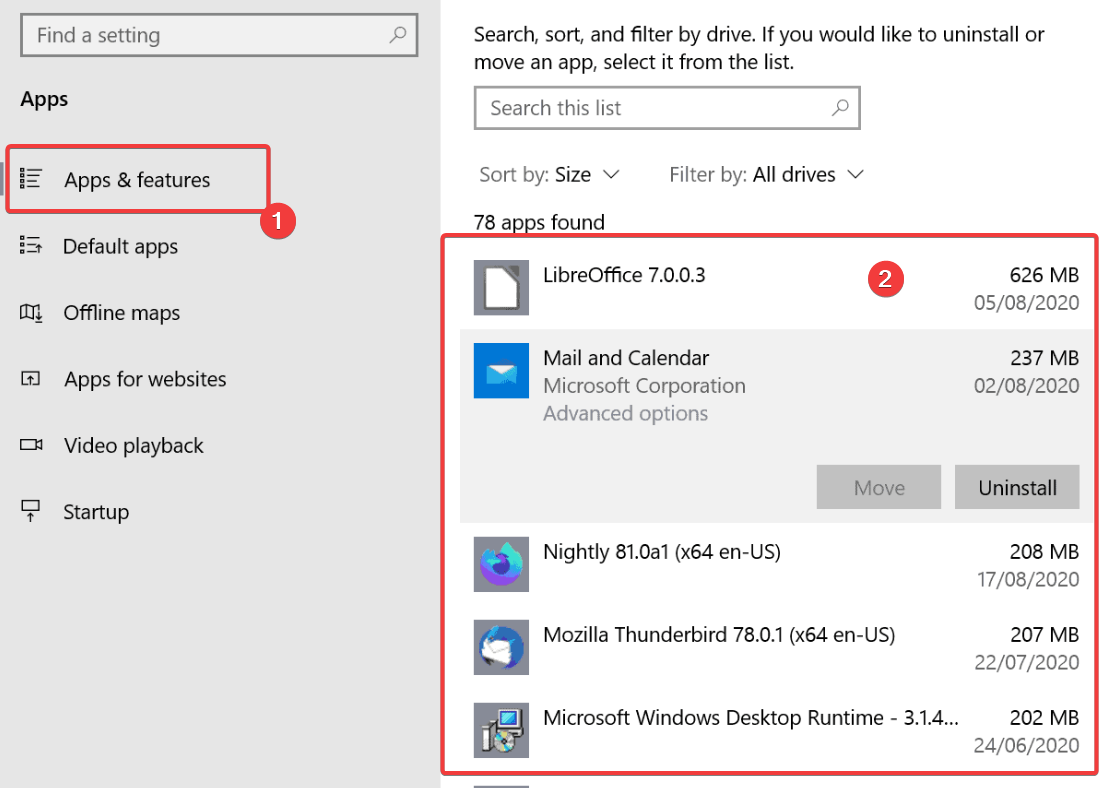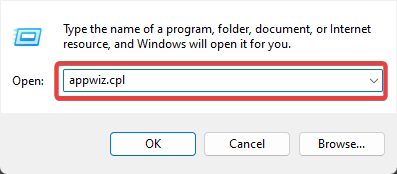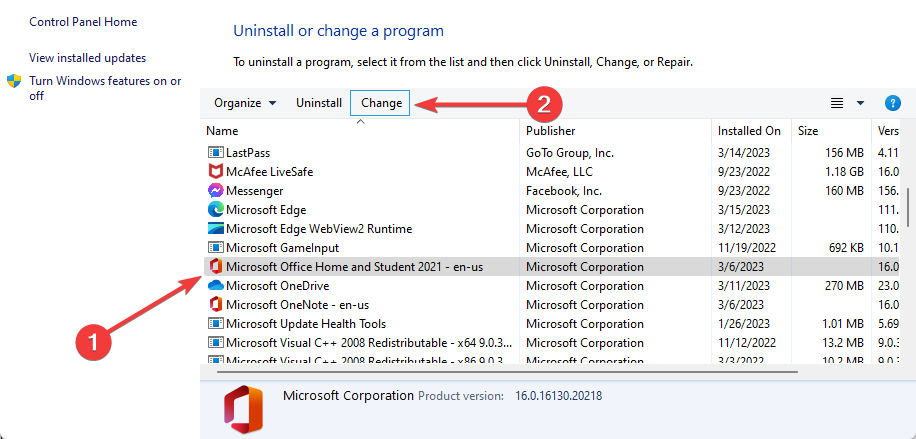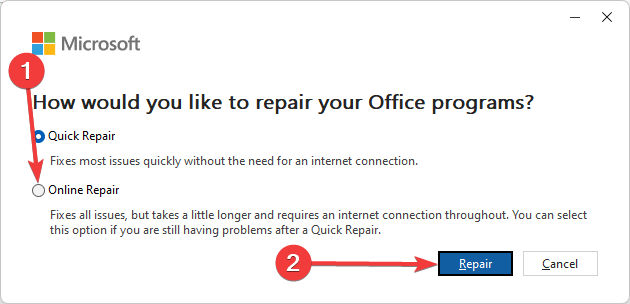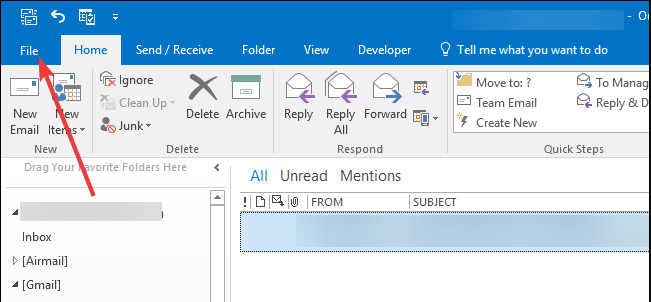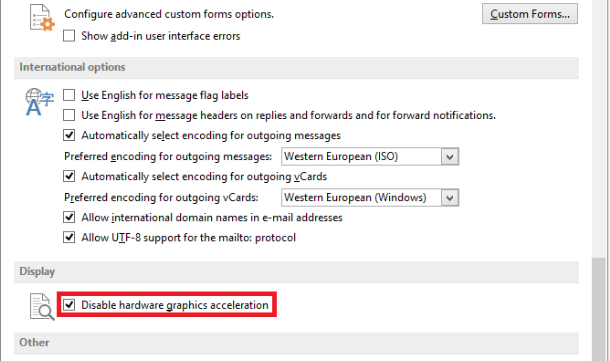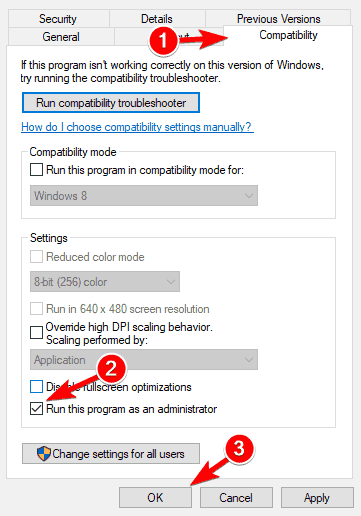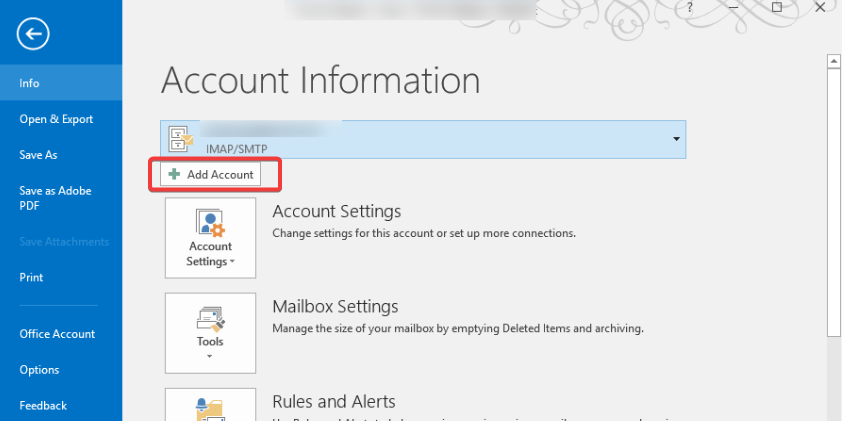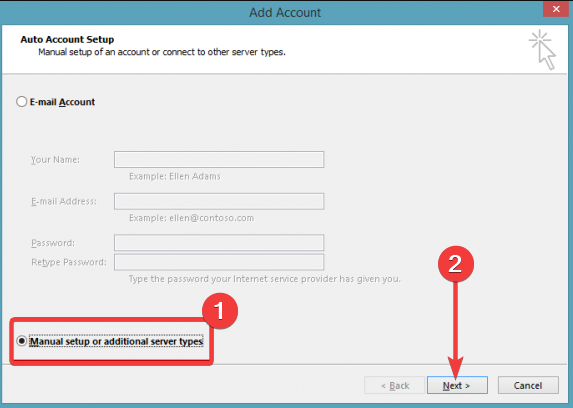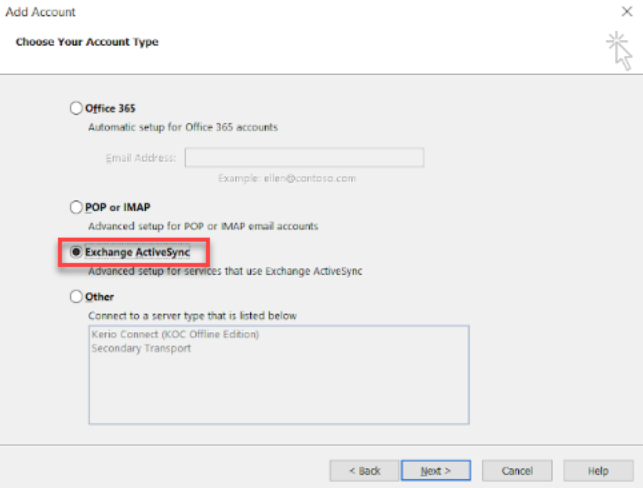Outlook 2016 Crashes When Opening: 6 Methods to Prevent it
A list of the most effetive expert solutions
- If Microsoft Outlook 2016 repeatedly crashes when opening, it’s time to take immediate action.
- You can disable Host IPS on your antivirus or immediately eliminate any old addons for Outlook.
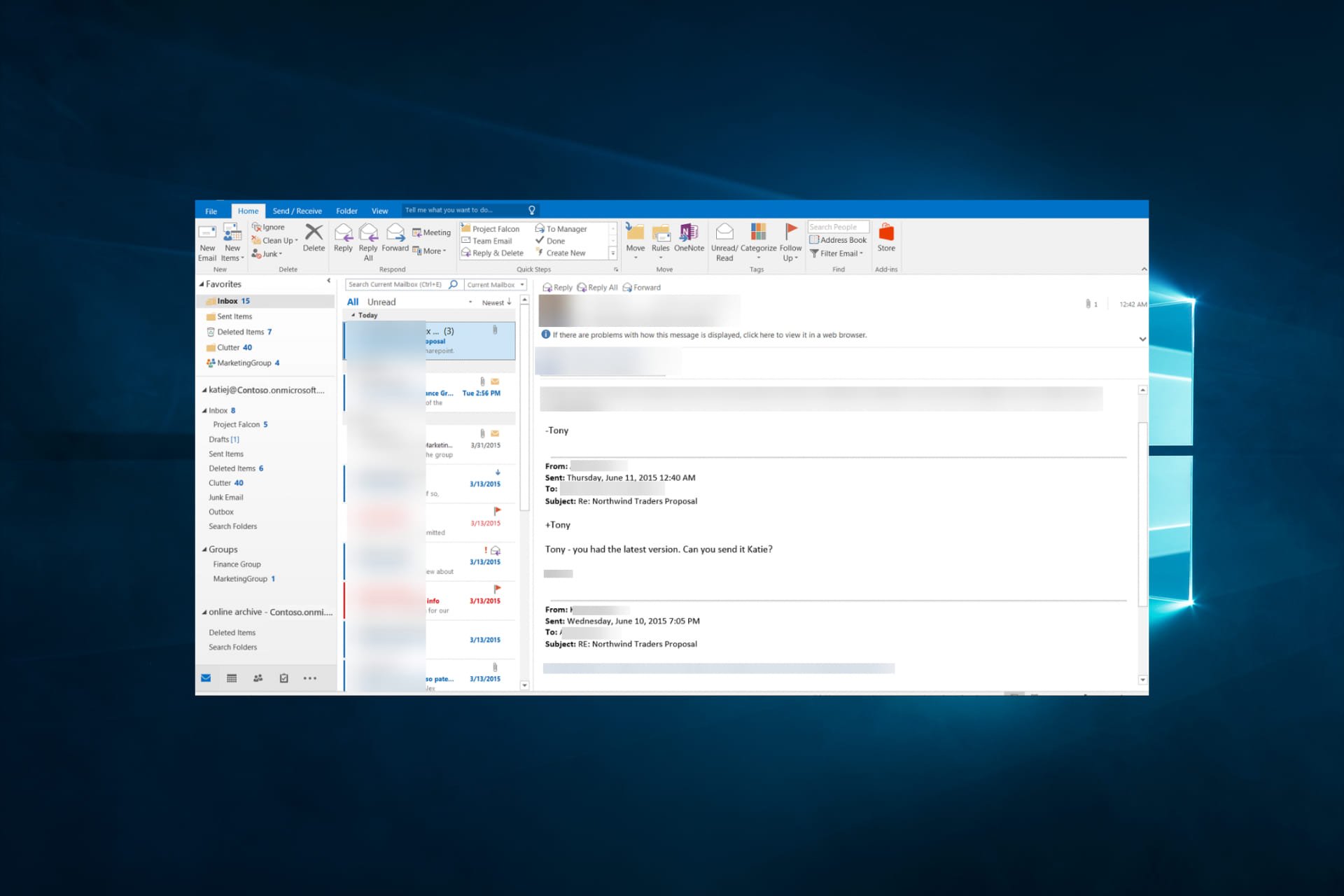
As you probably know, Office 2016 has been released for a while, and many Windows 10 users have switched to it. However, there are a few reports that Outlook 2016 crashes when opening.
When launching Outlook 2016, you might receive an AppVIsvSubsystems32.dll error followed by the crash of your email client, and this can be pretty frustrating if you need to check your email.
Others describe that their Outlook 2016 crashes when opening – Event ID 1000. In one case or another, a few solutions might help you.
Why does Outlook 2016 keep crashing?
There can be several reasons why Outlook 2016 keeps crashing. However, here are some common causes:
- Add-ins – Outlook add-ins are third-party tools that can enhance the functionality of Outlook. However, sometimes add-ins can cause compatibility issues and make Outlook crash.
- Corrupted files – Outlook stores data in several files, including the Outlook data file (.pst or .ost) and the Navigation pane settings file. If any of these files become corrupted, it can cause Outlook to crash.
- Antivirus software – Some antivirus software can interfere with Outlook and cause it to crash.
- Outdated Outlook version – If you’re using an outdated version of Outlook, it may have compatibility issues with your computer’s operating system or other software.
- Insufficient resources – If your computer is running low on memory or processing power, Outlook may crash frequently.
How can I fix Outlook 2016 if it crashes when opening?
Before trying any solutions, if you need to check your email, you might want to try out a different email client temporarily.
Good email clients implement additional features that help you keep your inbox organized. For example, they can help you sort your contacts into customizable categories.
On top of that, many productivity email clients come with great search features that save you a lot of time and hassle.
1. Disable antivirus
- Click on the hidden access arrow in the Taskbar.
- Click on your antivirus icon, hover over Avast shields Control and select Disable for 10 minutes (This step varies for different antivirus software).
We have used Avast antivirus in the solutions above. However, if you’re using McAfee Antivirus, you should know that some of its features can also cause crashes, but there’s no need to worry because you can easily disable it.
If this is a problem, you might consider switching to a different antivirus software until Microsoft or McAfee fixes this issue. There are many great antivirus solutions on the market.
The best antivirus software protects against malware, ransomware attacks, and more. On top of that, they include online protection features such as an integrated VPN.
2. Uninstall old addons for Outlook
- Press Windows + I to open Settings, click on System, and select Apps & features.
- Wait until the list of installed apps shows.
- Now search for any Outlook 2013 addons and delete them.
- After deleting them, restart your computer and try starting Outlook again.
If you have used Outlook 2013, you might have some add-ons installed on your computer. If you can’t start Outlook, you might want to try starting it in Safe Mode.
To do that, press and hold the Ctrl key and run Outlook 2016 to start it in Safe Mode. Users reported that the Kaspersky Anti-Spam add-on caused this issue, but other add-ons can also cause it.
3. Reinstall Office 2016
- Press Windows + I, type appwiz.cpl, and hit Enter.
- When Control Panel opens, select Microsoft Office from the list and choose Change or Repair.
- Choose the Online Repair option, click Repair, and follow the instructions.
If none of the solutions above help, you might want to try uninstalling and installing Office 2013 again.
If that doesn’t help, you’ll have to wait for an official solution from Microsoft or temporarily roll back from Office 2016 to Office 2013. Check out our dedicated article about moving back to Office 2013 for more details.
Expert tip:
SPONSORED
Some PC issues are hard to tackle, especially when it comes to missing or corrupted system files and repositories of your Windows.
Be sure to use a dedicated tool, such as Fortect, which will scan and replace your broken files with their fresh versions from its repository.
Several users reported that they fixed the issue by repairing their Office installation. This is relatively simple, and you can do it by following the above steps.
After repairing your Office installation, check if the issue persists.
4. Disable hardware acceleration
- Start Outlook.
- When Outlook starts, go to File.
- Click on Options, then Advanced.
- Locate the Display section and check Disable Hardware graphics acceleration.
Many modern applications use a hardware acceleration feature to provide a better performance, but sometimes this feature can cause problems.
You need to disable the issue by doing as described above to fix it. Once you disable this feature, the problem should be resolved entirely, and Outlook will start working again.
5. Start Outlook as an administrator
- Locate the Outlook shortcut on your Desktop.
- Right-click the shortcut and choose Run as administrator from the menu.
According to users, Outlook can sometimes crash if you don’t have administrative privileges. Fortunately for you, you can always try running Outlook as an administrator.
If this method works, you’ll have to use it whenever you want to start Outlook. This can be tedious, but there’s always a way to run Outlook with administrative privileges. To do that, follow these steps:
- First, right-click the Outlook shortcut and choose Properties from the menu.
- Navigate to the Compatibility tab. Now check Run this program as an administrator option. Lastly, click on Apply and OK to save changes.
After doing that, Outlook will always start with administrative privileges, and you won’t have any issues with crashing.
6. Use manual configuration
- Launch the Outlook app, click on File, then Select the Add Account option.
- Select the Manual setup or additional server types option, then click
Next. - Select the Outlook.com or Exchange ActiveSync compatible service option and click Next.
- Choose Exchange ActiveSync.
- Now enter your user information.
- For the Mail server, you need to enter m.hotmail.com. If you’re using an Outlook address, enter m.outlook.com.
You can fix this problem simply by using manual instead of automatic configuration. Automatic configuration is faster and more straightforward, but sometimes it can cause your Outlook to crash.
To use manual configuration, you must follow the above steps while setting up a new account.
After doing that, your Outlook should start working again without any problems. Many users reported that this solution worked for them, so try it out.
That is as much as we will be discussing in this guide. However, note that you may need to update your BIOS in some extreme situations. Some users have found this an efficient fix.
Updating BIOS is a somewhat advanced procedure, so we advise you to be extra cautious. e sure to check your motherboard manual for detailed instructions.
Keep in mind that you can cause permanent damage to your PC if you don’t update the BIOS correctly, so be extra cautious.
We already wrote a short guide on how to flash your BIOS, so you might want to check it out for more information.
We hope you have found a resolution with the fixes recommended. let us know what worked for you in the comment section below.