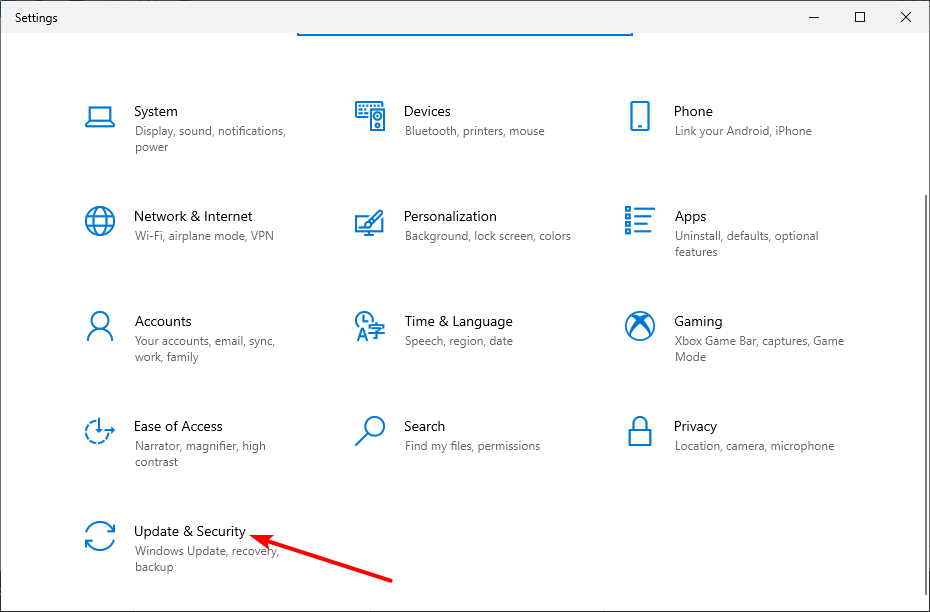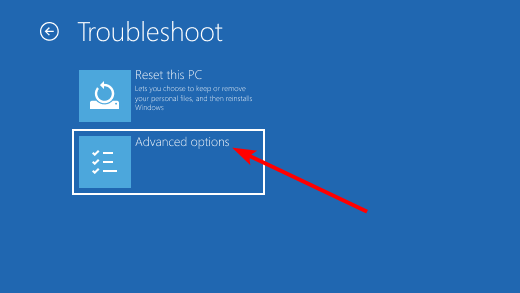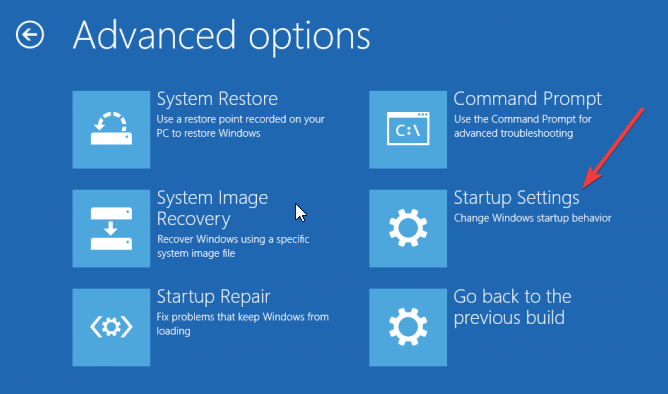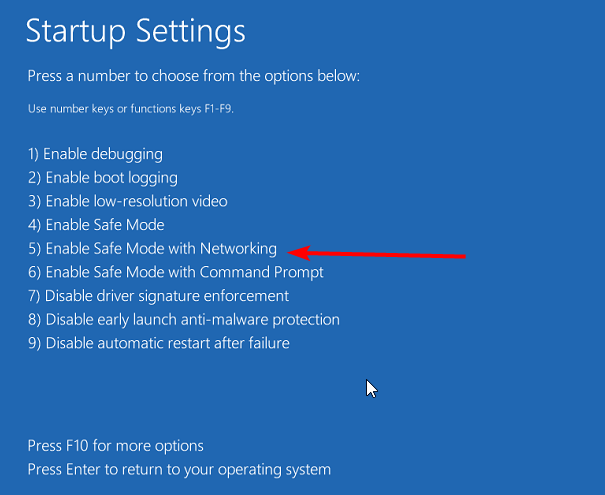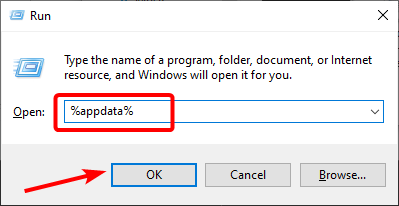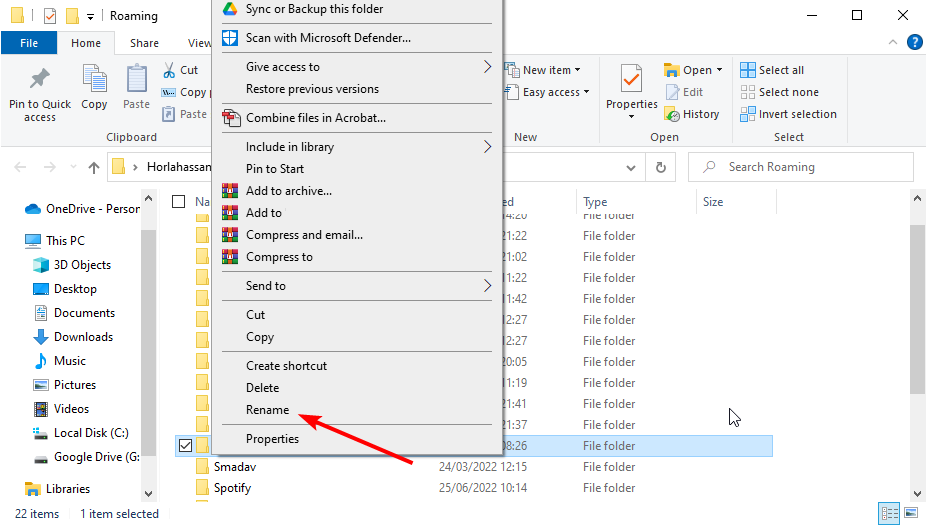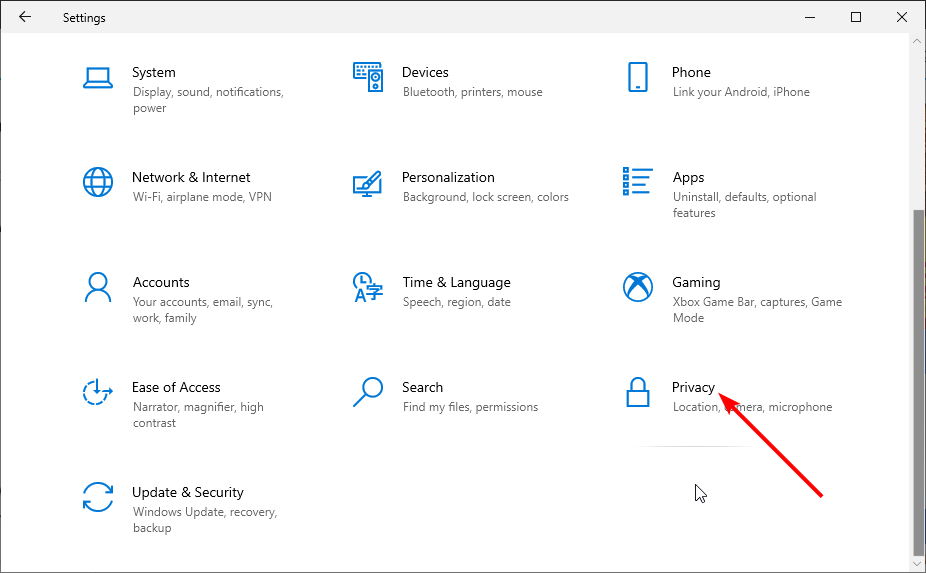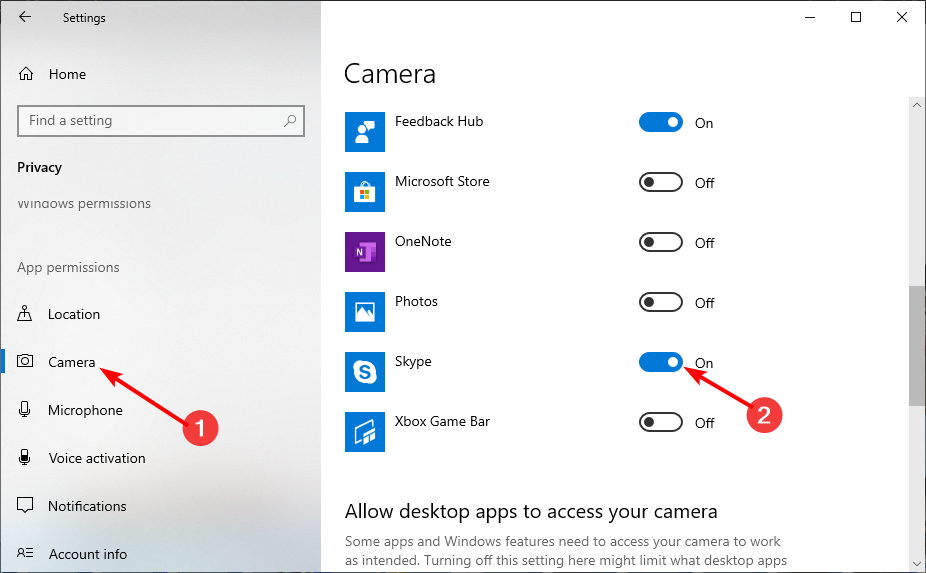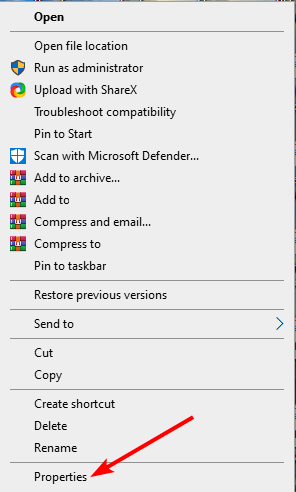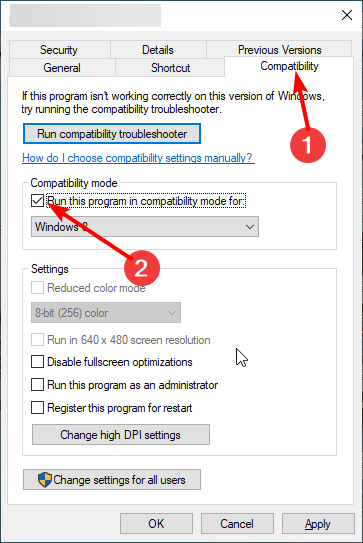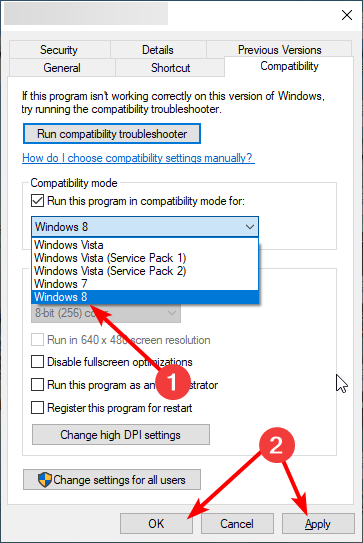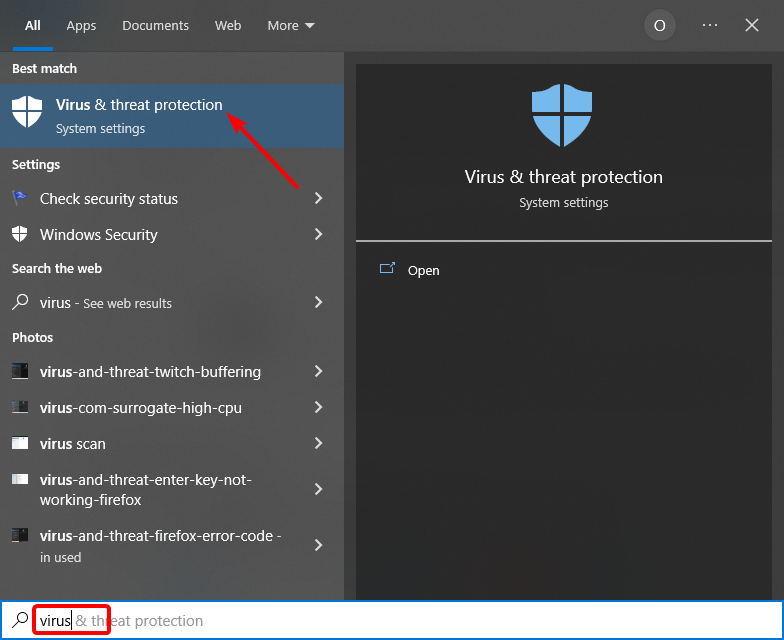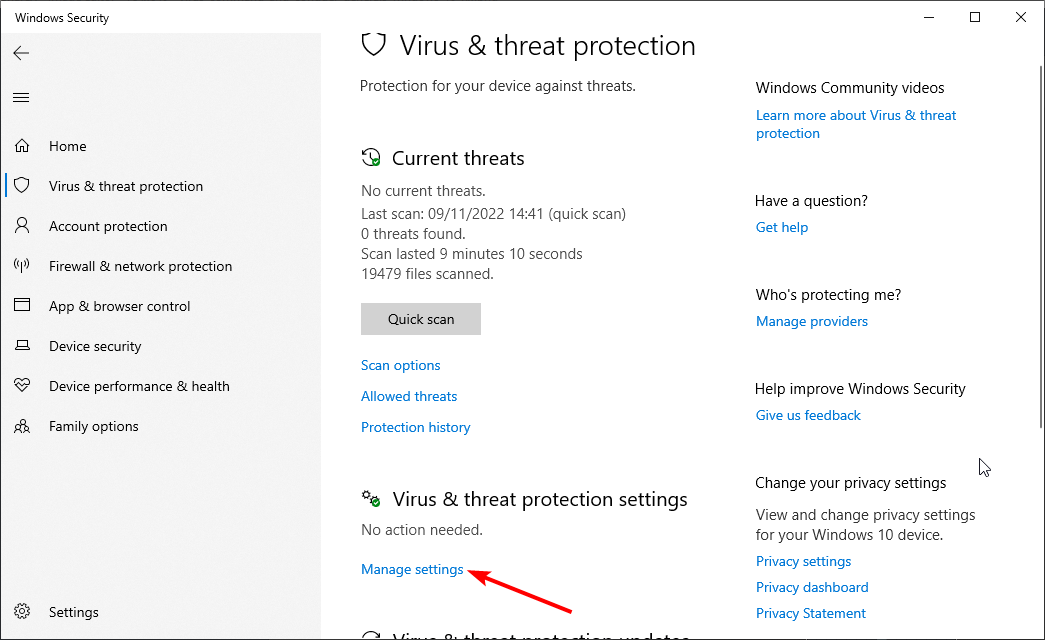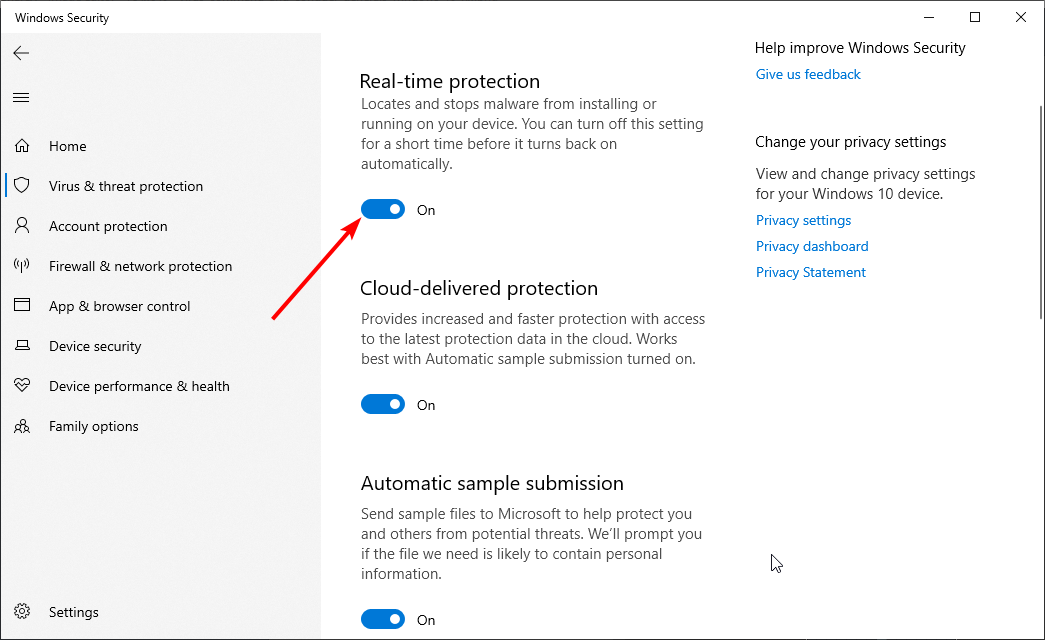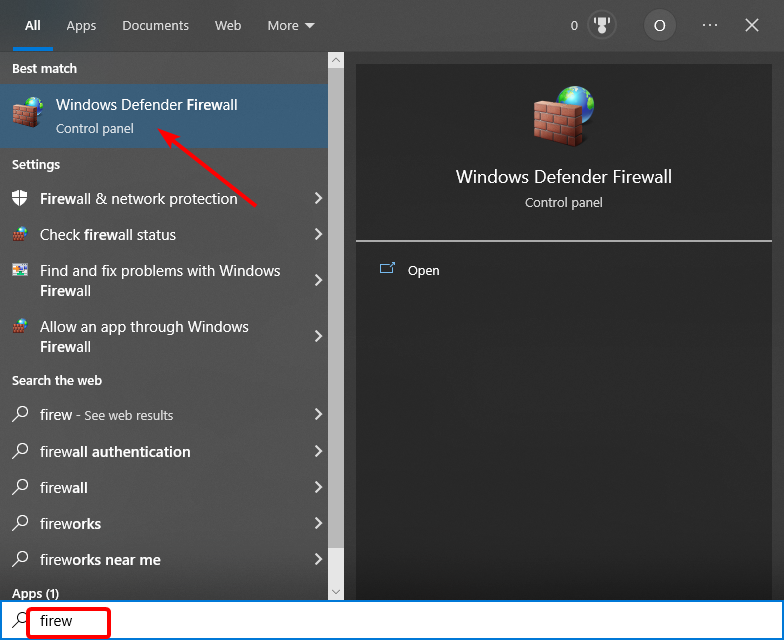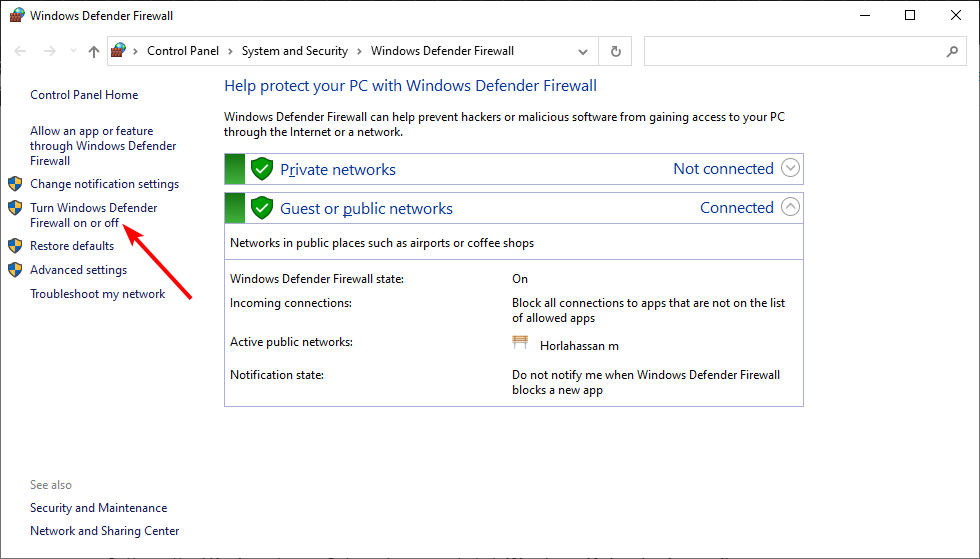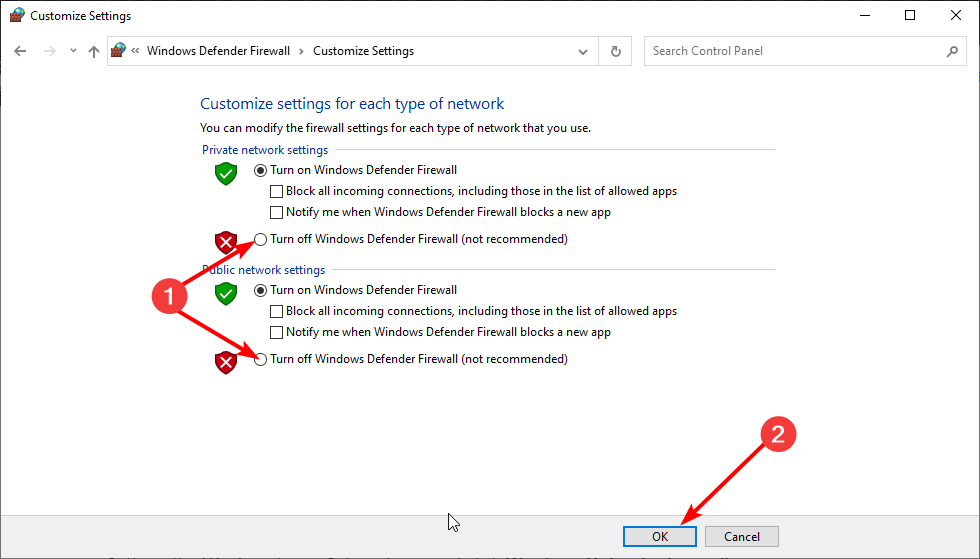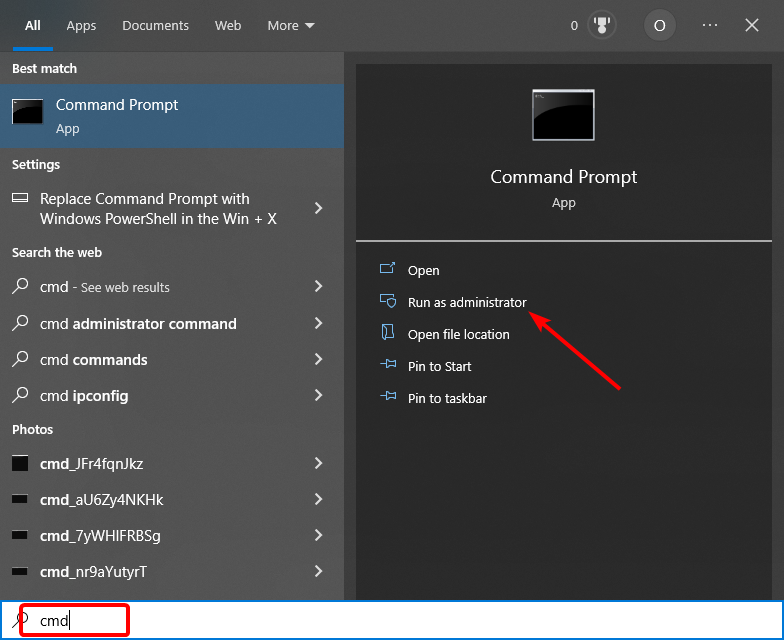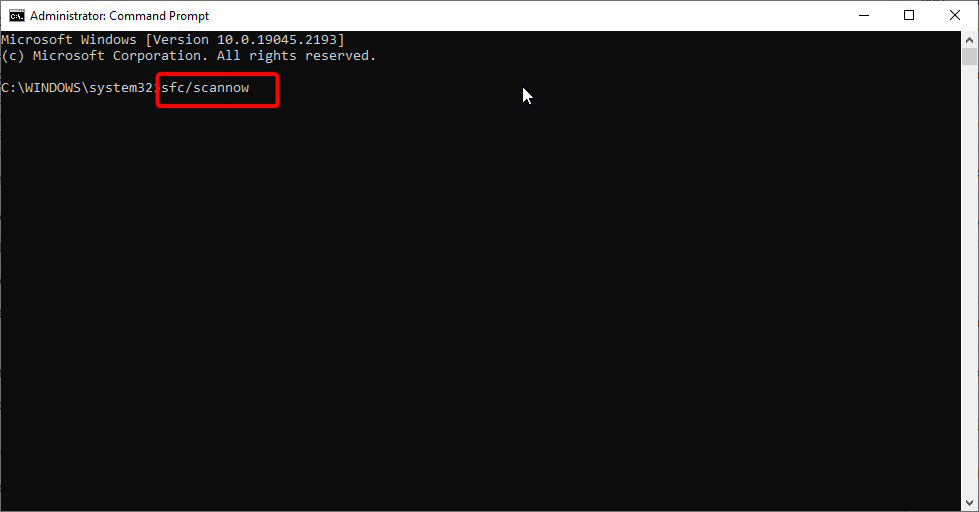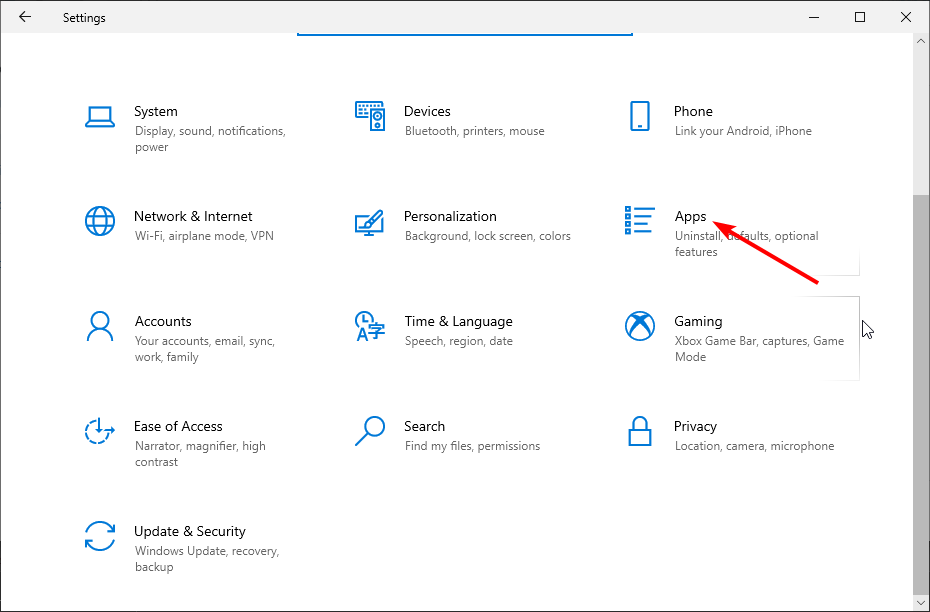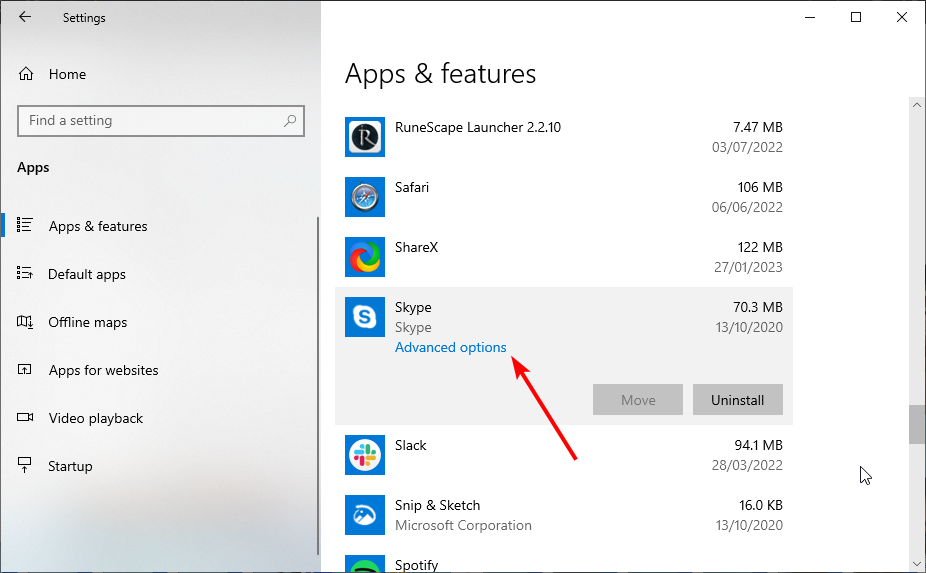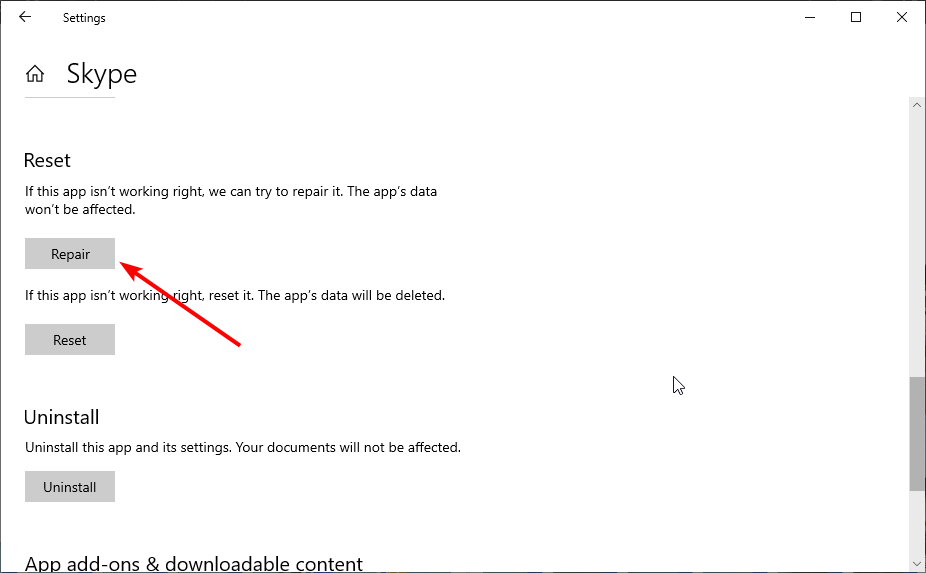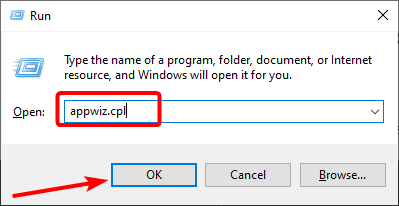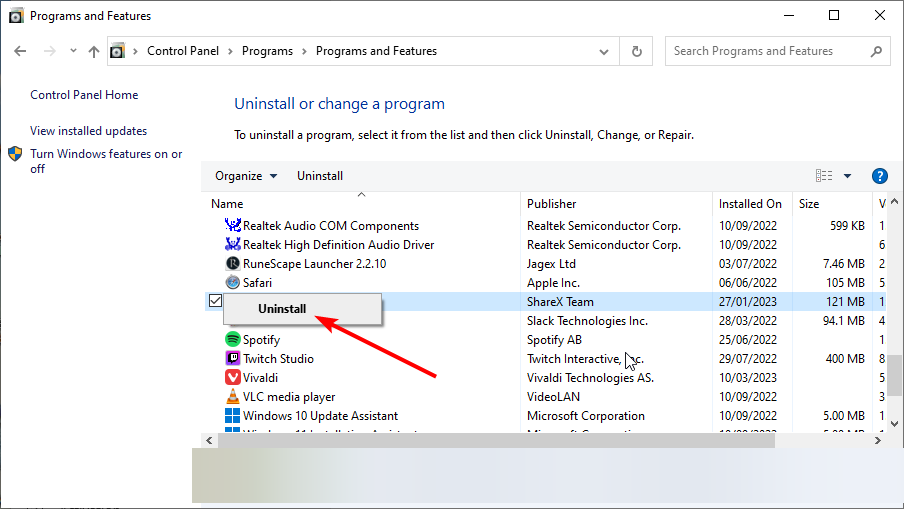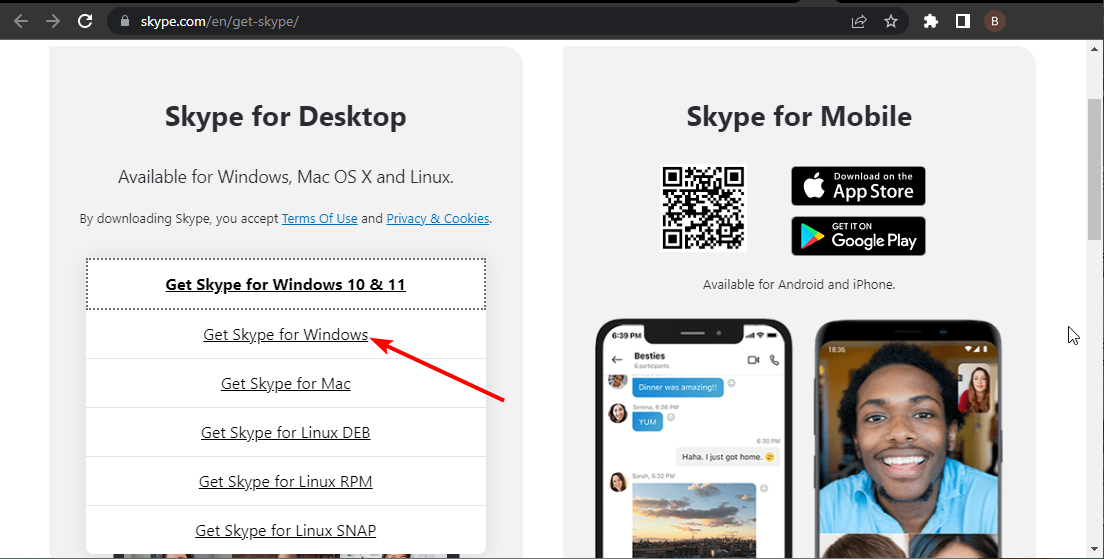Skype Won’t Open: 7 Easy Solutions to Start it Again
You might need to uninstall and reinstall Skype to fix this issue
- If Skype won't open on your PC, it might be because the app file is corrupt.
- A quick yet effective solution to this problem is to disable your antivirus and firewall temporarily.
- Another excellent solution to try is to run Skype in compatibility mode.
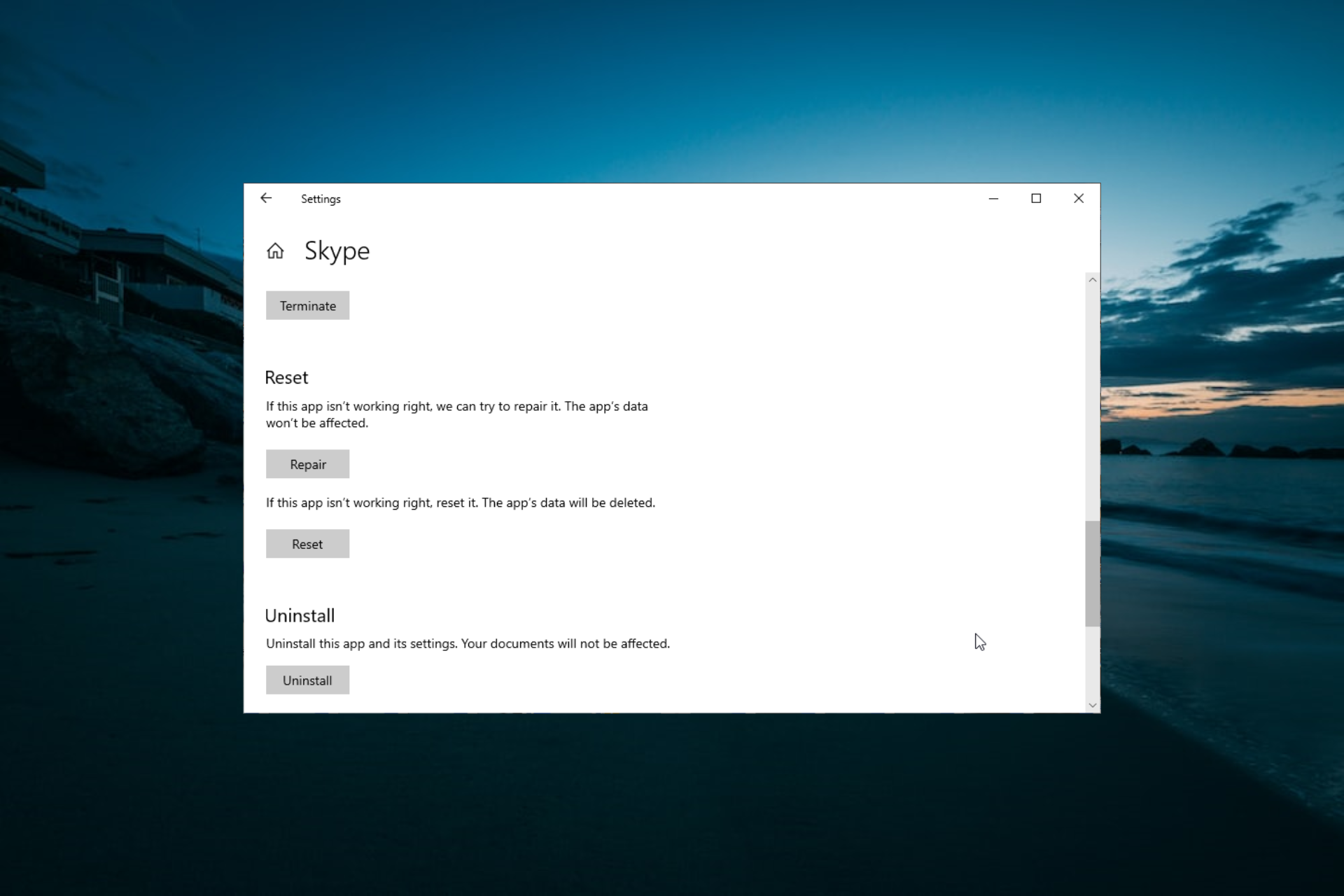
Skype is one of the top VoIP-based tools with excellent features. Unfortunately, like other apps, it has flaws, too, with users reporting that Skype won’t open on their PC.
While various factors can cause this, it is usually easy to fix, as shown in this guide.
Why won’t Skype open?
Listed below are some of the reasons Skype won’t open on Windows 10:
- Interference from the antivirus or firewall: If Skype won’t open on your computer, you need to check if your antivirus or firewall does not block it. The quickest way to do this is to disable the security features temporarily.
- Issues with Skype version: Some users have reported problems with specific versions of Skype. You need to remove these faulty apps and reinstall a working version of Skype.
- Faulty system files: This issue may be due to corrupt or missing system files. Repairing these files should restore normalcy in no time.
What can I do if Skype won’t open?
1. Rename Skype Folder in Safe Boot mode
- Press the Windows key + I and select Update & Security.
- Select Recovery in the left pane and click the Restart now button under Advanced startup.
- When your PC restarts, choose Troubleshoot > Advanced options.
- Now, select the Startup Settings option.
- Click the Restart button.
- Press 5 or F5 to Enable Safe Mode with Networking when your PC restarts.
- After your PC boots up, press the Windows key + R, type %appdata%, and click OK.
- Now, right-click the Skype app and select the Rename option.
- Finally, type Skype 1 or Skype 3 and press Enter.
Sometimes, Skype might not open because the app folder might be corrupt. The solution is to rename the app and let the app create another one.
2. Grant Skype access to the microphone and camera
- Press the Windows key + I and select the Privacy option.
- Select the Camera option.
- Now, toggle the switch before Skype forward to permit it.
- Go back to the Privacy page and select the Microphone option.
- Finally, toggle the switch before Skype forward to enable it.
Some users have reported that Skype is not opening on Windows 10 because it is not granted the appropriate permission. You need to allow it access to your microphone and camera to fix this issue.
3. Run Skype in compatibility mode
- Right-click the Skype icon and select the Properties option.
- Click the Compatibility tab at the top.
- Now, check the Run this program in compatibility mode for box.
- Select Windows 8 from the dropdown.
- Finally, click the Apply button followed by OK to save the changes made.
If the Skype version on your PC runs into compatibility issues, it might not open. However, running the app in compatibility mode for older Windows versions should solve the problem.
4. Temporarily disable antivirus and firewall
- Press the Windows key, type virus, and select Virus & threat protection.
- Click the Manage settings link.
- Now, toggle the switch for Real-time protection backward to disable it.
- Next, press the Windows key + S, type windows defender, and select the Windows Defender Firewall option.
- Select Turn Windows Defender Firewall on or off in the left pane.
- Finally, tick the radio button for Turn off Windows Defender Firewall (not recommended) under the Private and Public sections.
Sometimes, Skype might not open because your antivirus or firewall blocks it. To be sure this is not the case, you need to disable the security features on your PC temporarily.
Expert tip:
SPONSORED
Some PC issues are hard to tackle, especially when it comes to missing or corrupted system files and repositories of your Windows.
Be sure to use a dedicated tool, such as Fortect, which will scan and replace your broken files with their fresh versions from its repository.
If you are using a third-party antivirus, right-click the icon on the taskbar and select the Disable option. Note that you need to re-enable your antivirus and firewall after signing in to Skype.
5. Perform an SFC Scan
- Press the Windows key, type cmd, and select Run as administrator under Command Prompt.
- Type the command below and hit Enter to run it:
sfc /scannow - Finally, wait for the command to finish running and restart your PC.
The Skype won’t open issue can sometimes be due to faulty or broken system files. Thankfully, you can quickly fix this by running an SFC scan.
If this does not solve the problem, you might need to run a DISM scan and try SFC again.
6. Repair the app
- Press the Windows key + I and select the Apps option.
- Select Skype and click Advanced options.
- Now, click the Repair button and wait for the process to complete.
- Finally, click the Reset button if repairing it does not work.
In some cases, the Skype app itself might be faulty, causing it not to open on your PC. The best to do is to repair the app.
7. Reinstall Skype
- Press the Windows key + R, type appwiz.cpl, and click OK.
- Right-click Skype and select Uninstall.
- Now, follow the onscreen instructions to complete the process.
- Next, go to the official website and click the Get Skype dropdown.
- Finally, select the Get Skype for Windows option and double-click the downloaded app to complete the onscreen instructions.
Sometimes, the Skype won’t open issue might be limited to the app’s Desktop version. Hence, you need to download the specific Windows version.
With this, we can conclude this detailed guide on Skype won’t open issues. You should be able to fix the problem quickly, provided you follow the instructions carefully.
If you are also facing auto sign-in problems on Skype, check our comprehensive guide to fix it.
Feel free to let us know the solution that helped you fix this issue in the comments below.