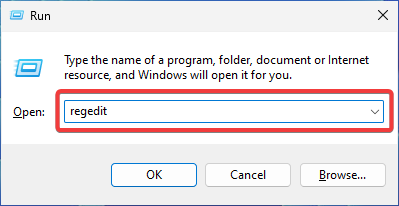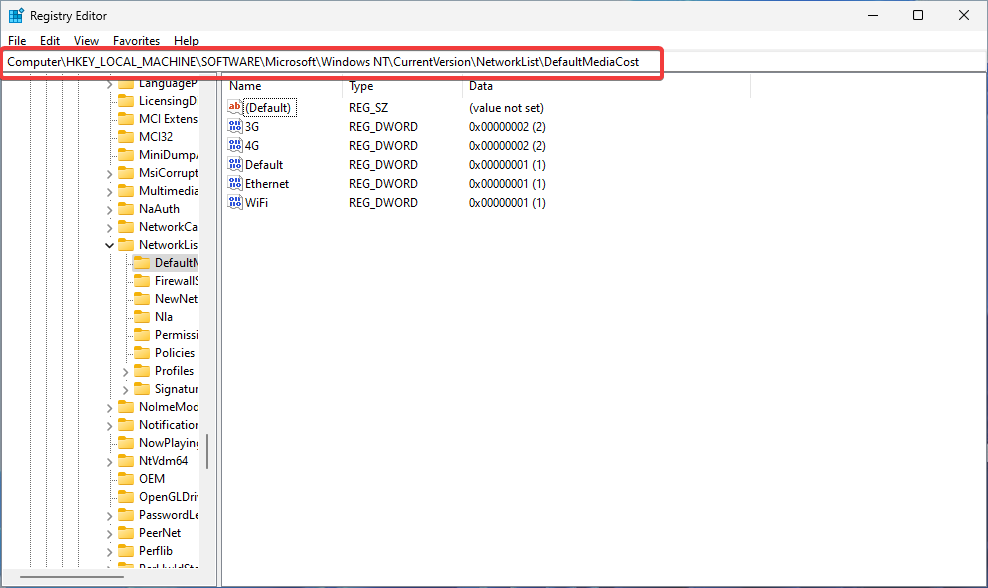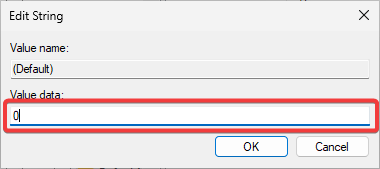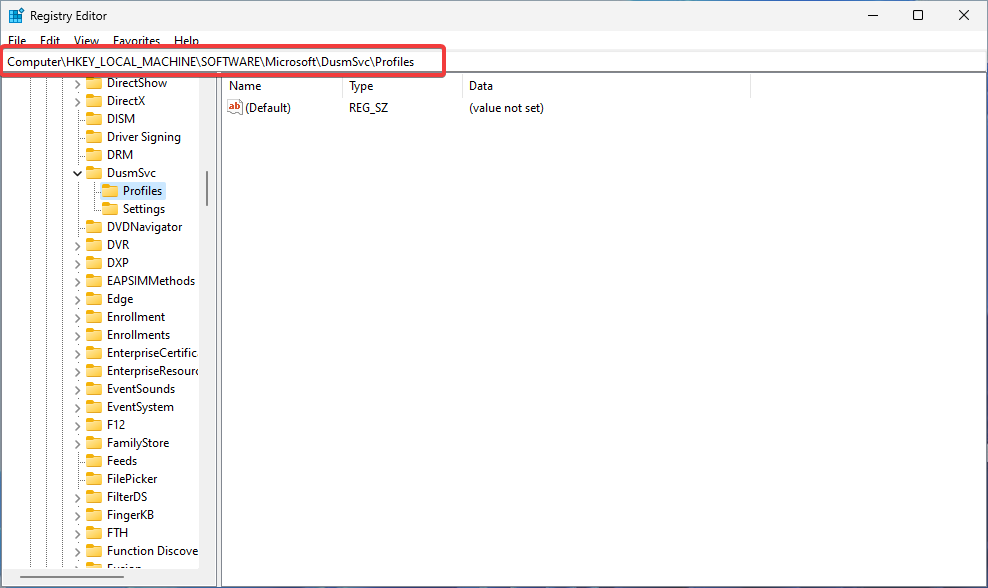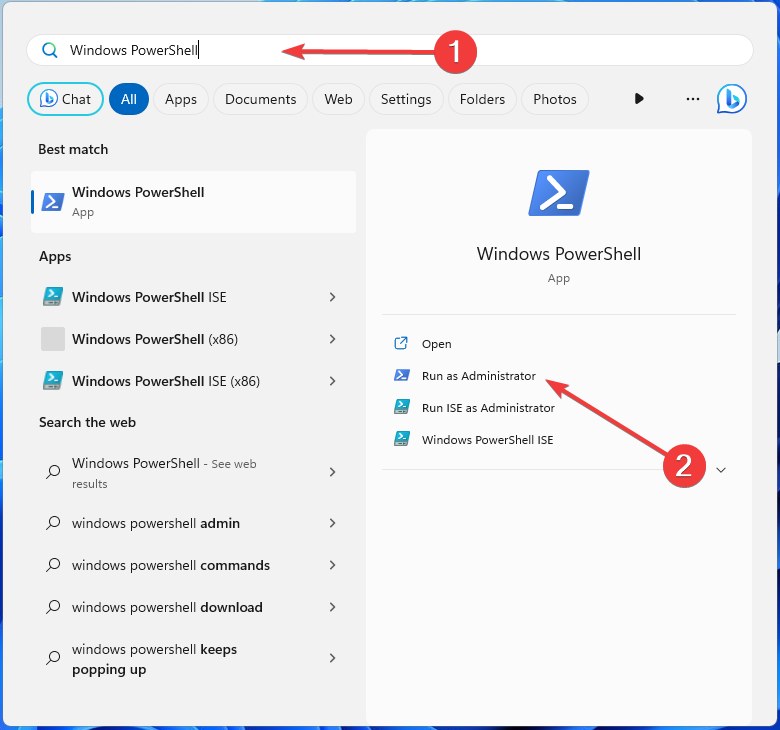Fix: CcmSetup Failed With Error Code 0x87d00227
Change to a non-metered connection to get rid of the issue
- The 0x87d00227 error code translates to Functionality disabled in SCCM.
- It often occurs when the client system is set to use metered connections.
- Change your connection to non-metered via the Registry Editor or Windows PowerShell feature to fix the error.

If you’re using Microsoft Configuration Manager, you should know how to troubleshoot it, as encountering its errors is not uncommon. For instance, while installing the app or deploying updates, some users have reported getting the 0x87d00227 error code.
Since the problem isn’t extensively covered, things are more difficult to resolve. As always, we’re here to help. Keep reading to learn what causes the 0x87d00227 error code and how to fix it.
What is the 0x87d00227 error code?
The 0x87d00227 error code is usually accompanied by the ccmsetup failed message. It translates to Functionality disabled and indicates an issue with the client installation process.
This error can prevent the System Center Configuration Manager from being installed or upgraded successfully, disrupting the software management process.
It often occurs when the client system is set to use metered connections, as SCCM won’t allow deployment of the client’s content over such a connection.
Many users report that no ordinary solutions (e.g., restart, system reset, or app repair) help fix the problem. So, what can you do then?
How do I fix the 0x87d00227 error code?
Before you try our tested solutions, check out these simple workarounds:
- Verify that you’re connected to a network.
- Check your software is up-to-date and that your certificate signatures are in order.
- Ensure that you have administrative privileges on the PC.
- Disable your firewall since it could conflict with the connection.
If none of them worked, continue to advanced troubleshooting:
1. Use Registry Editor to change to a non-metered connection
- Press Windows + R key. Type regedit in the search dialog and click OK.
- Navigate to the following path:
HKEY_LOCAL_MACHINE\SOFTWARE\Microsoft\Windows NT\CurrentVersion\NetworkList\DefaultMediaCost - Right-click on the string(s) and choose Modify. Set the user cost to 0.
- Restart your Data Usage and try to install the SCCM client again.
2. Tweak the Registry Editor’s settings
- Open Registry Editor by holding Windows + R, typing regedit, and hitting Enter.
- Go to the following directory:
HKEY_LOCAL_MACHINE\SOFTWARE\Microsoft\DusmSvc\Profiles\ - If there are any adapters set to metered, they will appear here with a non-0 value under the Data property. Change it to 0.
- Restart your Data Usage and try again to install the SCCM client.
Each network adapter has its own key. If it holds a value different than 0, it’s set to metered connection, while a value of 0 means a non-metered one.
Don’t forget to restart your data usage for the changes to take effect. Only after that can you try to redeploy the client and get rid of the 0x87d00227 error issue.
3. Use Windows PowerShell
- Press the Windows key and search for Windows PowerShell. Click on Run as administrator to open.
- Confirm by clicking Yes in the UAC (User Account Control) message.
- Type the following commands to change all adapters to non-metered:
# Change 'UserCost' value to '0' for all network adapter profiles
Get-ChildItem 'Registry::HKEY_LOCAL_MACHINE\SOFTWARE\Microsoft\DusmSvc\Profiles\*' | Set-ItemProperty -Name UserCost -Value 0# Restart the Data Usage service
Restart-Service DusmSvc - Reinstall the SCCM client.
We hope these managed to fix your ccmsetup failed with the 0x87d00227 error code issue.
Additionally, you might want to check the steps to turn off a metered connection on Windows 11. Then, you can force the SCCM client to use metered connection by tweaking its settings. Remember that this is not recommended, especially when using limited data plans.
Which solution worked for you? Tell us in the comment section below.
Still experiencing issues?
SPONSORED
If the above suggestions have not solved your problem, your computer may experience more severe Windows troubles. We suggest choosing an all-in-one solution like Fortect to fix problems efficiently. After installation, just click the View&Fix button and then press Start Repair.