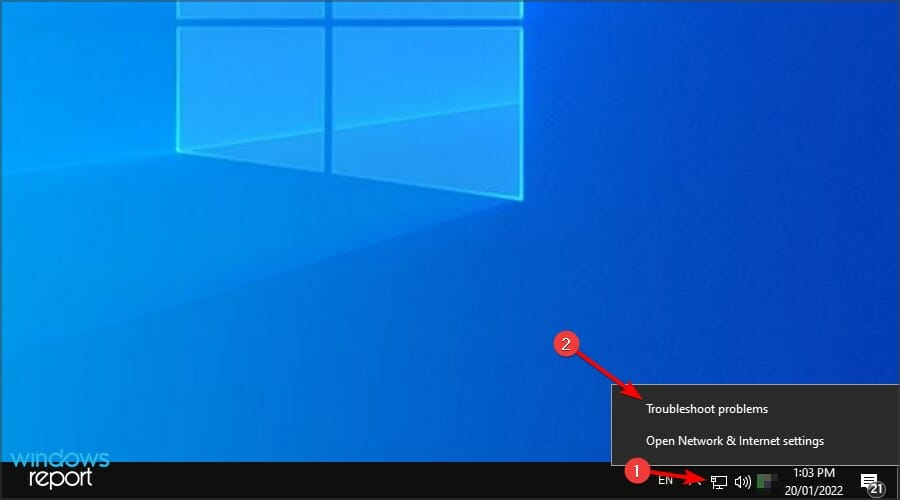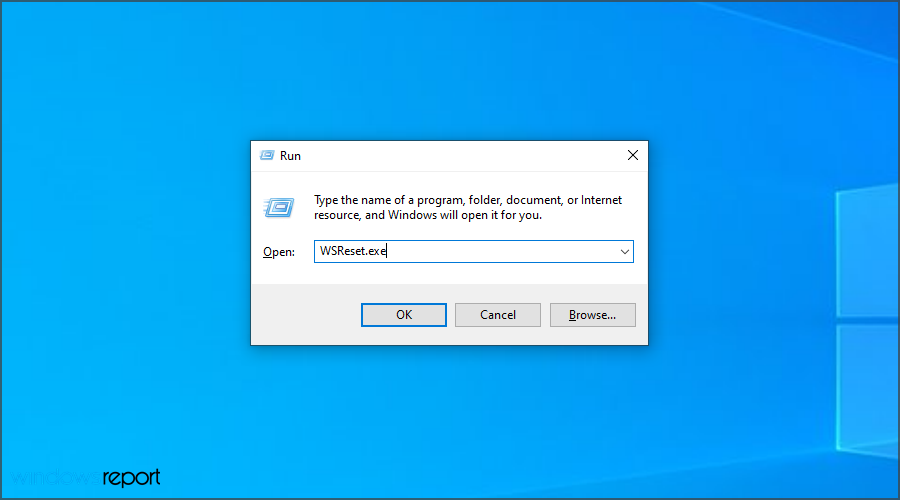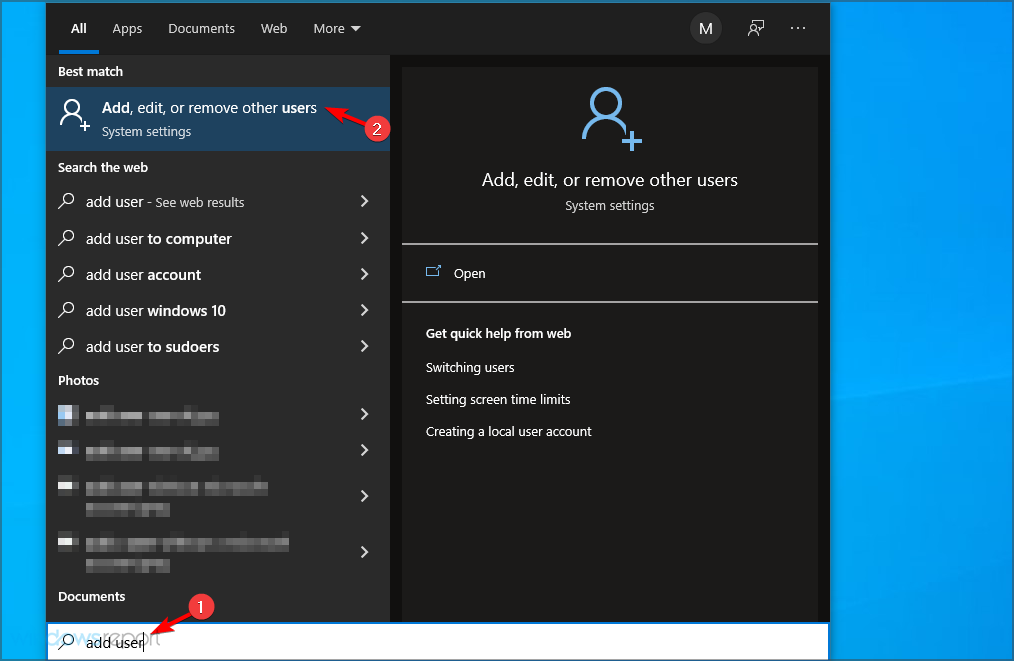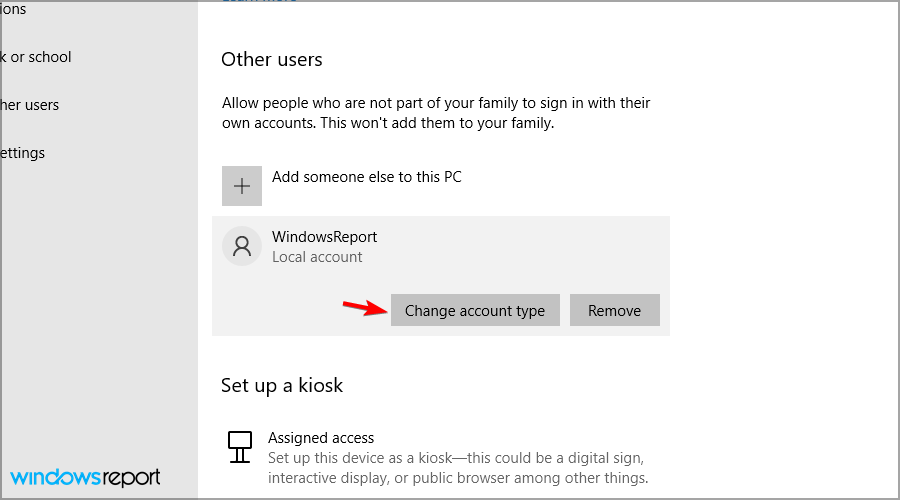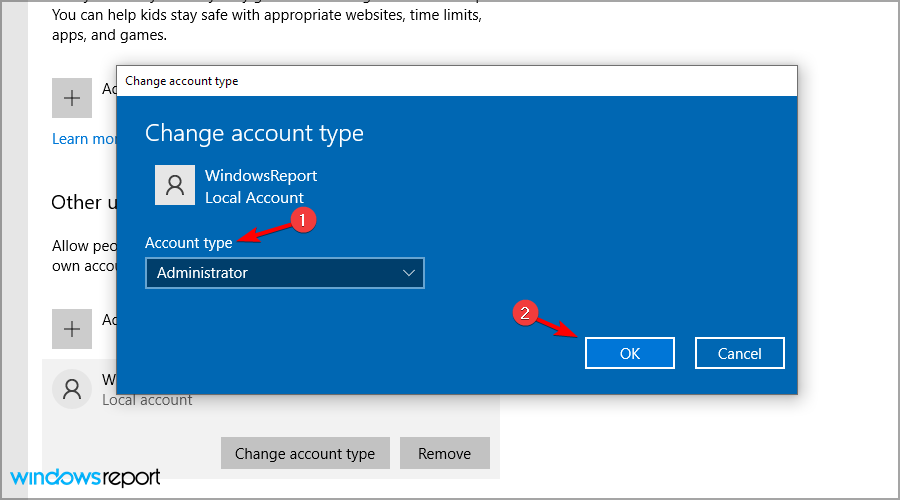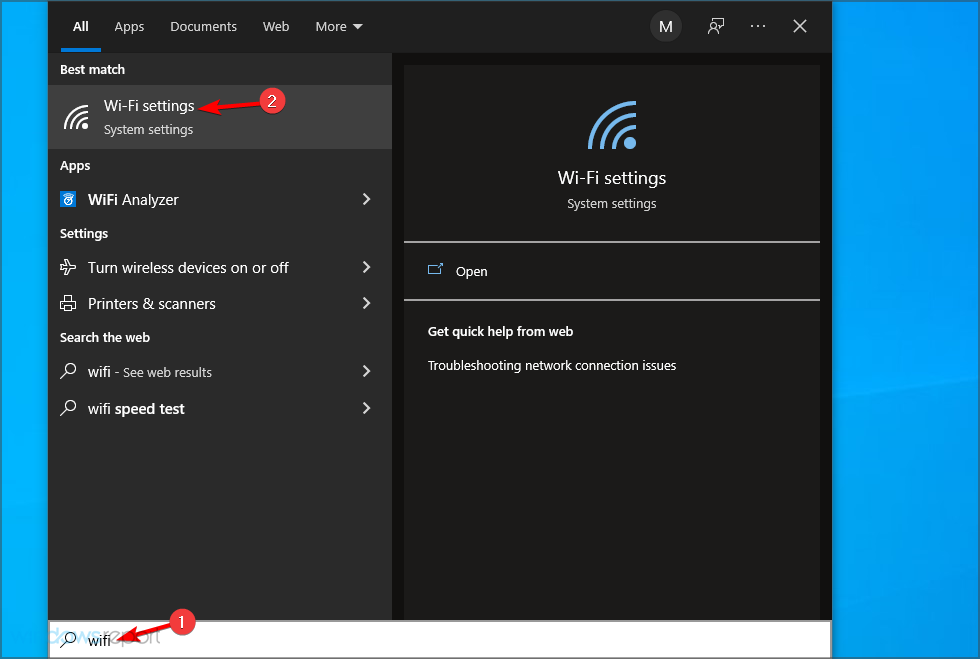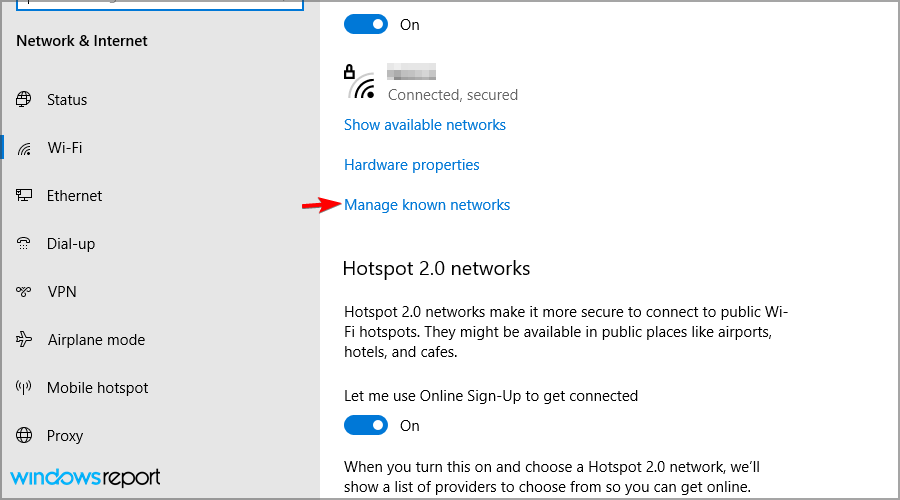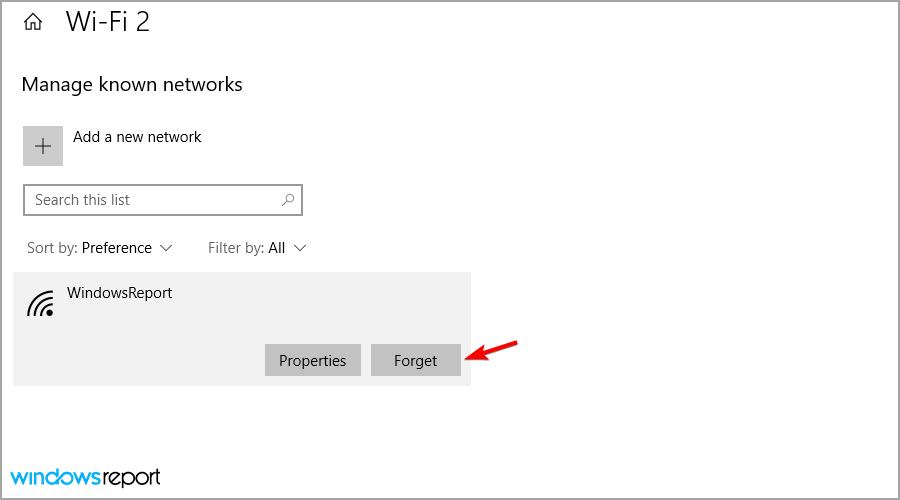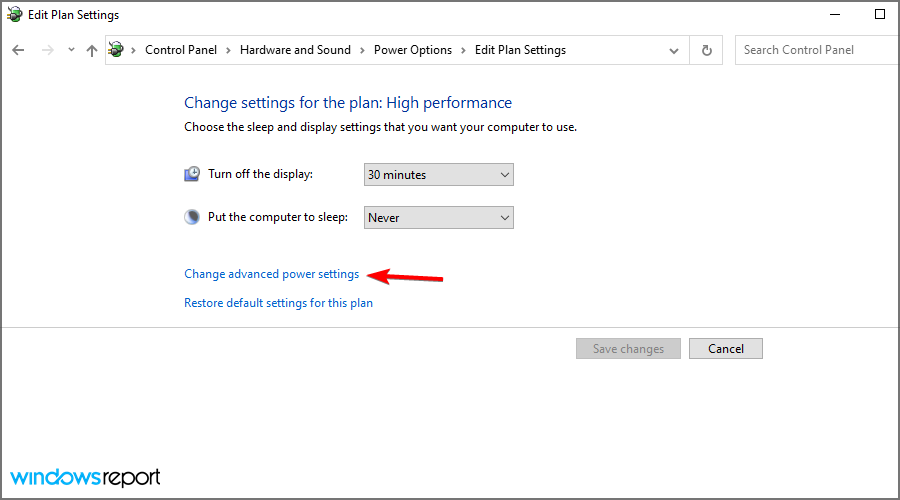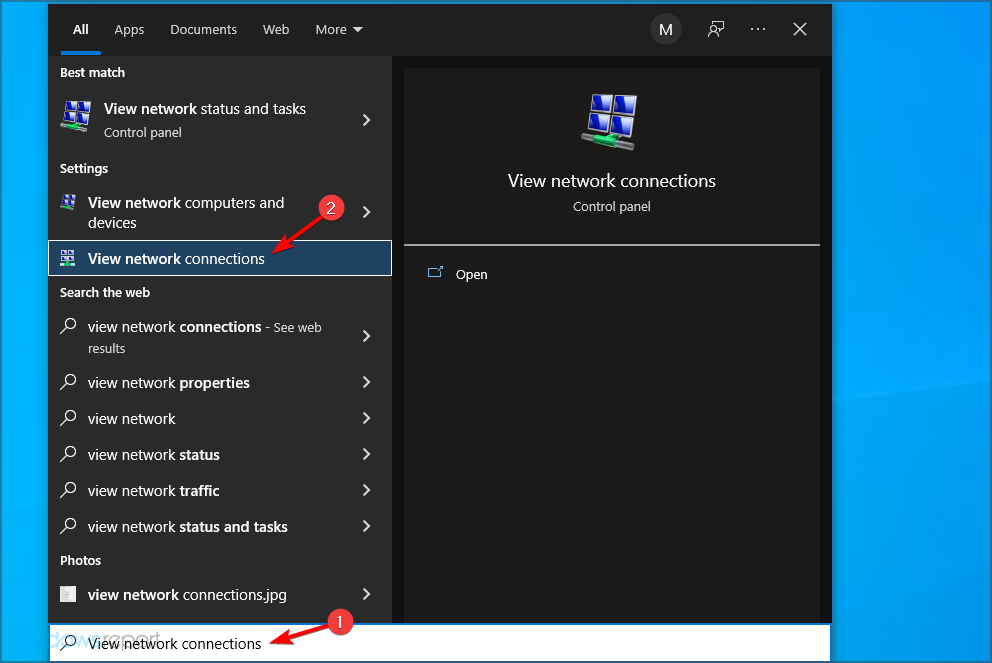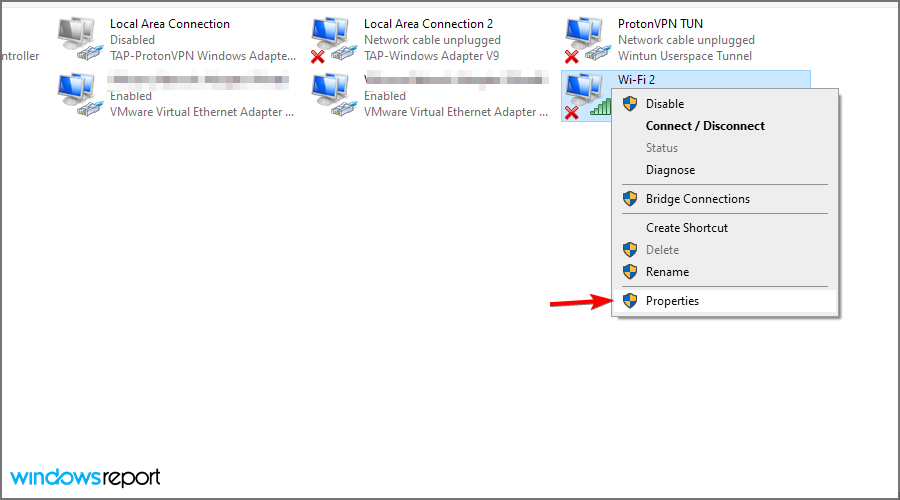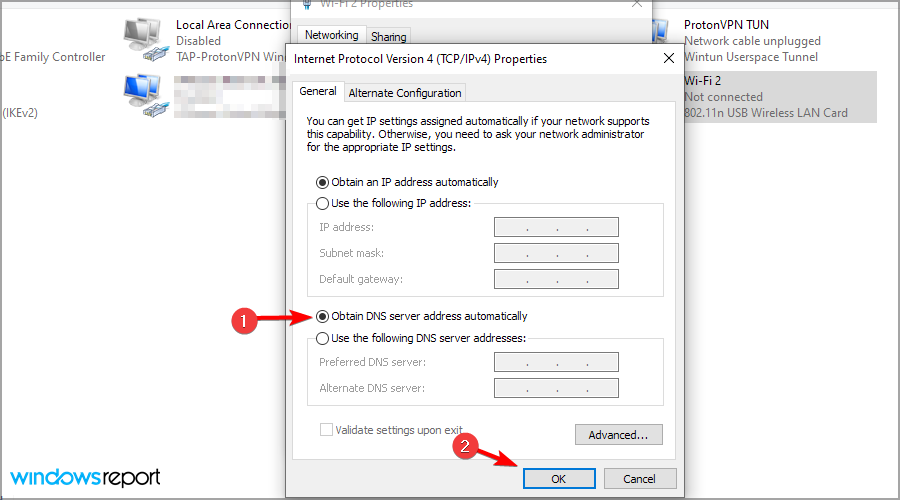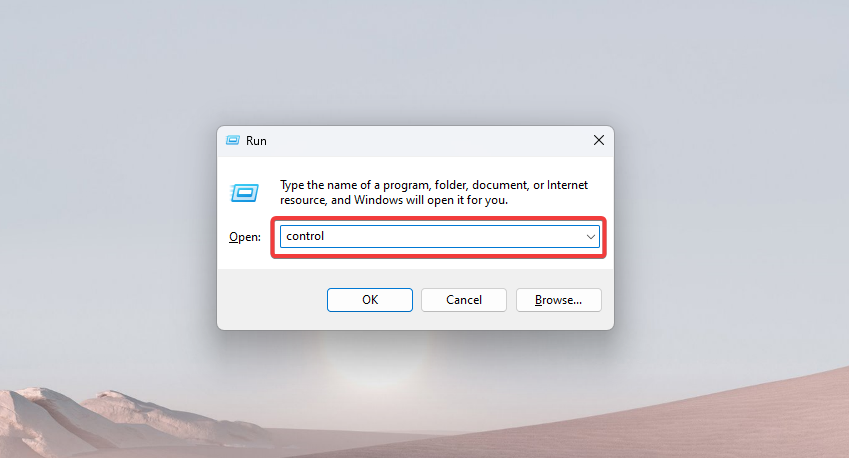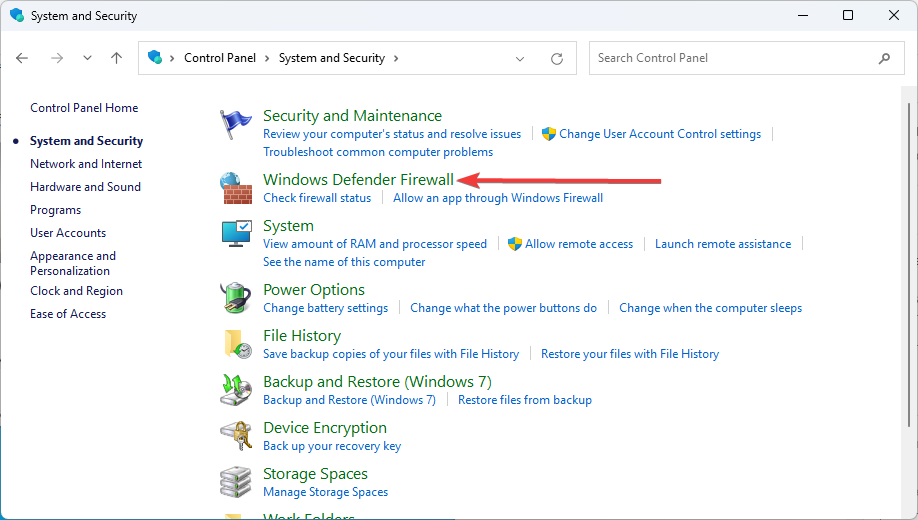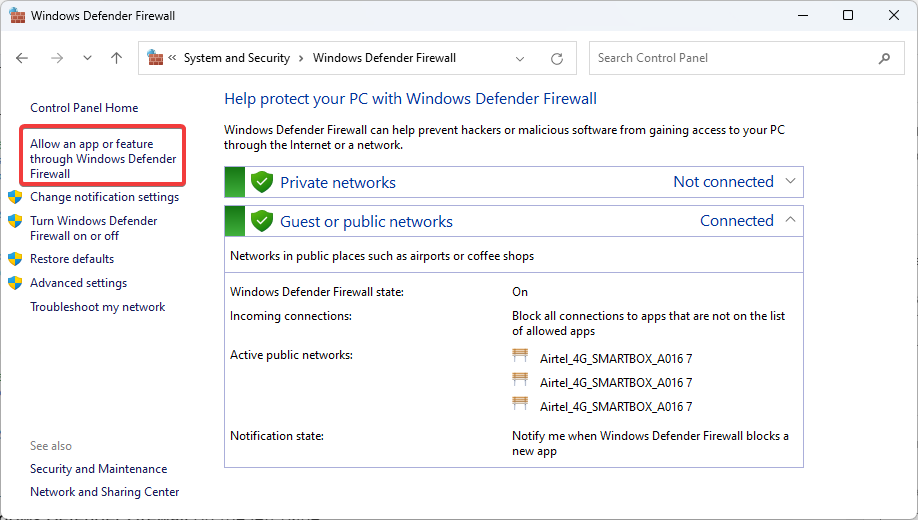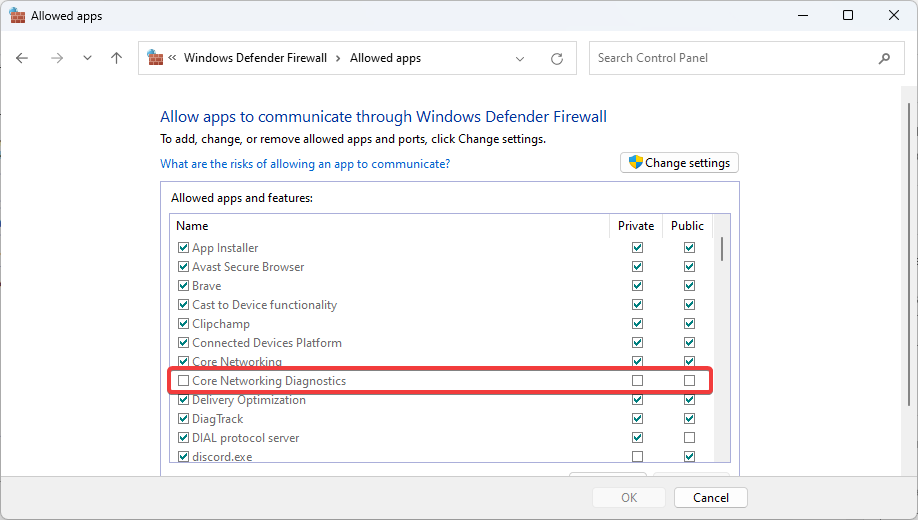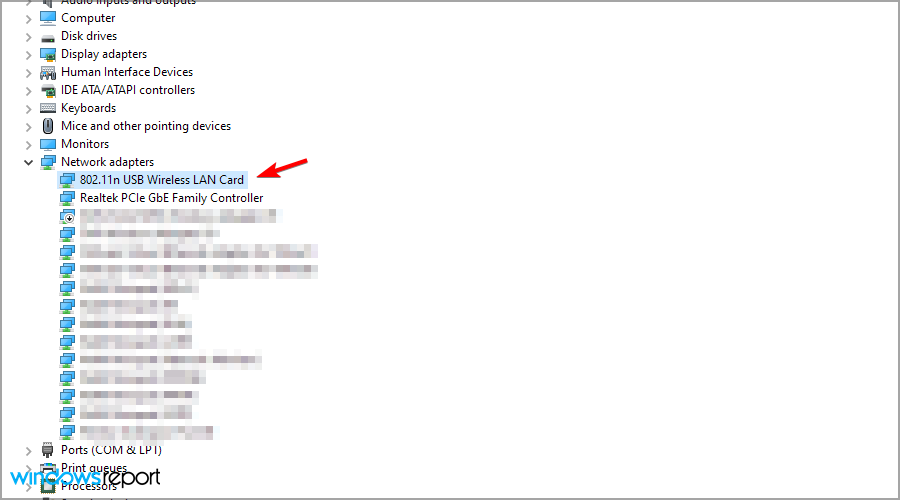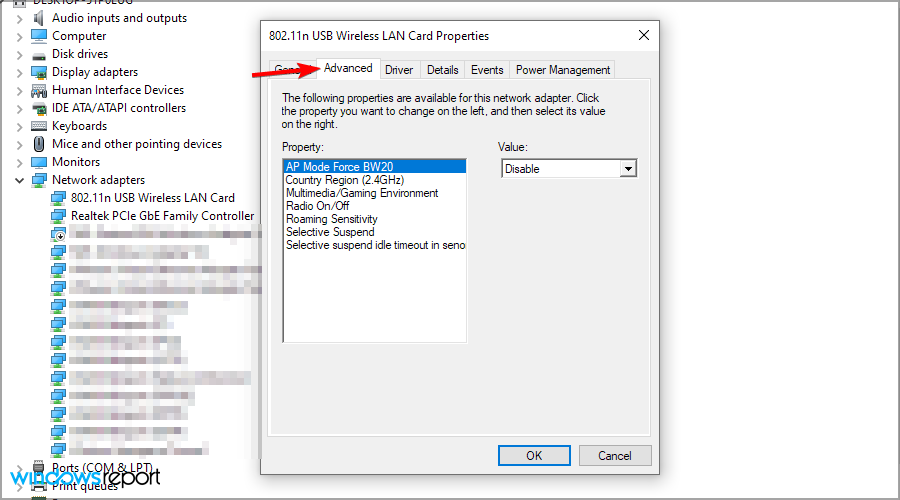WiFi Shows No Internet But Internet Works: 11 Easy Solutions
The built-in troubleshooter will come to your aid
- If the wireless network shows Not Connected, run the built-in troubleshooters.
- Third-party applications can cause this problem, so you might have to disable them.
- Resetting your network settings is a great way to fix all Wi-Fi problems on your PC.
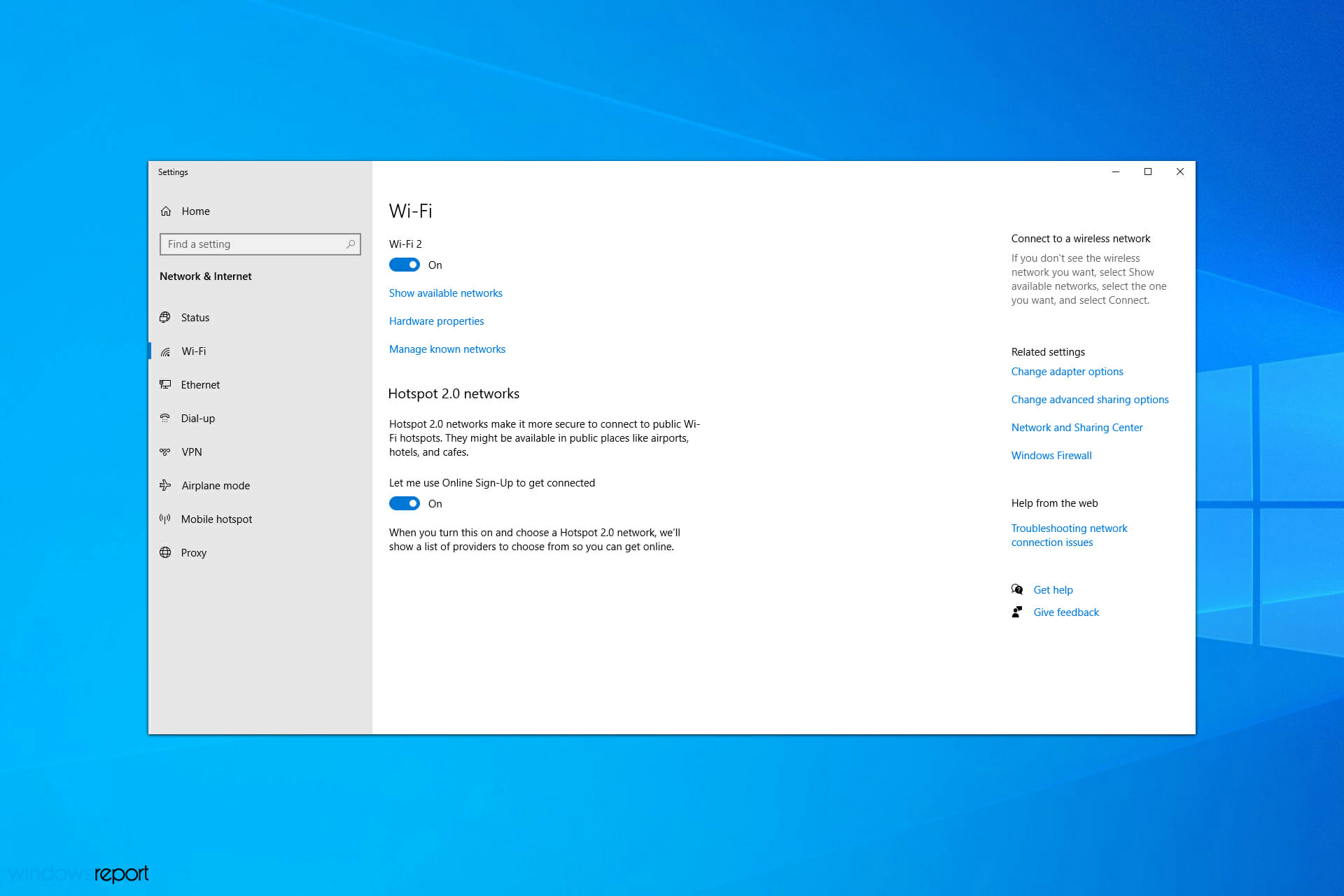
There are some rare cases when your WiFi icon shows that it is not connected to the Internet, but if you open your browser, everything works without problems.
This is an unusual occurrence, and it usually doesn’t cause too many problems, but some users reported that it interferes with certain Windows features.
Join us while we take a closer look at this issue and show you the best ways to fix the Wifi shows no internet, but the internet works issue once and for all on Windows 10 and 11 PCs.
Why does my WiFi say no internet, but it works?
This a generally a software-based problem limited to your device because the router is doing its job just fine. Generally, it’s a minor bug in the OS, and restarting the computer makes Windows reflect the connection status correctly.
Also, suppose your computer is extremely slow. In that case, Windows will likely take a little longer to reflect that the device is connected to WiFi while the Internet starts working immediately.
In addition to these two, third-party apps with access to the network settings may also create conflicts and lead to the WiFi not being connected even though the Internet works.
What does the Network Status not connected on Windows 10 mean?
The Network Status not connected on Windows 10 means that you are not connected to any active network at the time. However, some users experience this issue and can still access the internet on their browsers but not other apps requiring a network.
This happens mostly after installing Windows updates.
What can I do if WiFi shows no internet but internet works?
- Why does my WiFi say no internet, but it works?
- What does the Network Status not connected on Windows 10 mean?
- What can I do if WiFi shows no internet but internet works?
- 1. Run the Network troubleshooter
- 2. Run wsreset.exe
- 3. Try using the administrator account
- 4. Disable your antivirus
- 5. Reset your IP configuration
- 6. Remove your wireless network and reconnect to it
- 7. Change your power settings
- 8. Check your DNS settings
- 9. Restart your router
- 10. Enable Core Networking Diagnostics
- 11. Change your network adapter settings
- Why is WiFi working on one device but not on another?
- What causes the Not connected message to appear?
- Which is better to use, wireless or wired connection?
- What are other WiFi-related issues that users reported?
Before proceeding to complicated fixes:
- Make sure your WiFi or network source is truly turned on, and your PC is not in Airplane mode.
1. Run the Network troubleshooter
- Right-click the network icon in the bottom right corner and choose Troubleshoot problems.
- The troubleshooter will now start and scan your PC for problems. Follow the instructions on the screen to complete the process.
- Once the process is finished, check if the problem is still there.
Troubleshooters help automatically identifiy and eliminate problems with the computer and connected devices. And it would help when WiFi shows Not connected, but the Internet works in Windows.
This is a simple solution, but in addition to running the troubleshooter, it’s also a good idea to update your drivers. To do that automatically, we suggest using Outbyte Driver Updater software.
Outbyte is a driver update program that monitors your hardware and searches the web for the latest driver update. We recommend this software because it is a straightforward program that scans and offers you detailed reports of your PC’s health.
After that, it will improve your PC performance by replacing or repairing any detail and keeping your drivers up to date.
2. Run wsreset.exe
- Press Windows + R, type wsreset.exe in the text field, and hit Enter.
- Wait for a few moments while the reset takes place.
Once done, verify if you still have no internet access in Windows 10, but the Internet works if that’s indeed the case, head to the following method.
3. Try using the administrator account
- Press Windows + X and enter add user. Next, select Add, edit, or remove other users.
- Select Add someone else to this PC.
- Pick I don’t have this person’s sign-in information.
- Now, choose Add a user without a Microsoft account.
- Enter the desired username.
- Select the account you just created and click on Change account type.
- Set the Account type to Administrator and click OK.
- Now log out of your current account, switch to the new one, and check if the problem is still there.
If this method eliminates the No internet access but connected issue, it means something is wrong with your old user account. To fix the problem with the previous version, check what to do with a corrupt user profile.
4. Disable your antivirus
- Press Windows + S and enter defender. Select Windows Security from the list of results.
- Now go to the Virus & threat protection and click on Manage settings.
- Set Real-time protection to off. You can also turn off other features as well.
Using third-party antivirus software, you’ll have to use different methods depending on your application.
In some cases, it’s necessary to uninstall your antivirus software. For example, the uninstall process for Norton is pretty simple. The same goes for uninstalling McAfee.
Expert tip:
SPONSORED
Some PC issues are hard to tackle, especially when it comes to missing or corrupted system files and repositories of your Windows.
Be sure to use a dedicated tool, such as Fortect, which will scan and replace your broken files with their fresh versions from its repository.
If your current antivirus is giving you problems, this might be a perfect time to switch to new and effective antivirus software.
5. Reset your IP configuration
- Press Windows + X and choose Windows PowerShell (Admin).
- Now, paste the following commands individually and hit Enter after each:
netsh winsock resetnetsh int ip resetipconfig/ releaseipconfig/ renew
This would reset the network settings and fix things if WiFi shows not connected, but Internet works on Windows.
6. Remove your wireless network and reconnect to it
- Press Windows + S and enter WiFi. Select Wi-Fi settings from the list of results.
- Select Manage known networks.
- Choose your network and click Forget.
- Restart your PC and connect to the same wireless network.
This method would also work if you can’t connect to the Internet but are connected to WiFi.
There’s a slight chance that you’ll have some issues after using this solution, and if that happens, find out what to do if Windows can’t find a WiFi network.
7. Change your power settings
- Press Windows + S and enter power plan. Next, select Choose a power plan from the list of results.
- Locate the power plan you’re using and click on Change plan settings next to it.
- Now click on Change advanced power settings.
- Select Wireless Adapter Settings and change Power Saving Mode to Maximum Performance.
8. Check your DNS settings
- Press Windows + S and enter view network. Select View network connections.
- Right-click your wireless connection and choose Properties from the menu.
- Select Internet Protocol Version 4 (TCP/IPv4) and click the Properties button.
- Select Obtain DNS server address automatically and click on OK to save changes.
Manually choosing a problematic DNS server could also be an underlying cause when WiFi shows not connected, but Internet works. And letting Windows do it automatically should resolve things.
If you have issues accessing this feature, find out what to do if IPv4 properties are not working to see how to fix this issue properly.
9. Restart your router
- Press the Power button on your router to turn it off.
- Wait for 30 seconds and press the Power button again.
- Then, wait for your router to reboot. This process can take about a minute.
Once your router restarts, check if the problem still appears. This is a simple solution; several users reported it worked for them, so feel free to try it out.
10. Enable Core Networking Diagnostics
- Press Windows + R, type control, and hit Enter.
- Click on System and Security and select Windows Defender Firewall.
- Click Allow an app or feature through Windows Defender Firewall on the left pane.
- Scroll down to Core Networking Diagnostics and ensure all its checkboxes are ticked.
11. Change your network adapter settings
- Press Windows + X and choose Device Manager from the list.
- Locate your network adapter from the list of devices, and double-click it to open its properties.
- When the Properties window opens, navigate to the Advanced tab. From the options listed under Property, select 801.11 bandwidth, change its value to Auto, and click on OK to save the changes.
That’s it! If your WiFi shows not connected but the Internet works, the problem wouldn’t appear after you restart the computer.
Why is WiFi working on one device but not on another?
If the WiFi works on one device but not another, it’s likely a problem with the network settings or the installed drivers.
Also, please verify that you are trying to connect all the devices from the same distance to the router, or at least have them all in range. Moving the device closer to the router may fix things.
Besides, it could be a temporary bug in the OS, and simply re-enabling WiFi or restarting the computer should help resolve the problem.
What causes the Not connected message to appear?
Usually, the Not-connected issue with your wireless network is caused by a recently installed third-party application or antivirus software.
Sometimes, the problem can be caused by your network settings or system glitches.
Which is better to use, wireless or wired connection?
The wired connection is always better if you’re on a desktop PC. It’s more reliable, faster, and can withstand all sorts of interference.
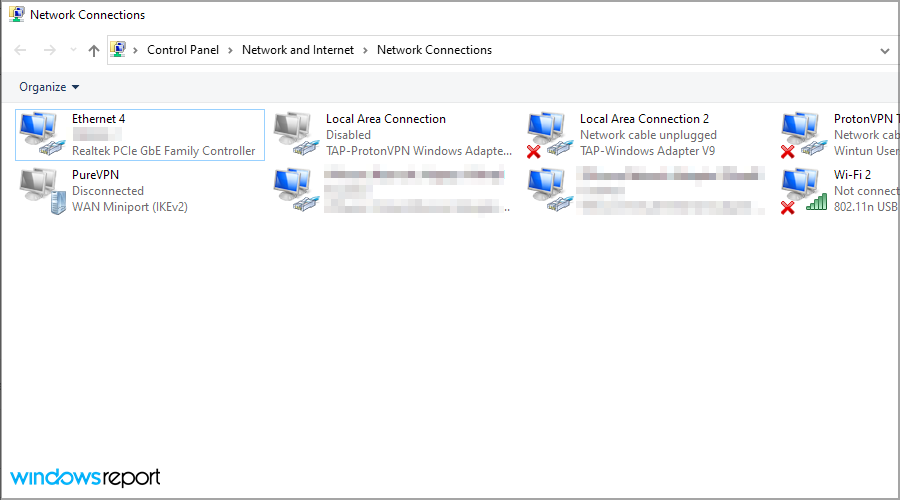
However, if you’re using a laptop or can’t connect your PC via Ethernet, the wireless connection is a better choice due to its convenience.
What are other WiFi-related issues that users reported?
- Laptop connected to WiFi but no internet access Windows 10 – This is a variation of this problem, and to solve it, you need to check your wireless adapter settings.
- My computer won’t connect to the Internet, but others will – If you’re having this problem, note that your network configuration might cause it. To fix this issue, make sure you use the default DNS.
- Can’t connect to Internet Windows 10 – This can be a big problem since you won’t be able to access the Internet at all. To solve it, be sure to try some of our solutions.
- Wireless connected, but no Internet access – Several users reported that they are connected to a wireless network but unable to connect to the Internet. This is a big problem. However, you should be able to fix it using one of our solutions.
- Wireless network not connected red cross – This is a variation of this problem, and if you encounter it, be sure to check your network settings.
- Windows 10 has no internet access but the Internet works – As you can see, this issue is self-explanatory. You have an Internet connection, but your PC shows otherwise.
- You are currently not connected to any networks – Which means you may not be connected to the Internet. So check your Ethernet cables first of all.
- WiFi doesn’t work, but Ethernet does – Check whether you have the associated wireless adapter driver installed.
Although this can be a problem, we hope that the solutions from this guide helped you solve your WiFi if it shows Not connected message.
Also, find out how to fix issues with a Windows PC’s wireless adapter or access points.
Lastly, if you need additional help regarding this subject, you will need to write us below in the comments section of the page, and we will get back to you.
Still experiencing issues?
SPONSORED
If the above suggestions have not solved your problem, your computer may experience more severe Windows troubles. We suggest choosing an all-in-one solution like Fortect to fix problems efficiently. After installation, just click the View&Fix button and then press Start Repair.