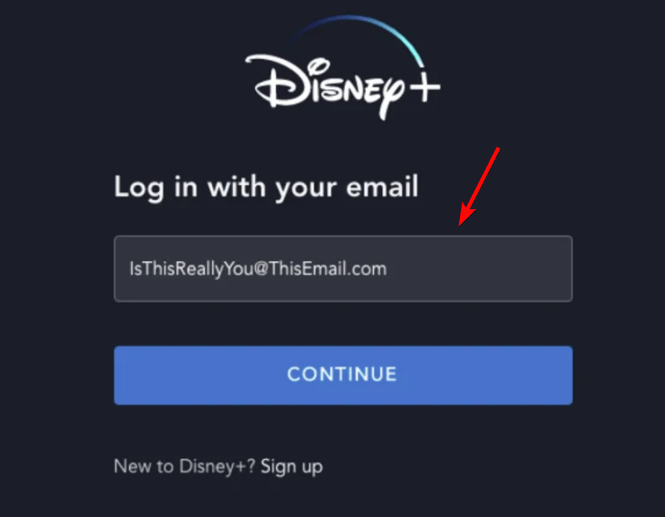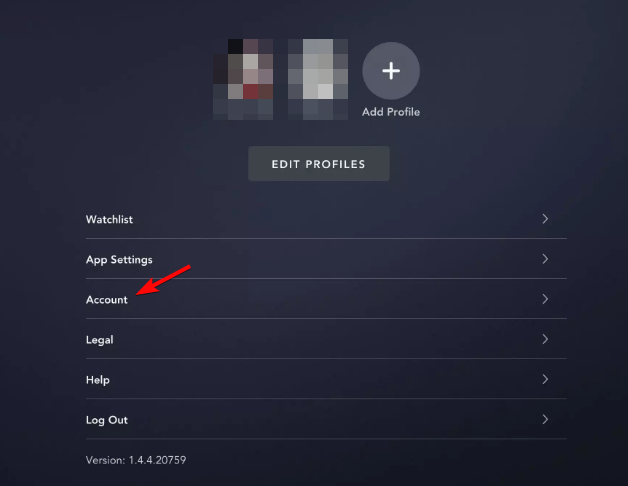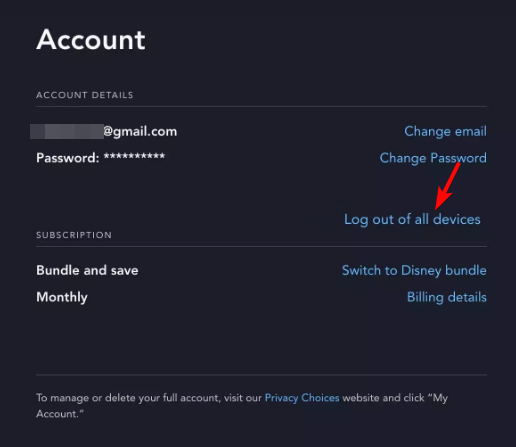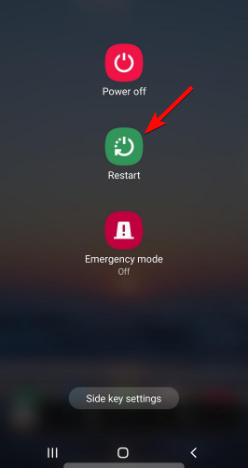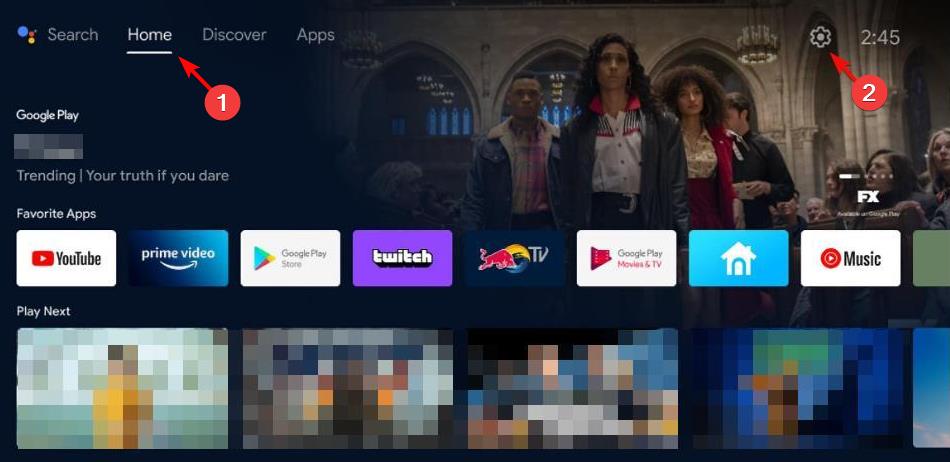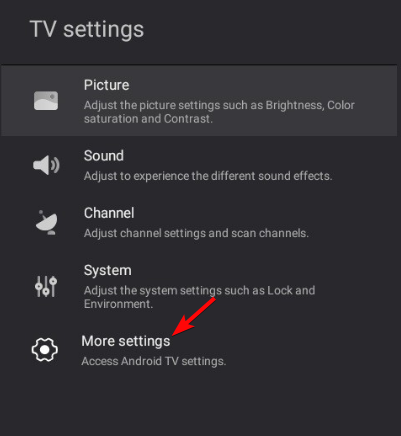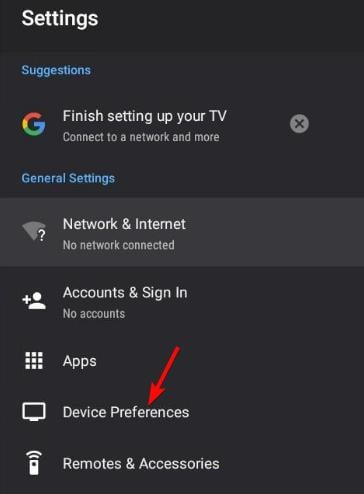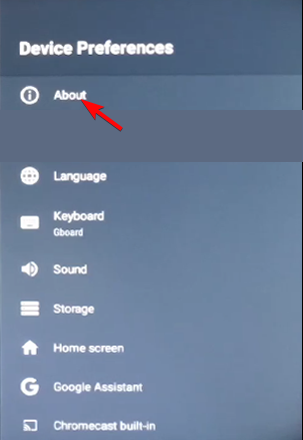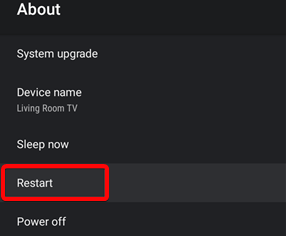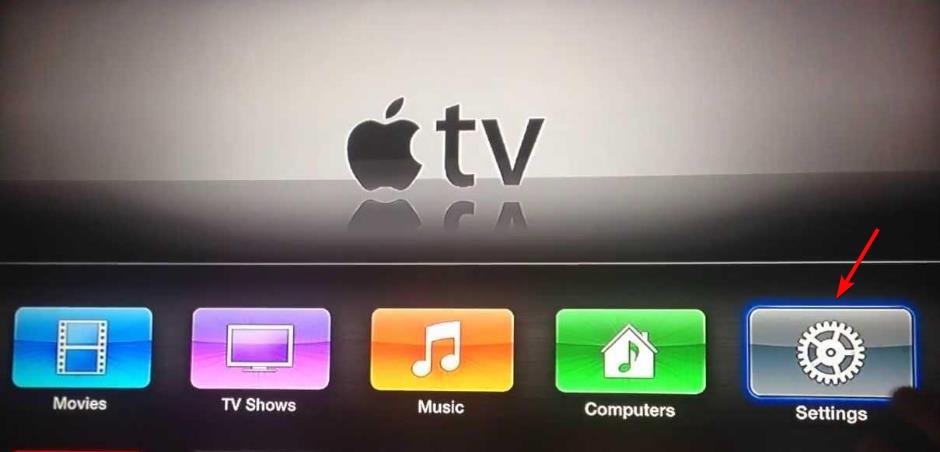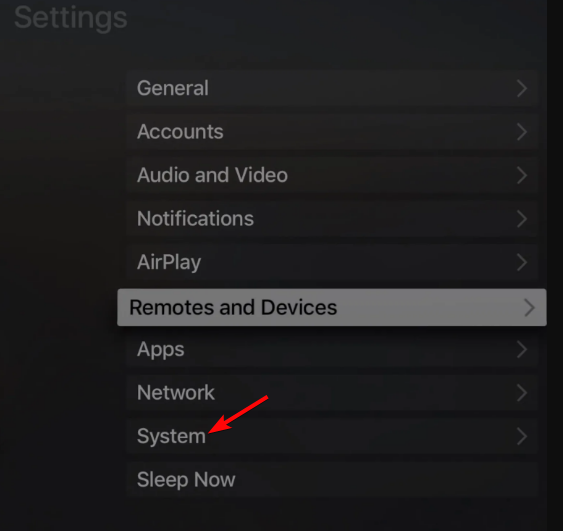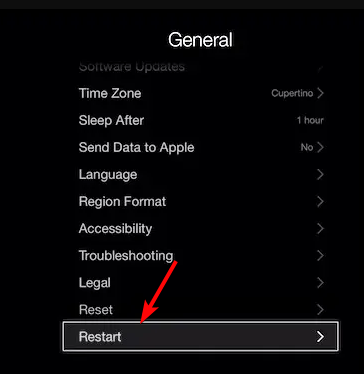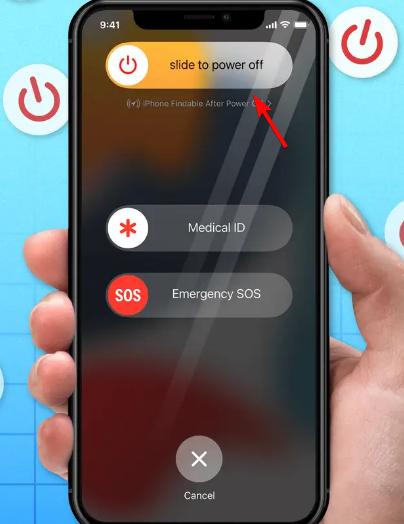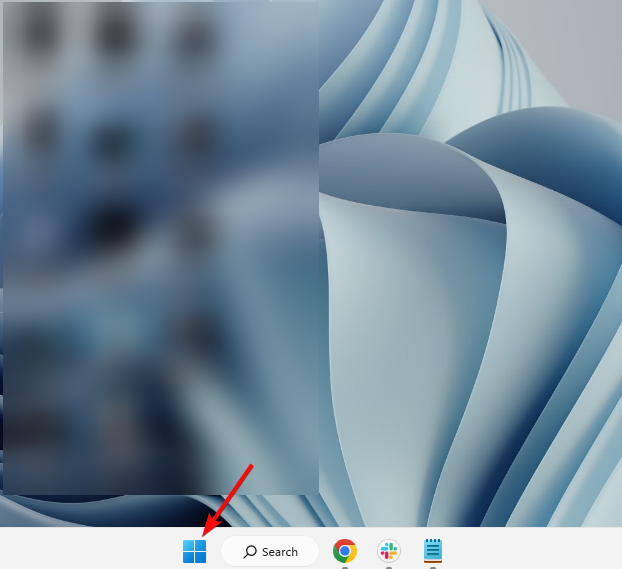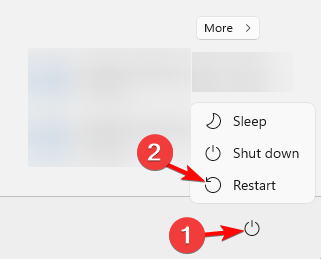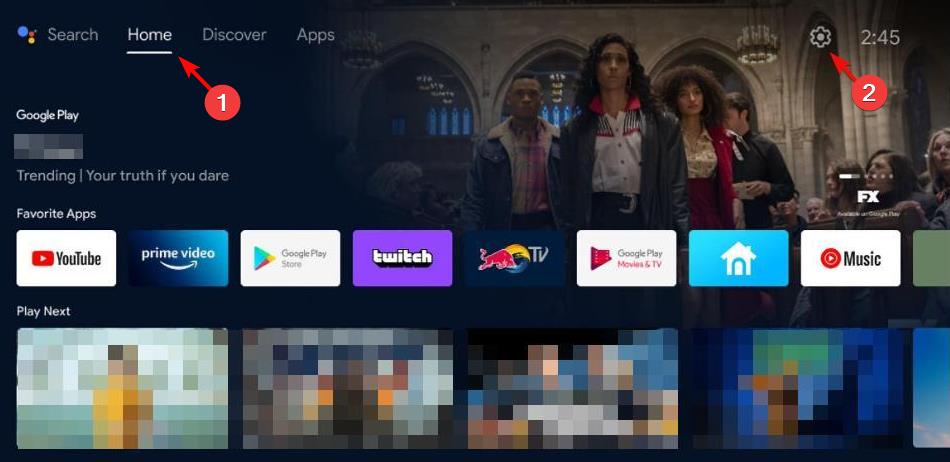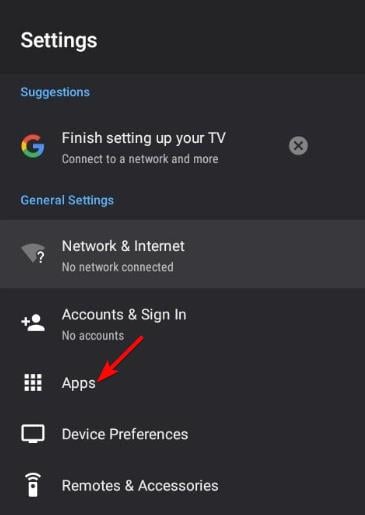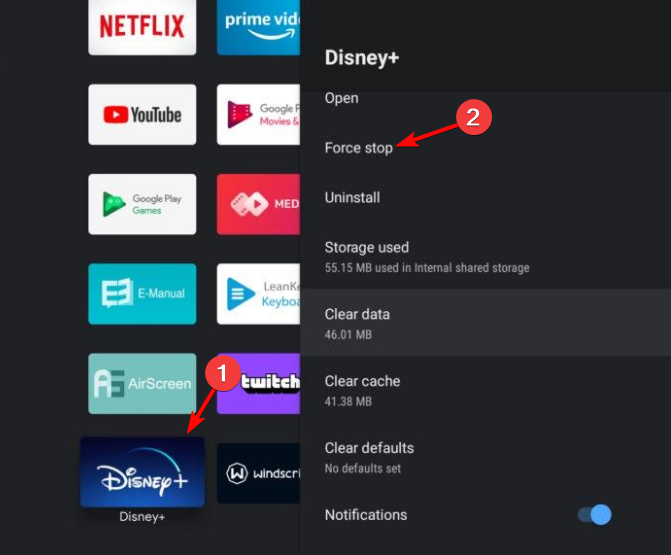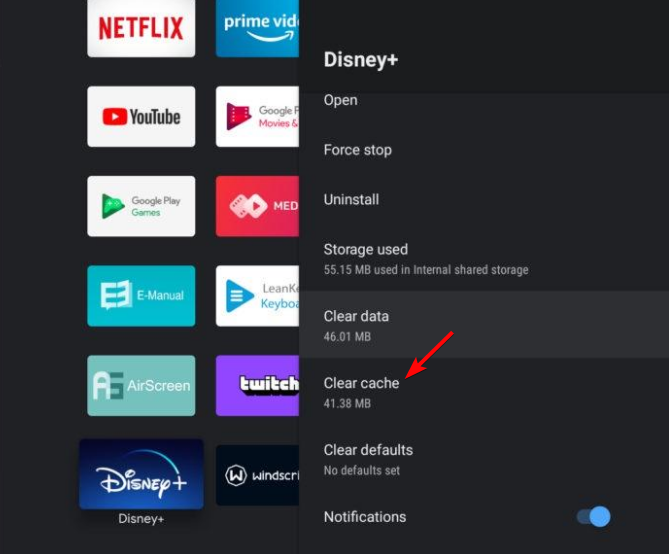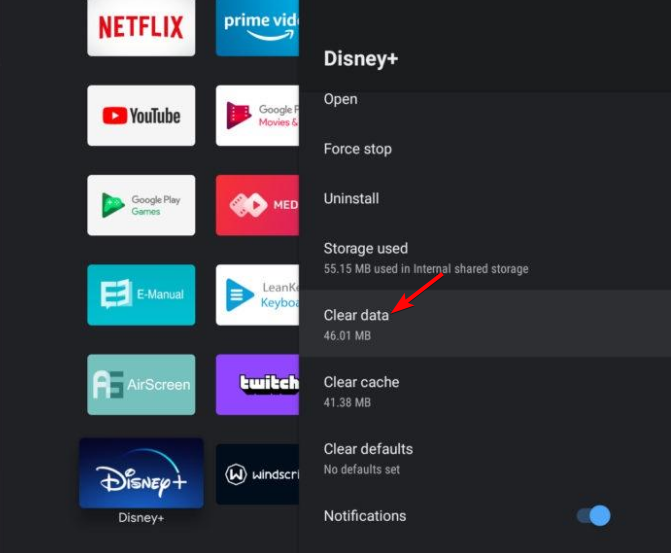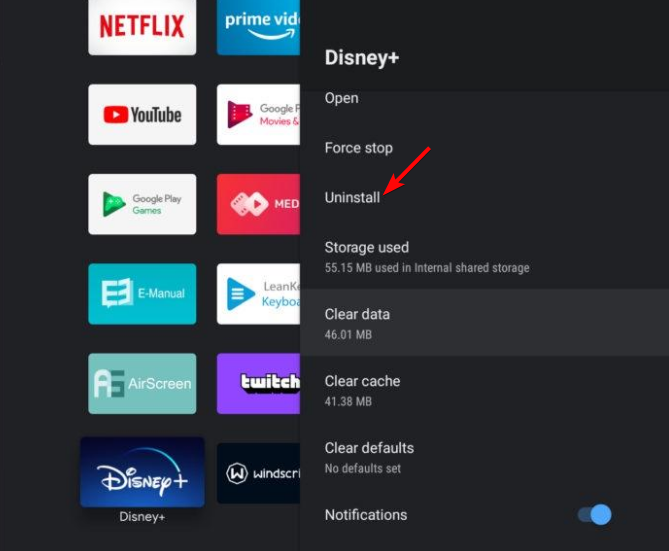Error Code 24 on Disney Plus: 3 Ways to Fix It
Troubled with the error code 24 on Disney+? Here's what you can do
- Disney Plus is a popular OTT (Over The Top) channel worldwide, however, it's prone to sudden errors, causing disruption in streaming content.
- One such issue is the error code 24 that pops up when you try to play videos on Disney Plus. This mostly occurs due to server downtime and outages.
- However, the error may also show up due to issues with the internet connection speed, bandwidth, or due to a glitch with the device or the router.
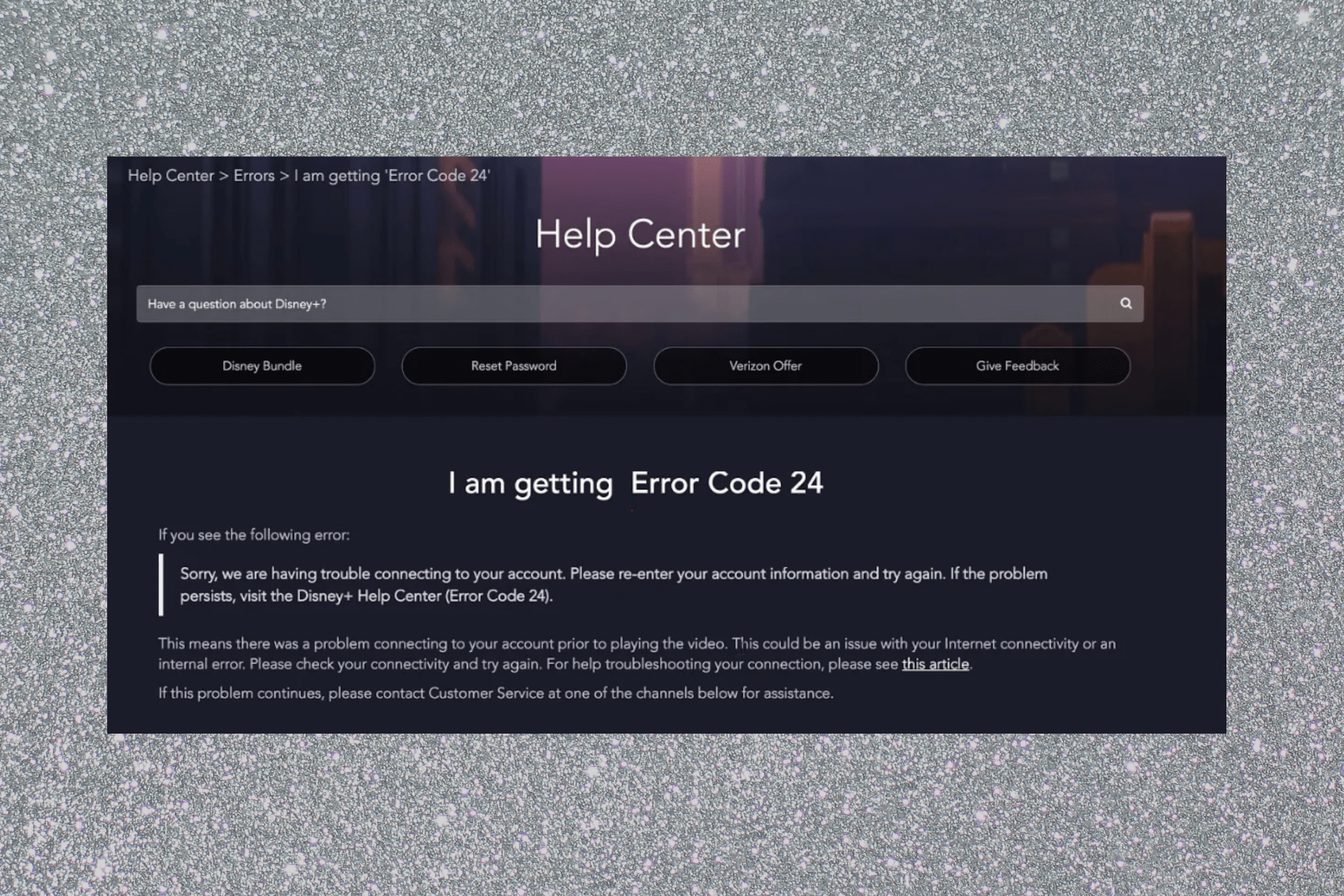
Sometimes, while trying to play content on Disney Plus, you may encounter an issue connecting to your account and see error code 24. The error message reads, Sorry, we are having trouble connecting to your account. Please re-enter your account information and try again. If the problem persists, visit the Disney+ Help Center (Error Code 24).
If you are watching Disney Plus on your browser, here’s a list of the best we recommend for a superior viewing experience.
What is the error code 24 on Disney Plus?
Disney Plus error code 24 is a temporary bug in the app, triggered by internet connection issues. This prevents you from signing into your Disney Plus account.
Another very common cause behind the error is when there is a problem with the Disney Plus servers.
Lack of bandwidth or issues with TCP/IP is some of the other reasons why you may encounter error code 24 while trying to play video on Disney Plus.
How do I fix the error code 24 Disney Plus?
Try some of the preliminary checks to rule out any major issues:
- Reload the Video.
- Place your router as close as possible to your streaming device.
- Check the server status on websites like DownDetector or on DisforDisney.
- Sometimes, the error code 24 on Disney Plus may show up due to a glitch with the router. In such cases, you can restart your router and check if it helps fix the issue.
- You must check the internet connection speed using a speed tester, to ensure that it can run the Disney Plus app. While for stable streaming, you would need a minimum of 5 Mbps, for 4K videos you will require at least 25 Mbps.
If the above steps fail to fix the error on Disney Plus, we have a few proven methods to get rid of the issue.
1. Log out and log back into Disney Plus
- Launch Disney Plus on your browser, and log in to your account.
- Next, go to your Profile and select Account.
- Next, under Account, click on Log out of all devices.
Now that you have successfully logged out, you can launch your Disney Plus app again and log back in. You should not encounter the error code 24 again.
If Disney Plus is not working on Firefox, we have some great tips in our detailed post here to fix the issue.
2. Restart the device
2.1 Android mobile phone
- Close the Disney Plus app. Now, press the Power button for a couple of seconds till you see the Restart option.
- Tap on Restart, and when your phone boots up, launch the app.
- Now, try playing the video and check if the error appears.
Expert tip:
SPONSORED
Some PC issues are hard to tackle, especially when it comes to missing or corrupted system files and repositories of your Windows.
Be sure to use a dedicated tool, such as Fortect, which will scan and replace your broken files with their fresh versions from its repository.
You have successfully restarted your Android phone, and you should not encounter the error code 24 on Disney Plus again.
2.2 Android TV
- Exit the app. On the Android TV dashboard, click on Home, and hit Settings.
- Next, click on More Settings in the menu.
- Here, under General Settings, click on Device Preferences.
- On the next screen, click on About.
- Now, in the About menu, click on Restart.
The Disney Plus app should now play your favorite content without any error codes on your Android TV.
If Disney Plus is not mirroring TV, we have some effective methods to help you fix the issue.
2.3 Apple TV
- Exit the Disney Plus app on Apple TV, and click on Settings.
- Next, click on System in the menu.
- Here, click on Restart.
Your Apple TV should now play content on the app without showing the error code 24.
2.4 iOS device
- Close the Disney + app, and press the volume button to get the Power option.
- Next, slide the option that says, slide to power off.
- Now, turn the phone on to check if you can access Disney Plus.
You should not encounter the error code 24 on Disney Plus on your iOS device again.
2.5 Windows device
- Exit the app on your Windows device.
- Now, click on the Start button.
- Now, click on the Power button and press the Restart option.
Once your Windows device reboots, open the app and check if you still see the error code 24 as you try to open a video.
3. Reinstall the Disney Plus app
- On your Android device, click on Settings.
- In the Settings menu, click on Apps.
- From the list of apps, click on Disney+, and then press Force Stop.
- Next, press OK to confirm the action.
- Now, go back to the app menu, click on Clear Cache, and press OK again to confirm the action.
- Again, in the menu, click on Clear Data, and click on OK to confirm.
- Return to the app menu, and click on Uninstall.
- Press OK to confirm the uninstallation of the app.
Once done, reboot your device, and then download and install the Disney+ app. Now, you can play the content without any errors.
Alternatively, you can select a Wi-Fi extender from our recommendations and use it to be able to view your content and get rid of the error code 24 on Disney Plus.
If none of the above methods work, you can try contacting your Internet Service Provider (ISP) to check for any internet outage.
For any other queries related to Disney Plus or errors on OTT platforms, do let us know in the comments section below.
Still experiencing issues?
SPONSORED
If the above suggestions have not solved your problem, your computer may experience more severe Windows troubles. We suggest choosing an all-in-one solution like Fortect to fix problems efficiently. After installation, just click the View&Fix button and then press Start Repair.