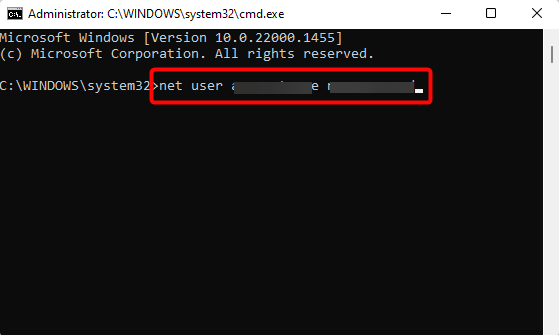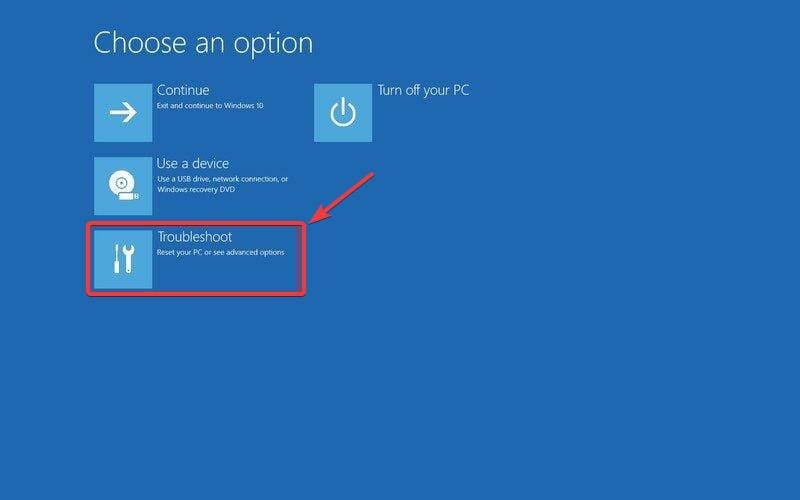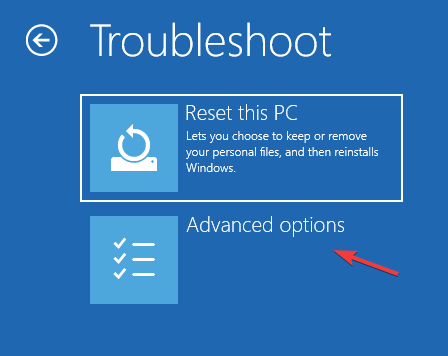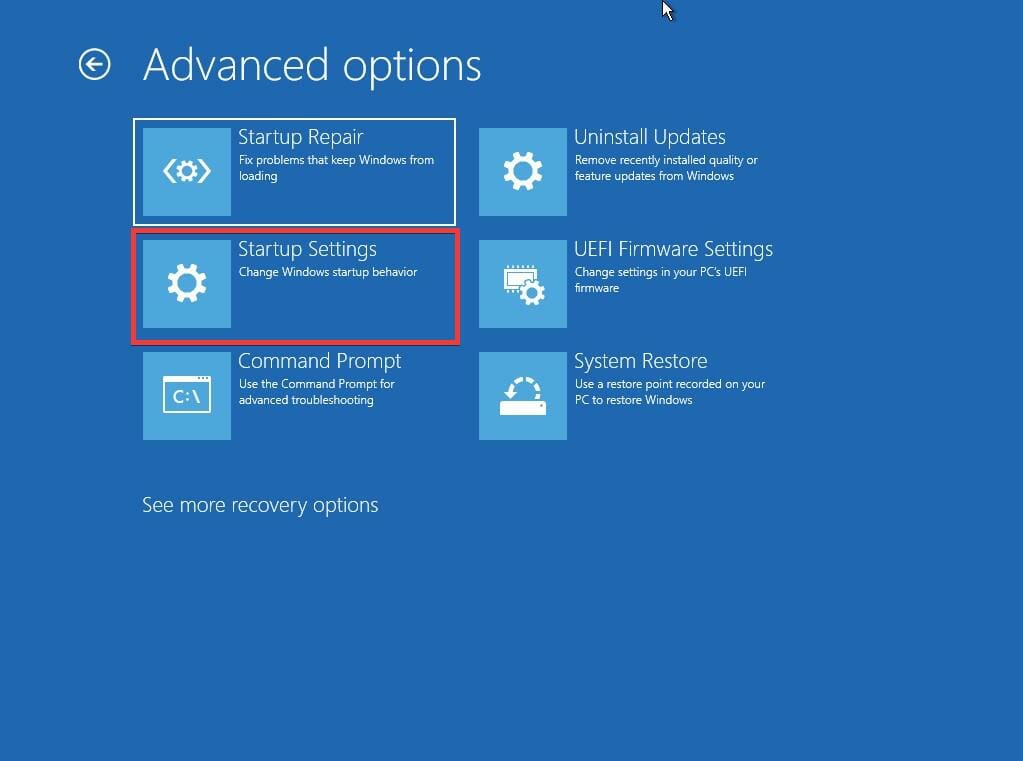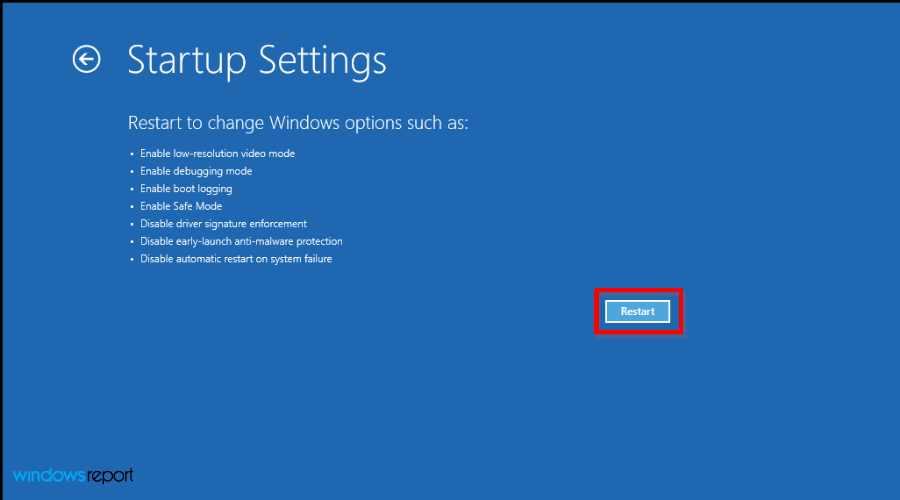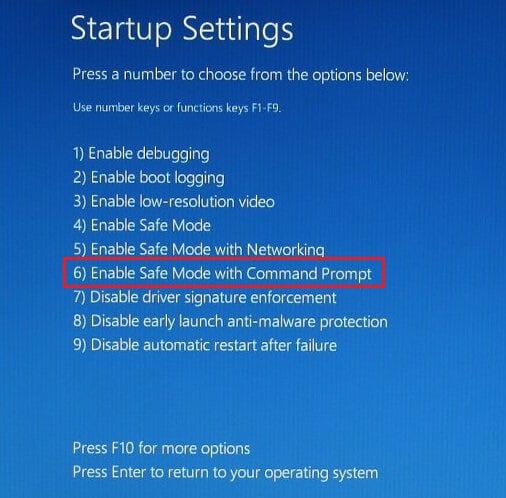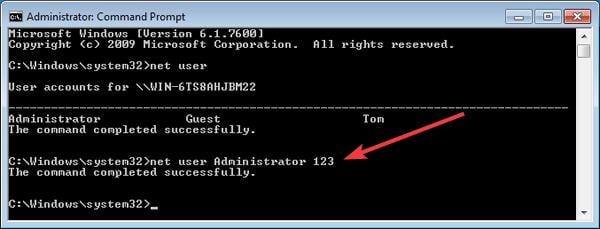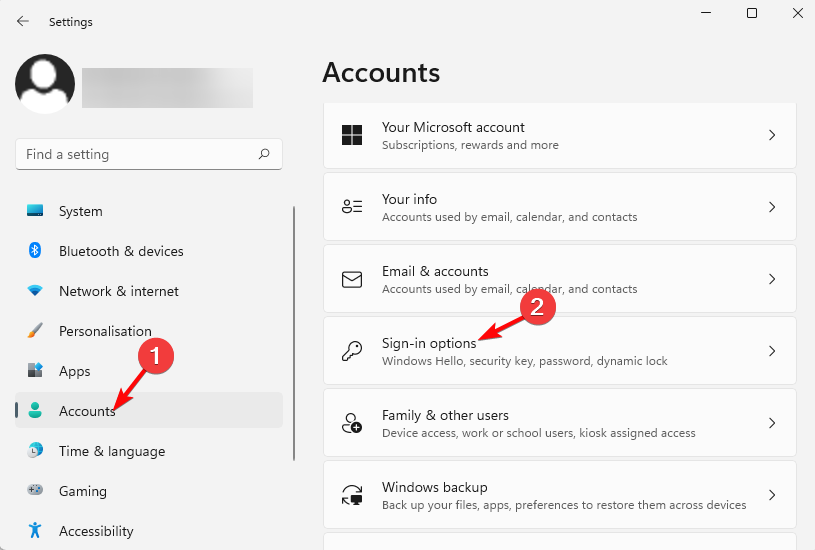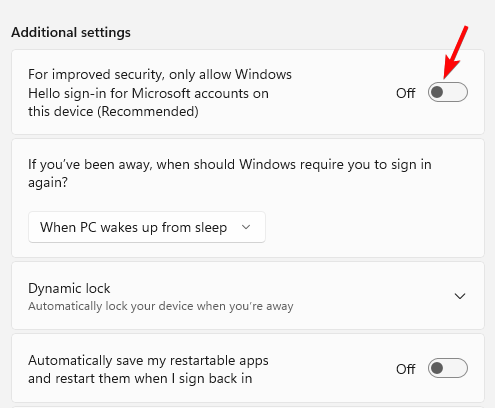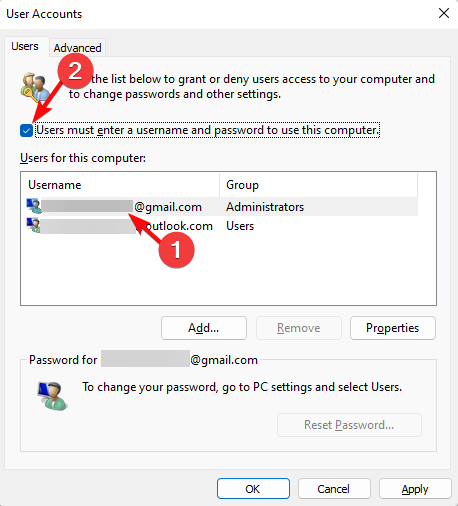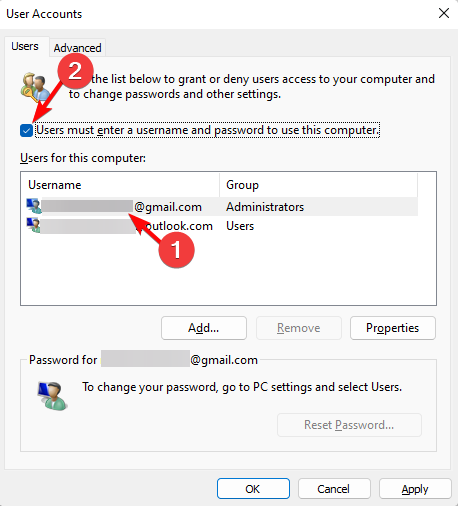Forgot PIN & Password for Windows 11: How to Bypass Login
You can also enable the Windows auto login using the Settings app
- Sometimes, it could be possible that you the PIN and password for your Windows 11 system, and this when you wonder to how to bypass the login screen.
- It's a common isssue and there's nothing to worry, since there are quite a few ways to enable the Windows 11 auto login feature and enter the desktop without the password.
- At the same time, it's important to use a password for Windows 11 for the security of your device. However, if needed, you can easily skip the login screen as explained below.
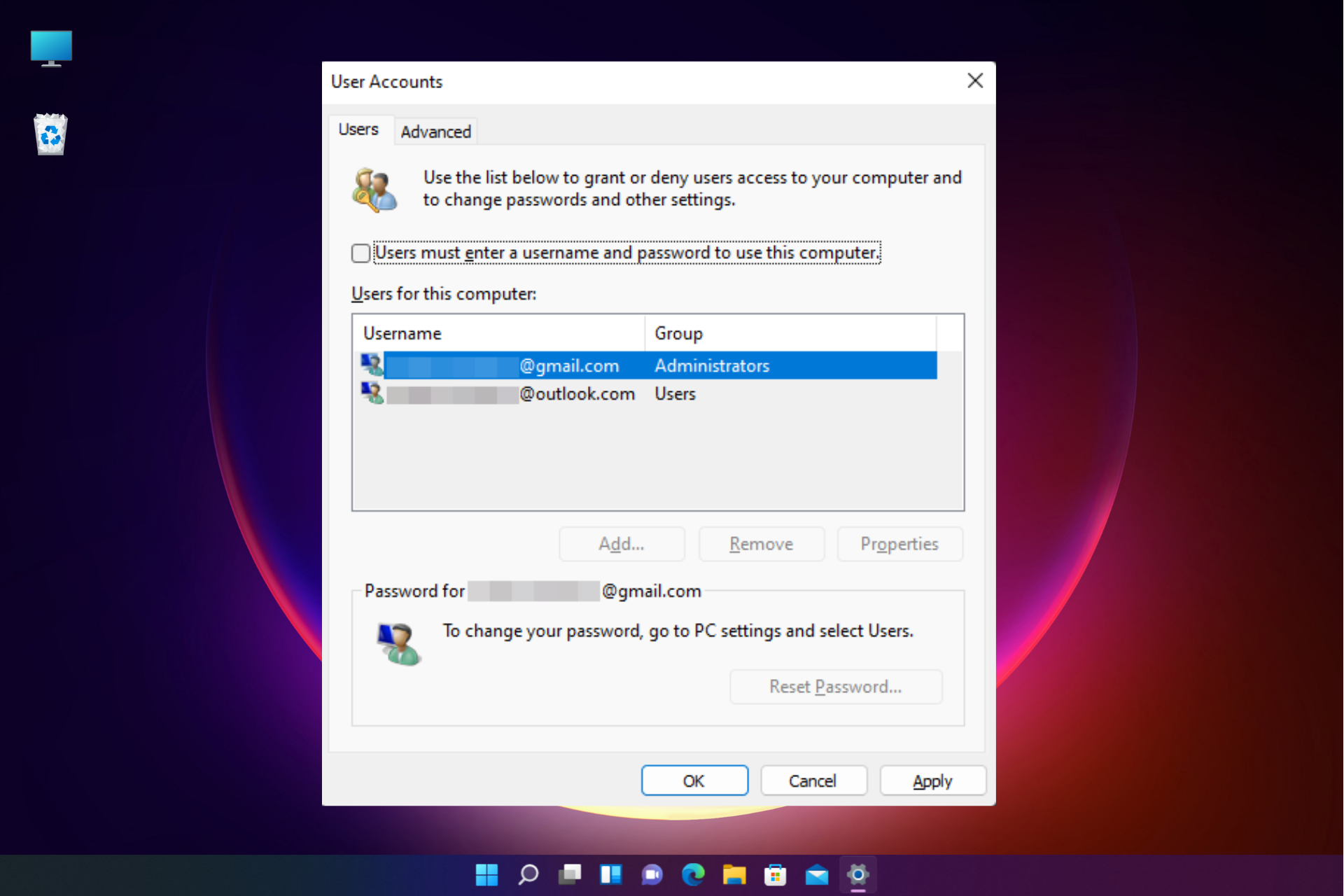
While a password is critical for the security of your system, it could be possible that you lost or forgot the same, and now have no clue how to bypass the Windows 11 login screen.
Forgetting the PIN and password is common, and hence, in this post, we will explain how to bypass the Windows 11 login screen and enter the desktop.
But, if you are unable to remove PIN in Windows 11, here’s a quick guide for you to help you fix the issue.
How do I bypass Windows 11 login screen?
1. Bypass Windows 11 login screen using another admin account
- If you have another Windows 11 account with administrator rights, log in to this account.
- Press the Win + R keys together to launch the Run dialog. Type cmd and press the Ctrl + Shift + Enter keys to launch the elevated Command Prompt.
- Now, run the below command in the Command Prompt (Admin) window and hit Enter:
net user accountname newpassword - Make sure to replace accountname and newpassword with the new credentials.
Once you see the success message, shut down the Command Prompt window, restart your PC, and enter the new username and password to log in to your system.
 NOTE
NOTE
2. Use safe mode with Command Prompt
- Start Windows 11 in safe mode using the 5th method in the post.
- As your PC boots up, under Choose an option, select Troubleshoot.
- On the next screen, click on Advanced Options.
- In the Advanced options window, select Startup Settings.
- Next, press the Restart button.
- As the PC boots, press F6 to get into Safe Mode with Command Prompt.
- In the Command Prompt window, run the below command and hit Enter:
net user username newpassword - Make sure to replace the username and newpassword respectively.
- Now, restart your PC and use the new password you just created to enter your Windows 11 PC.
3. Set Windows 11 Auto Login from Settings
- Launch the Windows Settings app by pressing the Win + I keys simultaneously, click on Accounts on the left, and then select Sign-in options on the right.
- Next, under Additional settings on the right, go to For improved security, only allow Windows Hello sign-in screen for Microsoft accounts on this device, and turn it off.
- You will now see a pop-up window. Here, enter the password of the user account and press Yes.
- Next, press the Win + R shortcut keys to open the Run dialog, type netplwiz, and hit Enter.
- In the user Accounts dialog, uncheck the box next to User must enter a username and password to use this computer. Press OK. This will enable auto login in Windows 11.
- If you want to disable Windows 11 auto login, check this option again.
- Now, in the Automatically sign-in window, enter your username and password. Press OK and Apply.
Now, reboot your PC, and Windows will automatically log in. So, if you were wondering how to bypass the Windows 11 login screen, the auto login should help you with that.
How to enable/disable the password option in Windows 11?
 NOTE
NOTE
- Press the Win + R shortcut keys simultaneously to open the Run console. Type netplwiz and hit Enter to open the User Accounts dialog.
- Next, select the account you want to use to automatically log in, and check the box next to Users must enter a username and password to use this computer. Press OK.
- Type in your password once, then enter it once again to confirm it. Press OK again. This will enable the Windows 11 auto-login feature.
- To disable auto-login, simply uncheck the box next to Users must enter a username and password to use this computer and press OK.
Expert tip:
SPONSORED
Some PC issues are hard to tackle, especially when it comes to missing or corrupted system files and repositories of your Windows.
Be sure to use a dedicated tool, such as Fortect, which will scan and replace your broken files with their fresh versions from its repository.
Now, restart your PC, and the password for the Windows 11 login screen will now be skipped successfully and directly takes you to the desktop.
Alternatively, you can also follow our detailed post on how to enable auto login in Windows 10 (also applicable to Windows 11) to turn the feature using the Registry Editor method.
You can also visit the Microsoft password reset page to change the Microsoft Account password, and this is how you can bypass the Windows 11 login screen.
Or, you can download the Microsoft’s Autologon tool to enable/disable the Windows 11 auto login feature.
For any other issues related to the Windows 11 login feature, do let us know in the comments section below.
Still experiencing issues?
SPONSORED
If the above suggestions have not solved your problem, your computer may experience more severe Windows troubles. We suggest choosing an all-in-one solution like Fortect to fix problems efficiently. After installation, just click the View&Fix button and then press Start Repair.