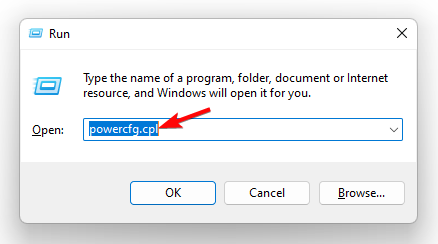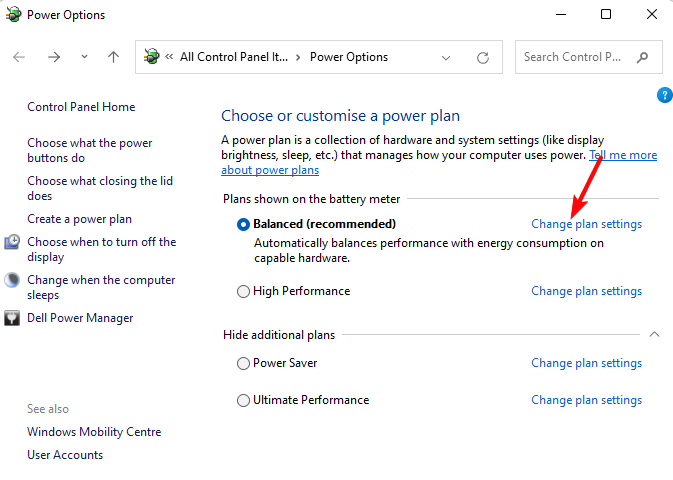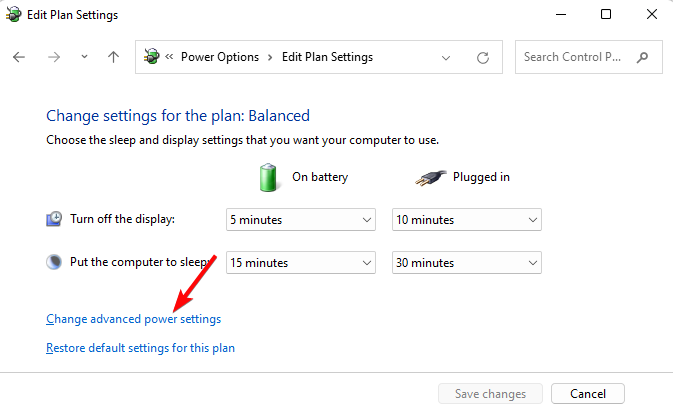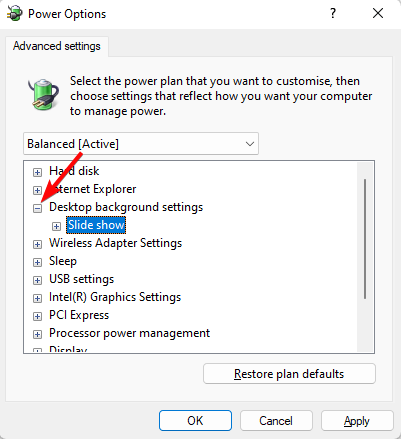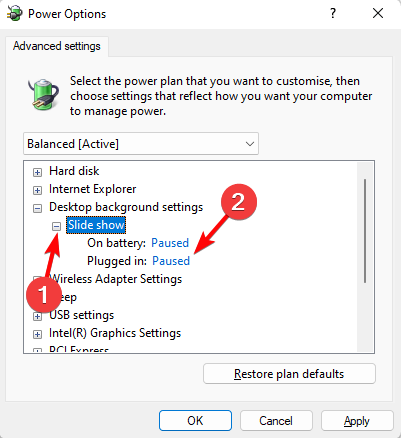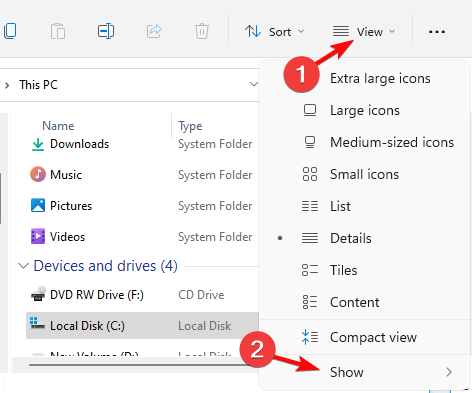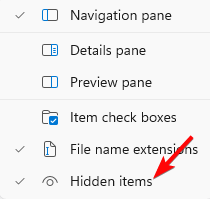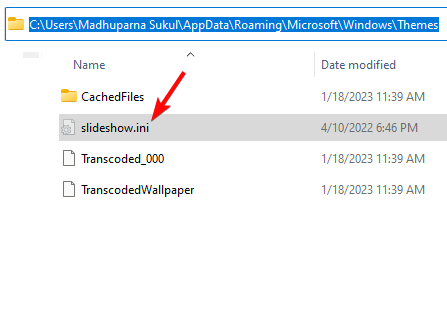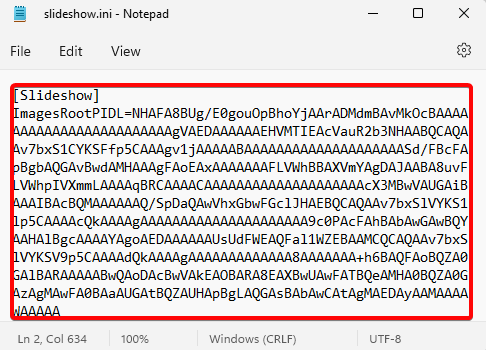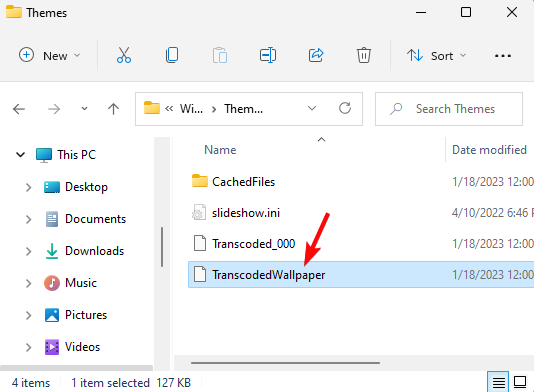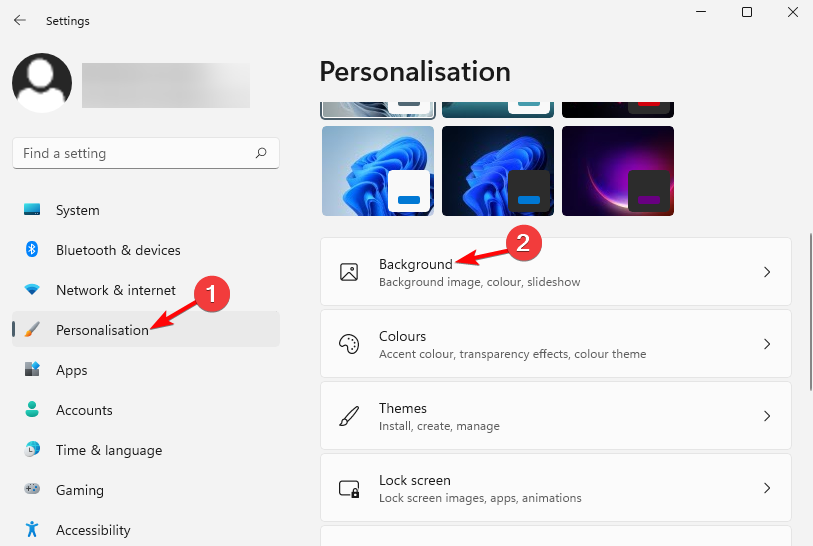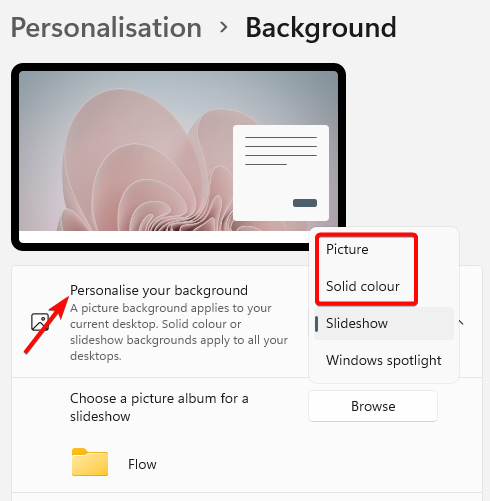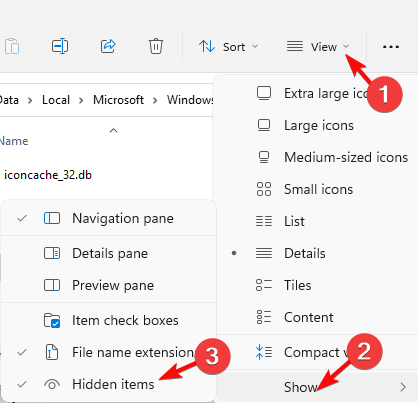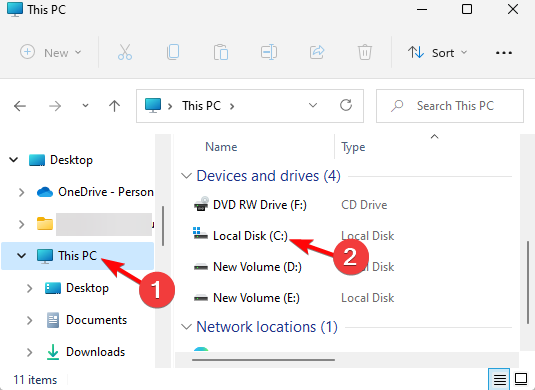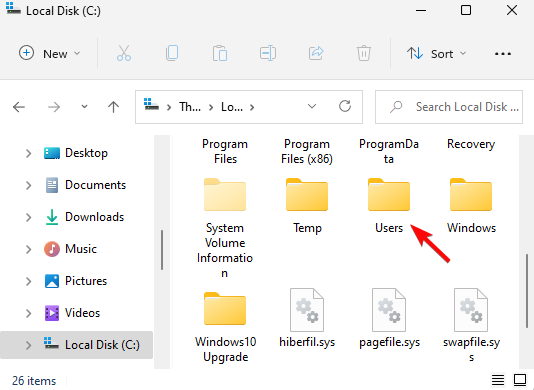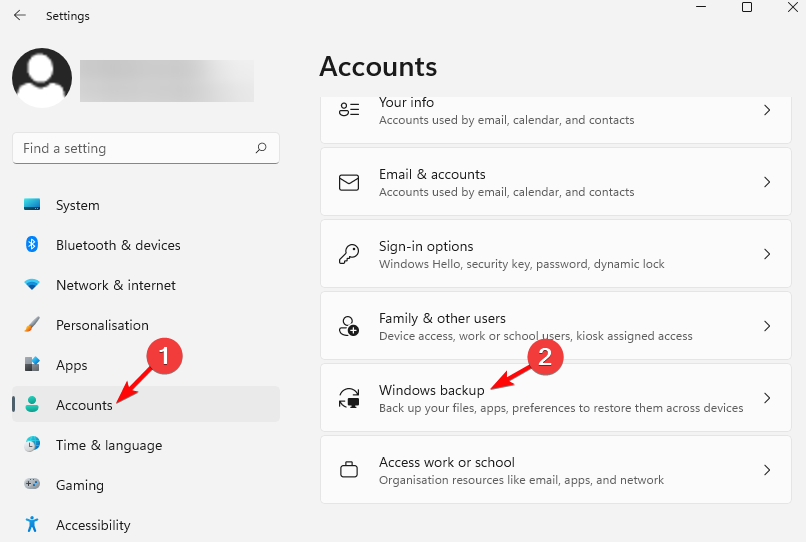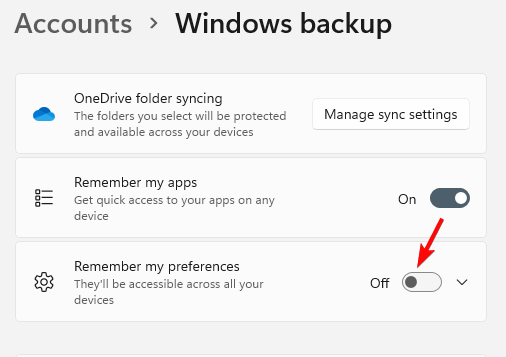Windows 11 Wallpaper Keeps Changing: 5 Ways to Stop It
Uninstalling the recent Windows update can also fix the issue
- Sometimes, you may encounter an issue where Windows 11 keeps changing the desktop wallpaper, although you have selected only one image.
- This problem usually occurs due to a recent Windows update, if you selected the Slideshow option, Windows sync is turned on, or due to corrupted system files.
- The desktop background may also change automatically if you recently upgraded to Windows 11, or due to faulty icon cache files.
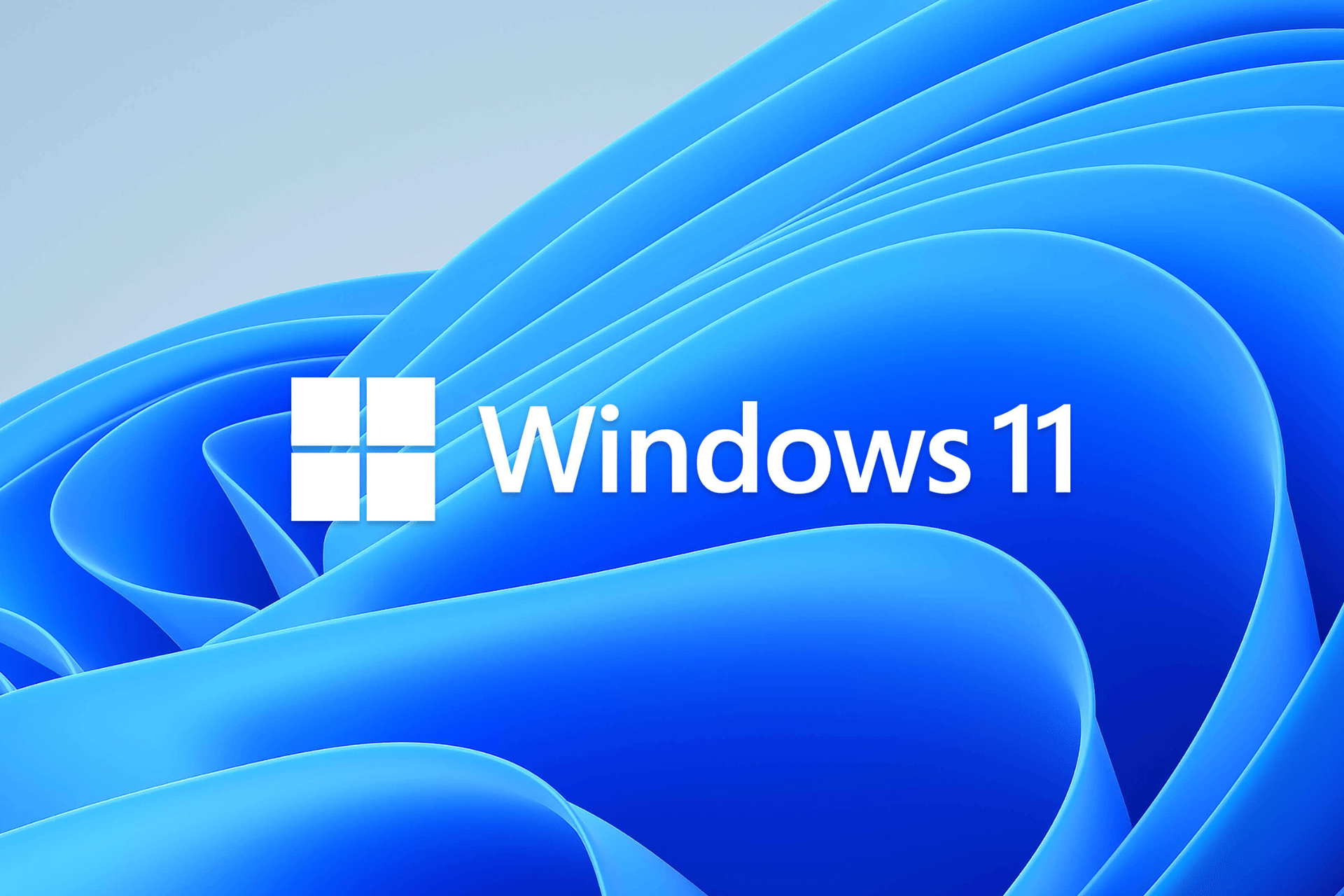
Many users have been complaining that after upgrading to Windows 11 or after a recent update, the desktop wallpaper keeps changing.
While you can change the Windows 11 background back to your choice, the wallpaper may revert automatically after you restart your PC.
Why does my Windows 11 wallpaper keep changing?
There could be multiple underlying reasons why the Windows 11 wallpaper keeps changing, such as:
- You have selected the Slideshow option – It could be possible that the problem arises because you have selected the Slideshow option in Personalisation settings.
- Faulty Slideshow.ini & TranscodedWallpaper files – Sometimes, the issue may occur due to corrupted Slideshow.ini & TranscodedWallpaper files in the Themes folder.
- Sync settings are turned on – The Windows Theme sync settings, if enabled, may sometimes interfere with the Windows background.
- A recent Windows update changed the wallpaper – Chances are, that a recently installed Windows update triggers the issue and the background keeps changing.
- Corrupted Windows files – If the system files are corrupted, it can also cause the Windows 11 wallpaper to malfunction.
How do I stop my Windows 11 wallpaper from changing automatically?
Do not hesitate to try some of the preliminary checks:
- Remove any third-party apps you recently added.
- Scan Windows for malware.
- Uninstall the recent Windows update.
If the above steps fail to work, you can try the below workarounds if the Windows 11 wallpaper still keeps changing.
1. Tweak the power options
- Press the Win + R shortcut keys to launch the Run dialog. Type powercfg.cpl, and hit Enter to open the Power Options window.
- On the right, go to the current power plan and click on Change plan settings.
- Next, on the Edit Plan Settings page, click on Change advanced power settings.
- This will open the Power Options dialog. Here, expand the Desktop background settings section and then click on the Slide show option.
- Now, set both the On battery and Plugged-in options to Paused. Press Apply and OK.
Once done, exit the Power Options window, restart your PC, and check if the Windows 11 background issue is resolved.
2. Delete files in the Themes folder
- Press the Win + E keys simultaneously to open File Explorer. Click on View at the top right, and click on Show.
- Next, select Hidden items in the sub-menu.
- Now, navigate to the below path in the File Explorer window:
%USERPROFILE%\AppData\Roaming\Microsoft\Windows\ThemesHere, double-click on the slideshow.ini file. - As the file opens in a Notepad, delete all content and save the file.
- Next, delete the TranscodedWallpaper file.
- Now, double-click on CachedFiles to open the folder, and change the image inside.
3. Disable the slideshow in the desktop background
- Press the Win + I keys together to open the Windows Settings app.
- Here, click on Personalisation on the left, and click on Background on the right.
- On the next screen, go to Personalise your background, and select either Picture or Solid color.
Expert tip:
SPONSORED
Some PC issues are hard to tackle, especially when it comes to missing or corrupted system files and repositories of your Windows.
Be sure to use a dedicated tool, such as Fortect, which will scan and replace your broken files with their fresh versions from its repository.
Once you have set the background, there should not be any conflict with the Windows 11 desktop background.
4. Rebuild your icon cache
- Open File Explorer by pressing the Win + E keys together. Here, select View and then enable the option Hidden items.
- Click on This PC shortcut on the left and on the right, click on C drive.
- Next, go to Users.
- Now, navigate to the below path:
AppData\Local\Microsoft\Windows\Explorer. - Here look for files that say iconcache and end with .db extension. For example, iconcache_32.db, iconcache_64.db, etc., and delete them all.
Now, restart your PC and check if Windows 11 still keeps changing the desktop wallpapers.
5. Turn off sync on Windows 11
- To launch the Settings app, press the Win + I keys together.
- Click on Accounts on the left and on the right, click on Windows backup.
- On the next screen, go to Remember my preferences, and turn it off.
At the same time, you can use the system file checker tool to repair any corrupted system files that may be causing the issue.
Alternatively, you can perform a clean boot to look for the exact service that’s causing the problem where Windows 11 keeps changing wallpaper on its own.
You may also try and use a local account to check if that helps fix the glitch with the Windows 11 background.
If none of the above methods work, it’s recommended to perform a system restore to revert your Windows OS to a previously working state.
For any other issues related to the Windows 11 background, do let us know in the comments box below.
Still experiencing issues?
SPONSORED
If the above suggestions have not solved your problem, your computer may experience more severe Windows troubles. We suggest choosing an all-in-one solution like Fortect to fix problems efficiently. After installation, just click the View&Fix button and then press Start Repair.