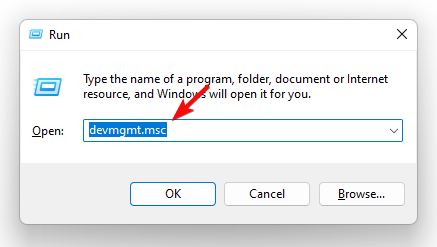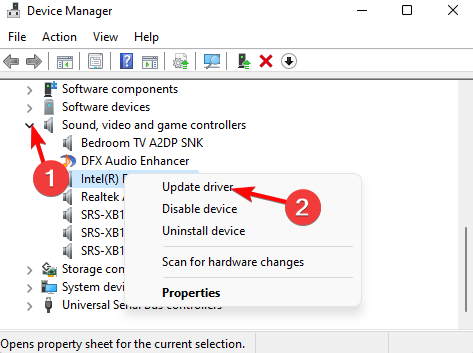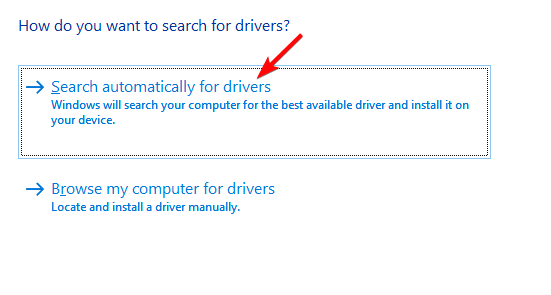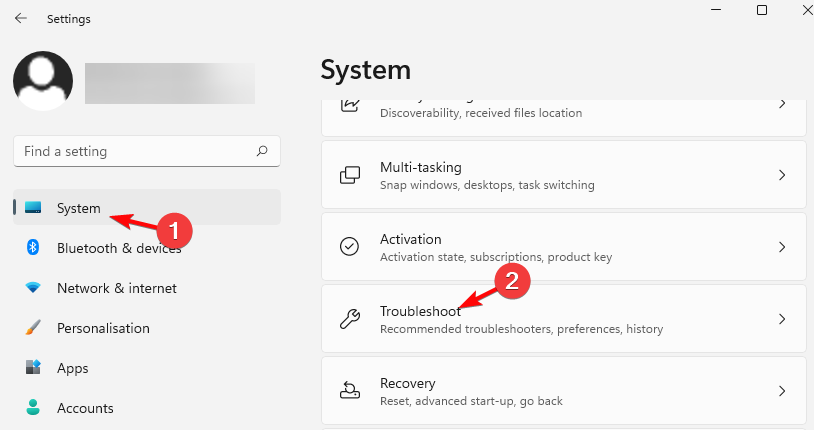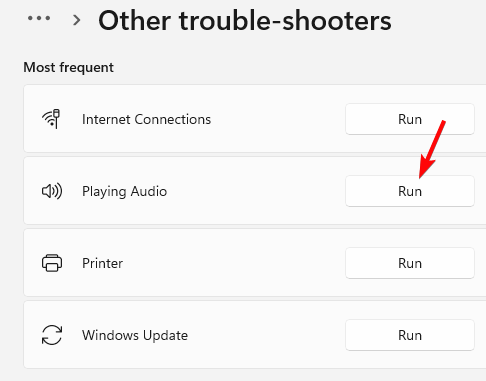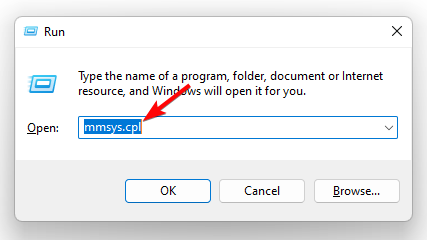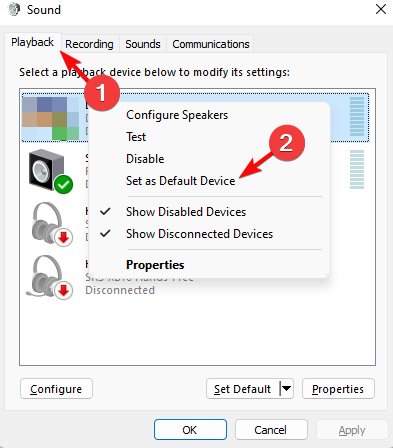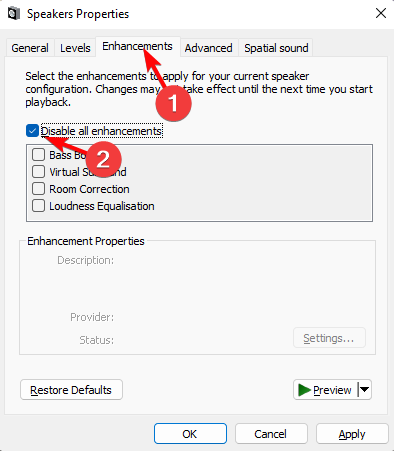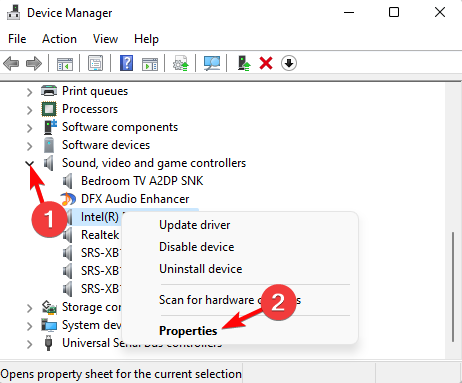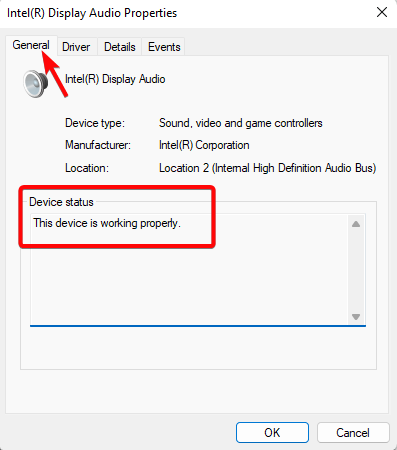Fix: Motherboard Audio is Not Working in Windows 11
Updating the audio driver and changing some settings will do the trick
- If your computer is not producing sound during an online meeting, it could be caused by the motherboard audio not working.
- Some reasons behind the sound problem include outdated drivers, incorrectly placed audio/speaker cables, or the volume being set to mute.
- You may also encounter motherboard sound problems due to incorrect sound settings in the BIOS or the device itself.
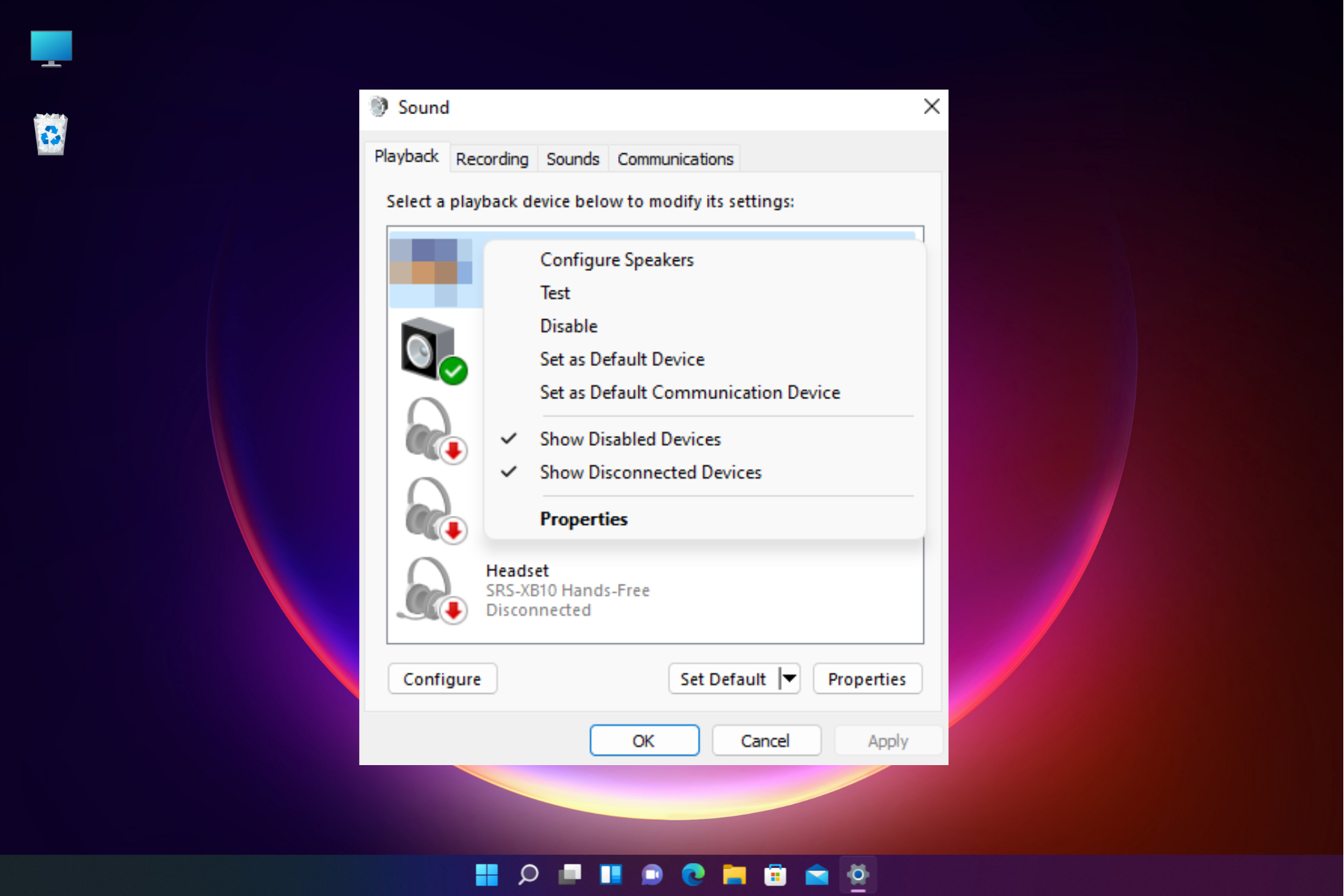
Sometimes, you may encounter an issue where the motherboard audio may not work on your Windows 11 PC.
A Windows 11 PC producing no sound during an online presentation while listening to music or watching a video can be frustrating and is undoubtedly a matter of worry.
Why is my motherboard audio not working in Windows 11?
There could be different reasons why the motherboard audio of your Windows 11 PC may not be working, such as:
- The audio cable is not correctly inserted – The motherboard audio may not work if the audio wire is not in the right slot on your motherboard.
- Speaker wires are not in the correct slot – Sometimes, the laptop speaker plugs are not in the correct audio slot on the back of the motherboard.
- Outdated audio drivers – If your system is not running the latest versions of the audio drivers, it can cause the audio components in the motherboard to malfunction.
- Incorrect audio settings in BIOS – Chances are that the audio settings in the BIOS are incorrect.
- Sound is set to mute – It could be possible that you accidentally set the PC volume to mute; hence, the motherboard audio is not working.
How do I fix it when the motherboard audio is not working?
Before you proceed with the primary methods, make sure to run the preliminary checks below to see if it helps fix the issue:
- Reboot your PC.
- Check if you have selected the correct speaker output.
- Ensure the audio and speaker cables sit in the correct slots on your motherboard.
- Check if the volume is set to a minimum or is not set to mute.
- You must confirm if you have installed all the recent Windows updates.
If the above steps do not help you fix the motherboard audio problem, and if it’s still not working, you can continue to try the workarounds below.
1. Update audio drivers
- Press the Win + R keys simultaneously to open the Run dialog. Type devmgmt.msc and hit Enter to launch the Device Manager.
- Next, expand the Sound, video and game controllers section. Here, right-click on the motherboard audio device and select Update driver.
- In the Update Drivers window, click on Search automatically for drivers.
- Windows will start looking for the latest versions, and if any are found, it will finish the update automatically.
Once done, close Device Manager and restart your PC. Now, check if the motherboard sound problem is resolved.
If the Windows Update service is not running, we recommend a few practical methods to fix the issue.
 NOTE
NOTE
Moreover, you can also try a specialized tool like Outbyte Driver Updater to automatically find the latest updates for your outdated or missing drivers.
2. Run the Windows audio troubleshooter
- To open the Windows Settings app, press the Win + I keys together.
- Here, on the left, click on System and then click on Troubleshoot.
- On the next screen, go to the right and click on Other trouble-shooters.
- Now, on the right, click on Playing audio.
- The troubleshooter will start running, and as it detects any issues, it will automatically apply the repairs.
Now, close the Settings app, restart your PC, and check whether the motherboard audio is working. However, if there is still a problem with the audio device, here’s what you can do.
3. Set the audio device as the default
- Press the Win + R shortcut keys to open the Run console.
- Type in mmsys.cpl and hit Enter to open the Sound dialog.
- In the Sound window, select the Playback tab. Now, right-click on the desired audio device and select Set as Default Device.
Expert tip:
SPONSORED
Outdated drivers are the main reason for errors & system issues. If some of your drivers are missing or needs updating, an automated tool like OutByte Driver Updater can solve these problems in just a couple of clicks. Plus, it's also lightweight on your system!
You can now restart your PC and check if the motherboard audio is working fine or not. You can also follow the instructions in our detailed guide to set the default speakers on Windows 11.
4. Disable audio enhancements
- Press the Win + R keys to open the Run dialog. For example, type mmsys.cpl and hit Enter to open the Sound dialog.
- In the Sound window, go to the Playback tab, right-click on the audio device, and select Properties.
- Next, in the Properties dialog, go to the Enhancements tab, and check the box next to Disable all enhancements. Press Apply and OK.
Once done, close the dialog box, reboot your device and check if the motherboard sound problem is fixed or persists.
5. Restart audio services
- Open the Run console by pressing the Win + R keys together. Then type services.msc and hit Enter to open the Services window.
- In the Service manager, go to the right and under the Name column, look for Windows Audio. Then, right-click on it and select and Restart.
- Repeat Step 2 for two more services, such as Windows Audio Endpoint Builder and Remote Procedure Call (RPC).
Now, exit the Services window, and restart your PC. The motherboard audio is not working issue should be fixed now.
If the audio services are not responding in Windows 11, here’s an expert guide on what you can do to fix the issue.
How do I know if my motherboard sound is working?
To check if your motherboard sound is working or if it has a problem, follow the below instructions:
- Press the Win + R keys together to launch the Run dialog. Type devmgmt.msc and hit Enter to open the Device Manager window.
- Next, expand the Sound, video, and game controllers section, right-click on the sound card, and select Properties.
- Under the Properties dialog, check the Device status under the General tab. It should say, This device is working correctly.
This indicates that your computer successfully detects the audio card, and the motherboard sound is working fine.
You must also check the sound settings, for example, if your Lenovo laptop (or any other device) is set to mute or if it has been disabled.
Alternatively, you can try different audio formats to check if that helps fix the mother sound problem.
Do leave a message in the comments section below for any other queries related to audio issues on your Windows 11 device.
Still experiencing troubles? Fix them with this tool:
SPONSORED
Some driver-related issues can be solved faster by using a tailored driver solution. If you're still having problems with your drivers, simply install OutByte Driver Updater and get it up and running immediately. Thus, let it update all drivers and fix other PC issues in no time!