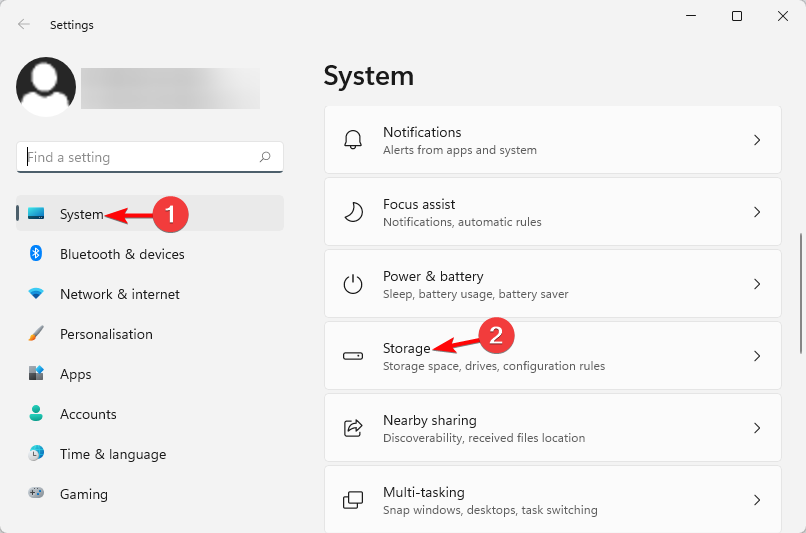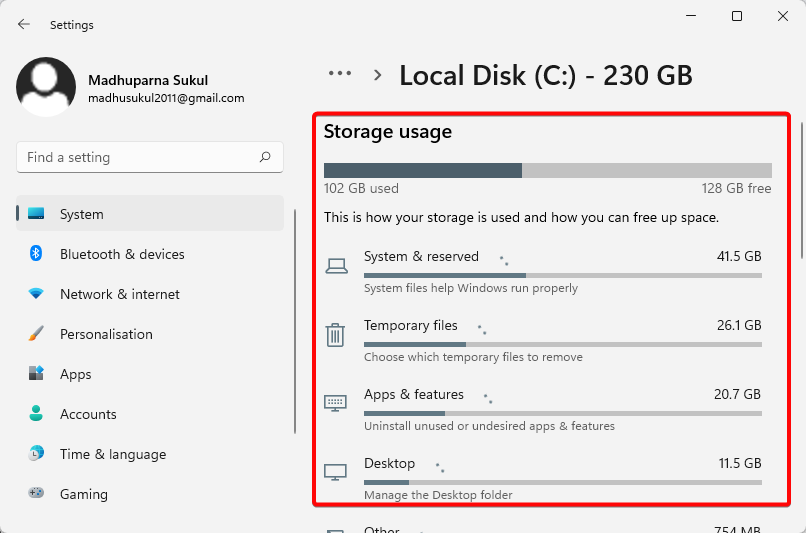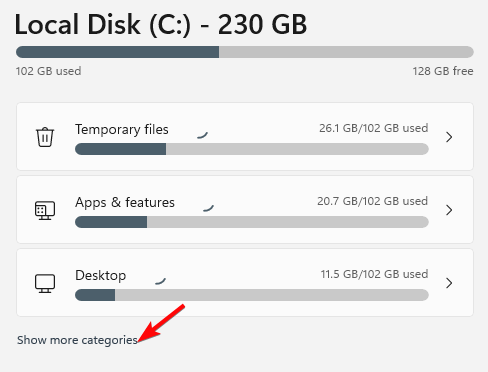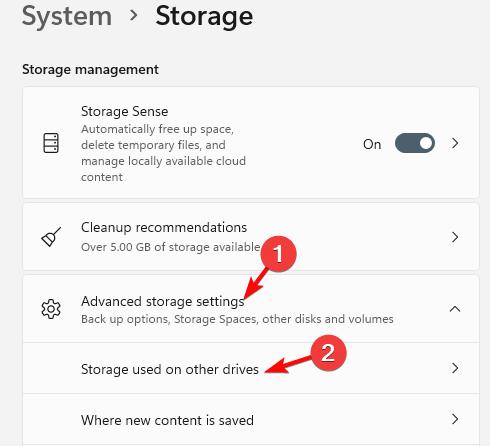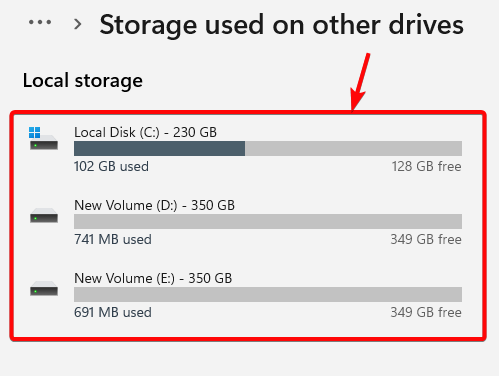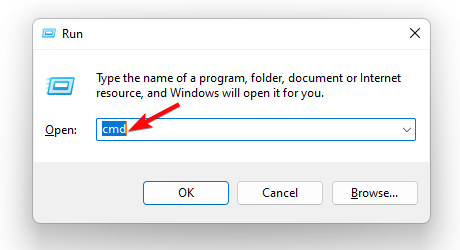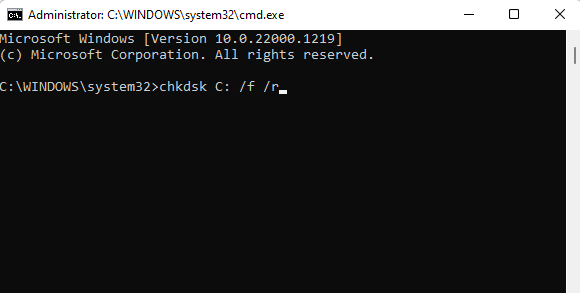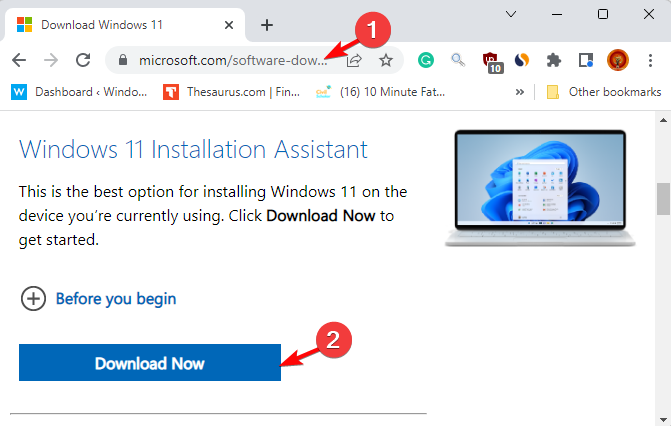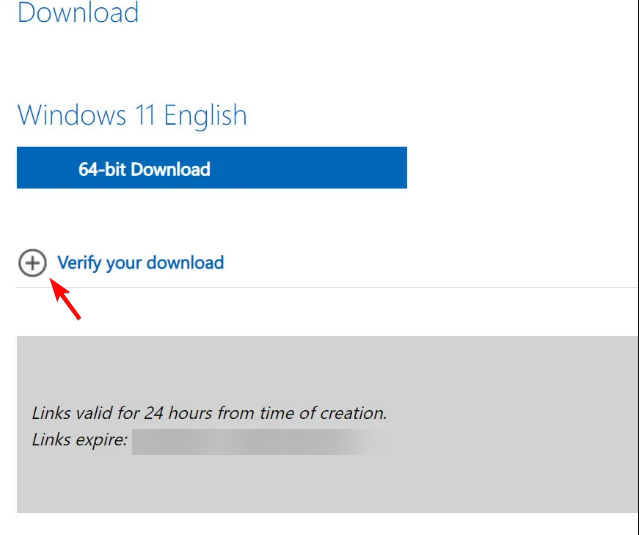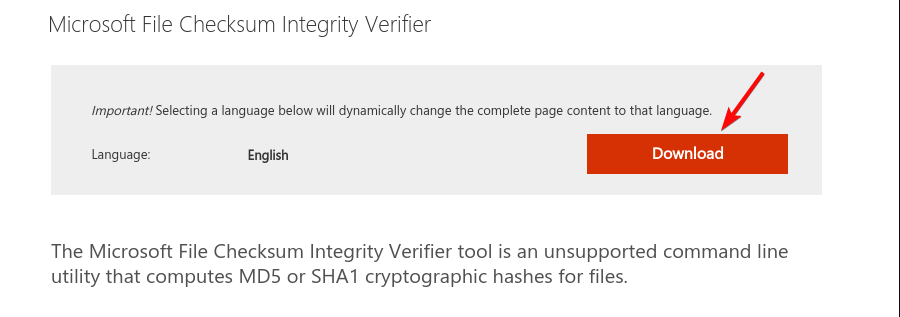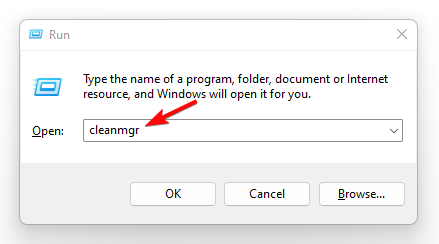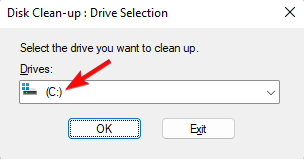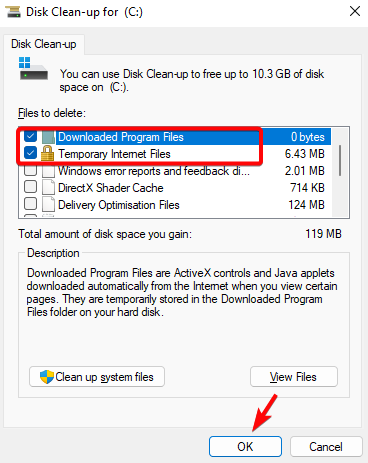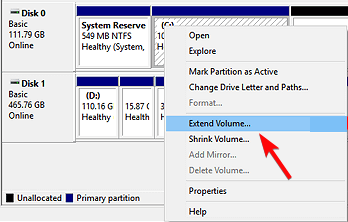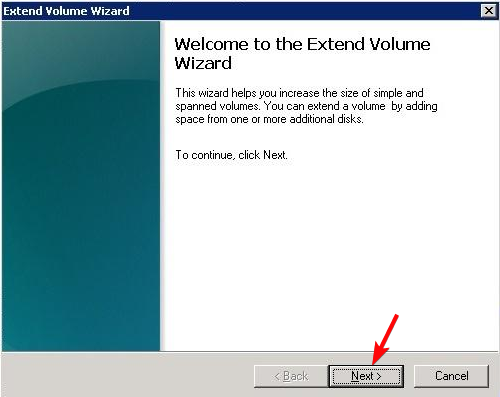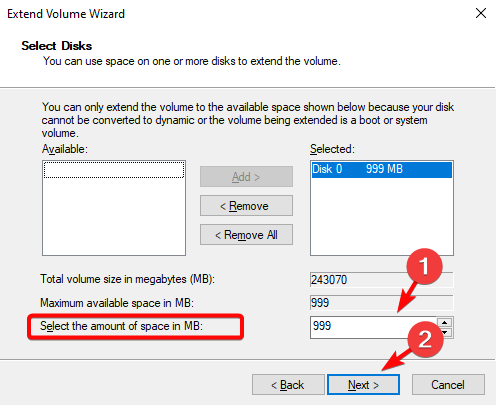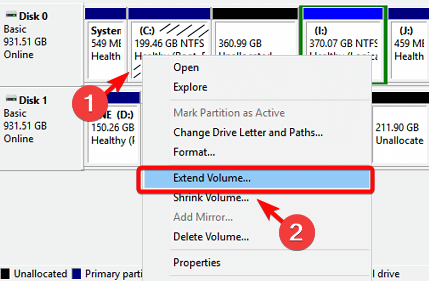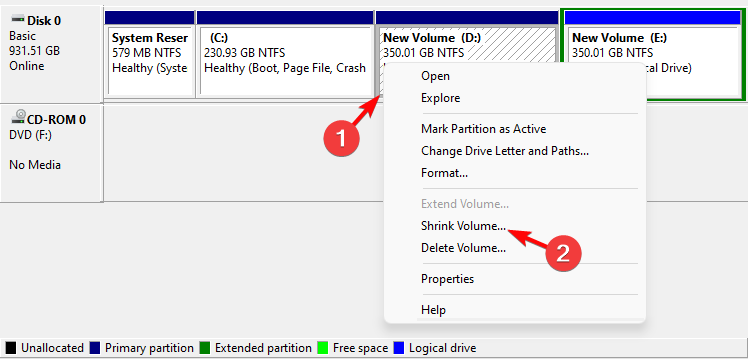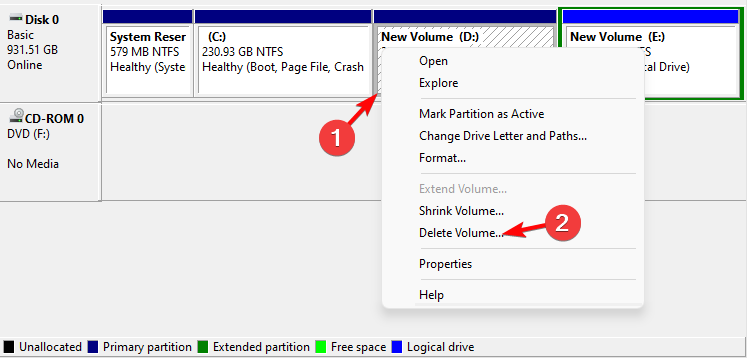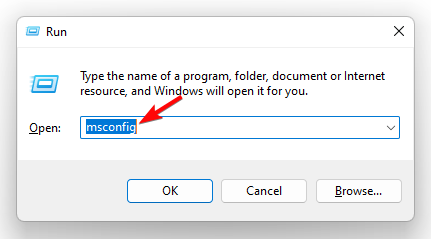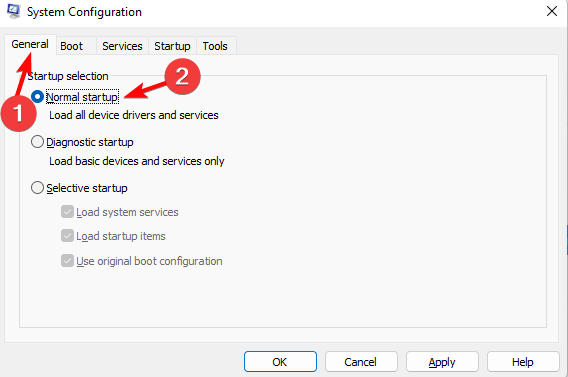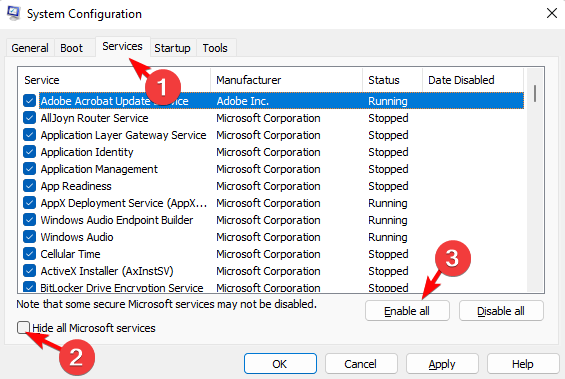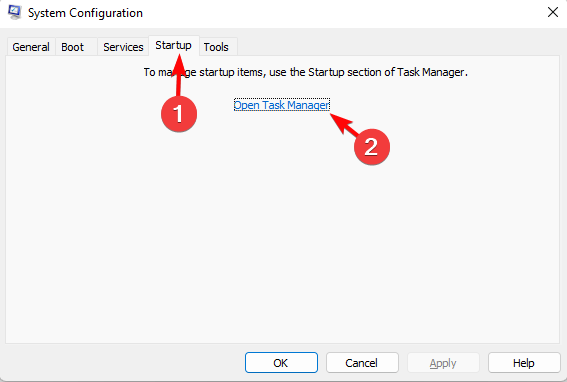We Can’t Tell if Your PC has Enough Space [Windows 11 Fix]
Use these quick guide to solve low disk space issues
- Sometimes, while upgrading Windows, you may encounter an error that reads, We can't tell if your pc has enough space to continue installing Windows 11.
- The error may also read, Windows needs more space, Can't install due to low disk space, Get more space with external storage, etc.
- While the first thing to keep in mind is that your device must have 64 GB or higher free space to upgrade to Windows 11, there could be other reasons like outdated drivers, disk issues, etc.
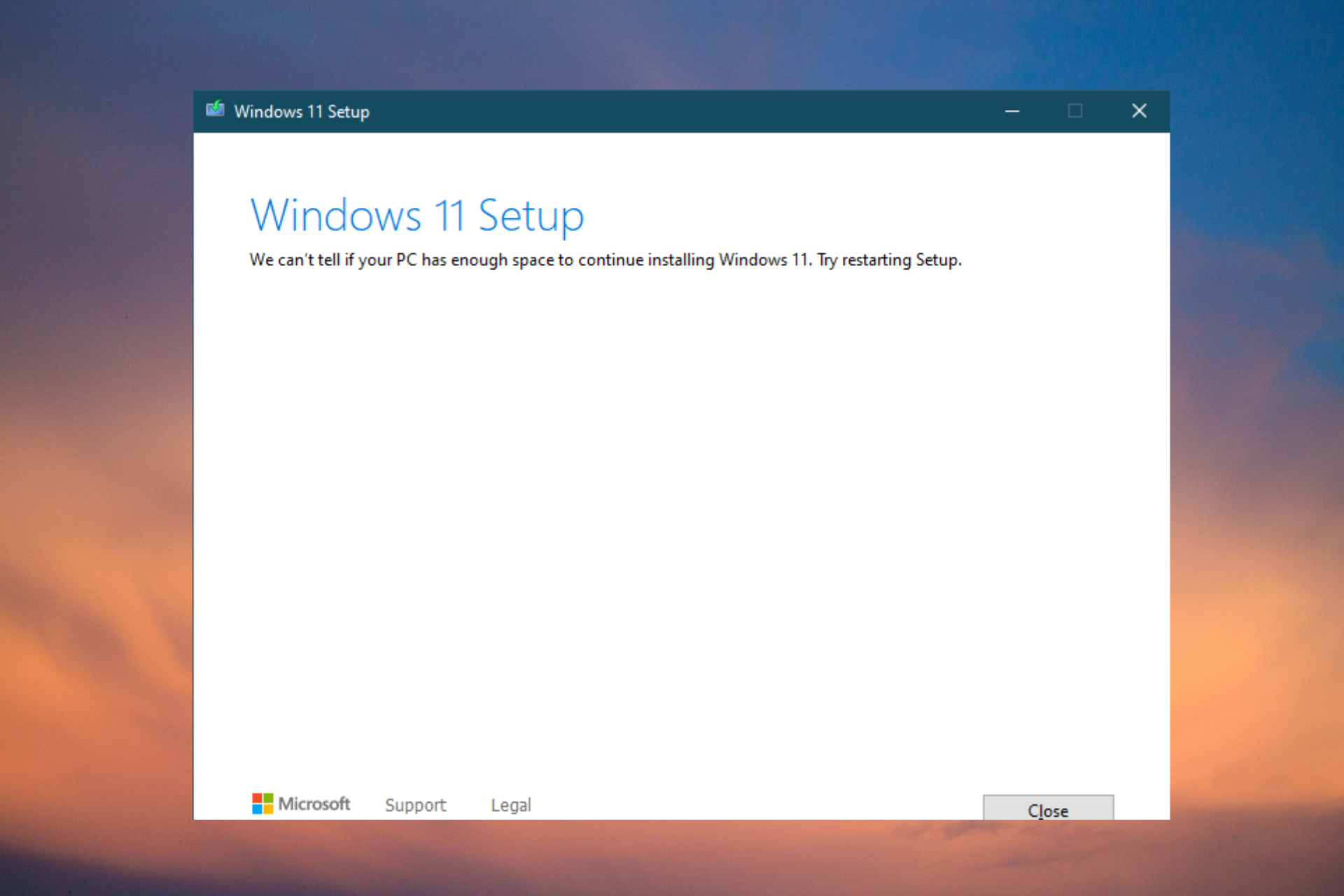
When upgrading from Windows 10, you may often encounter the error, We can’t tell if your PC has enough space to continue installing Windows 11.
While this may seem like a not enough memory issue, there could be other reasons as well why you may see the not enough space error.
Why does my Windows 11 say, Can’t install due to low disk space?
Some of the reasons why Windows 11 keeps saying, Windows needs more space, or Can’t install due to low disk space are:
- Any external hard drives are connected to the PC – Sometimes, external hard drives/portable hard disks can interfere with the installation.
- PC is not compatible/or doesn’t meet Windows 11 requirements – This is when your device does not meet the minimum requirements to install Windows 11.
- Faulty Windows 11 ISO files – It could be possible that you downloaded a bad ISO file that shows the error, we can’t tell if your pc has enough space to continue installing Windows 11.
- No free space in the C drive – While you may have lots of space on your hard drive, it could be possible that the C drive e is occupied.
- Accumulation of too many junk files – When there are too many large files taking up a lot of space.
However, we do have a few workarounds that could help you to fix the error, We can’t tell if your pc has enough space to continue installing Windows 11.
How do I see what’s taking up space on Windows 11?
- Press the Win + I keys to launch Windows Settings, click on System on the left and then select Storage on the right.
- On the next screen, under the Local Disk (C:) section, check what’s occupying space on Windows 11.
- Next, click on the Show more categories option, and check which other files are taking up PC space, such as Videos, OneDrive, Documents, Pictures, etc.
- You can also go to the Storage management section, expand Advanced storage settings, and click on the Storage used on other drives option.
- Next, under Local storage, select the secondary drive, and check the storage space used by the drive.
- Alternatively, you can also use a disk space analyzer to find out the reason behind the low disk space on your PC.
Once you complete the steps, you will know what files take up most of the space on your computer.
How do I fix we can’t tell if your PC has enough space issue?
Before you proceed with the primary solutions, make sure to try these to possibly fix the issue:
- Check if the page file is set up on another drive.
- Make sure how much space is remaining on Drive C.
- Remove junk and useless large files.
- Delete files and folders from the recycle bin.
- Remove any duplicate files from the system.
- Run the anti-virus software for any virus or malware infection.
If none of the above methods help, it’s time you move on to try the troubleshooting procedures.
1. Run the Chkdsk command
- Press the Win + R shortcut keys to open the Run console, type cmd, and press the Ctrl + Shift + Enter keys together to open the elevated Command Prompt.
- Now, run the below command in the Command Prompt (Admin) and hit Enter:
chkdsk C: /f /r - The utility will now start looking for any disk errors, and if any, it will repair them automatically.
Once done, close Command Prompt, restart your PC, and check if you can install Windows 11 without the error message.
2. Re-download the iso again
- Visit the Microsoft Software Download page to download the Windows 11 ISO.
- Once you have confirmed the product language, make sure to Verify your download.
- Next, follow the on-screen instructions to use the checksum tool on the Microsoft download page to make sure both checksums match.
Now, you should be able to complete the Windows 11 installation successfully. You can also refer to our detailed post on how to download the Windows 11 ISO.
3. Delete the Windows.old folder
- Press the Win + R keys simultaneously to launch the Run console, type cleanmgr, and press Ctrl + Shift + Enter together to open the elevated Disk Cleanup.
- Next, select drive C: in the Disk Clean-up box and press OK.
- You will now see the Disk Clean-up for C: drive dialog. Here, go to Files to delete, select the Previous Windows installation option from the list, and press OK.
- Or, you can also select Downloaded Programs, Temporary Internet Files, Thumbnails, Recycle Bin, etc, and press OK to remove them.
Expert tip:
SPONSORED
Some PC issues are hard to tackle, especially when it comes to missing or corrupted system files and repositories of your Windows.
Be sure to use a dedicated tool, such as Fortect, which will scan and replace your broken files with their fresh versions from its repository.
Once done, restart your PC and check if the Windows installation still fails with the low disk space error message.
4. Transfer Free Space to C Drive
- Open the Run console by pressing the Win + R keys together. Type diskmgmt.msc in the search bar and hit Enter to open the Disk Management window.
- Next, right-click on the D drive (D:) and select Extend Volume.
- Please note that Extend Volume only works on NTFS and RAW partitions, and not for FAT32 and other file systems.
- If Extend Volume is frozen, it could be either because you are not running Disk Management as an administrator, or there’s no adjacent unallocated space behind the target partition.
- Next, in the Extend Volume Wizard, press Next to proceed.
- Now, go to Select the amount of space in MB, and enter how much space you want to allocate to the C drive. Press Next.
- On the confirmation screen, click Finish.
 NOTE
NOTE
You have now successfully extended the space to C drive. For more details, you can refer to our detailed guide on how to extend the C drive in Windows 11 with ease.
Restart your PC and check if you still see the error, we can’t tell if your pc has enough space to continue installing Windows 11.
5. Increase C drive space
5.1 Increase C drive space with adjacent unallocated space
- Press the Win + R keys to launch the Run console, type diskmgmt.msc, and hit Enter to open Disk Management.
- Now, right-click on the C drive (C:) and select Extend Volume.
- It’s important to note that Extend Volume supports only NTFS and RAW partitions, and not FAT32 and other file systems.
- If Extend Volume is greyed out, it could be either because you are not running Disk Management as an administrator, or there’s no unallocated space behind the target partition.
- Next, in the Extend Volume Wizard, press Next.
- In the next window, add more space to your C drive and press Next.
- Finally, press Finish.
This way, you can increase space in C Drive with Unallocated space. Now, as you restart your PC, you should be able to install Windows 11 normally without any error messages.
5.2 Increase C drive space without unallocated space
- To open the Run console, press the Win + R keys together, type diskmgmt.msc in the search box, and hit Enter.
- Right-click the partition next to the C drive, (which is the D drive by default), and click on Shrink Volume.
- Input the amount of space that you want to shrink, and press Shrink.
- Next, right-click on the C drive and select Extend Volume.
- Now, follow the on-screen instructions to add more space to the system C drive.
6. Merge the partitions
 NOTE
NOTE
- Press the Win + R keys to launch the Run console, type diskmgmt.msc, and hit Enter to open Disk Management.
- In the Disk Management window, right-click on D drive and then click on Delete Volume.
- Once deleted, the D drive will now show as an unallocated volume. Now right-click on the C drive and select Extend Volume.
- This will extend your C drive with the unallocated space, and you will find that the original D volume has been merged with the C volume.
Alternatively, you can also use one of the disk management tools we mentioned in the list of best to merge partitions quickly.
7. Perform a clean boot
- Launch the Run console by pressing the Win + R keys. Type msconfig and hit Enter to open System Configuration.
- Go to the General tab, and select Normal Startup.
- Next, under the Services tab, deselect Hide all Microsoft services, select Enable all, and press Apply.
- Now, select the Startup tab, and click on Open Task Manager.
- In the Task Manager window, right-click on all the startup programs one by one, and select Enable. Press OK.
- Now, press the restart option in the prompt to reboot your PC.
Now, you should not encounter the error message, we can’t tell if your pc has enough space to continue installing Windows 11.
Alternatively, you can uninstall Ubuntu (if using) instead of deleting the partition. Or, you can swap Install.wim for Windows 21h2 ISO with Install.wim for Windows 11 22h2 ISO.
But, if all the above methods fail to work, you can clean install Windows 11 without the refresh tool, as mentioned in our detailed post.
If you face any other issues while installing Windows 11, you can leave a message in the comments box below.
Still experiencing issues?
SPONSORED
If the above suggestions have not solved your problem, your computer may experience more severe Windows troubles. We suggest choosing an all-in-one solution like Fortect to fix problems efficiently. After installation, just click the View&Fix button and then press Start Repair.