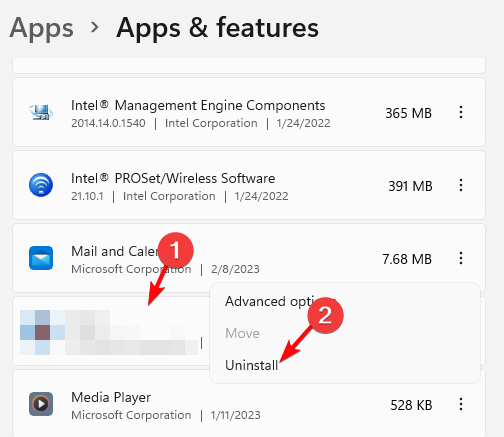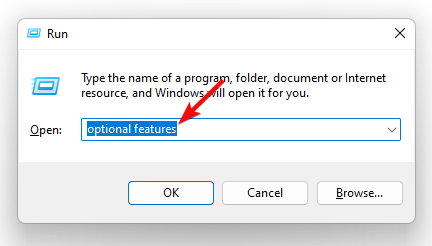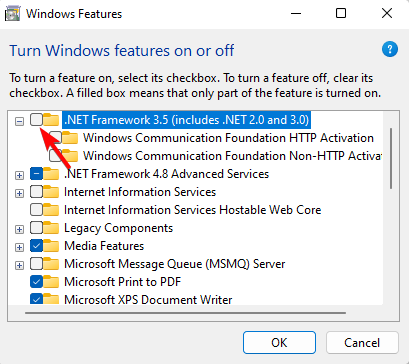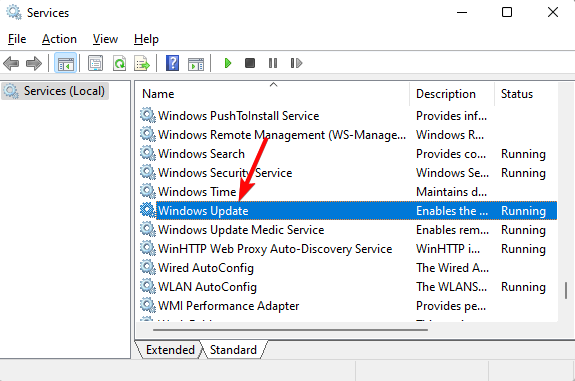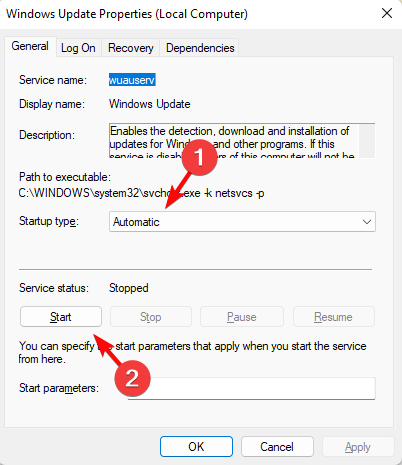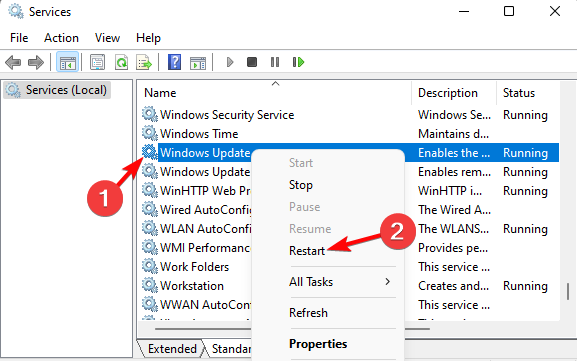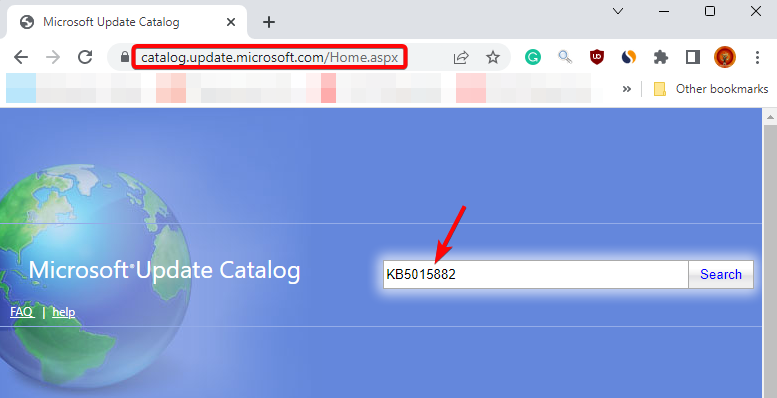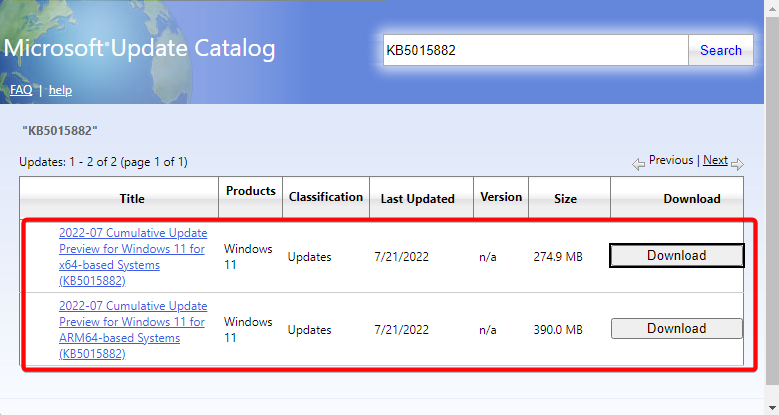Something Didn’t Go As Planned in Windows 11 [Error Fix]
Note that disabling .NET Framework 3.5 might do the trick
- Sometimes, while trying to install an update, your Windows 11 computer may get stuck with the error message, Something didn't go as planned.
- This is a common Windows update error that may arise due to outdated or corrupted drivers or if you have the Malware bytes app installed on your PC.
- Outdated third-party drivers or Windows update services may also trigger the error while trying to install an update.
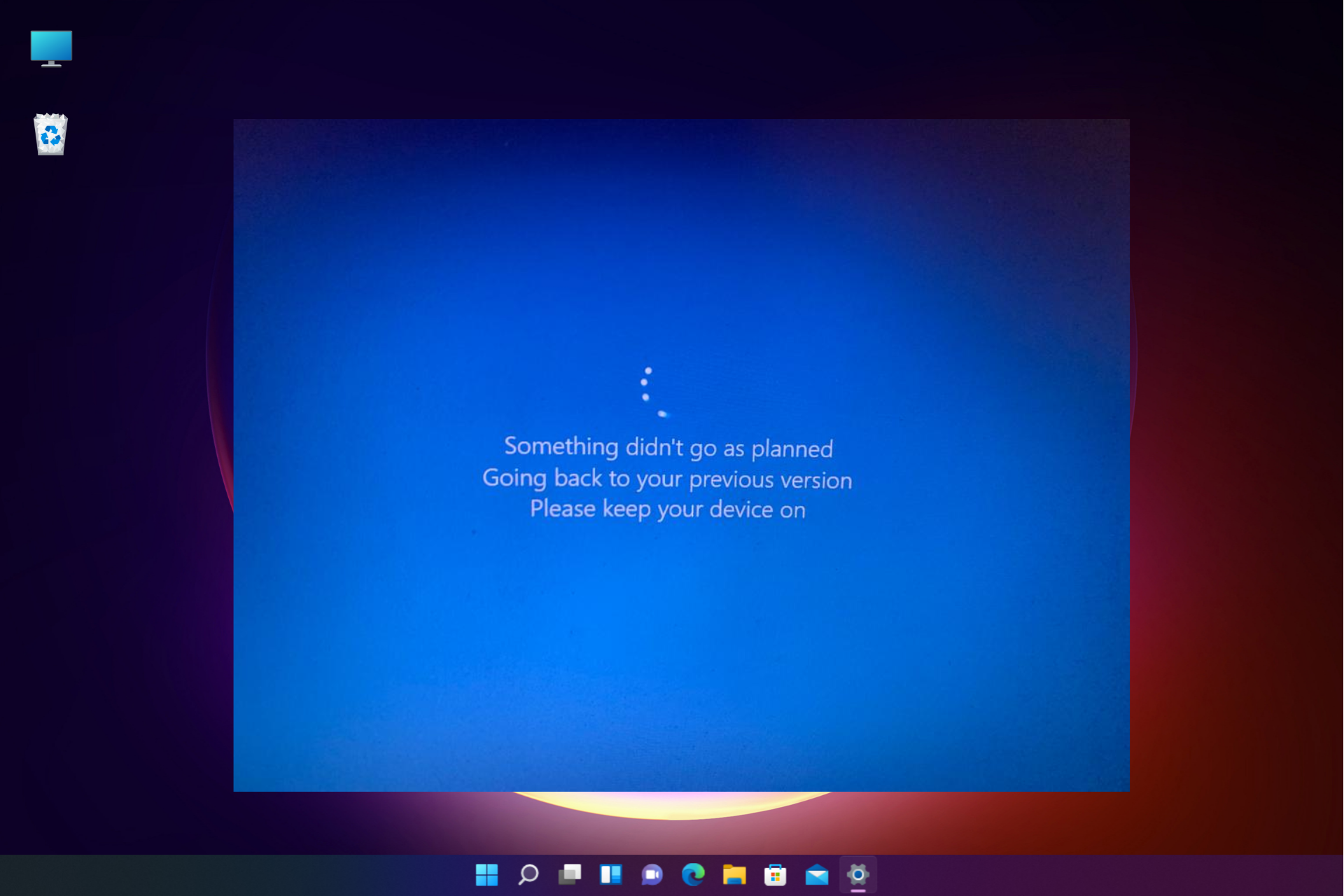
When trying to install an update on Windows 11, you may often encounter an error message that says, Something didn’t go as planned. No need to worry-undoing changes. Please keep your computer on.
Many users have been reporting this issue where after downloading updates and attempting to install them, the PC gets stuck with the error message.
Why is my Windows 11 update stuck on something didn’t go as planned?
If your Windows 11 computer is stuck on something didn’t go as planned error, there could be quite a few possible reasons:
- Interference with the antivirus – Malwarebytes is often the major cause behind the reason why your computer is stuck on something didn’t go as planned.
- .NET Framework 3.5 is enabled – .NET framework is one such Windows Feature that may sometimes affect the update process.
- Drivers issues – If you have not updated the system drivers off-late or if they have gone corrupt for some reason, you may bump into the error.
- Not enough memory – Sometimes, something didn’t go as planned error appears in Windows 11 due to limited space in the drive.
- Update service not running – It could be possible that the Windows Update & Background intelligent transfer service is not running.
- A bug in the update – Chances are that it’s a bug in the latest update causing the error.
How do I fix something didn’t go as planned error?
Before you proceed with the primary troubleshooting methods below, here are a few checks:
- Run the Windows Update troubleshooter.
- Update or uninstall system drivers.
- Free up some drive space.
- Disconnect external hardware.
But, if none of the above methods help, here we have a few workarounds that will help you resolve the issue if your Windows 11 computer is stuck at something didn’t go as planned.
1. Uninstall Malwarebytes
- Press the Win + I keys together to launch the Windows Settings app.
- Click on Apps on the left and then click on Apps & features on the right.
- On the next screen, go to the Apps list section on the right and look for Malwarebytes. Click on the three dots next to it and select Uninstall.
- Now, click on Uninstall again to confirm the action.
Once the app is uninstalled completely, restart your PC, try to install the update, and check if you still see that something didn’t go as planned error in Windows 11.
2. Disable .NET Framework 3.5
- To open the Run console, press the Win + R shortcut keys.
- Type optional features and hit Enter to open Windows Features.
- Go to the Turn Windows feature on or off, and deselect .NET Framework 3.5. Press OK to save the changes.
Now, reboot your PC and try to install the update once again, and check if this helps you fix the Windows update error.
Once the issue is fixed, you can turn on .NET Framework 3.5 again for the functions to work properly.
3. Reset Windows Update components
- Press the Win + R keys together to launch the Run dialog. Type cmd and press the Ctrl + Shift + Enter keys simultaneously to launch the elevated Command Prompt.
- Now, run the below commands one after another in the Command Prompt (Admin) window and hit Enter after each one:
SC config trustedinstaller start=autonet stop bits net stop wuauservnet stop msiservernet stop cryptsvcnet stop appidsvcRen %Systemroot%\SoftwareDistribution SoftwareDistribution.oldRen %Systemroot%\System32\catroot2 catroot2.oldregsvr32.exe /s atl.dll regsvr32.exe /s urlmon.dllregsvr32.exe /s mshtml.dllnetsh winsock resetnetsh winsock reset proxyrundll32.exe pnpclean.dll,RunDLL_PnpClean /DRIVERS /MAXCLEANdism /Online /Cleanup-image /ScanHealthdism /Online /Cleanup-image /CheckHealthdism /Online /Cleanup-image /RestoreHealthdism /Online /Cleanup-image /StartComponentCleanupSfc /ScanNownet start bitsnet start wuauservnet start msiservernet start cryptsvcnet start appidsvc
- Once the commands have been executed successfully, close Command Prompt, and restart your PC.
Now, check if the issue is resolved or if your computer is still stuck on something didn’t go as planned in Windows 11.
Expert tip:
SPONSORED
Some PC issues are hard to tackle, especially when it comes to missing or corrupted system files and repositories of your Windows.
Be sure to use a dedicated tool, such as Fortect, which will scan and replace your broken files with their fresh versions from its repository.
But if you want to repair the Windows Update Components, here’s a comprehensive guide.
4. Restart the Windows update services
- Open the Run console by pressing the Win + R keys, type in services.msc, and hit Enter.
- In the Services window that opens, look for Windows Update on the right and double-click on it to open its Properties dialog.
- Next, under the General tab, set the Startup type to Automatic, and under Service status, press the Start button (if it’s highlighted). Press Apply and OK.
- Now, as you return to the Services window, right-click on Windows Update and select Restart.
- Repeat steps 2 to 4 for the Background Intelligent Transfer Service also.
Once you have restarted both the services related to Windows Update, close the Services window and reboot your computer.
Now, check if you can install the problem Windows 11 update and if the error is resolved.
However, if you are stuck configuring the Windows updates Screen, you can try the fixes in our detailed post here.
5. Manually update Windows
- Visit the Microsoft Update Catalog website to manually install the Windows update.
- Here, type in the name of the update, for example, KB5015882, and press the Search button.
- On the next page, look for the update based on your system architecture (32-bit/64-bit) and click on Download.
- Next, in the new window, click on the .msu link to download the update file. Follow the on-screen instructions to install the update.
Once the installation is complete, restart your Windows 11 PC and check if the installation has gone through successfully or if you still see that something didn’t go as planned error.
At the same time, if you have added any new hardware to your device, you should check for third-party driver updates.
Update any drivers, then try to run updates again and see if this resolved your issue. If it didn’t, continue to the next tip.
Alternatively, you can upgrade to Windows 11 using the installation assistant to help fix the error.
If none of the above methods work, you can perform a repair upgrade using the Windows 11 media creation tool.
For any other queries related to Windows update errors, you may leave a message in the comments section below.
Still experiencing issues?
SPONSORED
If the above suggestions have not solved your problem, your computer may experience more severe Windows troubles. We suggest choosing an all-in-one solution like Fortect to fix problems efficiently. After installation, just click the View&Fix button and then press Start Repair.