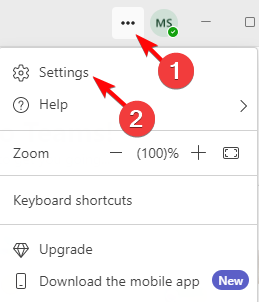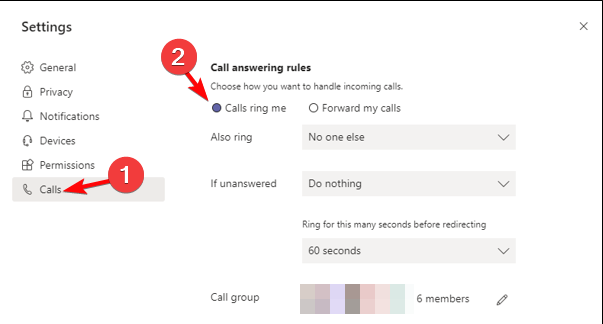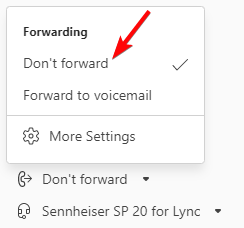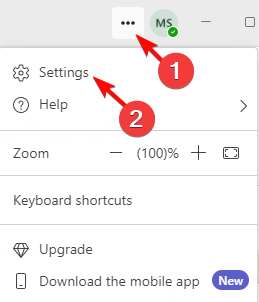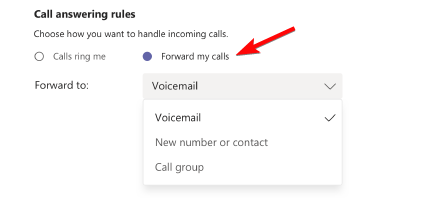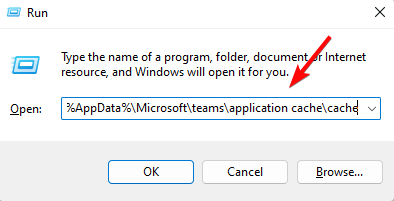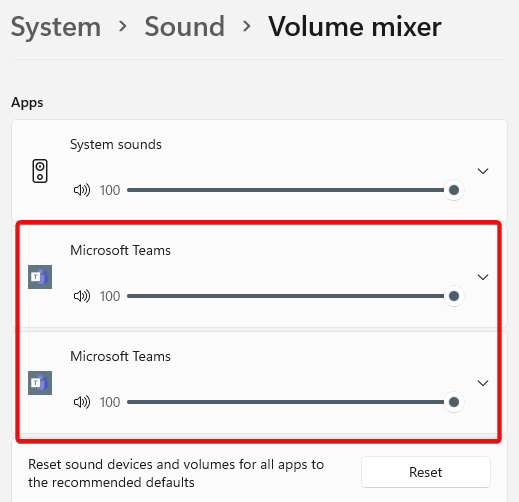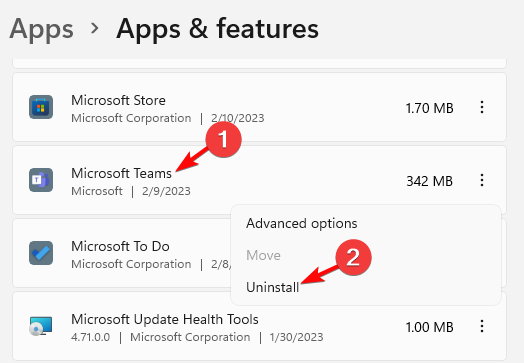Teams Call Keeps Ringing: How to Make It Stop
Disabling call forwarding may help you stop the Teams call
- Microsoft Teams is a great way to communicate with your team within the organization without worrying about physical space and arrangements.
- However, sometimes, when you try making a Teams call during a meeting, it keeps ringing even after you disconnect the call or restart the app.
- It could be possible that there is a problem with the call itself, you have the call forwarding feature enabled, or there's an issue with the internet connection.
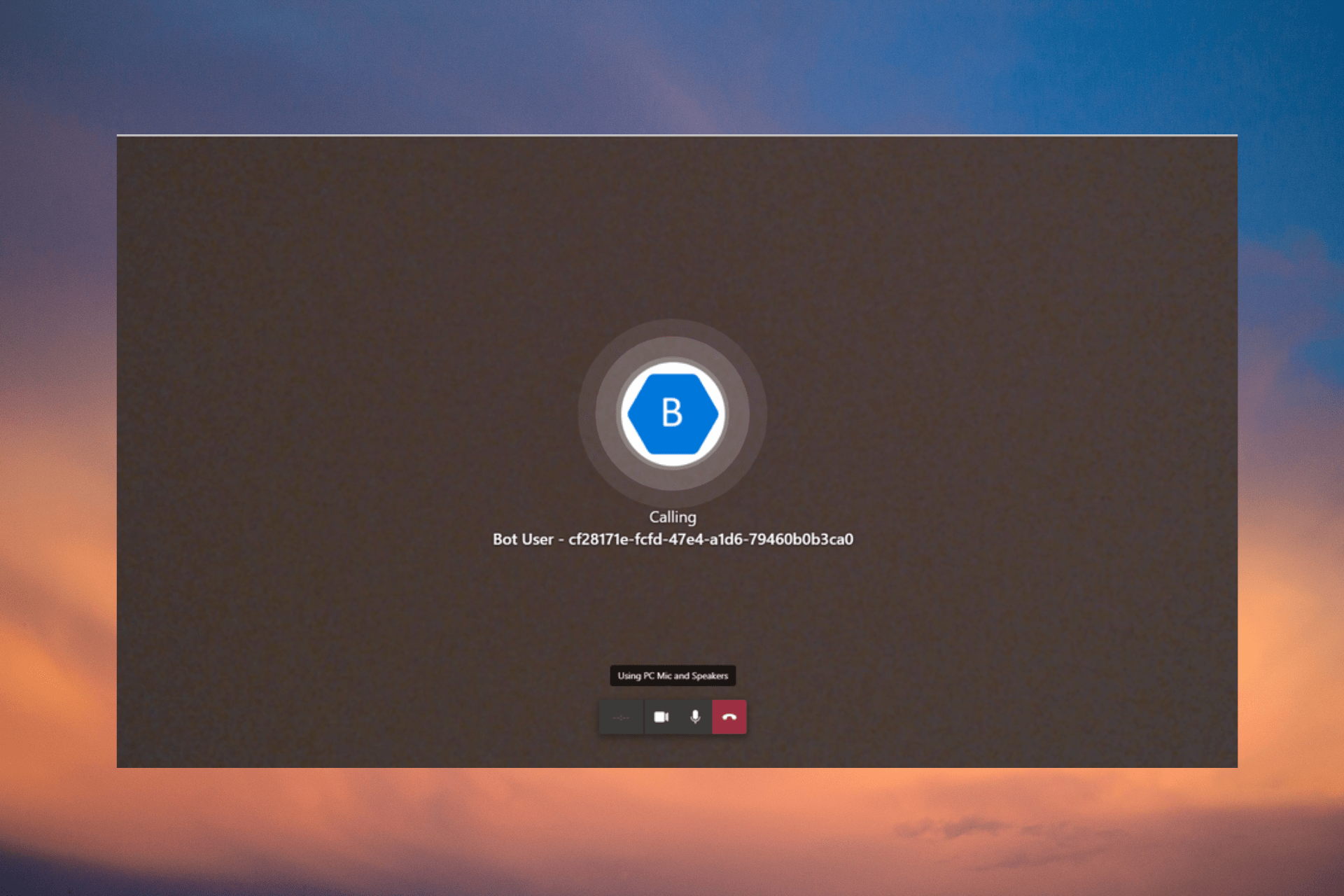
According to some Teams users, while in a meeting when they try to call an attendant, it keeps ringing even after they answer the call.
You can hear the ringing sound on Teams even after the call is terminated on the other end. Also, you can experience this on the Teams desk phone, Teams mobile app, or even on the Teams desktop app.
But if Microsoft Teams won’t connect to a meeting, here’s what we recommend you can do to fix the issue.
Why do Teams call keep ringing?
If Teams call keeps ringing when you try to make a call, it could be due to either of the reasons below:
- Connection issue – It could be possible that the ringing sound on Teams is due to an issue with the internet connection.
- The call is being forwarded to another device or number – If the meeting call is being forwarded to another number, that is often the reason behind the issue.
- Glitch with the call – Chances are that there is a problem with the call itself, and hence, you hear the ringing sound on Teams.
- Call forwarding enabled – If you have enabled the call forwarding feature in Teams, that could be why the Microsoft Teams call still keeps ringing.
But, if the Microsoft Teams calls are not ringing, even the outgoing calls, you can refer to the solutions in our detailed post for a fix.
How do I stop my team from ringing when calling?
Here’s what you should do first:
- Try restarting your device or checking your internet connection to see if that resolves the issue.
- You can try ending the call and then starting a new one to see if that fixes the problem.
- Check the Teams call settings to check if the call is being forwarded to another device or number.
- Make sure that you’re using the correct phone number.
However, if none of the above methods work, here we have some quick workarounds to help you stop the Teams call that keeps ringing.
1. Disable call forwarding
- Launch Teams, click on the three dots (…) next to your profile picture on the upper right, and click on Settings.
- Next, on the Settings screen, click on Calls on the left. Now, on the right, under Call answering rules, select Calls ring me instead of Forward my calls.
- Alternatively, while in the Calls area, you can select Don’t forward in the lower-left of Teams.
Once you have disabled the call forwarding option, restart Microsoft Teams and check if you still hear the ringing sound.
2. Change Teams call forwarding settings
- Open Teams, go to your profile picture on the upper right, and click on the three dots (…) next to it. Here, click on Settings.
- On the Settings screen, select Calls on the left.
- Now, go to the right, and under Call answering rules, check if the call is being forwarded to another number.
- If the call is being forwarded to another number, disable the Call-Forwarding feature.
Once done, restart your PC, launch Teams, and now try making the call. The Teams call keeps ringing issue should be resolved now.
3. Delete files from AppData
- Press the Win + R keys simultaneously to launch the Run dialog.
- Here, type in the below locations one by one in the search bar and hit Enter after each one:
- Select all the files in each of these locations and hit Delete.
Expert tip:
SPONSORED
Some PC issues are hard to tackle, especially when it comes to missing or corrupted system files and repositories of your Windows.
Be sure to use a dedicated tool, such as Fortect, which will scan and replace your broken files with their fresh versions from its repository.
Once done, restart Teams, try making the call, and check if the call still keeps ringing or if the issue is fixed.
4. Check Teams volume in Windows settings
- Go to the taskbar, right-click the sound icon, and select Open volume mixer.
- Now, go to the right, scroll down, and under Apps look for the Microsoft Teams volume bar.
- Here, you should see two volume bars, and neither one of them should be greyed out. You can move the sliders to adjust the volume.
Now that you have successfully fixed the issue by adjusting the volume bar, try making a call on Teams and check if you still hear the ringing sound.
But, if the Microsoft Teams audio is not working, here is a detailed guide to help you fix the issue.
5. Reinstall the Teams app
- Press the Win + I keys together to open the Windows Settings app.
- Next, click on Apps on the left and then click on Apps & features on the right.
- On the next screen, go to the right, and under the Apps list, look for Microsoft Teams. Here, click on the three dots next to it and select Uninstall.
- Now, click on Uninstall again to confirm the action.
Besides, keep the Jabra Evolve headset quiet in the MS Teams desktop app. It could be possible that the Jabra headset is interfering with the call.
Alternatively, you can visit the Teams Web App website to open Teams in a browser and check whether the call keeps ringing.
At the same time, make sure that you have quit the Teams app completely (channel meeting/if asked to join a meeting).
If you still hear the ringing sound, then you may try joining the meeting on Teams, and then leave to check if it helps fix the issue.
Alternatively, you can also sign out of the Teams app and sign in back again to ensure that the issue is resolved.
For any other queries related to the Microsoft Teams app, do leave a message in the comments section below.
Still experiencing issues?
SPONSORED
If the above suggestions have not solved your problem, your computer may experience more severe Windows troubles. We suggest choosing an all-in-one solution like Fortect to fix problems efficiently. After installation, just click the View&Fix button and then press Start Repair.