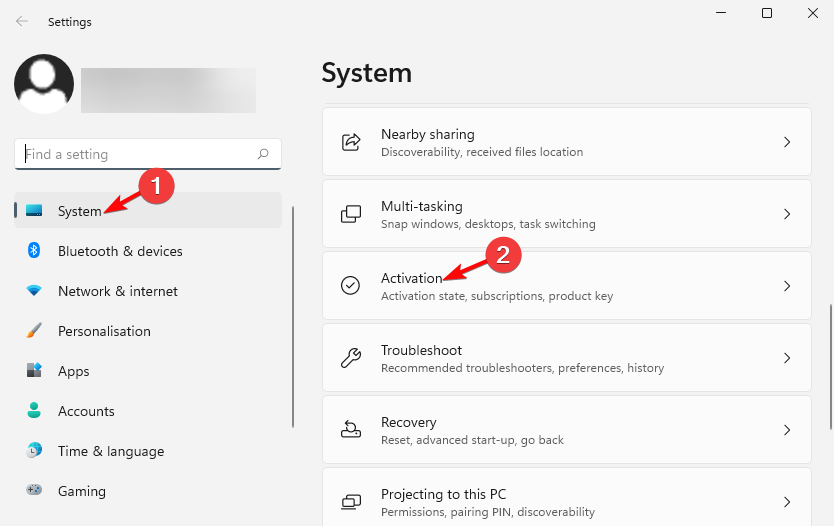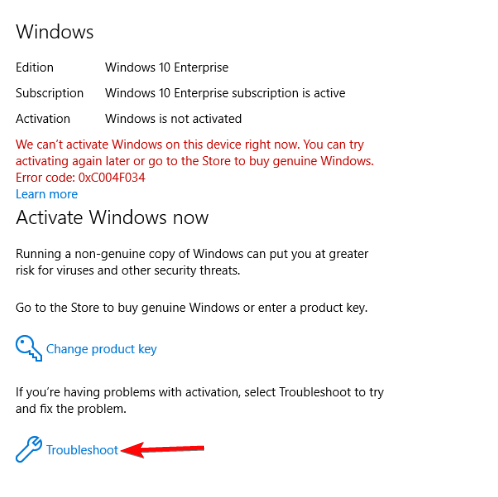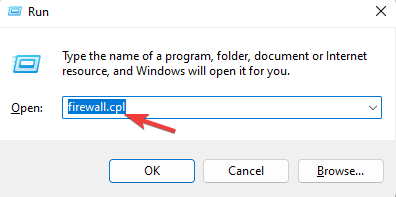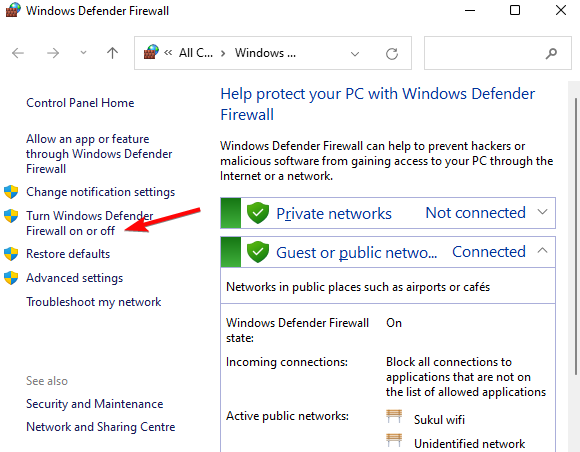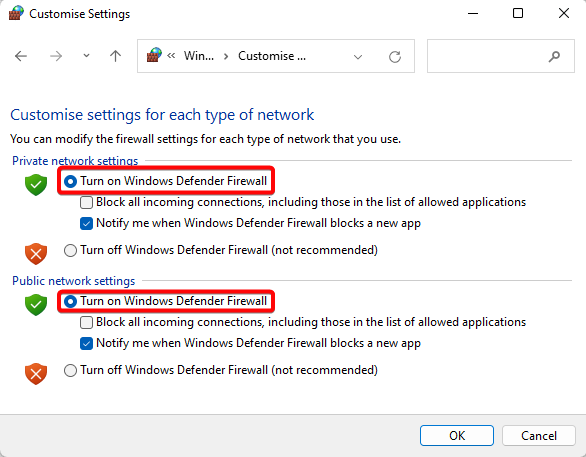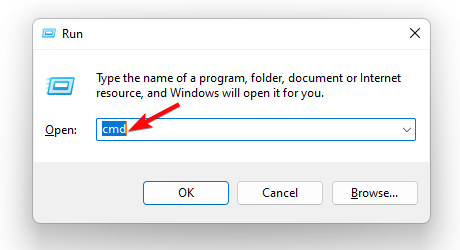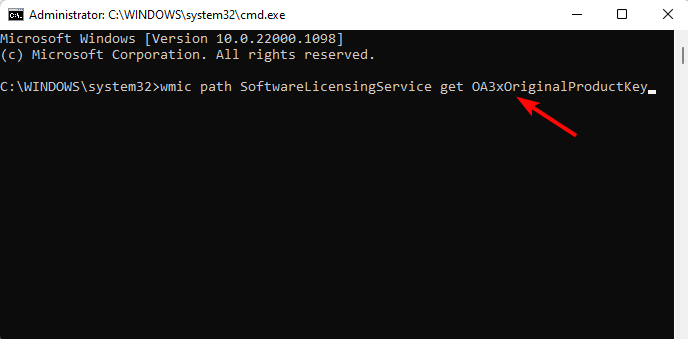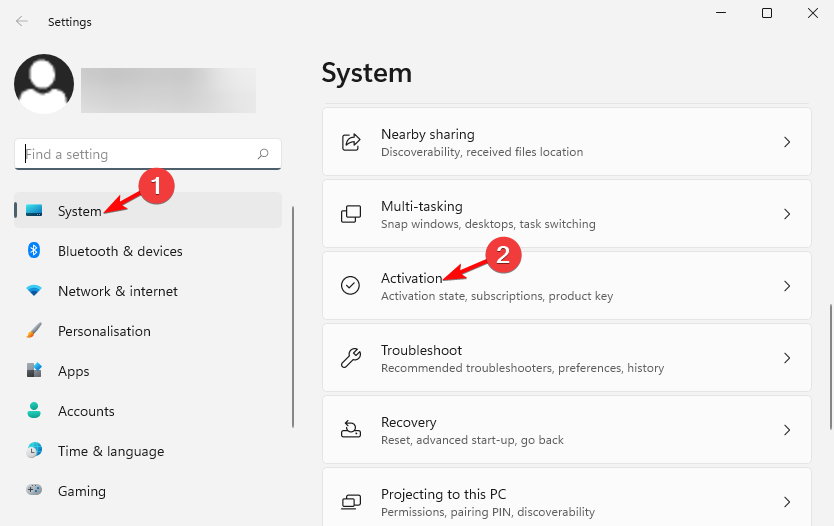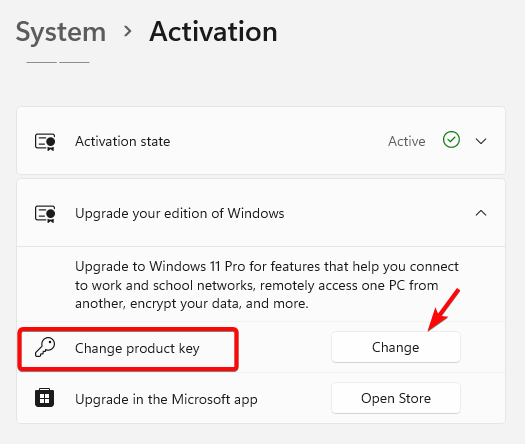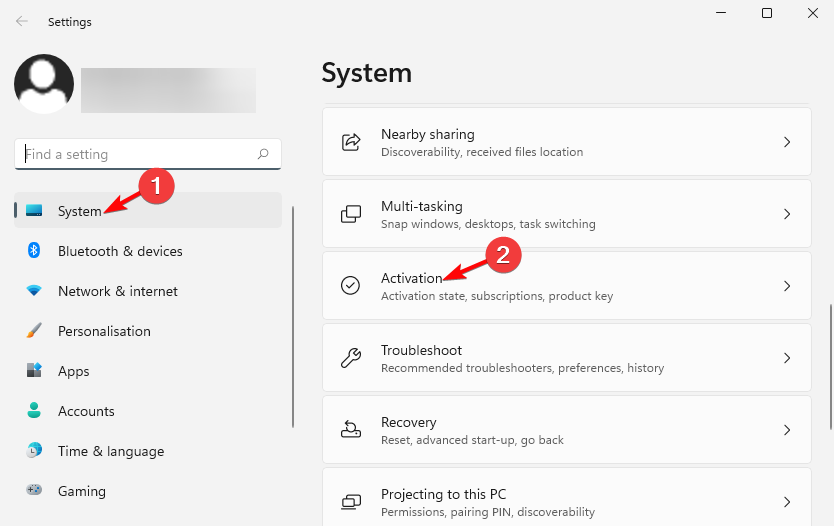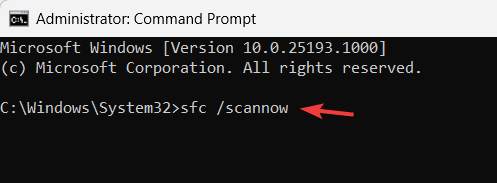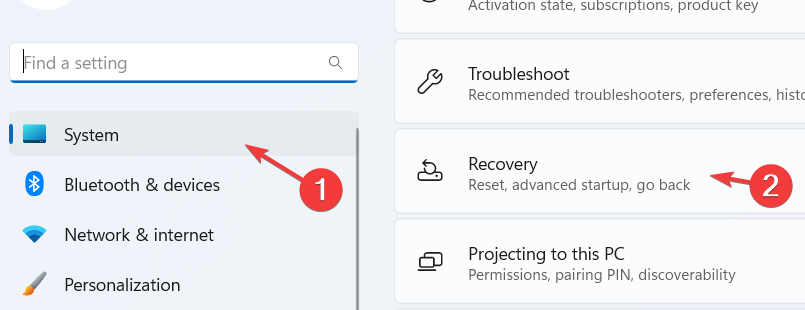Windows Activation Troubleshooter Not Working [5 Fixes]
A faulty activation troubleshooter may affect Windows activation
- Activating Windows with a product license key ensures that the copy of Windows is authentic and abides by the Microsoft Software License Terms.
- But, while trying to activate Windows 11, you may encounter different errors, which the activation troubleshooter can mostly fix.
- Unfortunately, the activation troubleshooter is not working sometimes, which can affect the process of activating Windows.
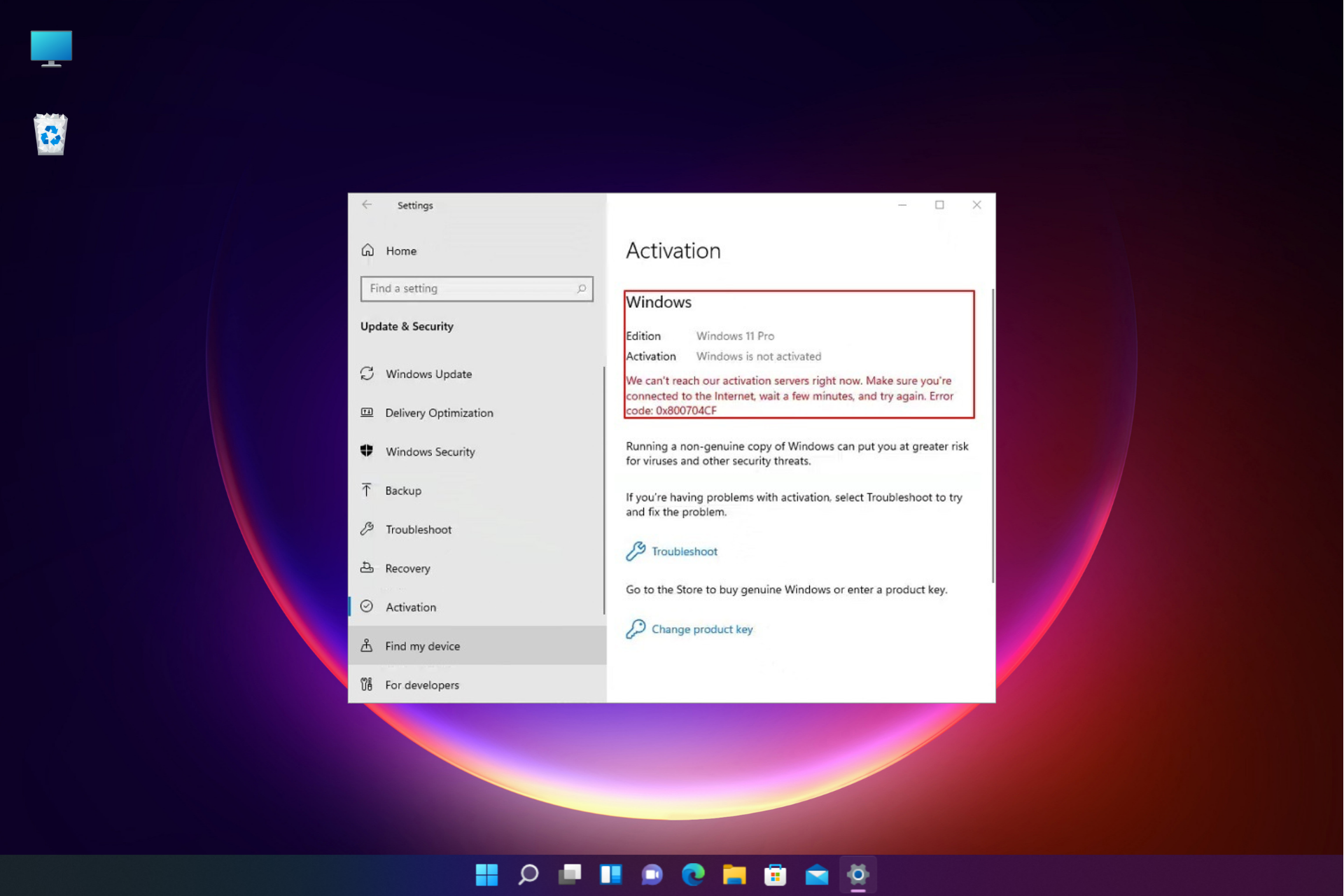
When trying to activate a new Windows version, you may often get stuck mid-way due to a glitch, and as you try to use the Windows activation troubleshooter, you realize it’s not working.
It can be frustrating since the activation troubleshooter is a handy tool to fix Windows activation errors and continue the process.
Why is the Windows activation troubleshooter not working?
If the Windows activation troubleshooter fails to work when trying to activate your Windows OS, it could be due to any of the following reasons:
- An issue with the Windows Firewall – Sometimes, if the Windows Defender Firewall is disabled, it may affect the functioning of the activation troubleshooter.
- A problem with the product license key – If there is a fault with the product license key, it’s incorrect or not for the correct version.
- Corrupted system files – Chances are that the system files are corrupted, and that causes the issue.
- Problem with the PC settings – When the PC settings are corrupted, and that can interfere with the activation troubleshooter.
- If you have never activated Windows previously – If Windows 11 is activated already, the Troubleshoot option will automatically disappear.
However, it could be possible that you have not activated the Windows troubleshooter, so it’s not working.
How do I activate the troubleshooter?
You can follow the below instructions to activate the Windows troubleshooter and proceed to fix any activation issues:
- Press the Win + I keys simultaneously to launch the Windows Settings app.
- Next, on the left side of the app, click on System, and then on the right, click on Activation.
- On the next screen, under Activate Windows Now, click on Troubleshoot.
But, sometimes, this Troubleshoot option is missing in Windows or not working. Fortunately, we have some effective workarounds to fix this issue.
What can I do if the Windows activation troubleshooter is not working?
Before you proceed with the troubleshooting methods below, make sure to run a few preliminary checks as follows:
- If the digital license you are using is for the correct Windows version.
- Check if Windows is already activated.
- If you are signed in with your administrator account.
- Restart your PC.
However, if none of these steps helped you to solve the issue, then it’s time you try the below troubleshooting methods.
1. Turn on Windows Firewall
- Press the Win + R keys together to launch the Run console, type firewall.cpl, and hit Enter.
- On the Windows Defender Firewall screen, click on Turn Windows Firewall on or off on the left.
- Next, select Turn on Windows Firewall under both Private and Public Network settings, and press OK.
Now, restart your PC and the Windows defender Firewall should be blocking any unwanted programs that may be interfering with the activation troubleshooter.
2. Uninstall the Windows product key and reactivate Windows
- Press the Win + R keys simultaneously, type cmd in the search bar, and press Ctrl + Shift + Enter together to run the elevated Command Prompt.
- Now, run the below command and hit Enter:
wmic path SoftwareLicensingService get OA3xOriginalProductKey - Note down your Windows product key that is displayed as a result.
- Next, execute the below command and hit Enter to remove the Windows OS license key: vbs /upk
- Once the license key is deactivated, press the Win + I keys together to open Windows Settings, select System on the left, and click on Activation on the right.
- Click Change product key and enter the Windows product key you noted down in Step 2.
Expert tip:
SPONSORED
Some PC issues are hard to tackle, especially when it comes to missing or corrupted system files and repositories of your Windows.
Be sure to use a dedicated tool, such as Fortect, which will scan and replace your broken files with their fresh versions from its repository.
You have now successfully reactivated Windows with the same product license key, and the activation troubleshooter not working issue should be fixed.
3. Activate Windows by phone
- Open the Settings app by pressing the Win + I shortcut keys.
- Next, click on System on the left and then click on Activation on the right.
- On the next screen, under the Activate Windows Now section, select Activate by Phone. You will receive a code, that you can enter over the phone.
If the activation by phone option is not available or if it does not work, you can also speak to a live person to get your Windows 11 OS activated.
4. Run an SFC scan
- Press the Win + R hotkeys to launch the Run console, type in cmd, and press the Ctrl + Shift + Enter keys together to open Command Prompt with admin rights.
- Now, type the below command in the Command Prompt (Admin) window and hit Enter:
sfc /scannow - The scan takes a while, so wait patiently till it’s over. Once you see the success message, restart your PC.
Once your PC boots up, check if you can run the Windows activation troubleshooter not working issue is resolved.
5. Reset the PC
- Launch Windows Settings by pressing the Win + I keys together.
- Next, click on System on the left and then click on Recovery on the right.
- Now, under Recovery options, go to Reset this PC and click on Reset PC. Follow the on-screen instructions to continue.
Once the factory reset of Windows is over, your PC restarts automatically. You can then check if the Windows activation troubleshooter is working or if the problem persists.
How to run Windows 10 activation Troubleshooter command line?
You can’t run the Windows Activation troubleshooter from the command line, but only from the Activation settings, that too, when Windows is not activated. If you have already activated the OS, the Troubleshoot button won’t be available.
Though, if you are facing activation issues in Windows 10, the command line will help register Windows and remove the Windows activation notice.
What happens if I won’t activate Windows?
While it won’t be disastrous if you don’t activate Windows 11, there are indeed a few downsides to this:
- You will miss out on the latest features like the new sleek look, updated default apps, and other hidden features.
- Missing security updates, bug fixes, and patches can slow down your PC performance.
- No access to the multiple desktop options, integrated Microsoft Teams, or the tablet mode and docking features.
- You will also lack the gaming boost, new themes and sounds, and overall performance and security.
- Besides, you will also keep receiving notifications to activate Windows 11.
If all of the above methods fail to work, you can perform a system restore to revert your PC to a past working state if you have already created a restore point.
Alternatively, you can dial the Microsoft customer support number directly to activate the Windows 11 OS when the Windows troubleshooter is not working.
If you have any other queries related to Windows activation, you can leave a message in the comments box below.
Still experiencing issues?
SPONSORED
If the above suggestions have not solved your problem, your computer may experience more severe Windows troubles. We suggest choosing an all-in-one solution like Fortect to fix problems efficiently. After installation, just click the View&Fix button and then press Start Repair.