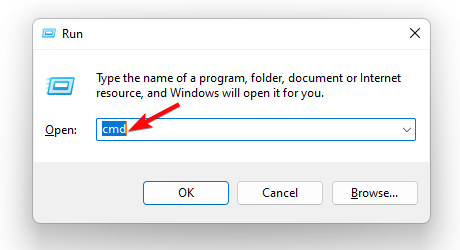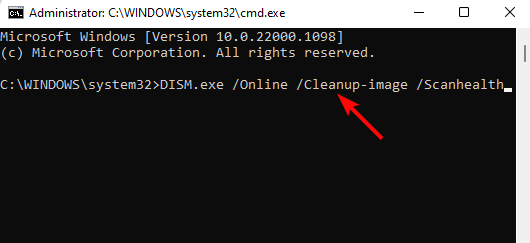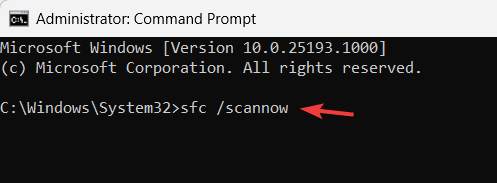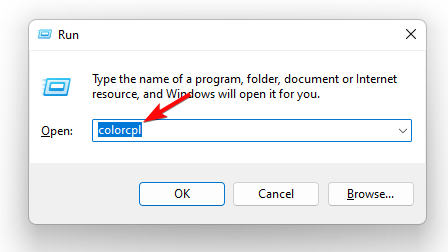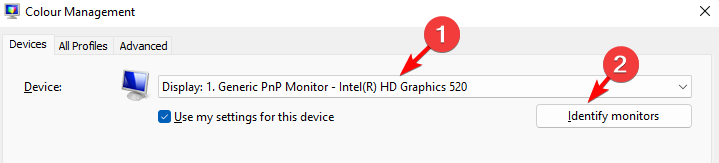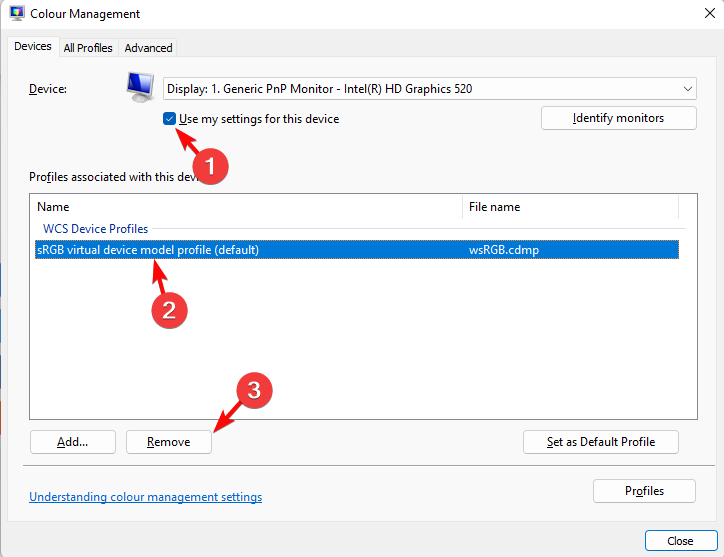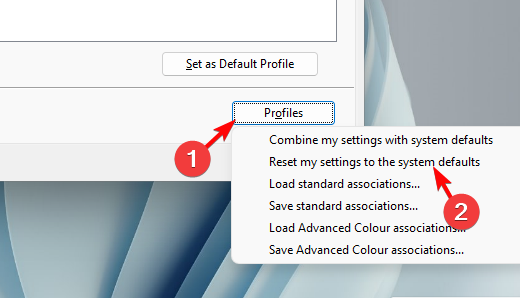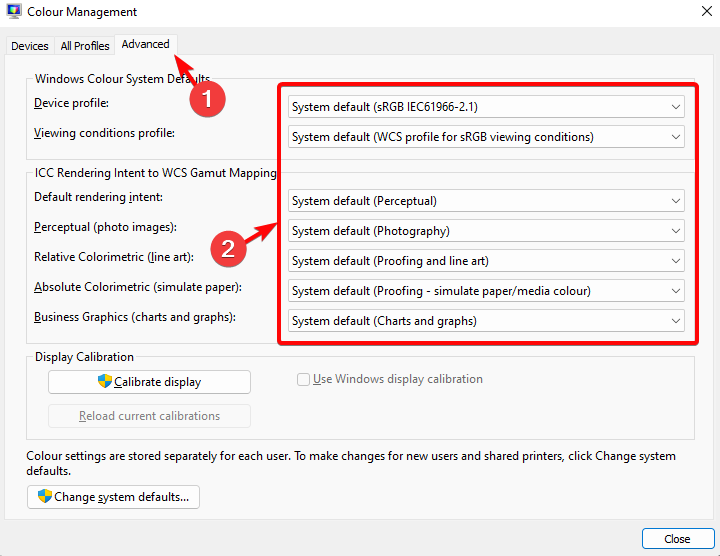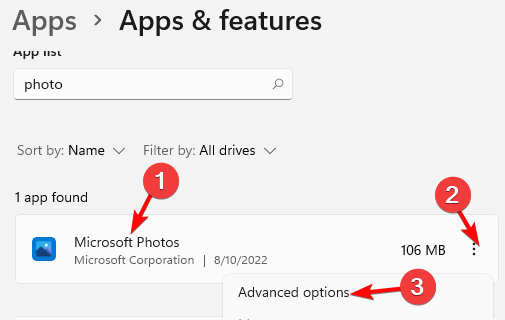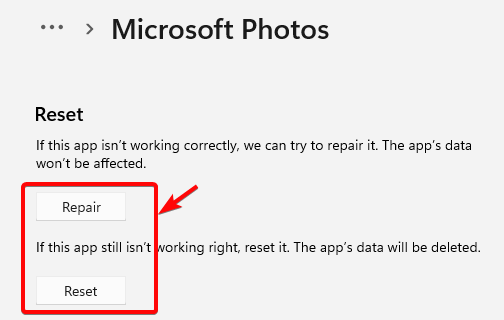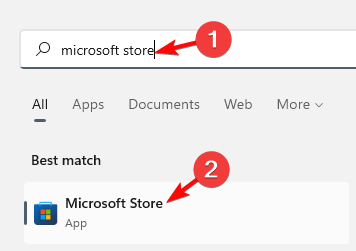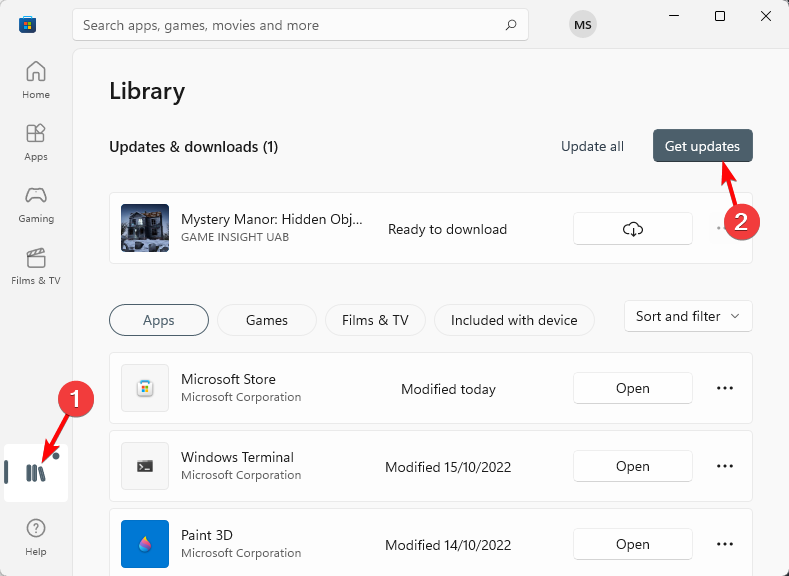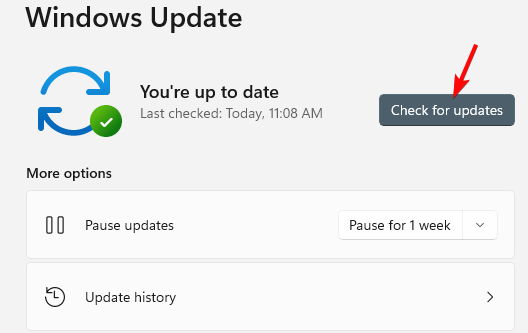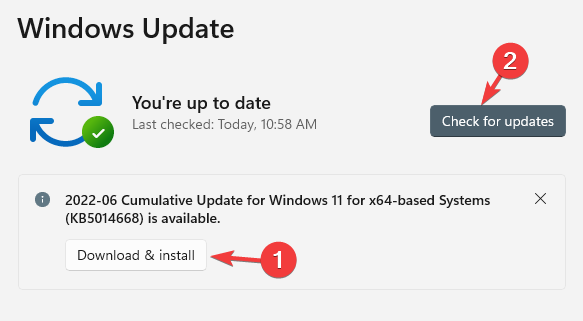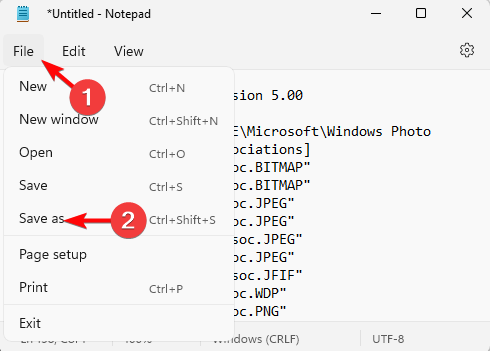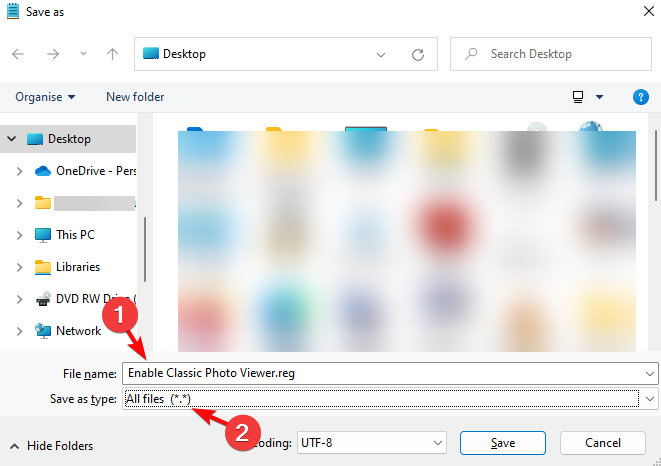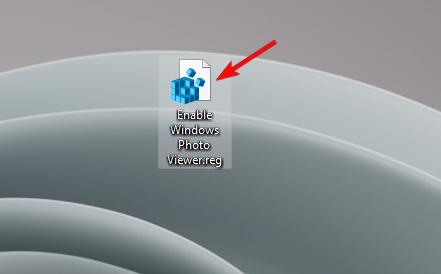5 Ways to Fix Windows Photo Viewer Not Enough Memory Error
Windows Photo Viewer is not enabled by default in Windows 11
- While you may use the old Windows Photo Viewer on your Windows 11 PC, you may sometimes encounter errors like not enough memory error with no image on the screen.
- The error message reads, Windows Photo Viewer can’t display this picture because there might not be enough memory available on your computer.
- This may be related to a low RAM issue, however, outdated graphic drivers, improper color management settings, etc.
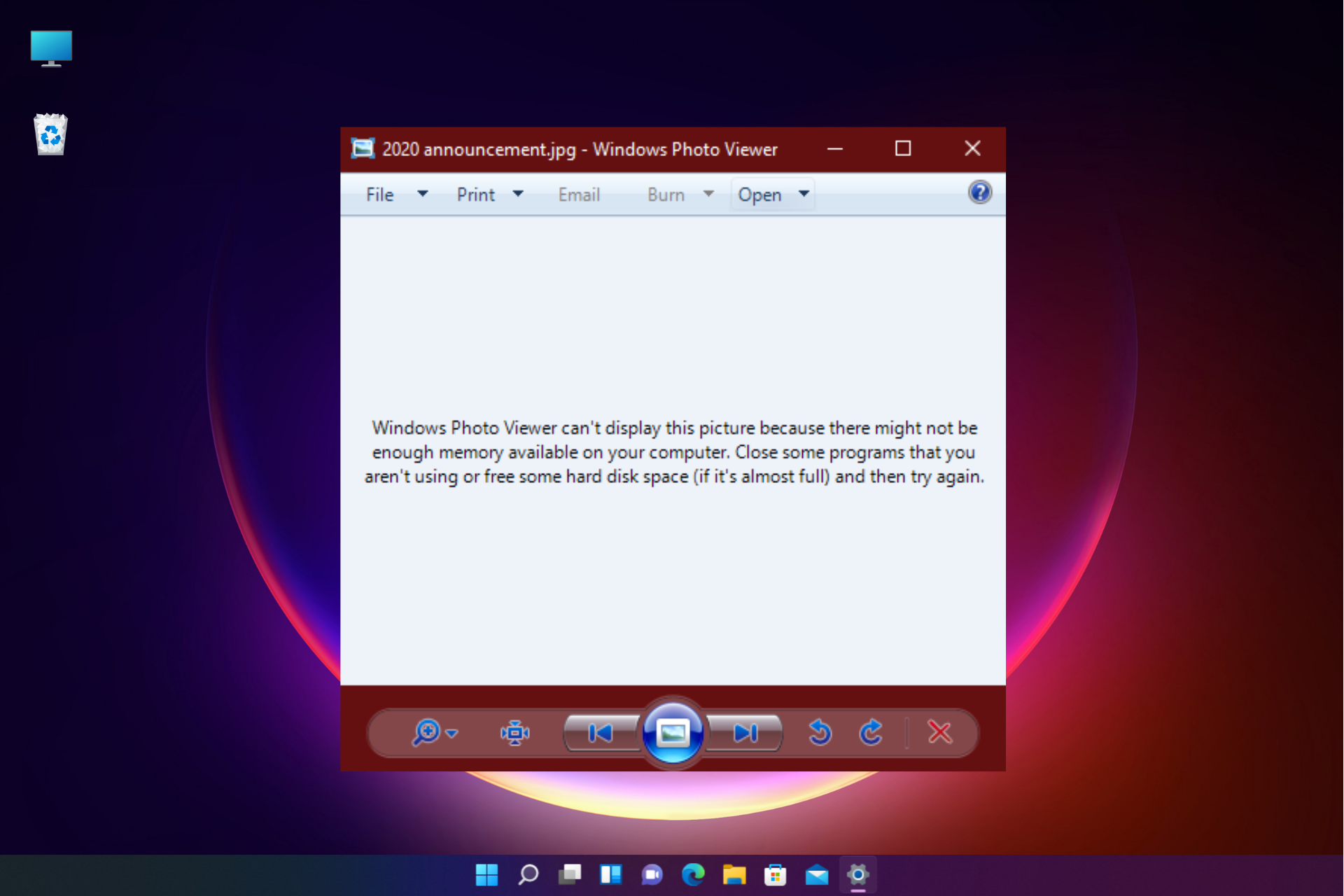
If you are still using Windows Photo Viewer on Windows 11, it may sometimes not display any images and you see a message saying not enough memory.
In such a case, we have a list of recommendations about the best Photo Viewer software for Windows 10/11 in our detailed post here.
Why does Windows Photo Viewer say not enough memory?
If you encounter the Windows Photo Wiewer not having enough memory error, it could be due to the following reasons:
- Corrupted system files – it could be possible that the system files are corrupted or damaged and stop functioning as they should.
- If the app does not support the photo format – If the photo is not in BMP, JPEG, JPEG XR, PNG, ICO, GIF, and TIFF file formats, it won’t display.
- Outdated app version – Chances are that the Windows Photo Viewer is not updated to the latest version.
- The picture file is too large – The picture file will fail to open if it’s more than 100 megapixels in size.
- Incorrect display settings – If the color management settings are not selected properly.
- A problem with the Windows Photo Viewer – There could be a glitch with the app itself.
- Outdated graphics drivers – It could be possible that graphics drivers have not been updated for a while.
- Pending Windows updates – If there are any pending Windows updates waiting to be installed.
However, we have a few workarounds that may help you fix the Windows Photo Viewer not enough memory issue.
How do I fix Windows Photo Viewer memory errors?
Before you proceed with the below methods, make sure to perform a few preliminary checks and this may help you fix the issue sometimes:
- Restart your PC.
- Use an offline antivirus to check for malware.
- Check if all the cables are properly connected to their ports.
- Remove any external monitors that may be interfering with the app.
- Try using another monitor or external display.
If you’ve gone to these prerequisites, let’s start troubleshooting this problem using the solutions below.
1. Run SFC/DISM commands
- Press the Win + R keys simultaneously to launch the Run console, type cmd, and press the Ctrl + Shift + Enter keys together.
- In the elevated Command Prompt window that opens, run the below commands one after another and hit Enter after each one:
- The process takes a while, so wait till it’s over and you see the success message. Then, run the below command and hit Enter:
sfc / scannow
Wait patiently till the SFC scan process is over and you see the success message. Now, restart your PC and check if you see the same error with the Windows Photo Viewer.
Alternatively, you can also use the best Windows 11 repair tools that we recommend for fixing damaged or corrupted system files and more.
2. Change the Colour Management settings
- To open the Run console, press the Win + R keys together, type in colorcpl, and hit Enter.
- In the Colour Management window, select the primary monitor from the drop-down, or you can also click on the identify monitors button below.
- Now, check the box next to Use my settings for this device, and select the profile name under the Profile associated with this device section. Click on Remove.
- If there’s no profile name, click on the Profile button at the bottom right and select Reset my settings to the system defaults.
- Now, go to the Advanced tab and change all the settings to System default.
Now, reboot your PC and check if it’s the Windows photo viewer is displaying an image or still showing the not enough memory error.
3. Repair/Reset Windows Photos Viewer
- Press the Win + I keys together to launch Windows Settings, select Apps, and then click on Apps and features.
- Look for Microsoft Photos, click on the three dots next to it and click on Advanced options.
- Next, go to Reset and click on Repair to start the process. You can also choose Reset to reset the PC.
Once the Reset/Repair process is over, your PC will restart automatically and you can check if the Windows Photo Viewer is displaying pictures now.
Expert tip:
SPONSORED
Some PC issues are hard to tackle, especially when it comes to missing or corrupted system files and repositories of your Windows.
Be sure to use a dedicated tool, such as Fortect, which will scan and replace your broken files with their fresh versions from its repository.
But, if it’s Windows 11’s Photos App that’s not working, you can follow our post for some quick solutions.
4. Get updates in Microsoft Store
- Go to Windows search, look for Microsoft Store, and click on the result to open the Store.
- Click on the Library on the left and next, click on Get updates on the top right.
- It will download and update the apps automatically, including the Store itself.
Now, reboot your PC and this should fix the not enough memory error in the Windows Photo Viewer.
5. Install any pending Windows updates
- Open Windows Settings by pressing the Win + I keys simultaneously.
- Click on Windows Updates on the left and then select Check for updates.
- Windows will display all the pending updates below. Click on Download & install to download the update.
Once done, restart your PC to finish installing the update. The Windows Photo Viewer should now show the images.
How do I enable Windows Photo Viewer in Windows 11?
Windows Photo Viewer is no longer part of Windows 11 and neither of Windows 10 for that matter.
However, if you still want to use it, you may enable the Windows Photo Viewer on your Windows 11 PC by following the steps below.
- Open Notepad, and copy and paste the code as shown below (after the steps).
- Next, click on the File and select Save as.
- Save the file as a .reg file, name it Enable Windows Photo Viewer.reg, and select All files as Save as type.
- Now, double-click on the Enable Classic Photo Viewer.reg file, and in the warning prompt, click Yes.
- You will now see the confirmation prompt that the registry entries have been successfully added. Press OK.
- Now, right-click on the image, select Open with, and click on Windows Photo Viewer in the menu.
Copy and paste the code as per the instructions shown in Step 1 above:
Windows Registry Editor Version 5.00
[HKEY_LOCAL_MACHINE\SOFTWARE\Microsoft\Windows Photo Viewer\Capabilities\FileAssociations]
".bmp"="PhotoViewer.FileAssoc.BITMAP"
".dib"="PhotoViewer.FileAssoc.BITMAP"
".jpg"="PhotoViewer.FileAssoc.JPEG"
".jpe"="PhotoViewer.FileAssoc.JPEG"
".jpeg"="PhotoViewer.FileAssoc.JPEG"
".jxr"="PhotoViewer.FileAssoc.JPEG"
".jfif"="PhotoViewer.FileAssoc.JFIF"
".wdp"="PhotoViewer.FileAssoc.WDP"
".png"="PhotoViewer.FileAssoc.PNG"
".gif"="PhotoViewer.FileAssoc.TIFF"
".tiff"="PhotoViewer.FileAssoc.TIFF"
".tif"="PhotoViewer.FileAssoc.TIFF"
; Bitmap
[HKEY_LOCAL_MACHINE\SOFTWARE\Classes\PhotoViewer.FileAssoc.BITMAP]
"ImageOptionFlags"=dword:00000001
"FriendlyTypeName"=hex(2):40,00,25,00,50,00,72,00,6f,00,67,00,72,00,61,00,6d,\
00,46,00,69,00,6c,00,65,00,73,00,25,00,5c,00,57,00,69,00,6e,00,64,00,6f,00,\
77,00,73,00,20,00,50,00,68,00,6f,00,74,00,6f,00,20,00,56,00,69,00,65,00,77,\
00,65,00,72,00,5c,00,50,00,68,00,6f,00,74,00,6f,00,56,00,69,00,65,00,77,00,\
65,00,72,00,2e,00,64,00,6c,00,6c,00,2c,00,2d,00,33,00,30,00,35,00,36,00,00,\
00
[HKEY_LOCAL_MACHINE\SOFTWARE\Classes\PhotoViewer.FileAssoc.BITMAP\DefaultIcon]
@="%SystemRoot%\\System32\\imageres.dll,-70"
[HKEY_LOCAL_MACHINE\SOFTWARE\Classes\PhotoViewer.FileAssoc.BITMAP\shell]
[HKEY_LOCAL_MACHINE\SOFTWARE\Classes\PhotoViewer.FileAssoc.BITMAP\shell\open]
[HKEY_LOCAL_MACHINE\SOFTWARE\Classes\PhotoViewer.FileAssoc.BITMAP\shell\open\command]
@=hex(2):25,00,53,00,79,00,73,00,74,00,65,00,6d,00,52,00,6f,00,6f,00,74,00,25,\
00,5c,00,53,00,79,00,73,00,74,00,65,00,6d,00,33,00,32,00,5c,00,72,00,75,00,\
6e,00,64,00,6c,00,6c,00,33,00,32,00,2e,00,65,00,78,00,65,00,20,00,22,00,25,\
00,50,00,72,00,6f,00,67,00,72,00,61,00,6d,00,46,00,69,00,6c,00,65,00,73,00,\
25,00,5c,00,57,00,69,00,6e,00,64,00,6f,00,77,00,73,00,20,00,50,00,68,00,6f,\
00,74,00,6f,00,20,00,56,00,69,00,65,00,77,00,65,00,72,00,5c,00,50,00,68,00,\
6f,00,74,00,6f,00,56,00,69,00,65,00,77,00,65,00,72,00,2e,00,64,00,6c,00,6c,\
00,22,00,2c,00,20,00,49,00,6d,00,61,00,67,00,65,00,56,00,69,00,65,00,77,00,\
5f,00,46,00,75,00,6c,00,6c,00,73,00,63,00,72,00,65,00,65,00,6e,00,20,00,25,\
00,31,00,00,00
[HKEY_LOCAL_MACHINE\SOFTWARE\Classes\PhotoViewer.FileAssoc.BITMAP\shell\open\DropTarget]
"CLSID"="{FFE2A43C-56B9-4bf5-9A79-CC6D4285608A}"
; JFIF
[HKEY_LOCAL_MACHINE\SOFTWARE\Classes\PhotoViewer.FileAssoc.JFIF]
"EditFlags"=dword:00010000
"ImageOptionFlags"=dword:00000001
"FriendlyTypeName"=hex(2):40,00,25,00,50,00,72,00,6f,00,67,00,72,00,61,00,6d,\
00,46,00,69,00,6c,00,65,00,73,00,25,00,5c,00,57,00,69,00,6e,00,64,00,6f,00,\
77,00,73,00,20,00,50,00,68,00,6f,00,74,00,6f,00,20,00,56,00,69,00,65,00,77,\
00,65,00,72,00,5c,00,50,00,68,00,6f,00,74,00,6f,00,56,00,69,00,65,00,77,00,\
65,00,72,00,2e,00,64,00,6c,00,6c,00,2c,00,2d,00,33,00,30,00,35,00,35,00,00,\
00
[HKEY_LOCAL_MACHINE\SOFTWARE\Classes\PhotoViewer.FileAssoc.JFIF\DefaultIcon]
@="%SystemRoot%\\System32\\imageres.dll,-72"
[HKEY_LOCAL_MACHINE\SOFTWARE\Classes\PhotoViewer.FileAssoc.JFIF\shell]
[HKEY_LOCAL_MACHINE\SOFTWARE\Classes\PhotoViewer.FileAssoc.JFIF\shell\open]
"MuiVerb"=hex(2):40,00,25,00,50,00,72,00,6f,00,67,00,72,00,61,00,6d,00,46,00,\
69,00,6c,00,65,00,73,00,25,00,5c,00,57,00,69,00,6e,00,64,00,6f,00,77,00,73,\
00,20,00,50,00,68,00,6f,00,74,00,6f,00,20,00,56,00,69,00,65,00,77,00,65,00,\
72,00,5c,00,70,00,68,00,6f,00,74,00,6f,00,76,00,69,00,65,00,77,00,65,00,72,\
00,2e,00,64,00,6c,00,6c,00,2c,00,2d,00,33,00,30,00,34,00,33,00,00,00
[HKEY_LOCAL_MACHINE\SOFTWARE\Classes\PhotoViewer.FileAssoc.JFIF\shell\open\command]
@=hex(2):25,00,53,00,79,00,73,00,74,00,65,00,6d,00,52,00,6f,00,6f,00,74,00,25,\
00,5c,00,53,00,79,00,73,00,74,00,65,00,6d,00,33,00,32,00,5c,00,72,00,75,00,\
6e,00,64,00,6c,00,6c,00,33,00,32,00,2e,00,65,00,78,00,65,00,20,00,22,00,25,\
00,50,00,72,00,6f,00,67,00,72,00,61,00,6d,00,46,00,69,00,6c,00,65,00,73,00,\
25,00,5c,00,57,00,69,00,6e,00,64,00,6f,00,77,00,73,00,20,00,50,00,68,00,6f,\
00,74,00,6f,00,20,00,56,00,69,00,65,00,77,00,65,00,72,00,5c,00,50,00,68,00,\
6f,00,74,00,6f,00,56,00,69,00,65,00,77,00,65,00,72,00,2e,00,64,00,6c,00,6c,\
00,22,00,2c,00,20,00,49,00,6d,00,61,00,67,00,65,00,56,00,69,00,65,00,77,00,\
5f,00,46,00,75,00,6c,00,6c,00,73,00,63,00,72,00,65,00,65,00,6e,00,20,00,25,\
00,31,00,00,00
[HKEY_LOCAL_MACHINE\SOFTWARE\Classes\PhotoViewer.FileAssoc.JFIF\shell\open\DropTarget]
"CLSID"="{FFE2A43C-56B9-4bf5-9A79-CC6D4285608A}"
; Jpeg
[HKEY_LOCAL_MACHINE\SOFTWARE\Classes\PhotoViewer.FileAssoc.JPEG]
"EditFlags"=dword:00010000
"ImageOptionFlags"=dword:00000001
"FriendlyTypeName"=hex(2):40,00,25,00,50,00,72,00,6f,00,67,00,72,00,61,00,6d,\
00,46,00,69,00,6c,00,65,00,73,00,25,00,5c,00,57,00,69,00,6e,00,64,00,6f,00,\
77,00,73,00,20,00,50,00,68,00,6f,00,74,00,6f,00,20,00,56,00,69,00,65,00,77,\
00,65,00,72,00,5c,00,50,00,68,00,6f,00,74,00,6f,00,56,00,69,00,65,00,77,00,\
65,00,72,00,2e,00,64,00,6c,00,6c,00,2c,00,2d,00,33,00,30,00,35,00,35,00,00,\
00
[HKEY_LOCAL_MACHINE\SOFTWARE\Classes\PhotoViewer.FileAssoc.JPEG\DefaultIcon]
@="%SystemRoot%\\System32\\imageres.dll,-72"
[HKEY_LOCAL_MACHINE\SOFTWARE\Classes\PhotoViewer.FileAssoc.JPEG\shell]
[HKEY_LOCAL_MACHINE\SOFTWARE\Classes\PhotoViewer.FileAssoc.JPEG\shell\open]
"MuiVerb"=hex(2):40,00,25,00,50,00,72,00,6f,00,67,00,72,00,61,00,6d,00,46,00,\
69,00,6c,00,65,00,73,00,25,00,5c,00,57,00,69,00,6e,00,64,00,6f,00,77,00,73,\
00,20,00,50,00,68,00,6f,00,74,00,6f,00,20,00,56,00,69,00,65,00,77,00,65,00,\
72,00,5c,00,70,00,68,00,6f,00,74,00,6f,00,76,00,69,00,65,00,77,00,65,00,72,\
00,2e,00,64,00,6c,00,6c,00,2c,00,2d,00,33,00,30,00,34,00,33,00,00,00
[HKEY_LOCAL_MACHINE\SOFTWARE\Classes\PhotoViewer.FileAssoc.JPEG\shell\open\command]
@=hex(2):25,00,53,00,79,00,73,00,74,00,65,00,6d,00,52,00,6f,00,6f,00,74,00,25,\
00,5c,00,53,00,79,00,73,00,74,00,65,00,6d,00,33,00,32,00,5c,00,72,00,75,00,\
6e,00,64,00,6c,00,6c,00,33,00,32,00,2e,00,65,00,78,00,65,00,20,00,22,00,25,\
00,50,00,72,00,6f,00,67,00,72,00,61,00,6d,00,46,00,69,00,6c,00,65,00,73,00,\
25,00,5c,00,57,00,69,00,6e,00,64,00,6f,00,77,00,73,00,20,00,50,00,68,00,6f,\
00,74,00,6f,00,20,00,56,00,69,00,65,00,77,00,65,00,72,00,5c,00,50,00,68,00,\
6f,00,74,00,6f,00,56,00,69,00,65,00,77,00,65,00,72,00,2e,00,64,00,6c,00,6c,\
00,22,00,2c,00,20,00,49,00,6d,00,61,00,67,00,65,00,56,00,69,00,65,00,77,00,\
5f,00,46,00,75,00,6c,00,6c,00,73,00,63,00,72,00,65,00,65,00,6e,00,20,00,25,\
00,31,00,00,00
[HKEY_LOCAL_MACHINE\SOFTWARE\Classes\PhotoViewer.FileAssoc.JPEG\shell\open\DropTarget]
"CLSID"="{FFE2A43C-56B9-4bf5-9A79-CC6D4285608A}"
; PNG
[HKEY_LOCAL_MACHINE\SOFTWARE\Classes\PhotoViewer.FileAssoc.PNG]
"ImageOptionFlags"=dword:00000001
"FriendlyTypeName"=hex(2):40,00,25,00,50,00,72,00,6f,00,67,00,72,00,61,00,6d,\
00,46,00,69,00,6c,00,65,00,73,00,25,00,5c,00,57,00,69,00,6e,00,64,00,6f,00,\
77,00,73,00,20,00,50,00,68,00,6f,00,74,00,6f,00,20,00,56,00,69,00,65,00,77,\
00,65,00,72,00,5c,00,50,00,68,00,6f,00,74,00,6f,00,56,00,69,00,65,00,77,00,\
65,00,72,00,2e,00,64,00,6c,00,6c,00,2c,00,2d,00,33,00,30,00,35,00,37,00,00,\
00
[HKEY_LOCAL_MACHINE\SOFTWARE\Classes\PhotoViewer.FileAssoc.PNG\DefaultIcon]
@="%SystemRoot%\\System32\\imageres.dll,-71"
[HKEY_LOCAL_MACHINE\SOFTWARE\Classes\PhotoViewer.FileAssoc.PNG\shell]
[HKEY_LOCAL_MACHINE\SOFTWARE\Classes\PhotoViewer.FileAssoc.PNG\shell\open]
[HKEY_LOCAL_MACHINE\SOFTWARE\Classes\PhotoViewer.FileAssoc.PNG\shell\open\command]
@=hex(2):25,00,53,00,79,00,73,00,74,00,65,00,6d,00,52,00,6f,00,6f,00,74,00,25,\
00,5c,00,53,00,79,00,73,00,74,00,65,00,6d,00,33,00,32,00,5c,00,72,00,75,00,\
6e,00,64,00,6c,00,6c,00,33,00,32,00,2e,00,65,00,78,00,65,00,20,00,22,00,25,\
00,50,00,72,00,6f,00,67,00,72,00,61,00,6d,00,46,00,69,00,6c,00,65,00,73,00,\
25,00,5c,00,57,00,69,00,6e,00,64,00,6f,00,77,00,73,00,20,00,50,00,68,00,6f,\
00,74,00,6f,00,20,00,56,00,69,00,65,00,77,00,65,00,72,00,5c,00,50,00,68,00,\
6f,00,74,00,6f,00,56,00,69,00,65,00,77,00,65,00,72,00,2e,00,64,00,6c,00,6c,\
00,22,00,2c,00,20,00,49,00,6d,00,61,00,67,00,65,00,56,00,69,00,65,00,77,00,\
5f,00,46,00,75,00,6c,00,6c,00,73,00,63,00,72,00,65,00,65,00,6e,00,20,00,25,\
00,31,00,00,00
[HKEY_LOCAL_MACHINE\SOFTWARE\Classes\PhotoViewer.FileAssoc.PNG\shell\open\DropTarget]
"CLSID"="{FFE2A43C-56B9-4bf5-9A79-CC6D4285608A}"
; WDP
[HKEY_LOCAL_MACHINE\SOFTWARE\Classes\PhotoViewer.FileAssoc.WDP]
"EditFlags"=dword:00010000
"ImageOptionFlags"=dword:00000001
[HKEY_LOCAL_MACHINE\SOFTWARE\Classes\PhotoViewer.FileAssoc.WDP\DefaultIcon]
@="%SystemRoot%\\System32\\wmphoto.dll,-400"
[HKEY_LOCAL_MACHINE\SOFTWARE\Classes\PhotoViewer.FileAssoc.WDP\shell]
[HKEY_LOCAL_MACHINE\SOFTWARE\Classes\PhotoViewer.FileAssoc.WDP\shell\open]
"MuiVerb"=hex(2):40,00,25,00,50,00,72,00,6f,00,67,00,72,00,61,00,6d,00,46,00,\
69,00,6c,00,65,00,73,00,25,00,5c,00,57,00,69,00,6e,00,64,00,6f,00,77,00,73,\
00,20,00,50,00,68,00,6f,00,74,00,6f,00,20,00,56,00,69,00,65,00,77,00,65,00,\
72,00,5c,00,70,00,68,00,6f,00,74,00,6f,00,76,00,69,00,65,00,77,00,65,00,72,\
00,2e,00,64,00,6c,00,6c,00,2c,00,2d,00,33,00,30,00,34,00,33,00,00,00
[HKEY_LOCAL_MACHINE\SOFTWARE\Classes\PhotoViewer.FileAssoc.WDP\shell\open\command]
@=hex(2):25,00,53,00,79,00,73,00,74,00,65,00,6d,00,52,00,6f,00,6f,00,74,00,25,\
00,5c,00,53,00,79,00,73,00,74,00,65,00,6d,00,33,00,32,00,5c,00,72,00,75,00,\
6e,00,64,00,6c,00,6c,00,33,00,32,00,2e,00,65,00,78,00,65,00,20,00,22,00,25,\
00,50,00,72,00,6f,00,67,00,72,00,61,00,6d,00,46,00,69,00,6c,00,65,00,73,00,\
25,00,5c,00,57,00,69,00,6e,00,64,00,6f,00,77,00,73,00,20,00,50,00,68,00,6f,\
00,74,00,6f,00,20,00,56,00,69,00,65,00,77,00,65,00,72,00,5c,00,50,00,68,00,\
6f,00,74,00,6f,00,56,00,69,00,65,00,77,00,65,00,72,00,2e,00,64,00,6c,00,6c,\
00,22,00,2c,00,20,00,49,00,6d,00,61,00,67,00,65,00,56,00,69,00,65,00,77,00,\
5f,00,46,00,75,00,6c,00,6c,00,73,00,63,00,72,00,65,00,65,00,6e,00,20,00,25,\
00,31,00,00,00
[HKEY_LOCAL_MACHINE\SOFTWARE\Classes\PhotoViewer.FileAssoc.WDP\shell\open\DropTarget]
"CLSID"="{FFE2A43C-56B9-4bf5-9A79-CC6D4285608A}"
If you are unable to open JPG files in Windows 11, you can follow the solutions in our detailed post here.
Alternatively, you can also visit the manufacturer’s website and download & install the latest version to update the graphics drivers.
At the same time, you can also repair and restore the corrupted system files using the system file check or the SFC/DISM tool.
If you have any other queries related to the Windows photo viewer, do let us know in the comments box below.
Still experiencing issues?
SPONSORED
If the above suggestions have not solved your problem, your computer may experience more severe Windows troubles. We suggest choosing an all-in-one solution like Fortect to fix problems efficiently. After installation, just click the View&Fix button and then press Start Repair.