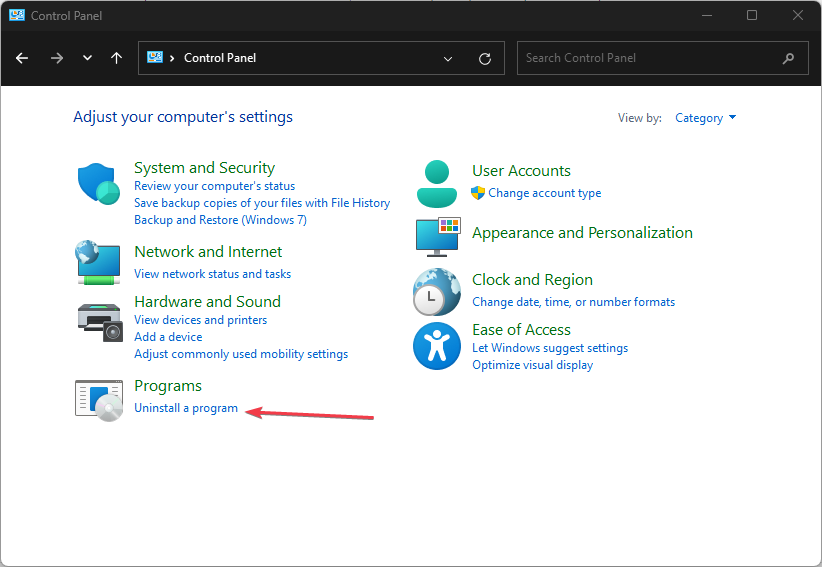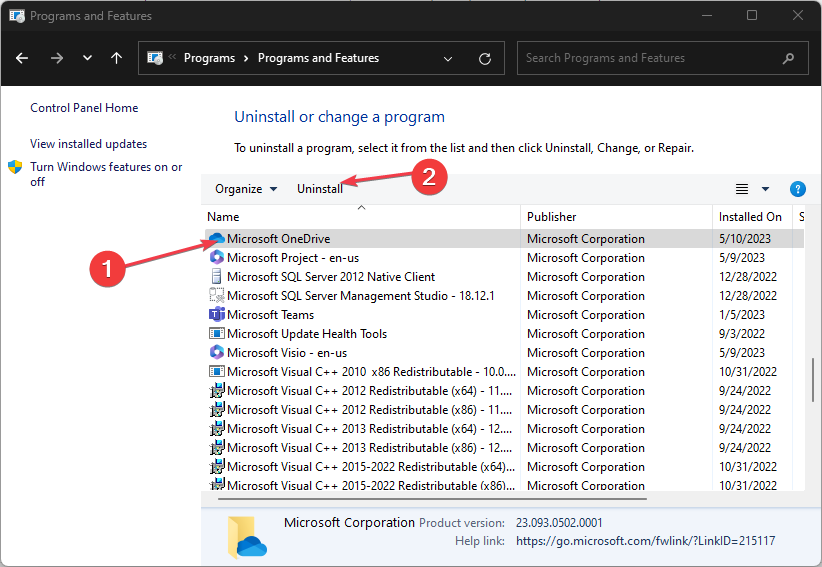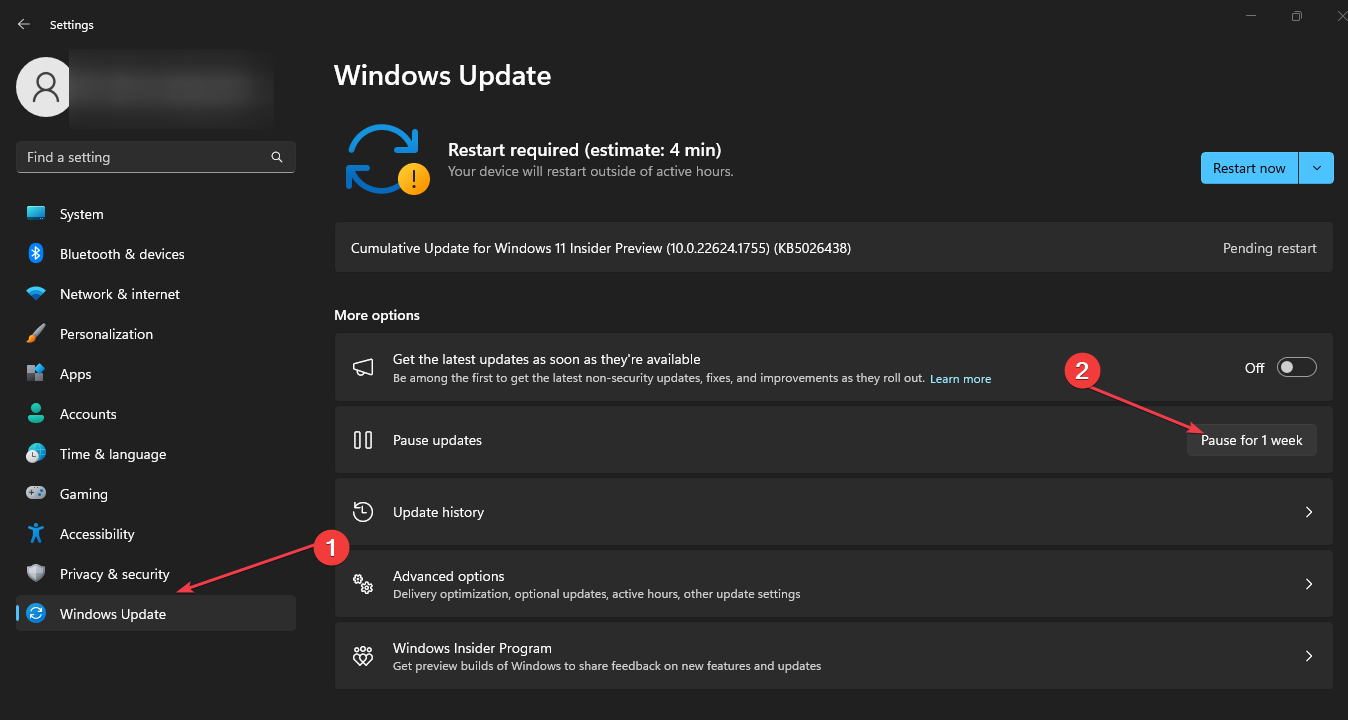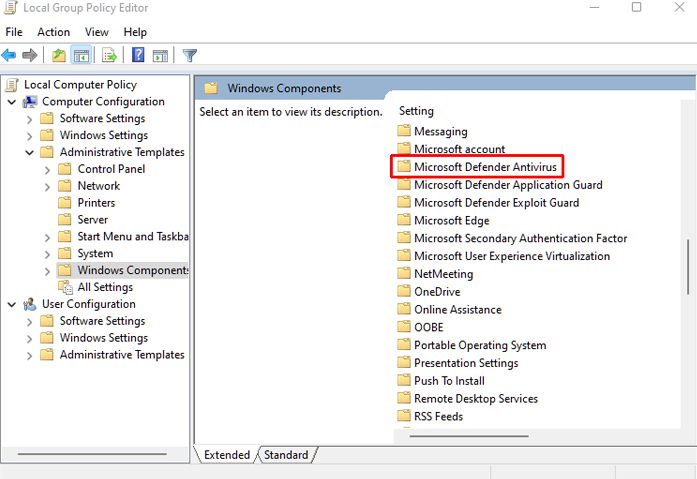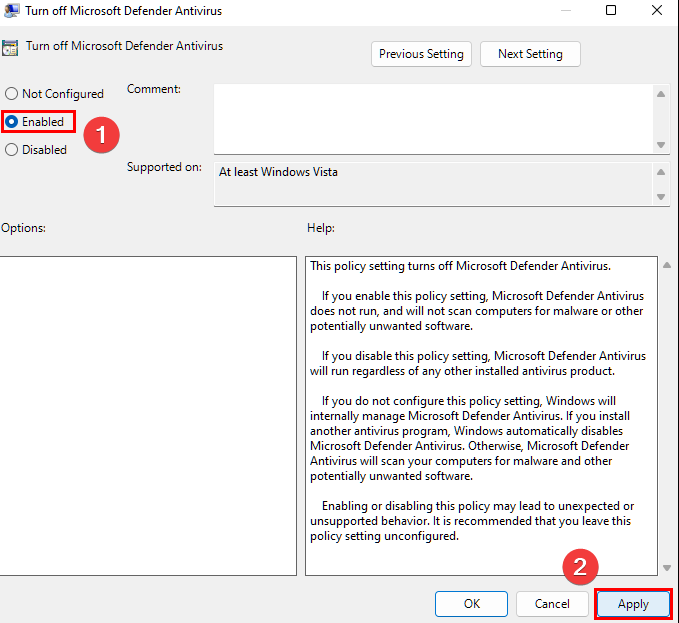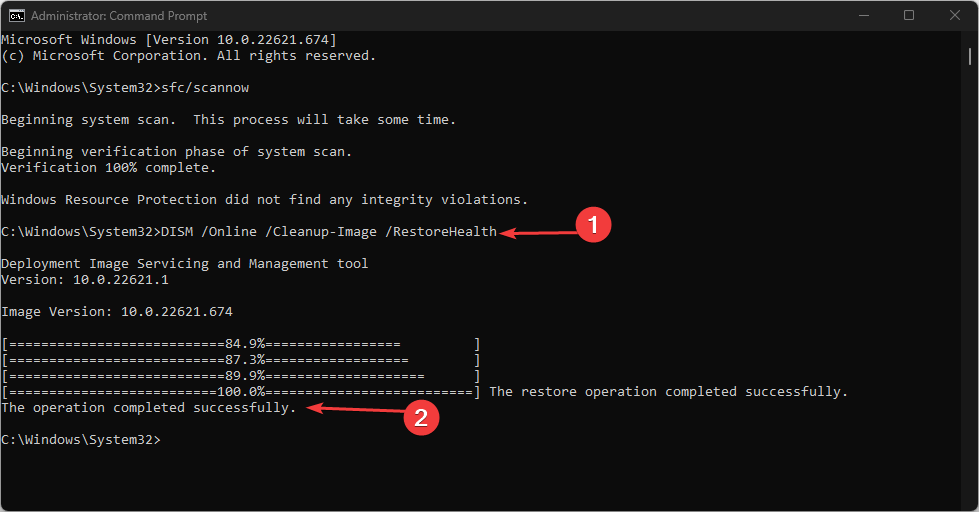4 Ways to Fix Remote Procedure Call High CPU Usage
Disable background running activities/programs to fix it now
- Corrupt system files often cause high CPU usage errors.
- Windows Updates are sometimes responsible for high CPU usage.
- If you disable Windows Defender, ensure a third-party antivirus tool is installed to protect your PC.
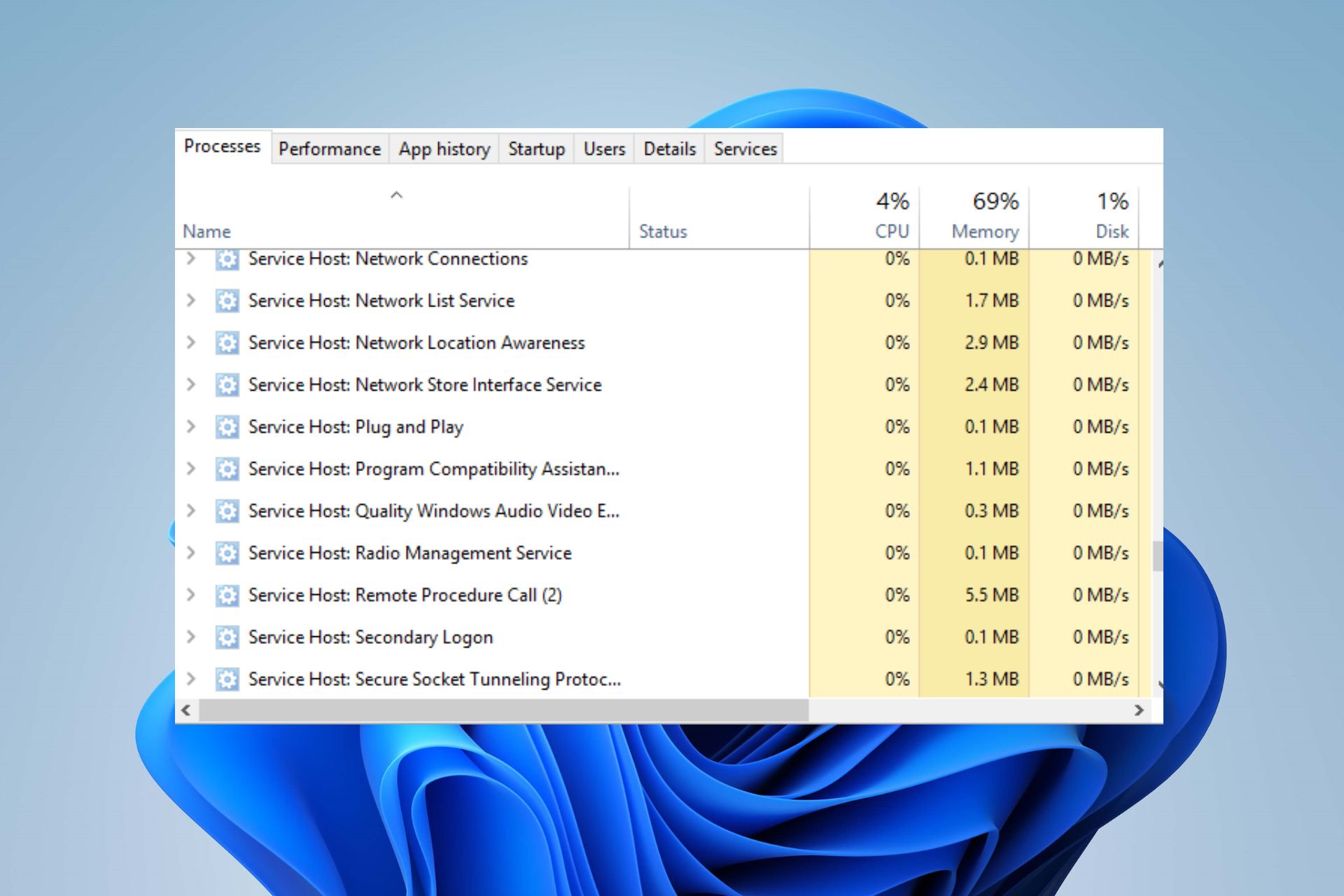
Many Windows users have reported high CPU usage while the Remote Procedure Call (RPC) service runs. This causes the user’s PC to hang and prevents it from functioning correctly.
If you’re experiencing a remote procedure called high CPU usage, this article will provide steps to help you fix the error.
What causes a remote procedure call high CPU?
Here are some of the most common causes of the remote procedure call high CPU usage:
- Corrupt System Files – Corrupt System files are one of the most common causes of Windows errors. If your PC has corrupt system files, you’ll trigger several errors, e.g., high CPU usage.
- Third-party Applications – In some cases, the operations of third-party applications can lead to high CPU usage.
- Windows Update – Windows Update is a critical Windows component, but while checking for updates, the feature takes up a lot of memory which can lead to high CPU usage.
How can I fix remote procedure called high CPU?
Before we proceed with more advanced solutions, here are a couple of quick fixes you can attempt:
- Restart your PC.
- Close unnecessary background applications.
- Fix network congestion.
If the error persists after applying the above steps, the following are more advanced solutions to help you fix the error:
1. Disable OneDrive
- Press the Windows key, type Control Panel, and hit Enter.
- Click Uninstall a Program under the Programs section in the Control Panel window.
- Locate OneDrive from the list of programs, right-click on it, and select Uninstall.
- Once it is uninstalled, restart your PC to check if the high CPU usage is resolved.
OneDrive is known to cause high CPU usage in many cases as it constantly syncs with the cloud server, which uses up a lot of Disk memory. Uninstalling the app is one way to fix high CPU usage.
2. Disable Windows Update
- Press the Windows key + I to open the Settings app.
- Click Windows Update and click the Pause Update for 1 Week.
- This will temporarily pause Windows updates for a week and let you determine if Windows updates cause high CPU usage.
Windows Updates often run in the background of your OS and can take up a lot of memory depending on the update being installed, leading to high CPU usage.
If you’d like to disable Windows Update permanently, here is a guide showing you six ways to disable Windows Updates in Windows 11.
3. Disable Windows Defender
- Press the Windows key + R to open the Run window, type gpedit.msc, and hit Enter.
- Click Computer Configuration on the homepage. Go to Administrative Templates, then locate Windows Components, and click on the Microsoft Defender Antivirus option.
- Then, double-click on the Turn-off Microsoft Defender Antivirus policy to edit its settings.
- Click on the radio button next to Enabled, and click on Apply to effect your changes. Click OK and close the Group Policy editor.
- Restart your PC and check if the error is fixed.
Windows Defender Microsoft’s built-in antivirus software offers protection from viruses and malware.
However, this service takes up a lot of memory in the background and can cause high CPU usage. Disabling the feature is one of the ways to resolve Remote Procedure Call High CPU Usage.
4. Run the SFC/ DISM scans
- Press the Windows key, type in CMD, and select Run as Administrator.
- Then, click Yes to grant the app administrative access in the User Account Control window.
- Once the command prompt opens, type the following and hit Enter:
sfc /scannow - Then, run the following command:
DISM /Online /Cleanup-Image /RestoreHealth - Wait till the scan is complete, and restart your PC to check if the error persists.
The system file checker and DISM scans is a critical Windows tool that helps identify and repair corrupt system files. If the high CPU usage error is triggered by corrupt system files, running an SFC scan can help resolve the error.
High CPU usage is one of the most common issues for most Windows users. Luckily, resolving this error is pretty easy and straightforward. All you need to do is follow our guide, and you should get your PC up and running in no time.
Still experiencing issues?
SPONSORED
If the above suggestions have not solved your problem, your computer may experience more severe Windows troubles. We suggest choosing an all-in-one solution like Fortect to fix problems efficiently. After installation, just click the View&Fix button and then press Start Repair.