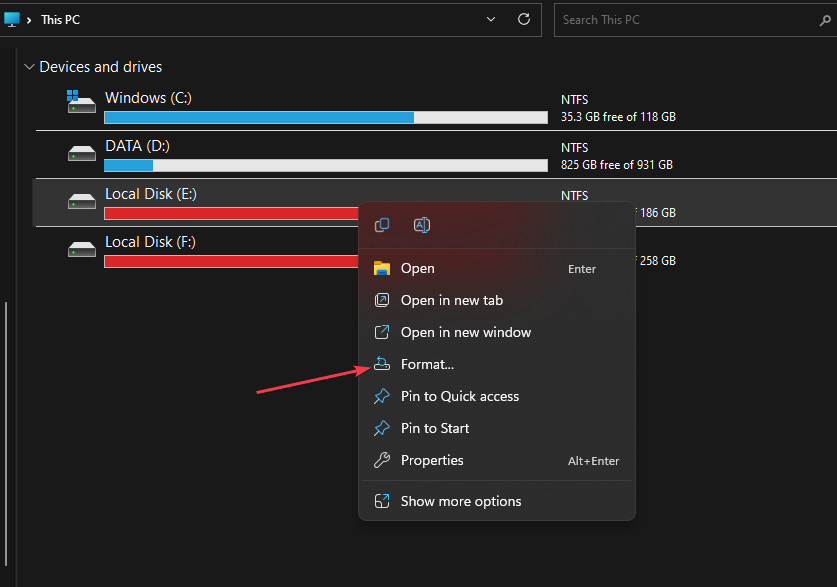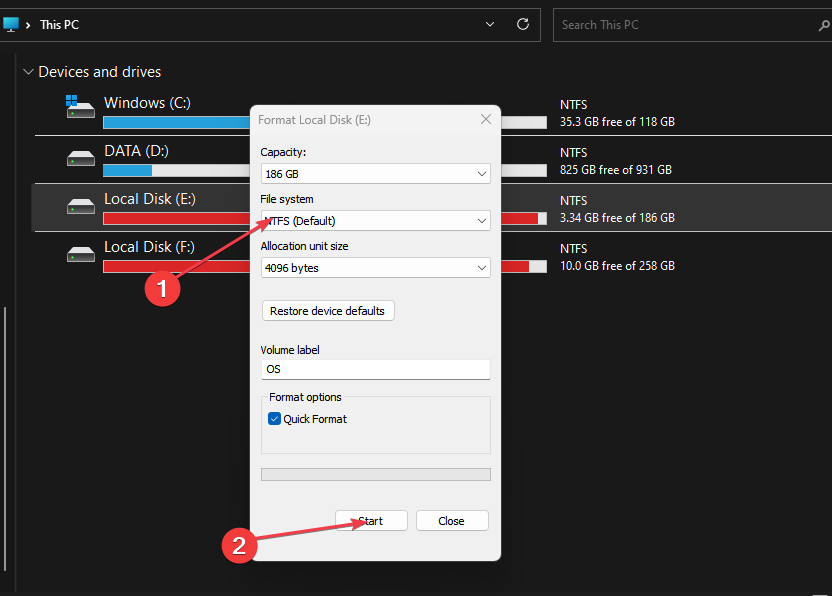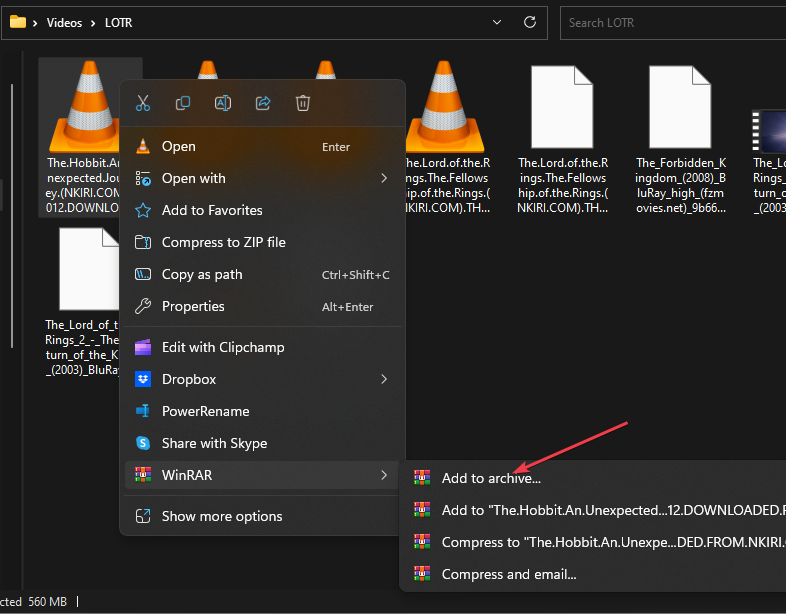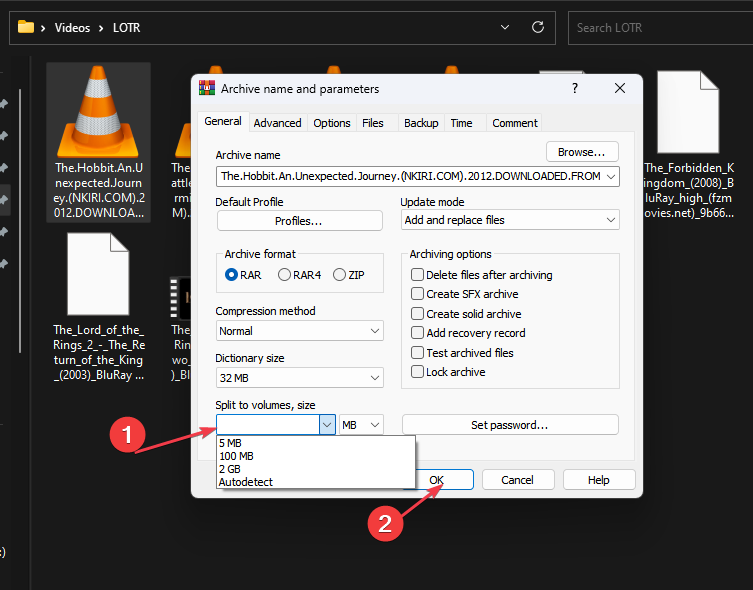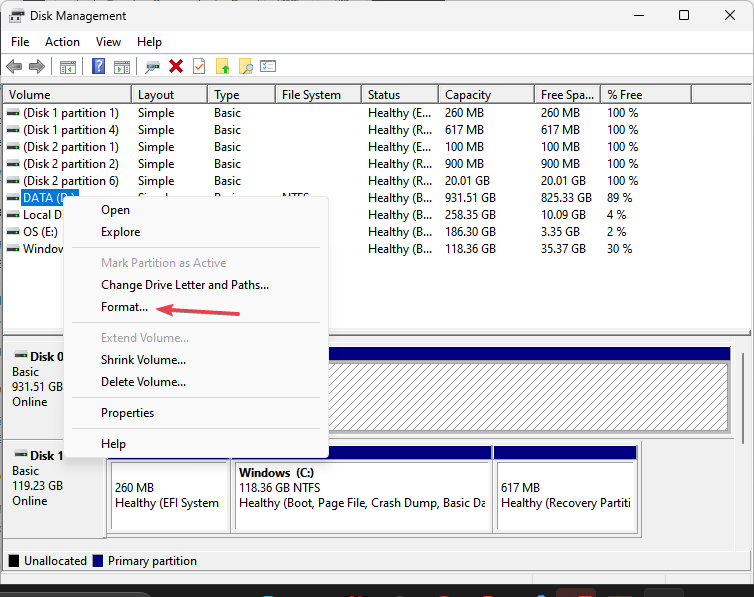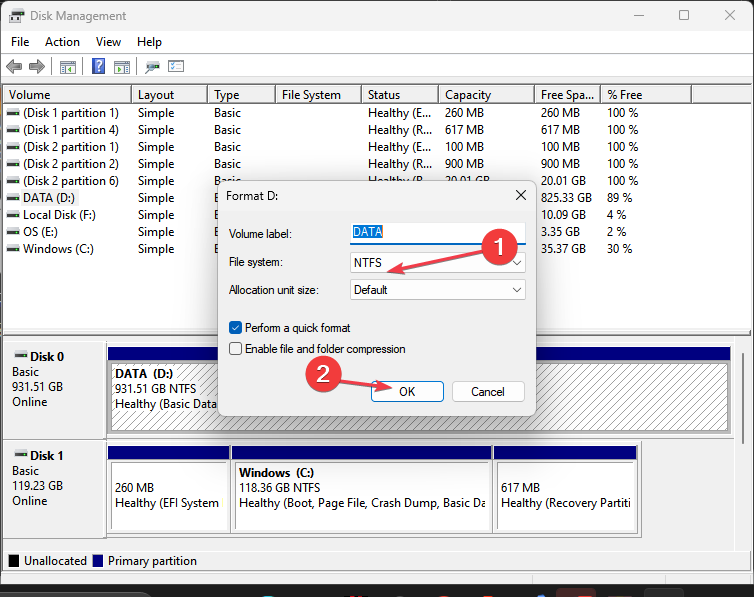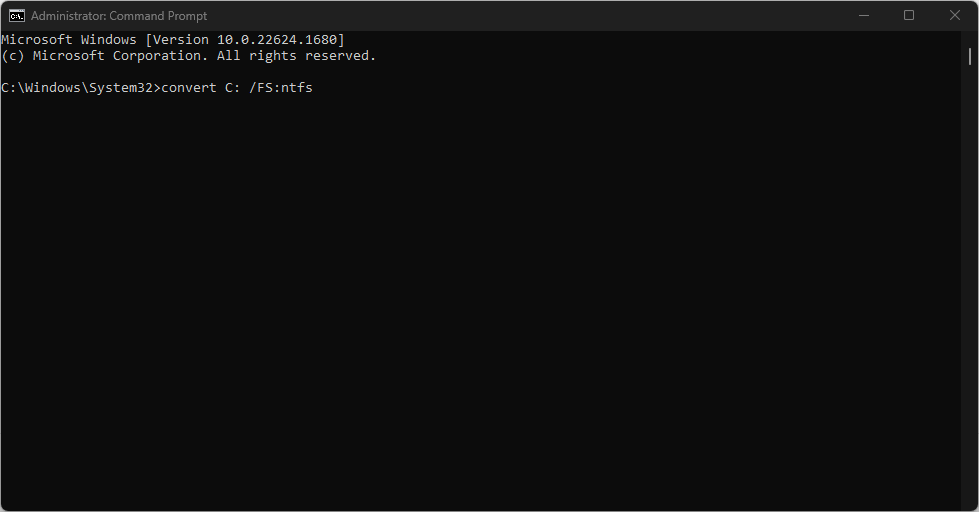Fix: The File is too Large For The Target File System
Format FAT32 to NTFS when you encounter this issue
- When you try to transfer a file that is above the maximum size limit you may encounter the file is too large for the target file system error.
- By changing the format of your file from FAT32 to NTFS using a Windows built-in feature you can circumvent the 4GB file limitation.
- You can also split the file into bytes using Windows built-in compressor.
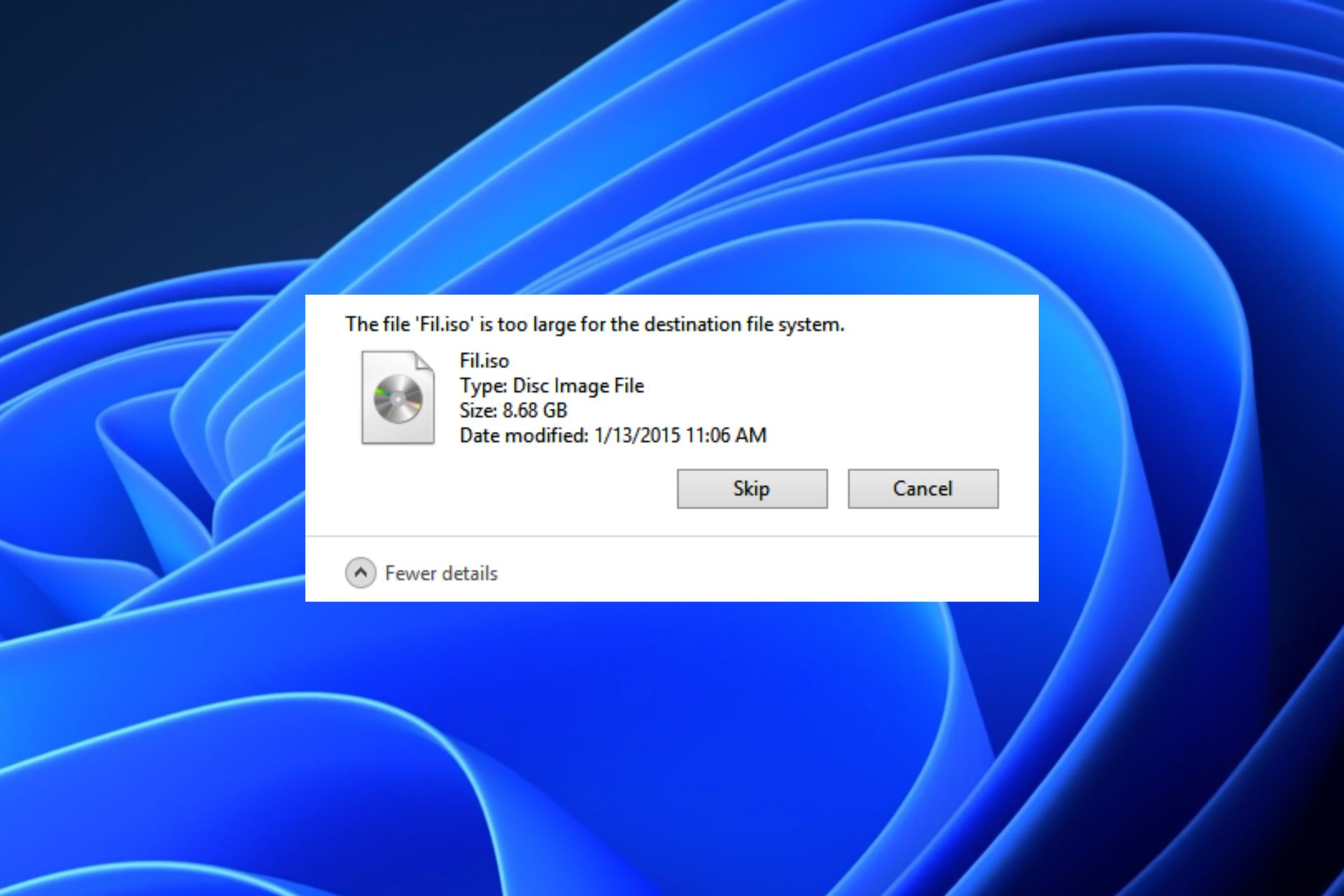
There are times when Windows will refuse to move a file because the size is too big, not minding if the destination has enough storage space. Whenever an attempt is made, users get a message that the file is too large for the target file system.
If you’re experiencing similar issues, it means that you are trying to transfer a file that is larger than 4GB to your USB flash drive or any other storage device. We will work you through how to resolve this issue in this article.
- Why do I get file too large for the target file system?
- How can I fix the file is too large for the target file system?
- 1. Format FAT32 to NTFS in Windows
- 2. Split the file using Windows built-in compressor
- 3. Format the USB drive to NTFS using Disk Management
- 4. Change the file system using Command Prompt
Why do I get file too large for the target file system?
Users who have encountered similar problems have narrowed down possible reasons why the file is too large for the target file system. Below are some of the likely reasons:
- Incompatible file format – If the destination drive is not formatted to cope with large files, even if you have sufficient storage space to save the file, the error will remain persistent.
- Transferring large files to a FAT16 file system – For a FAT16 USB flash drive, the maximum file size is 2GB. Sending individual files more than 2GB will trigger the error.
- Transferring large files to a FAT32 file system – If your USB flash drive or the hard drive of your OS is formatted with FAT32 file system and you transfer files bigger than 4GB to it you will inevitably encounter the file is too large for the target file system error message.
Now that you know some of the potential reasons behind the file is too large for the target file system, let’s proceed to how to fix the issue.
How can I fix the file is too large for the target file system?
1. Format FAT32 to NTFS in Windows
- Connect your USB flash drive to the computer.
- Press the Windows + E keys to open File Explorer.
- Locate your drive, right-click on the USB drive or the external hard drive, and select Format from the menu.
- In the Format window, select NTFS from the File System drop-down menu.
- Click on the Start button and wait for the format process to complete.
Once the process is complete, now try to copy a file larger than 4GB to the USB drive or external hard drive. However, make sure you back up your USB drive or external hard drive before formatting it to avoid data loss.
2. Split the file using Windows built-in compressor
- Right-click on the folder or file that you wish to split and compress. Select Add to Archive from the options.
- Under the General tab, locate Split to volumes, bytes (the option that allows you to split a file or folder).
- Click on the drop-down icon to select from the preset profiles or input your desired maximum size of the output file.
- Click on OK to start compressing the source file.
Expert tip:
SPONSORED
Some PC issues are hard to tackle, especially when it comes to missing or corrupted system files and repositories of your Windows.
Be sure to use a dedicated tool, such as Fortect, which will scan and replace your broken files with their fresh versions from its repository.
This might not be the best solution, but it is one of the ways to circumvent the 4GB file limitation. Hence, to split large files, you can use tools such as WinRAR.
3. Format the USB drive to NTFS using Disk Management
- Press the Windows + R keys to open the Run command dialog. Type diskmgmt.msc in the dialog box and press Enter.
- In Disk Management, right-click on the USB drive or the hard drive and choose Format.
- From the dialog box that appears, choose NTFS in the File System box.
- Tick the Quick Format checkbox and click on OK.
The Disk Management tool is another effective method to use to format the USB or hard drive.
4. Change the file system using Command Prompt
- Press the Windows + X keys to open the Quick Settings menu and select Command Prompt (Admin).
- Type the following in the text field and press Enter:
convert C: /FS:ntfs(Make sure to replace C with the assigned drive letter) - Once the conversion process is completed, check if the storage device is converted and if all your files are intact.
- If everything is in order, try to transfer the large file again.
By using the Command Prompt, you will be able to change the file system without having to format your USB drive or external hard drive. If you have issues running Command Prompt as an administrator, check our expert guide to fix the issue.
And that’s it on how to fix the file is too large for the target file system error. Make sure you work your way through any of the methods provided in this article.
If you have any questions or suggestions, do not hesitate to use the comments section below.