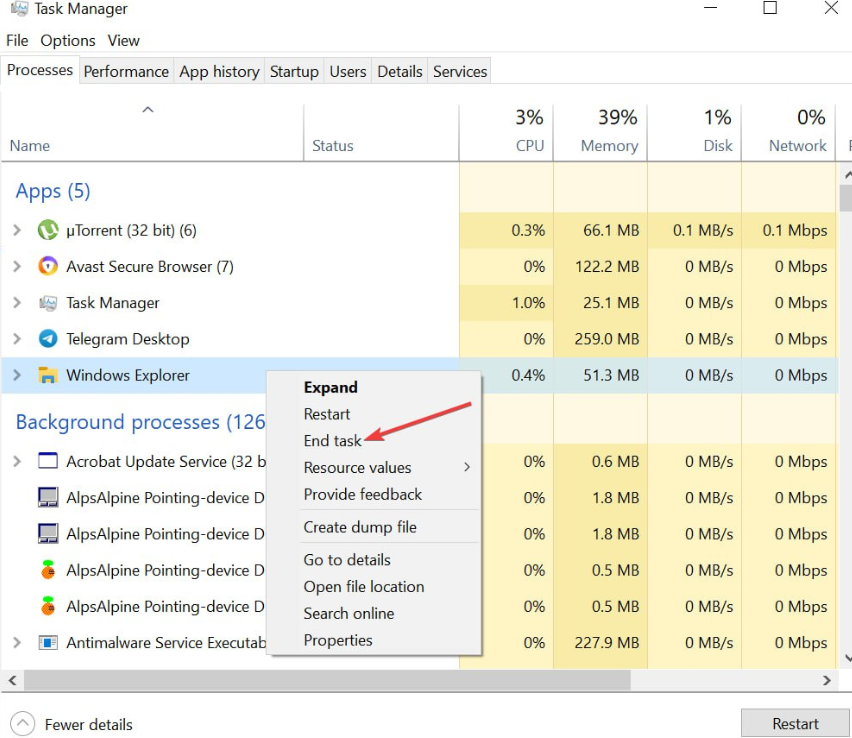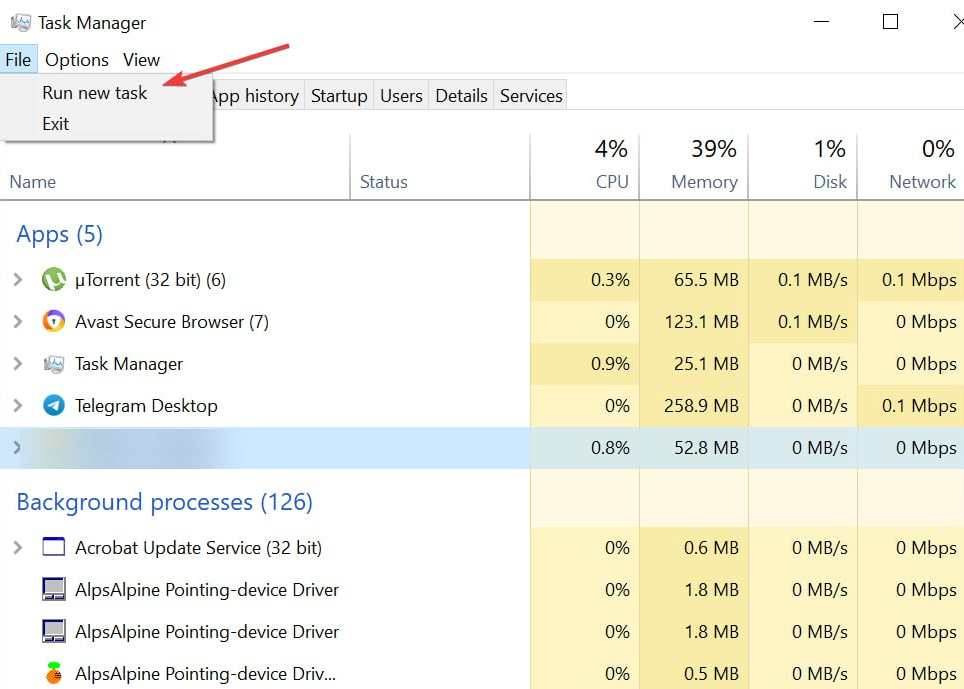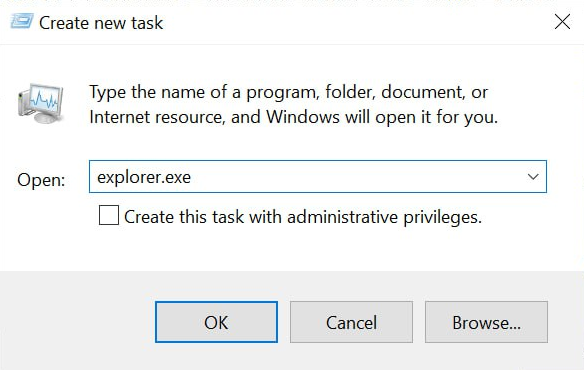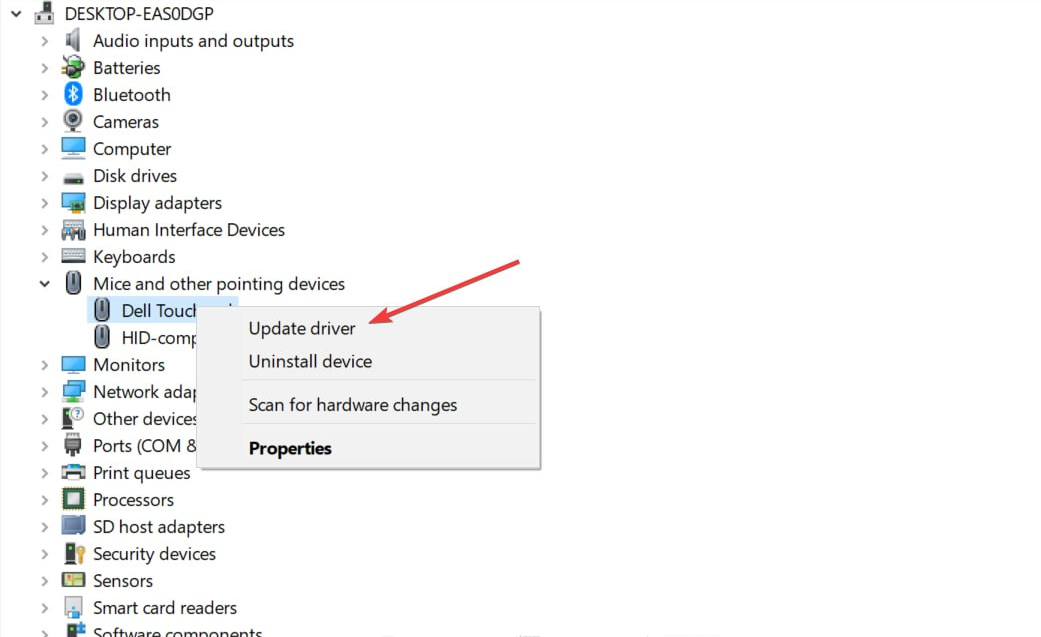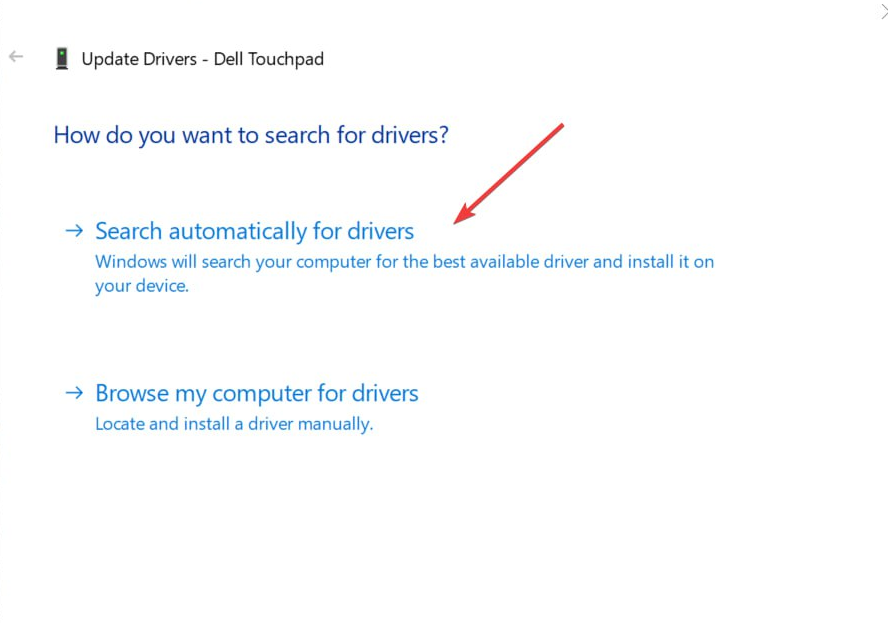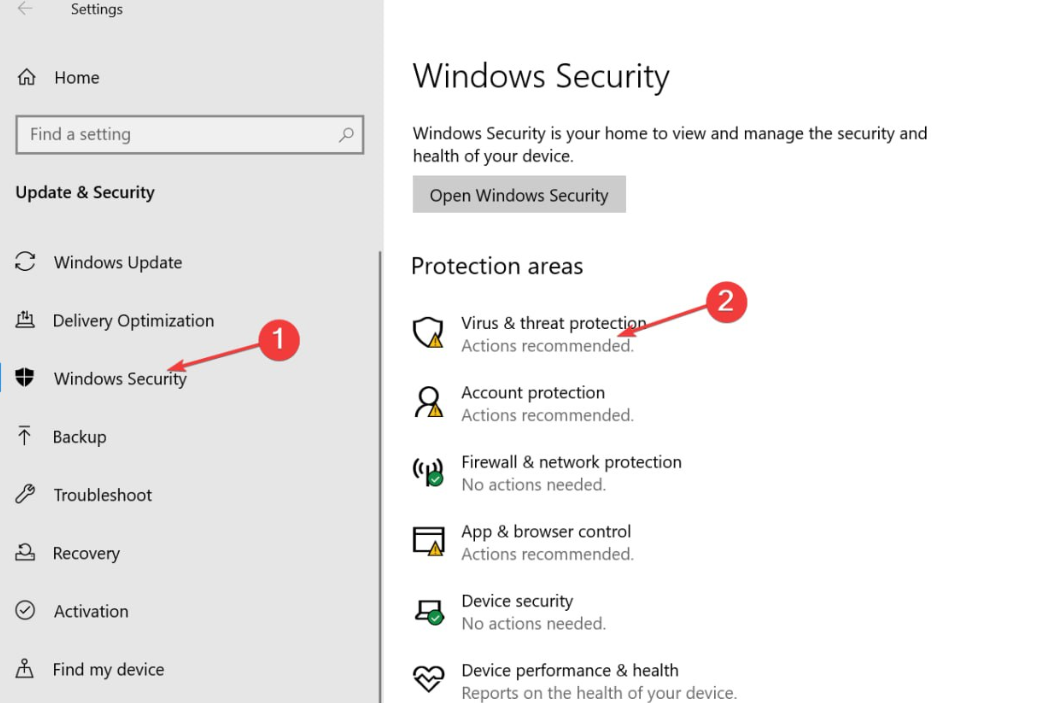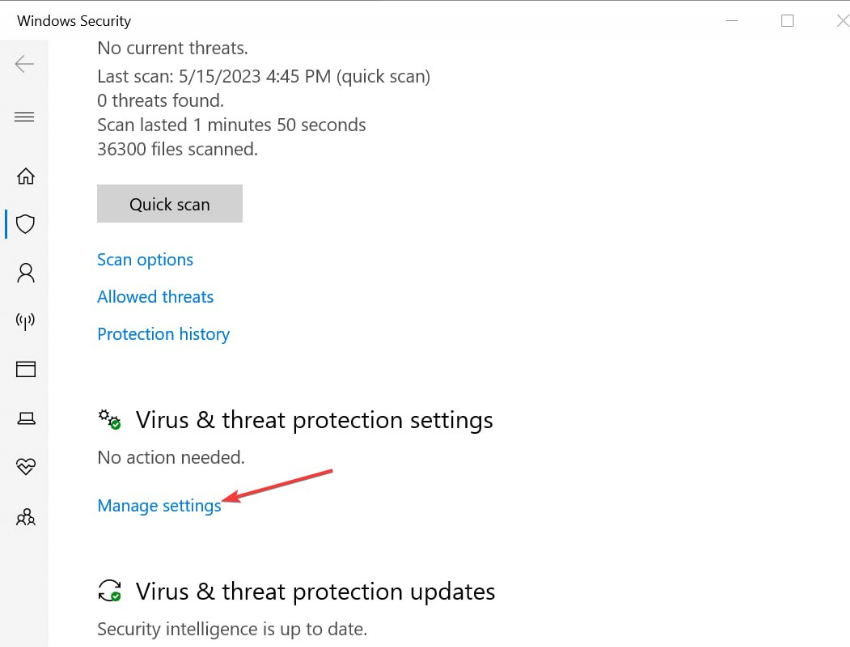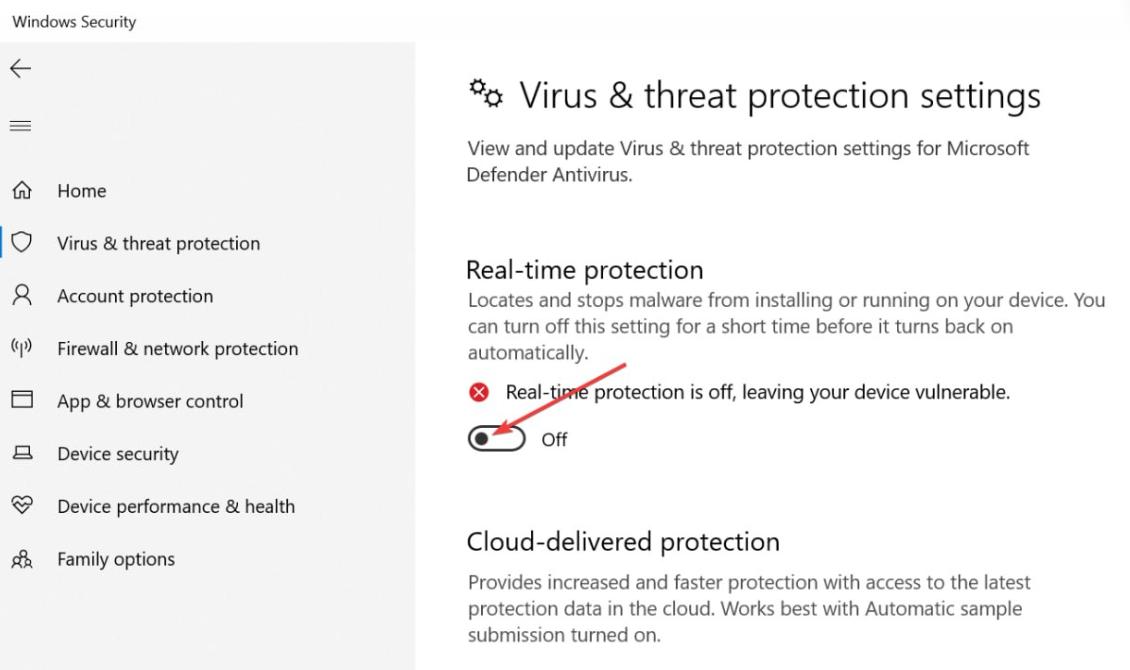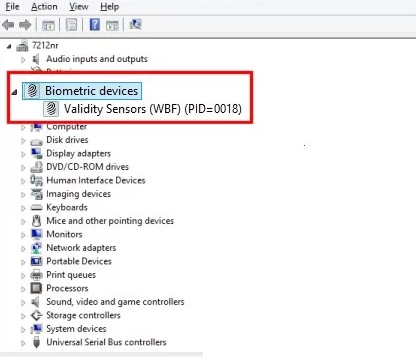Mouse Cursor Flickering in Windows 10: How to Fix
Update device drivers if you encounter this issue
- Outdated mouse and keyboard drivers can trigger mouse cursor flickering in Windows 10.
- Avoid permanently disabling your antivirus software, as your PC will be unprotected from viruses.
- If the biometrics feature is enabled, it can be the reason behind the mouse cursor flickering.
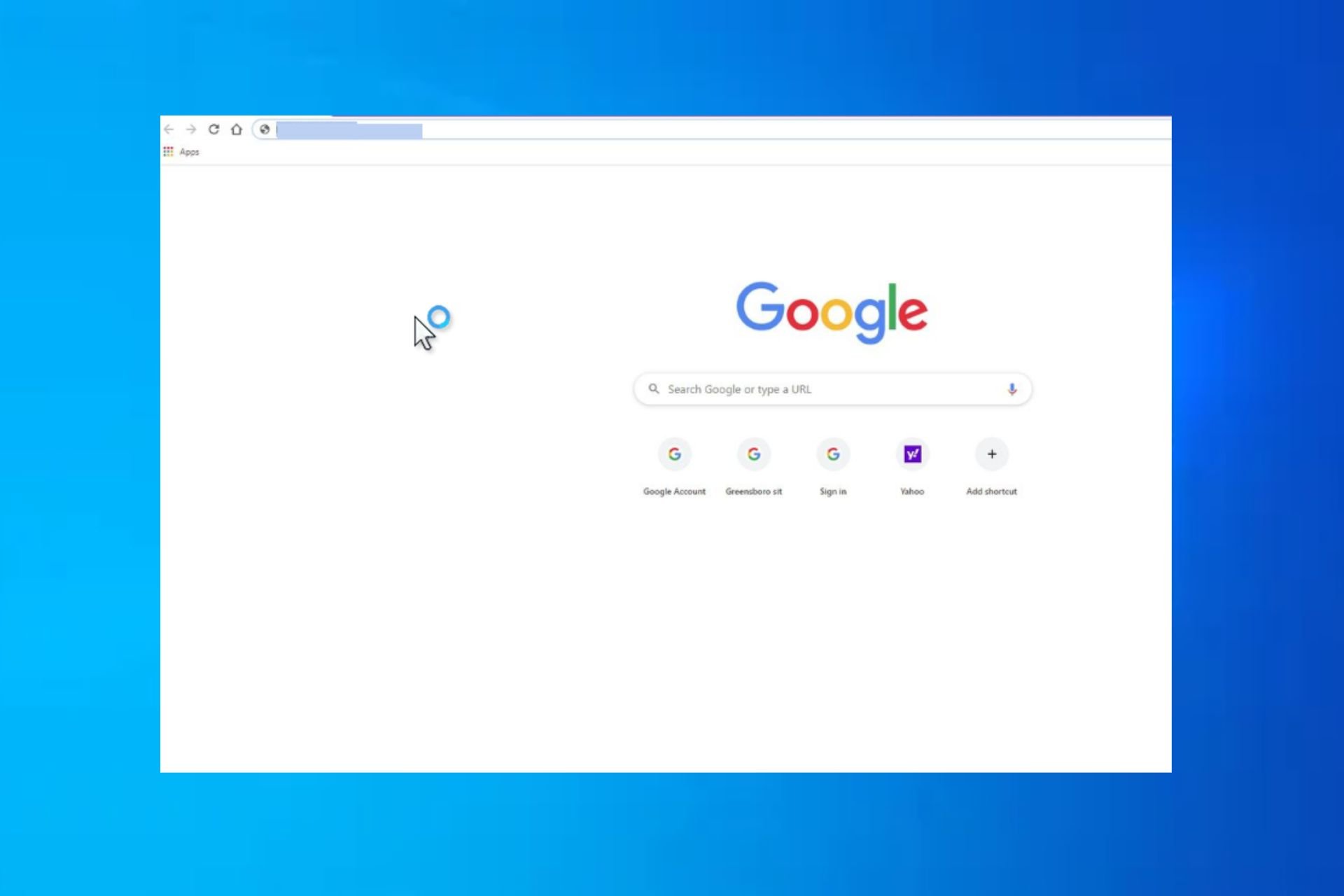
While working on your PC, it can get a bit frustrating when the cursor starts to flicker. It is very unpleasant to the eyes and can entirely prevent you from using your computer till the error is resolved.
If you’re struggling with mouse cursor flickering on your PC, stick around. This article will provide you with the necessary steps to help you resolve the error.
Why is the mouse cursor flickering in Windows 10?
- Outdated Drivers – If you’re connecting an external mouse to your PC, you need the corresponding driver for the device to function correctly. If the driver is outdated or faulty, it can cause the mouse cursor to flicker in Windows 10.
- Antivirus Software – In some cases, the operations of antivirus software can conflict with the normal functionality of Windows. Also, if your antivirus software detects anomalies with your mouse driver or hardware, it can indirectly restrict it from functioning, which can cause cursor flickering.
- Windows Update – Many Windows users have reported errors after updating their OS because the update might not be compatible with their PC. If you notice the mouse cursor flickering after running a Windows update, you’ll need to uninstall or roll back the update.
- File Explorer Error – File Explorer is often utilized as software to manage files, folders, and network connections. However, it also contains certain audio and video playback features. Further, if the File Explorer is in an error state, it can cause the mouse cursor to flicker.
- Biometrics – Biometric devices facilitate quick and easy login on Windows. However, the device might occasionally clash with the OS, leading to the mouse cursor flickering in Windows 10.
How can I fix a flickering mouse cursor in Windows 10?
Before we proceed with more advanced solutions, here are a couple of quick fixes you can attempt:
- Disconnect and reconnect the external mouse.
- Restart your PC.
If the error persists after attempting the above solutions, the following are a couple of advanced troubleshooting steps to help you fix the error:
1. Restart File Explorer
- Right-click on the Start menu on the Desktop and select Task Manager.
- Now, locate Windows Explorer from the list of Processes, and select End task.
- Now, click on the File Menu at the top left corner of the window and select Run New Task.
- In the task window, type explore.exe, and hit the OK button
- Then, close the Task Manager and check if the error is fixed.
Windows Explorer is Windows’ primary file management tool, but it also has some audio and visual features that most likely have no use in file management. Restarting File Explorer can help you fix the blinking cursor issue.
2. Update Mouse & Keyboard drivers
- Press the Windows key, type Device Manager in the Windows search bar, and hit Enter.
- Then, locate Mice and other pointing devices, right-click the option in the drop-down menu, and select Update driver.
- In the next window, select Search automatically for the updated device, and follow the on-screen instructions to complete the update.
- Restart your PC and check if the error persists.
External devices like mice and keyboards require functional drivers to operate. If such drivers are outdated, it can cause the device to malfunction. If you run into the unable to update drivers error, ensure to read our guide on how to fix the error.
Moreover, it’s possible to manage all your drivers automatically and update old files with their latest official version. The application will scan the system in 5 minutes and update the drivers securely.
3. Temporarily disable antivirus software
- Press Windows + I to open the Settings app
- In the Settings app, click Update and Security, and select the Windows Security tab.
- Then, click on Virus and Threat Protection and click Manage Settings.
- Then, click the toggle button next to Real-Time Protection to turn off the feature. (You can also disable more options in this tab).
- Close the Windows Security window and restart your PC to check if the error is resolved.
Antivirus software protects your PC from harmful files and applications but can also infringe on the normal functionality of Windows. You can temporarily disable your antivirus software to check if it’ll fix the mouse flickering issue.
4. Disable the Biometrics feature
- Press the Windows key, type Device Manager in the Windows search bar, and hit Enter.
- In the Device Manager window, locate the Biometric devices, right-click Validity Sensor, and select Disable device.
- Then, click Yes to confirm your actions, and close the Device Manager once you’re done.
- Then, restart your PC and check if the error is resolved.
Biometrics is a very useful addition to Windows PCs, but its operation can sometimes conflict with Windows’ functionality which can lead to errors. Disabling the feature can help resolve mouse flickering in Windows 10.
If you attempt to disable Biometrics but can’t find it in the Device Manager, here is a detailed guide showing how to fix Biometric devices not showing in Device Manager.
Further, mouse cursor flickering is an annoying Windows anomaly that can frustrate you if you don’t fix the error. The error can be triggered by several reasons ranging from viruses, Windows updates, and corrupt drivers.
Irrespective of the error, if you apply the steps in this article, you should be able to fix the mouse cursor flickering in Windows 10.
Still experiencing troubles? Fix them with this tool:
SPONSORED
Some driver-related issues can be solved faster by using a tailored driver solution. If you're still having problems with your drivers, simply install OutByte Driver Updater and get it up and running immediately. Thus, let it update all drivers and fix other PC issues in no time!