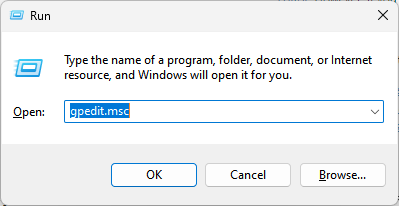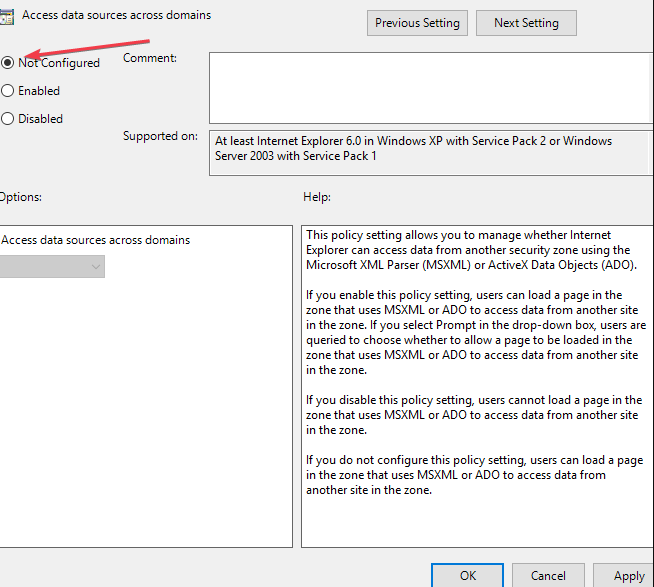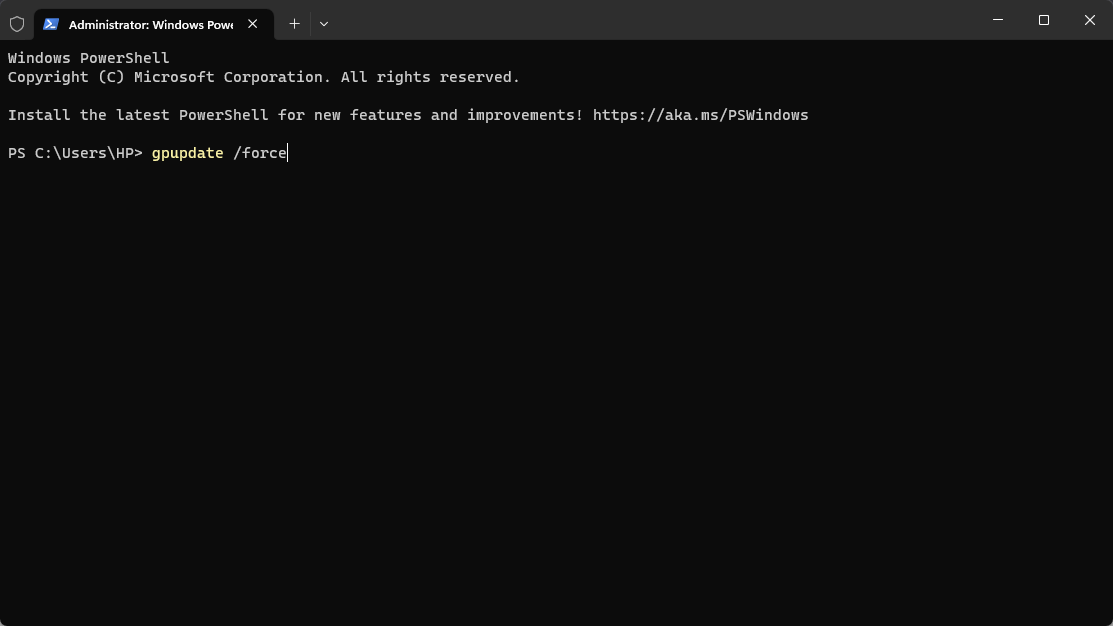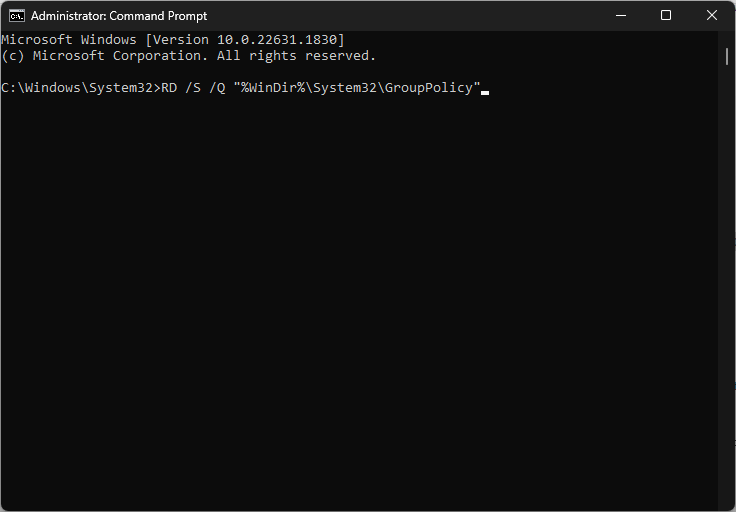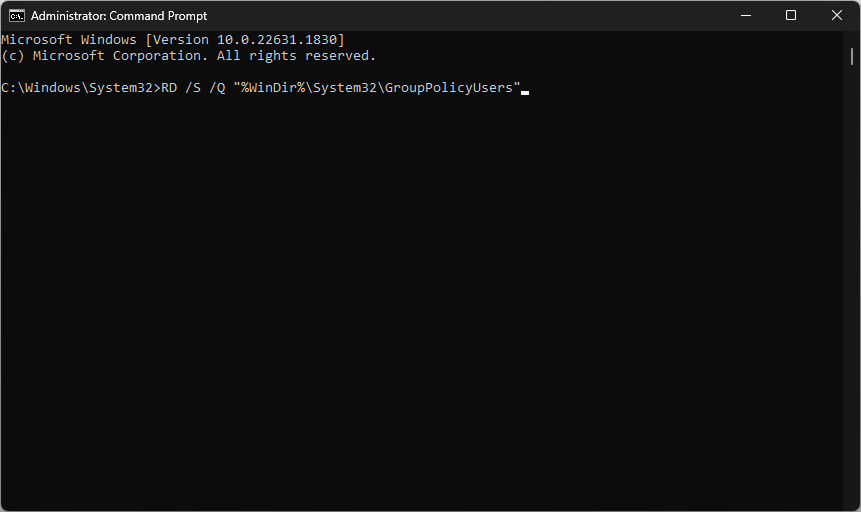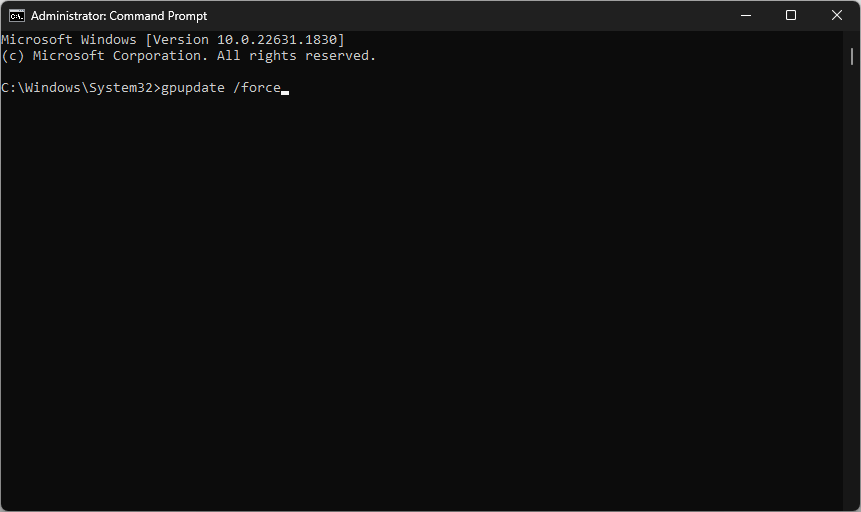How to Reset Group Policy Settings on Windows 10 & 11
Reset the settings via commands in the Command Prompt
- The Group Policy Editor enables users to edit their system settings to either include or remove certain Windows features.
- One of the major reasons why users might want to reset Group Policy settings is due to unintended changes made through the GP edits.
- Resetting Group Policy settings may not be dangerous if necessary precautions are observed.
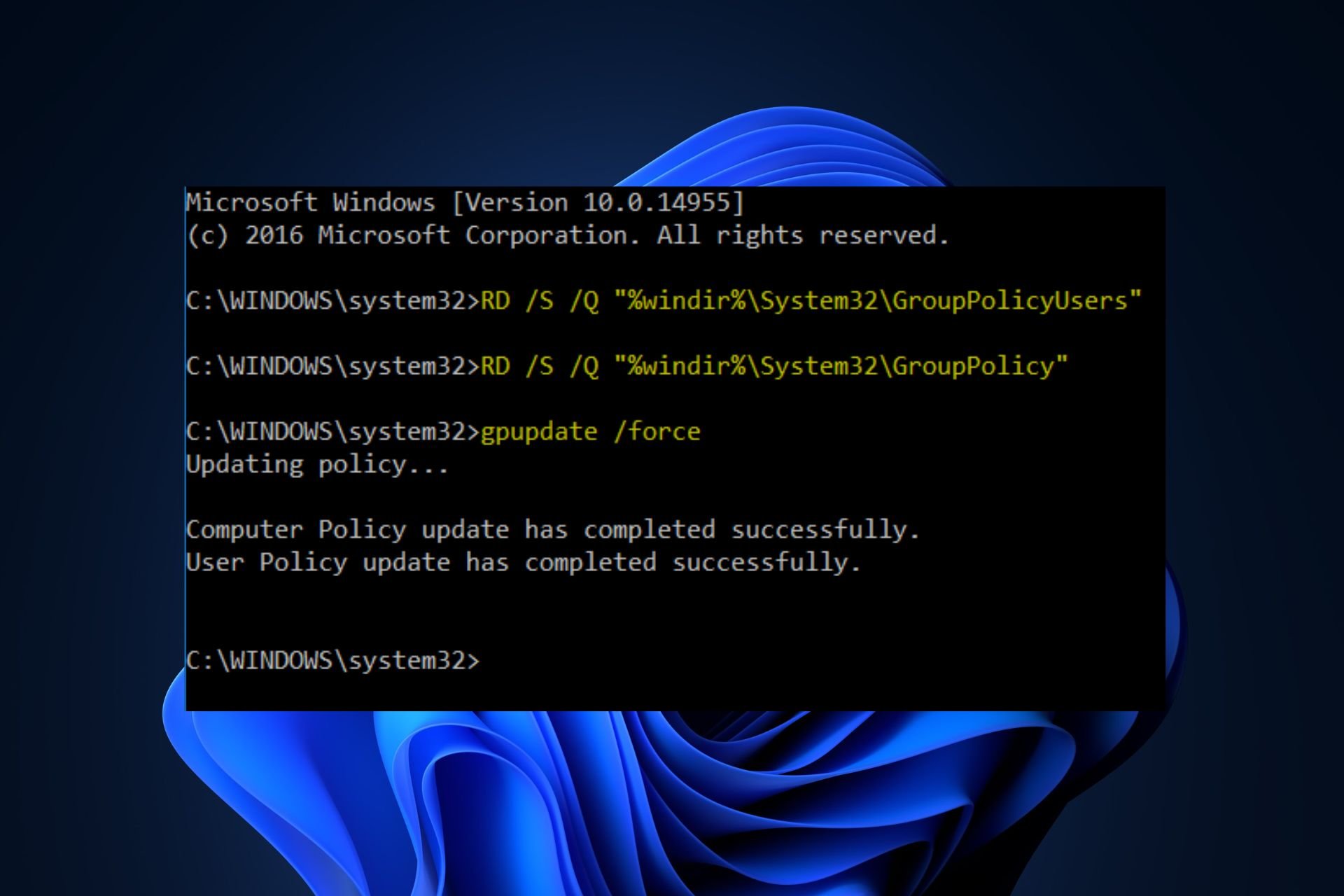
The Group Policy Editor is a feature allowing users to adjust some Windows 10 and 11 system settings. However, some of our readers have requested to know how to reset Group Policy settings to default after making certain changes to their Windows PC and are now experiencing problems.
In this article, we will provide you with simplified steps to reset Group Policy settings on Windows 10 & 11.
Why should I reset the Group Policy settings?
Resetting Group Policy settings can be necessary in certain situations to address issues or conflicts that may arise within a Windows environment. Below are a few reasons why you might consider resetting:
- Unintended changes – In the case where a misconfiguration or an incompatible combination of settings is causing instability or unexpected behavior in your system, resetting the Group Policy settings can help revert any potentially problematic changes and restore the default configuration.
- Troubleshoot errors – If you encounter problems with your Windows system, such as issues with application installations, network connectivity, or system performance, resetting Group Policy settings can help to troubleshoot the issue more effectively.
Above are a few reasons why you might want to reset Group Policy settings. However, before doing this, make sure you back up any important configurations, as it can have significant effects on system behavior and configuration.
Is it dangerous to reset Group Policy settings?
Resetting Group Policy settings can have significant effects (positive and negative) on your system, and if not done properly, it can disrupt the normal operation of your computer, alter permission and access rights, or potentially lose customizations.
While it’s not inherently dangerous, it is important to proceed cautiously and take necessary precautions. Now, let’s proceed to safe ways to reset Group Policy settings.
How can I reset Group Policy Settings?
Before attempting any of the methods provided on how to reset Group Policy settings, you need to perform some preliminary checks:
- Ensure that your system date and time are correct. If it is off even by a few minutes, it may cause problems with the Group Policy.
- Make sure you’re using an administrator account and not a standard account.
- In case your user account is corrupt, you can create another account and set it as an administrator.
Having confirmed the above checks, you can explore the methods provided below to reset it.
1. Reset using Local Group Policy Editor
- Press the Windows + R keys to open the Run command dialog box. Type gpedit.msc in the dialog box, and press Enter to open Local Group Policy Editor.
- In the Local Group Policy Editor window, navigate to the following location on the left pane:
Computer Configuration\Administrative Templates\All Settings - On the right pane, Look for State column on the right side and view only those policies which are only Enabled or Disabled.
- In the new window, change the Enabled/Disabled radio button to Not Configured. Then, click on the Apply button and OK to save the changes.
- Close the Local Group Policy Editor window.
- To make the resetting take effect forcefully, press the Windows + X keys, and select Terminal (Admin).
- Type the following and press Enter to execute the command:
gpupdate /force - Restart your computer for the changes to apply.
By following the steps above, you will have reset the settings using the Local GP Editor. However, if you have issues running Command Prompt, you can check our detailed guide on how to fix it.
2. Reset via the Command Prompt
- Press the Windows key, type CMD, and select Run as administrator to open an elevated Command Prompt window.
- Type the following command and press Enter to delete the Group Policy settings folder:
RD /S /Q "%WinDir%\System32\GroupPolicy" - Next, type the following command and press Enter to delete the Group Policy users folder:
RD /S /Q "%WinDir%\System32\GroupPolicyUsers" - These changes won’t take effect until the Group Policy is updated.
- To update the Group Policy, type the following command and press Enter:
gpupdate /force - Now, close the Command Prompt and restart your PC for the changes to take effect.
Unlike the first method, wherein the Local Group Policy Editor is not available in Windows 10 Home, but in Pro, Enterprise, and Education editions, this method is helpful for Windows 10 Home version.
And that’s it on how to reset Group Policy settings on Windows 10 and 11. Hopefully one of the methods provided in this guide will work for you.
Similarly, if the Group Policy is not applying your changes, you can explore our detailed guide to know how to fix the issue.
If you have any questions or suggestions, or possibly another method on how to reset Group Policy settings on Windows 10 and 11, feel free to drop them in the comment section.
Still experiencing troubles? Fix them with this tool:
SPONSORED
Some driver-related issues can be solved faster by using a tailored driver solution. If you're still having problems with your drivers, simply install OutByte Driver Updater and get it up and running immediately. Thus, let it update all drivers and fix other PC issues in no time!