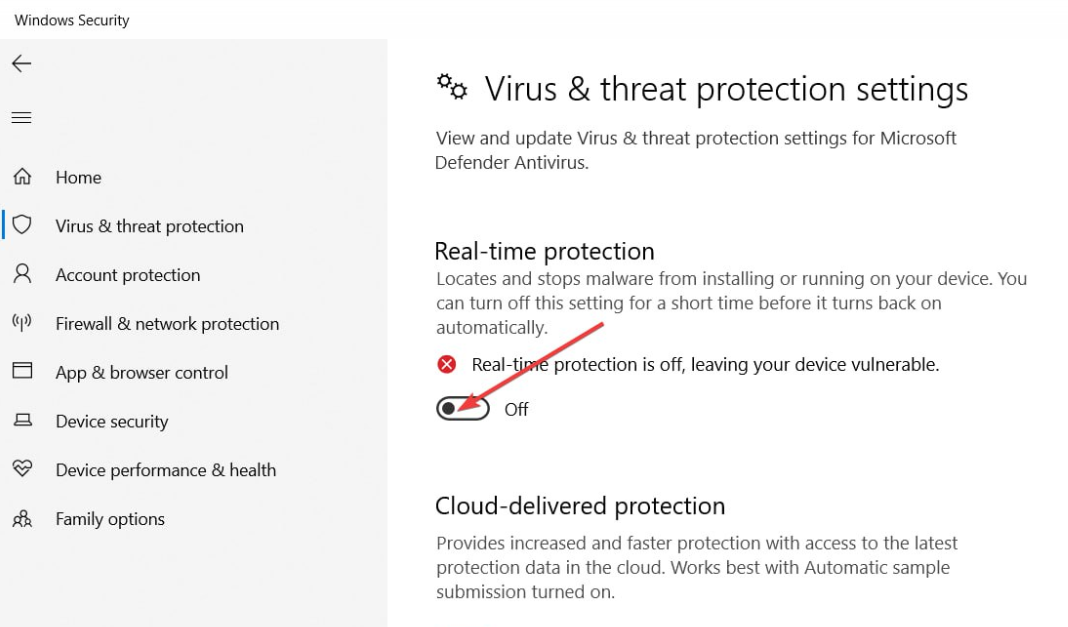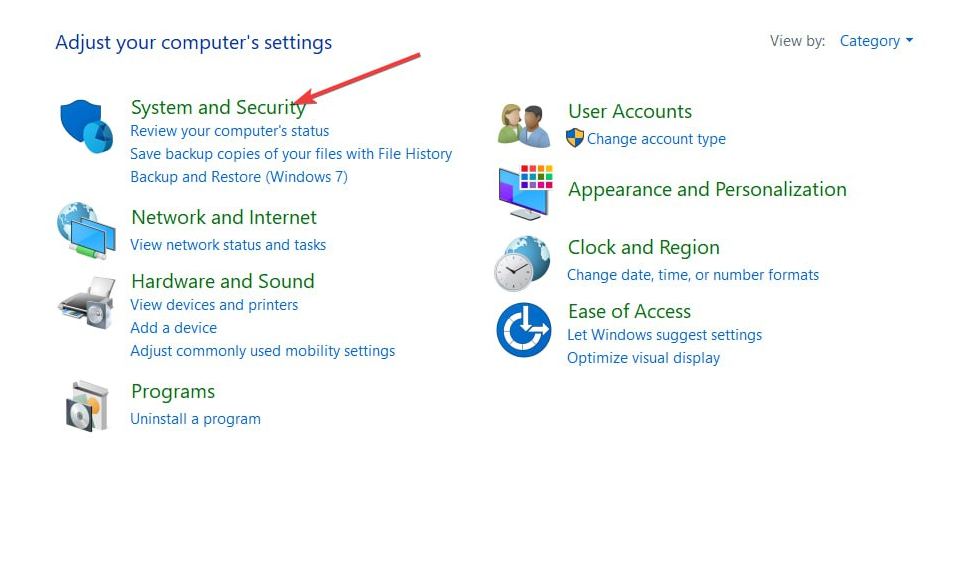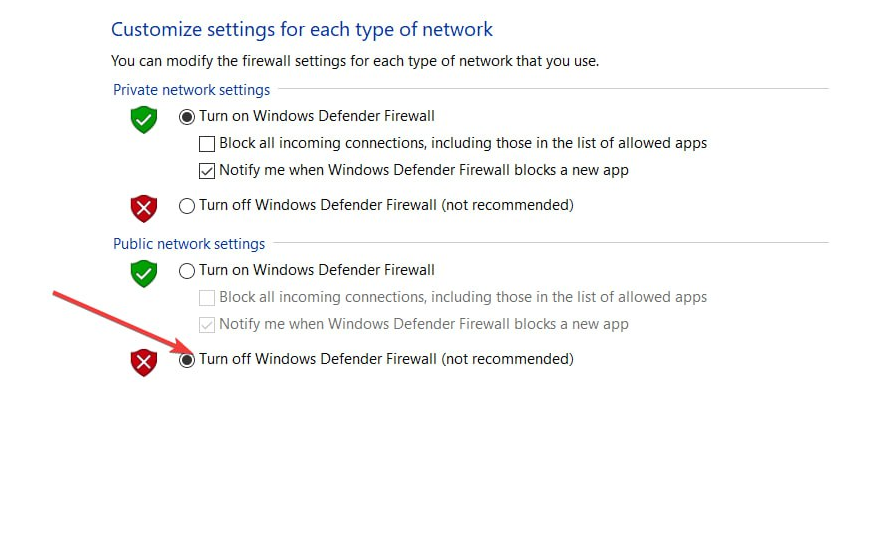Winbox not Working on Windows 10? How to Fix it
Disable Virtual Network Interfaces to solve this issue
- Firewall and antivirus software can block and prevent Winbox from operating.
- Ensure you're running the latest version of Winbox to prevent further errors.
- Avoid permanently disabling your firewall and security software, once the error is fixed, enable it again.
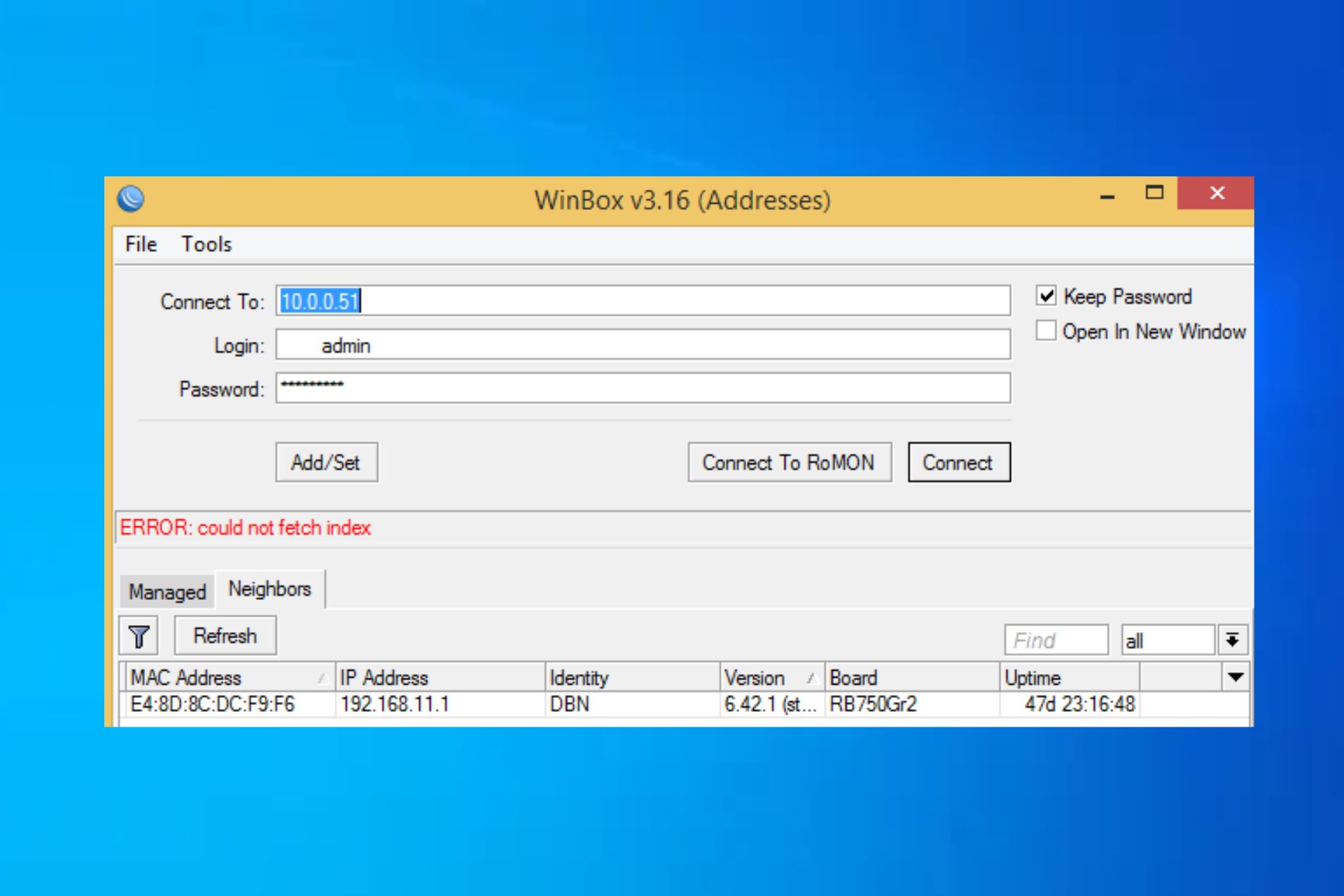
Winbox is used by Windows users to monitor traffic of every interface or firewall rule in real-time. In some cases, the app fails to start and prevents users from accessing Winbox’s features and functionality.
If your Winbox app is not working, stick around; this article will briefly discuss some common causes of the error and provide steps to help you fix it.
Why is Winbox not working on Windows 10?
The following are some of the most common reasons why Winbox is not working on Windows 10:
- Firewall and antivirus restrictions – Firewall and antivirus software often restrict certain Windows apps and features from functioning; this can prevent the Winbox app from operating.
- Outdated software – Winbox like most software is updated occasionally to fix errors and bugs, if you’re running an outdated version of the software, it can prevent the app from working correctly.
- Poor network connection – If you have an unstable internet connection, it can lead to errors while launching Winbox.
- Multiple Virtual Network Interfaces – If you have multiple network interfaces on your OS, Winbox gets confused and can take a while to connect; this can be the reason triggering the Winbox not working error.
What can I do if Winbox is not working on Windows 10?
Before we proceed with more advanced solutions, here are a couple of quick fixes you can attempt:
- Restart your PC.
- Fix network congestion.
- Connect to a different router.
- Run Winbox as an administrator – Winbox might need admin privileges to perform some actions, if the app doesn’t have such permissions, it can lead to the Winbox not working error.
- Ensure Winbox is running the latest version
If the Winbox not working error persists after attempting those fixes, here are advanced troubleshooting solutions to help you fix the error:
1. Disable Antivirus Software
- Press Windows + I to open the Settings app
- In the Settings app, click Update and Security, and select the Windows Security tab.
- Further, click on Virus and Threat Protection, and click Manage Settings.
- In the next window, click the toggle button next to Real-Time Protection to turn off the feature. (You can also disable more options in this tab).
- Close the Windows Security window and restart your PC to check if the error is resolved.
Antivirus software protects your PC from harmful files and applications but can also infringe on the normal functionality of Windows.
Further, you can temporarily disable your antivirus software to check if it’ll fix Winbox not working.
2. Temporarily Disable Firewall
- Press the Windows key, type Control Panel in the search bar, and hit Enter.
- In the Control Panel, click on the System and Security tab and select Windows Defender Firewall.
- In the next window, click the Turn Windows Firewall On or Off on the left pane.
- Then, click Turn off Windows Firewall (not recommended) under the Public Network Settings section.
- Then, click OK to confirm your changes and exit the Control Panel.
The Windows Firewall helps protect your PC from harmful connections, but can also restrict the functionality of legit applications. In addition, you can disable the firewall to check if it’ll fix the error, and re-enable it.
3. Disable Virtual Network Interfaces
- Press the Windows key, type Control Panel and hit Enter.
- In the Control Panel window, click Network and Internet, and select Advanced network settings on the right pane.
- Then, locate the installed Virtual Network Adapters under the Network Adapters section and click the Disable button to turn off the network.
- Close the Control Panel and check if the Winbox error is fixed.
Virtual network Adapters are added to your PC when you install virtualization software; however, such Adapters can conflict with Winbox, causing the app to stop functioning. Disabling the Adapters can help fix the error.
Winbox is a very decent traffic monitoring tool utilized by most Windows users. Thus, if the app stops working, it’s most likely you have a faulty internet connection or the software is being blocked by a Windows security feature.
Nevertheless, by applying the steps listed in this article, you should get your Winbox app up and running in no time.
Still experiencing troubles? Fix them with this tool:
SPONSORED
Some driver-related issues can be solved faster by using a tailored driver solution. If you're still having problems with your drivers, simply install OutByte Driver Updater and get it up and running immediately. Thus, let it update all drivers and fix other PC issues in no time!