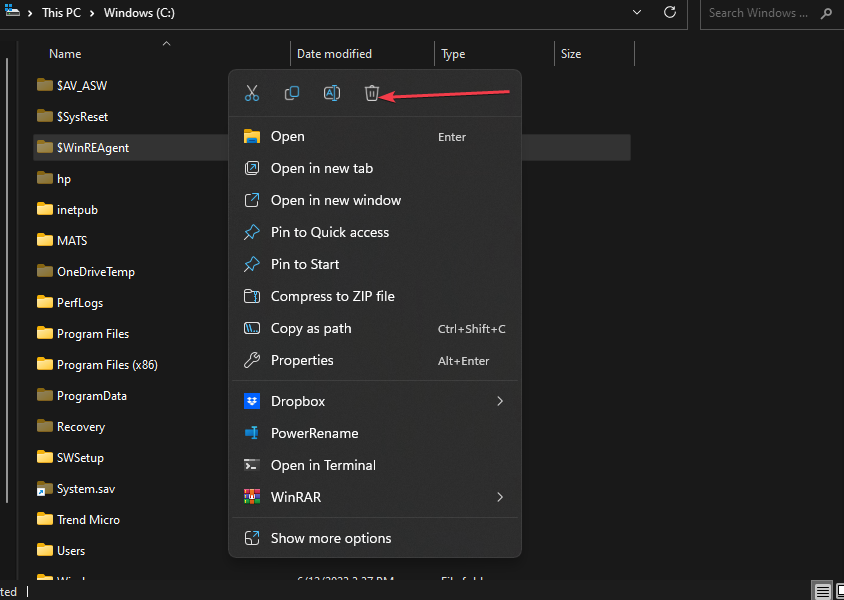What is $WinREAgent Folder & Is It Safe to Delete it?
Manually delete the $WinREAgent folder in the File Explorer
- The $WinREAgent folder is a file used by WinRe to store important files and configurations for your system.
- The $ sign indicates that the folder is hidden, but although it can be found in the C: drive.
- Unless your Windows Update is successfully installed, it is not safe to delete the $WinREAgent folder.
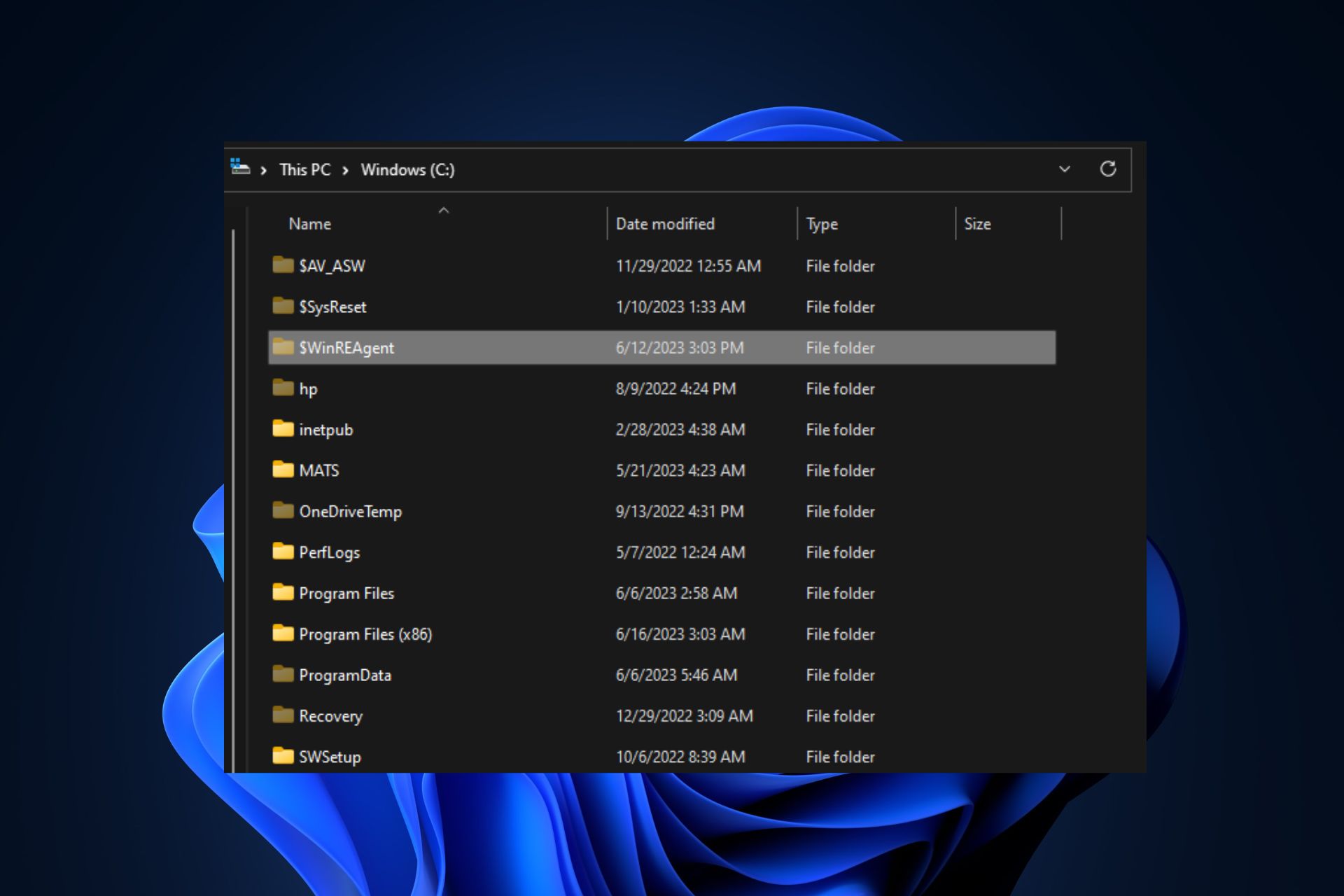
Some of our readers have recently reported that they come across a strange $WinREAgent folder in their C: drive but do not know what the folder is. A similar query has also been raised in the Microsoft Community forum by some users who fear the $WinREAgent folder is a virus.
In this article, we will explore what the folder is and whether it is safe to delete it.
What is $WinREAgent folder?
The $WinREAgent folder is a system folder that is created by the Windows Recovery Environment (WinRE). WinRE is a built-in feature in the Windows OS that provides a set of tools and utilities to help diagnose and repair system issues.
The $WinREAgent folder is typically found on the system drive (usually the C: drive). Also, it contains the necessary components and resources that are required for the recovery environment to function properly.
WinRE can troubleshoot and repair startup problems, restore system settings, perform a system restore, access the command prompt for advanced troubleshooting, and more.
Whenever you come across folders with the Dollar $ sign, it indicates that the folder is hidden and they are used to create during the installation phase and continuing for only a limited time.
Is it safe to remove the $WinREAgent folder?
Users often wonder about the possibility of deleting the $WinREAgent folder. Deleting the WinREAgent folder manually is indeed safe and possible. If you encounter difficulties with system updates, deleting the WinREAgent folder might be one of the potential solutions to help facilitate the installation of the update.
Some users have observed that the $WinREAgent folder may self-remove after uninstalling the Windows 11/10 Update Assistant. Some Windows users claim that the folder will automatically delete after a successful Windows update within 10 days.
Therefore, if you complete the upgrade through Windows Update, you can safely proceed with deleting the $WinREAgent folder.
However, if the upgrade process is not complete, the folder will contain crucial files that support the update process. Consequently, it is advisable to retain this folder until the update process is fully concluded.
How can I remove $WinREAgent folder?
Perform the following preliminary checks to be safe before deleting the folder:
- Ensure that your system upgrade has been finalized and completed.
- Check for and install any pending Windows updates.
- Before deleting the folder, carefully examine its size and ensure that it ideally reads 0 KB.
- Create a backup of your important files and data.
- Stop system processes using the $WinREAgent folder – Some processes may be using files within the $WinREAgent folder.
If Task Manager is not responding or opening, you can explore our detailed guide on how to fix the issue.
Having confirmed the above checks, you can proceed to remove the folder by following the steps provided below:
1. Manually delete the $WinREAgent folder
- Press the Windows + E keys to open the File Explorer.
- Navigate to your C: drive and locate the $WinREAgent folder. (You need to enable the viewing of hidden items to see the folder).
- Now, right-click on the $WinREAgent folder and select Delete from the options.
If you encounter any errors or permissions issues, double-check that you have administrative privileges and that WinRE is disabled.
And that’s it on how to delete the folder and whether it is safe to do so. In case you want to know how to enter (boot) into recovery mode on Windows 11, you can explore our detailed guide for that.
You can also check this guide for help if you can’t create a recovery drive on your PC.
If you have any questions or suggestions, do not hesitate to use the comments section below.
Still experiencing issues?
SPONSORED
If the above suggestions have not solved your problem, your computer may experience more severe Windows troubles. We suggest choosing an all-in-one solution like Fortect to fix problems efficiently. After installation, just click the View&Fix button and then press Start Repair.