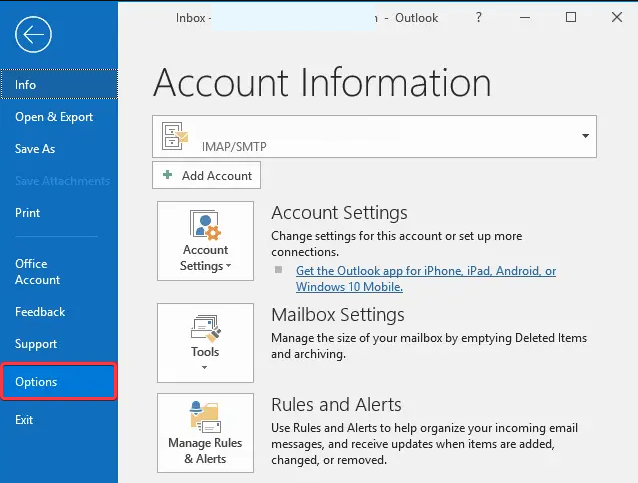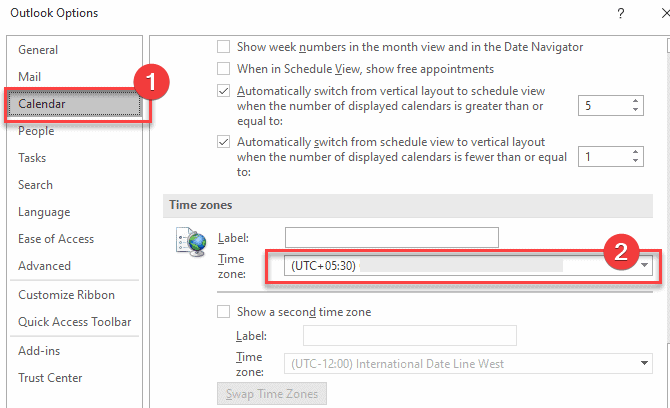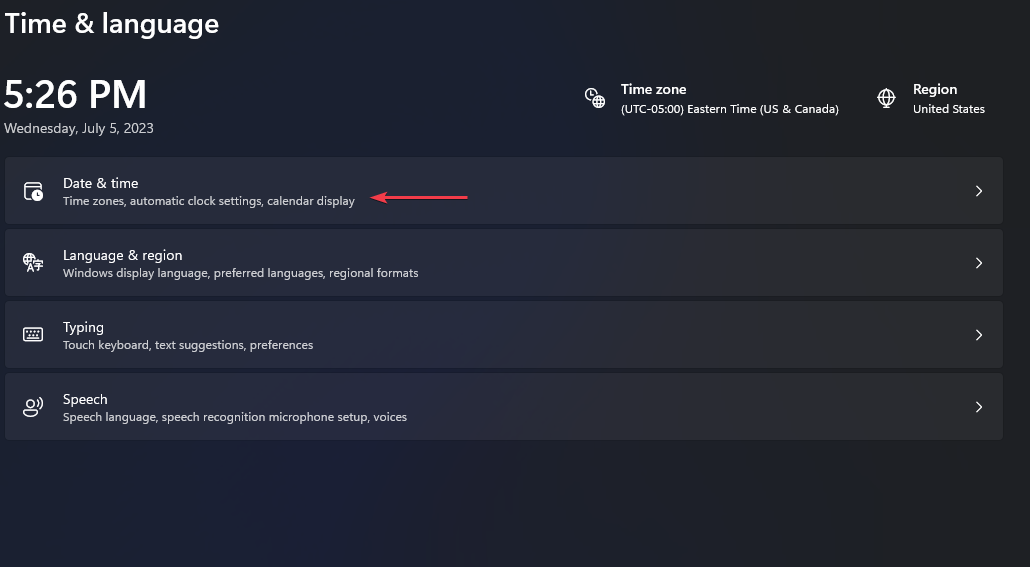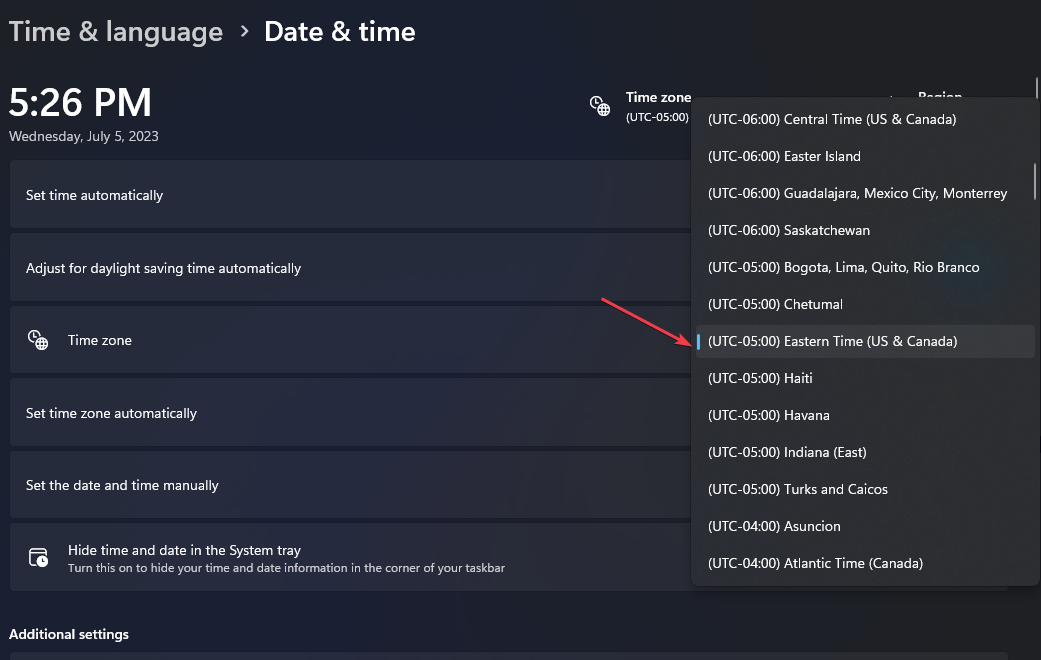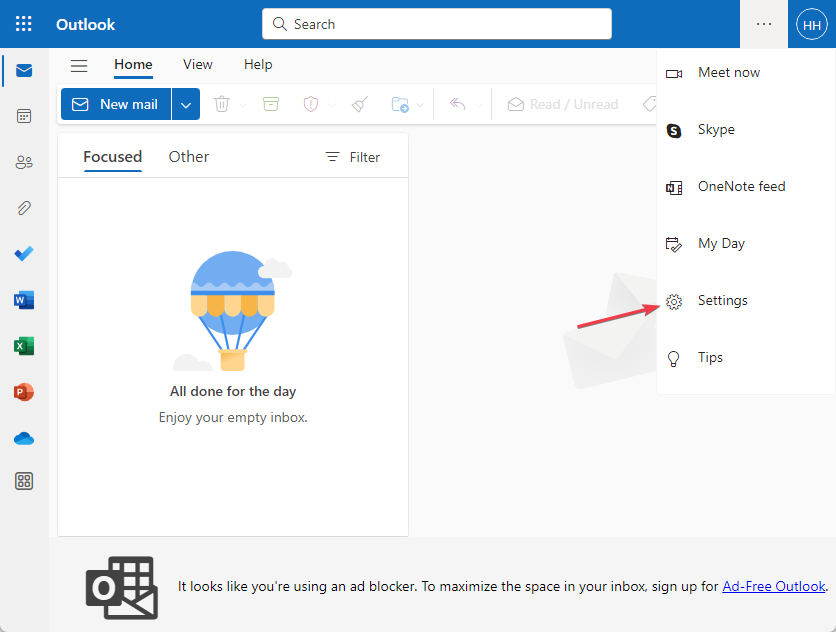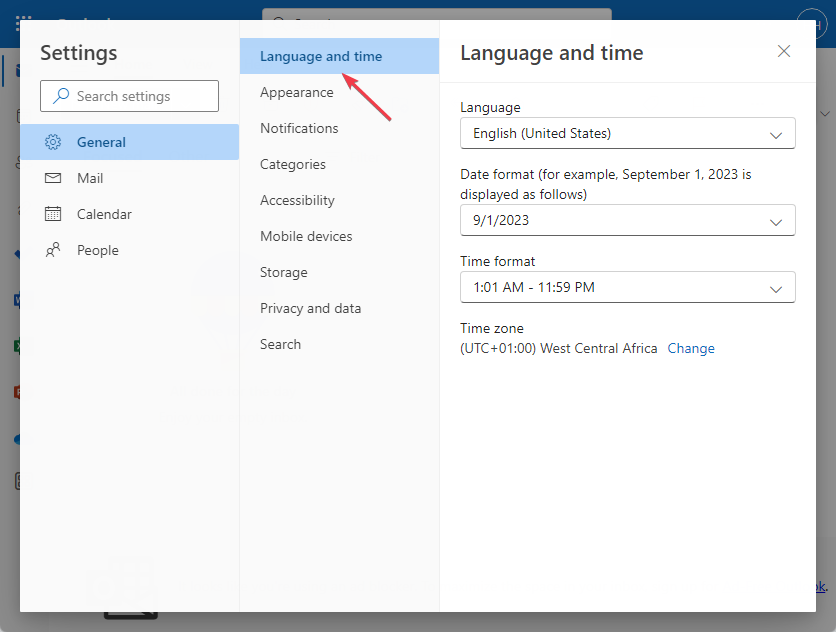Outlook Showing Wrong Time? How to Quickly Correct it
Change the time zone settings in Outlook or via Settings
- If Outlook is showing the wrong time, it makes keeping proper records difficult.
- The error is mainly caused due to incorrect time zone settings.
- You can fix this error by changing the time zone in your Outlook or Outlook webmail apps.
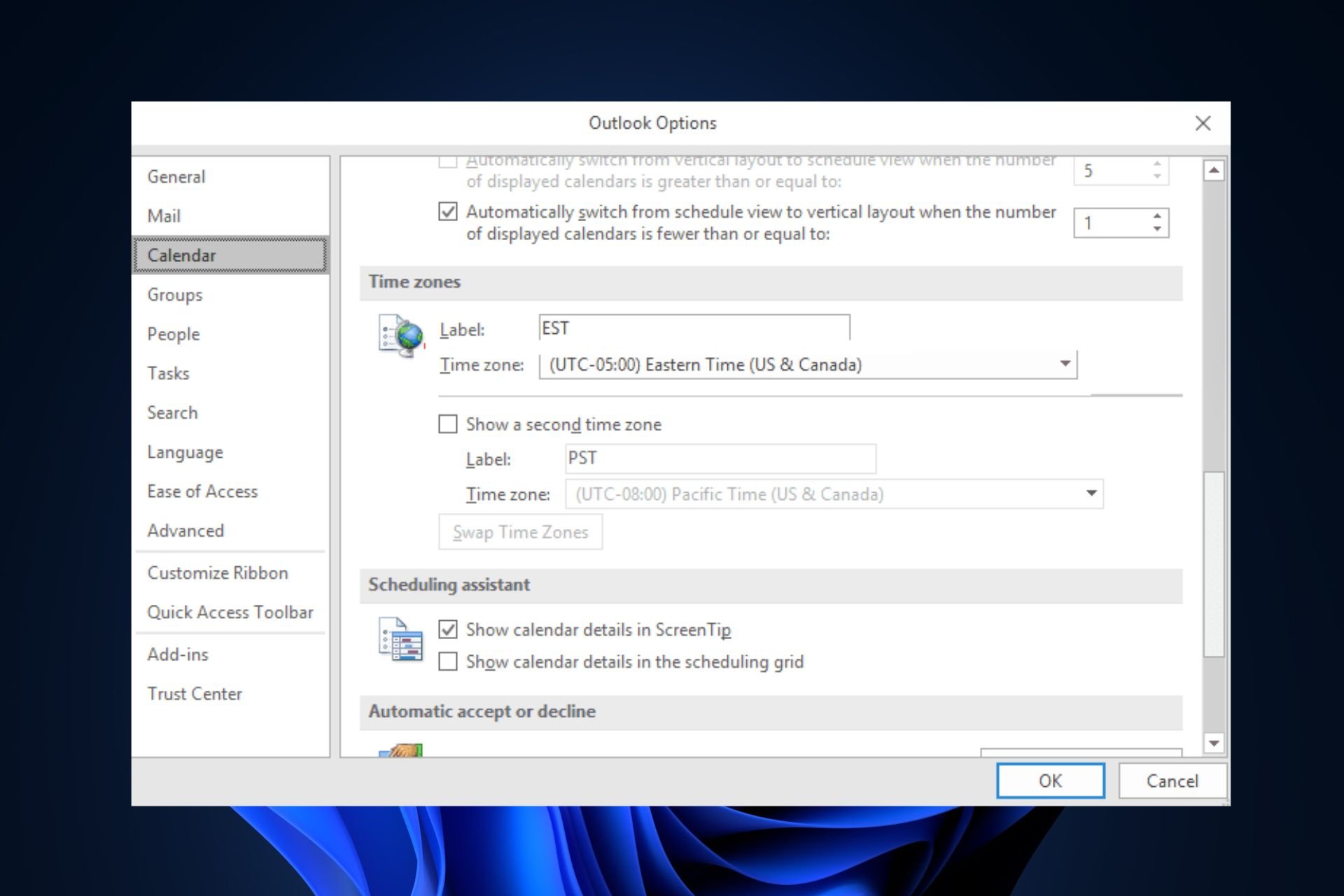
Microsoft Outlook showing the wrong time is an error we’ve recently received from several of our readers. They claim that the timestamps of their emails, calendar events, or other time-related information within Outlook are inaccurate.
If you are experiencing similar issues and don’t know how to correct your Outlook time to the accurate one, we have gathered some easy steps to fix it here.
Why is Outlook showing wrong time?
There can be several reasons Outlook is showing the wrong time. Below are some of them:
- Incorrect time zone settings – Outlook relies on the system’s time zone settings to display the correct time. Double-check the time zone settings on your computer and adjust them if necessary.
- Daylight Saving Time (DST) settings – If you are in a region that observes Daylight Saving Time, it can affect the displayed time in Outlook.
- Third-party add-ins or plugins – Sometimes, third-party add-ins or plugins installed in Outlook can cause conflicts or display incorrect times.
- Outdated software versions – Outdated software versions may contain bugs or issues that can affect the time display.
In the next section, we will take you through the steps to fix the issue.
What can I do if Outlook is showing wrong time?
Before engaging in any advanced troubleshooting or settings tweaks provided below, you should consider performing the following preliminary checks:
- Ensure that your computer’s time zone settings are correct.
- Make sure that your DST settings are configured correctly.
- Update your Windows applications.
- Run a malware scan with Windows Defender or reliable antivirus software.
Having confirmed the above checks, if the problem persists, you can work through any of the methods provided below.
1. Change your time zone in the Outlook app
- Open the Outlook app on your PC.
- Select the File tab and select Option.
- Navigate to the Calendar tab, and under Time zone, type a name for the time zone of your current location in the Label box.
- Select the new time zone you prefer from the list and click the OK button to save the changes.
Changing the time zone using the Outlook app automatically considers any applicable daylight savings time adjustments. If the error persists, try the next fix.
2. Change the time zone via Settings
- Press the Windows + I keys to open the Settings app.
- Click on Time & Language and select Date & time.
- Under the Date & time settings, click on the drop-down menu next to Time zone to view the available time zones.
- Next, select the time zone that corresponds to your location.
- Close the Settings window.
When you open the Outlook app, it should display the correct time based on the time zone you have set on your Windows 11 PC.
3. Change the time zone in the Outlook web
- Sign in to Outlook Web app, and click on the Settings gear icon at the top-right corner of the screen.
- Next, click General from the left sidebar and select Language and Time from the second column.
- Under the Current Time Zone section, enter your new city, then select the corresponding time zone.
- Click on the Save button to apply the changes.
Remember that changing the time zone in the Outlook web app will only affect the display of timestamps and other time-related information within the webmail interface.
And that’s how to fix Outlook showing the wrong time error. Hopefully, one method in this guide will help you fix the issue with your Outlook time and date.
Alternatively, if you’re getting the Outlook something went wrong error, there are simple ways to fix the issue here.
If your Outlook app won’t open in Windows 11, you can explore our detailed guide on fixing the issue.
If you have any questions or suggestions, do not hesitate to use the comments section below.
Still experiencing issues?
SPONSORED
If the above suggestions have not solved your problem, your computer may experience more severe Windows troubles. We suggest choosing an all-in-one solution like Fortect to fix problems efficiently. After installation, just click the View&Fix button and then press Start Repair.